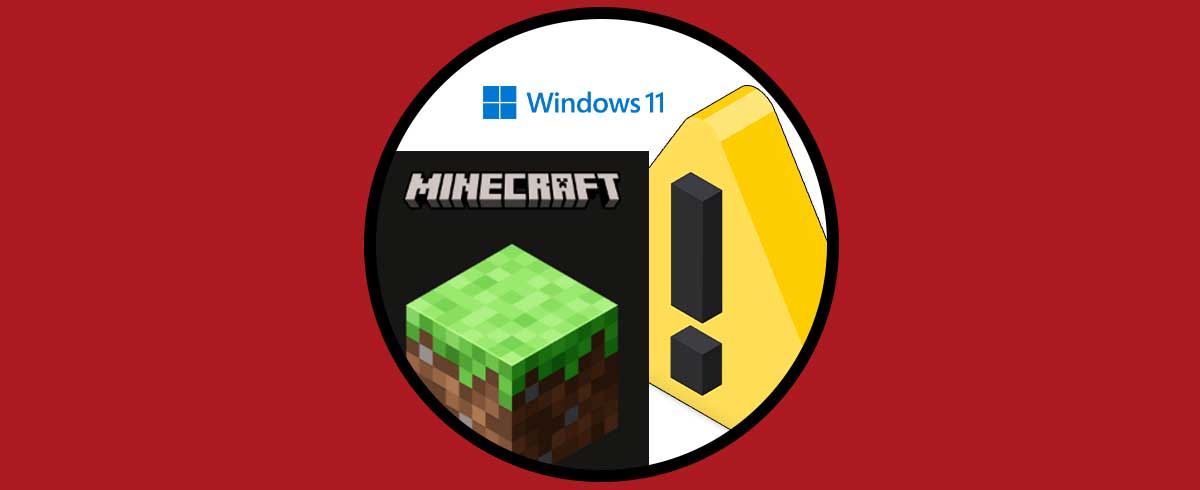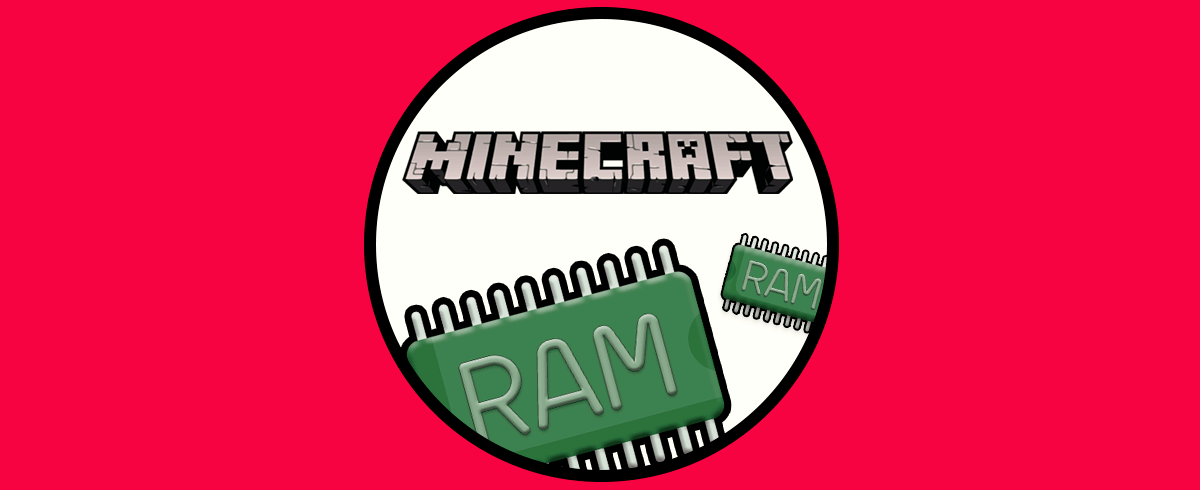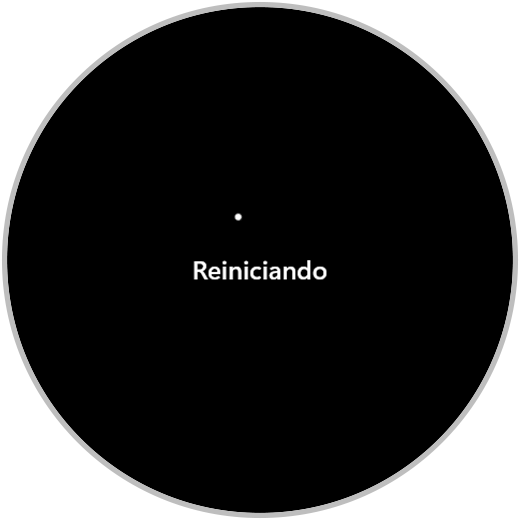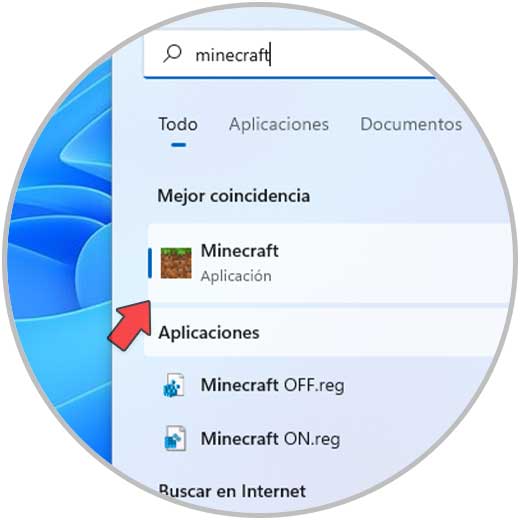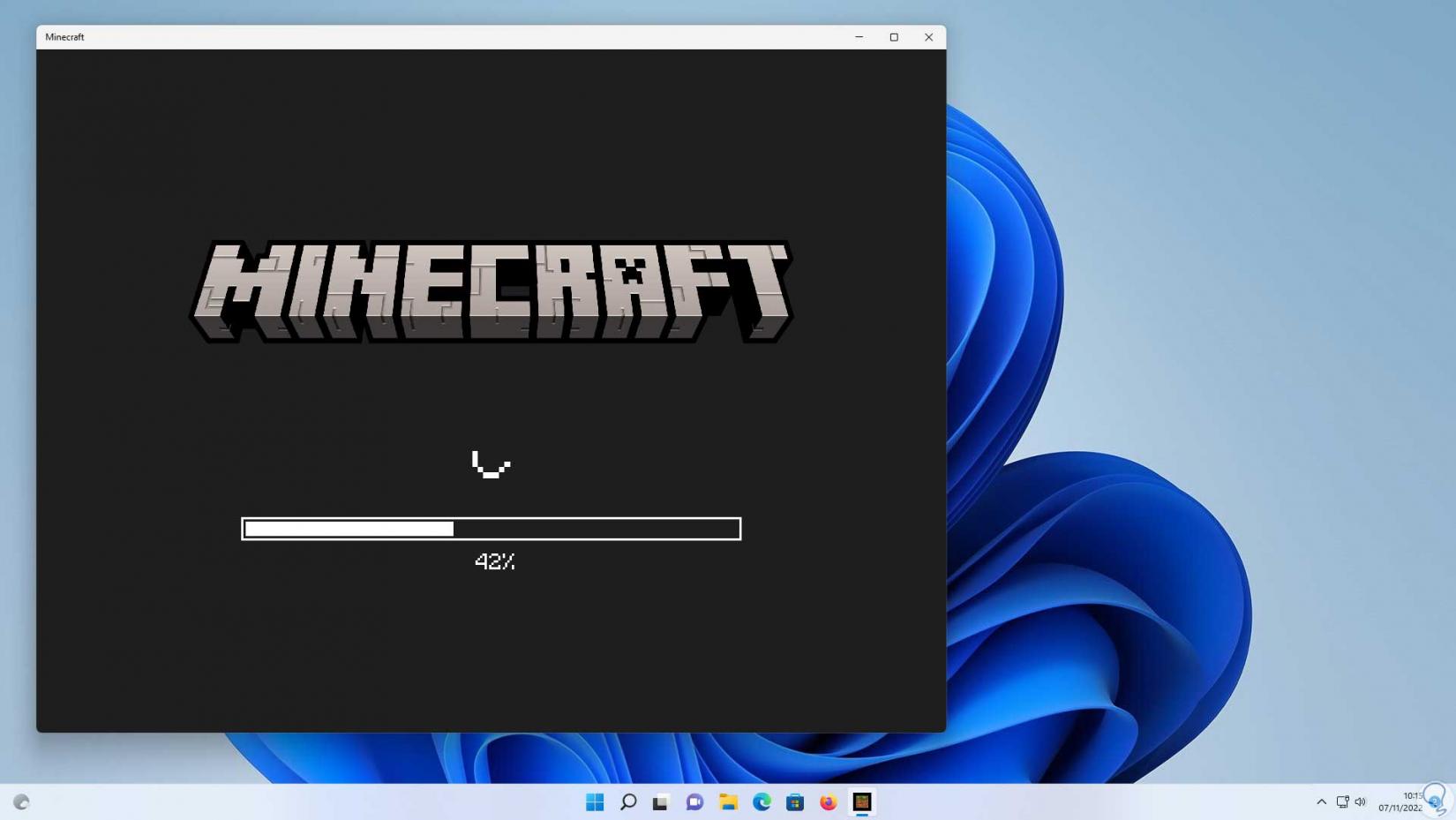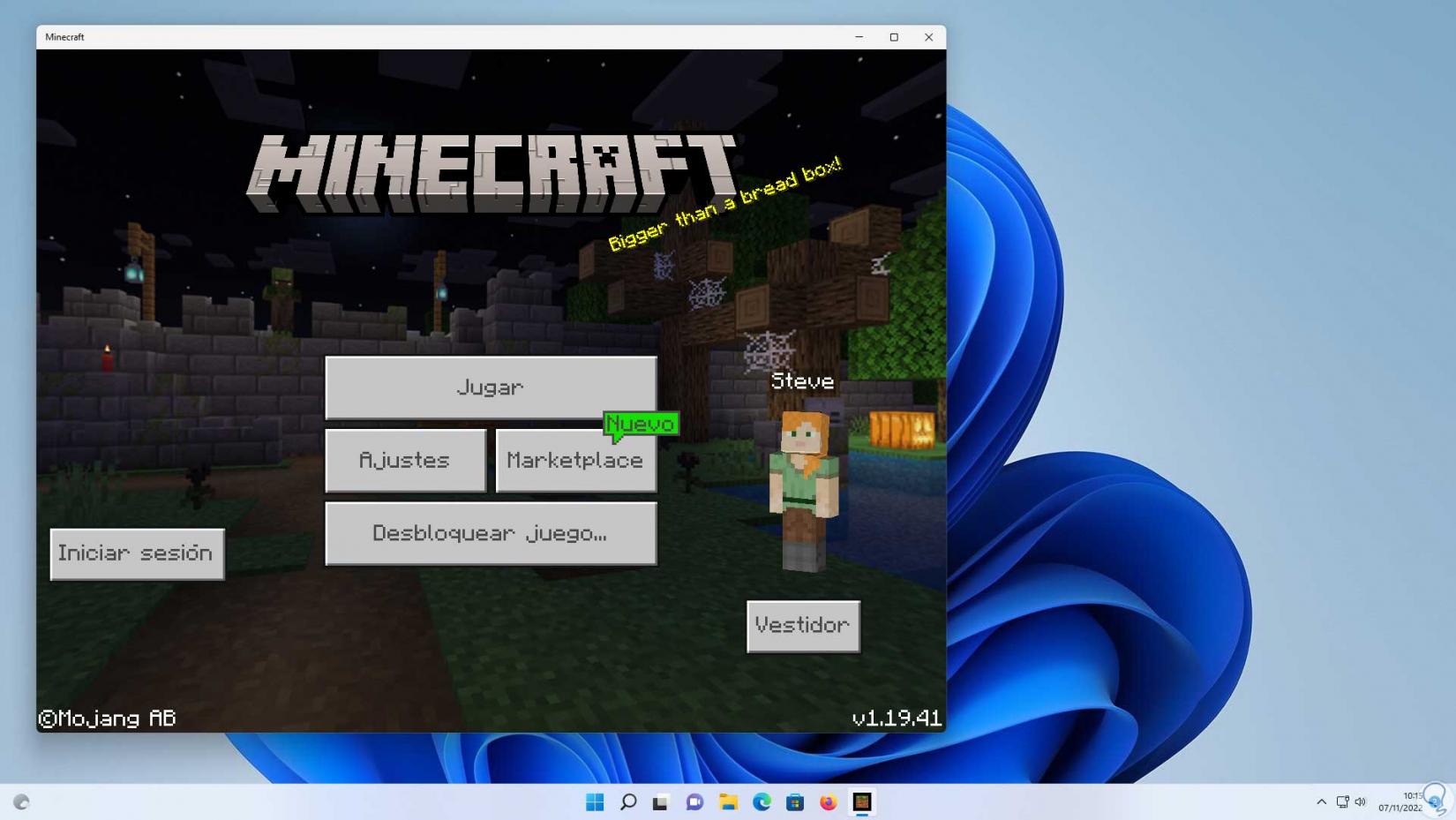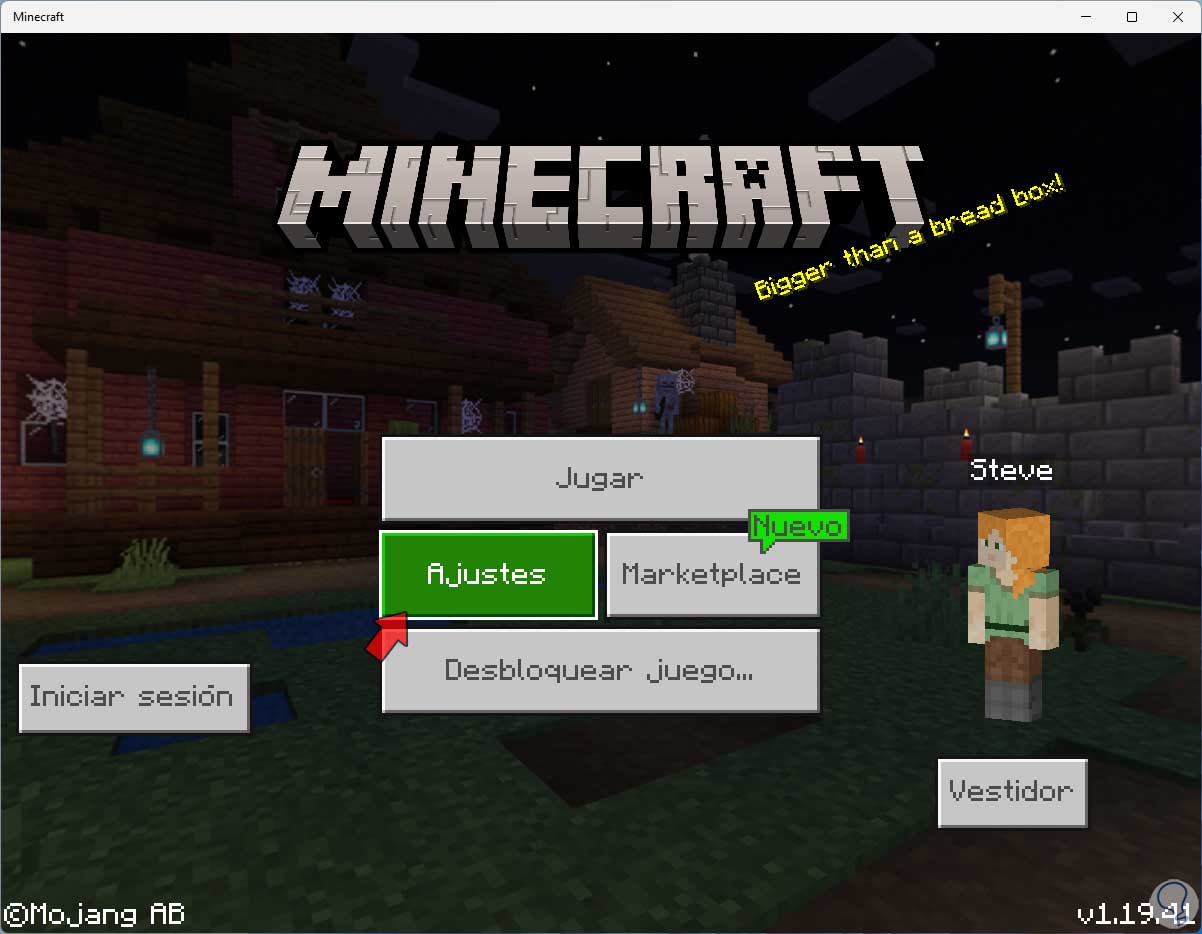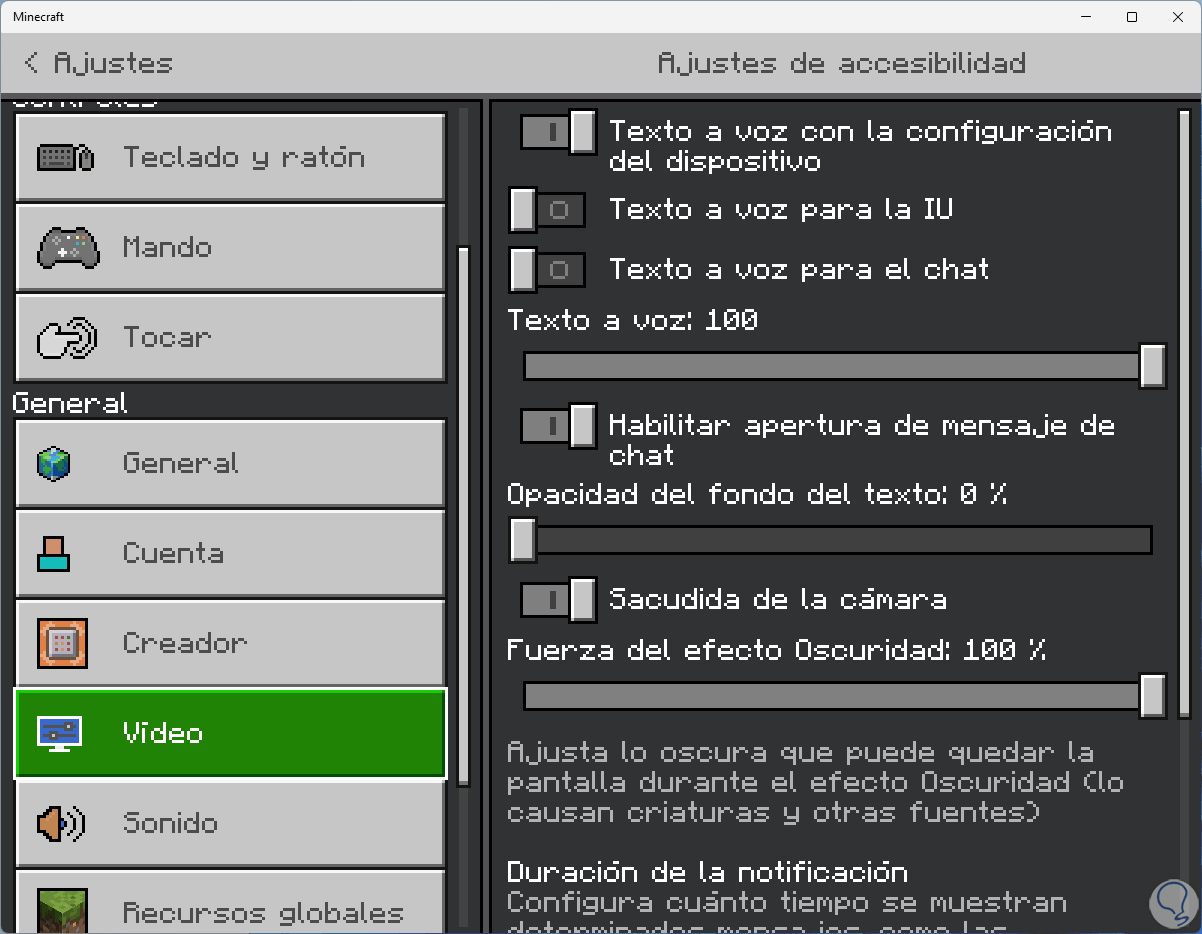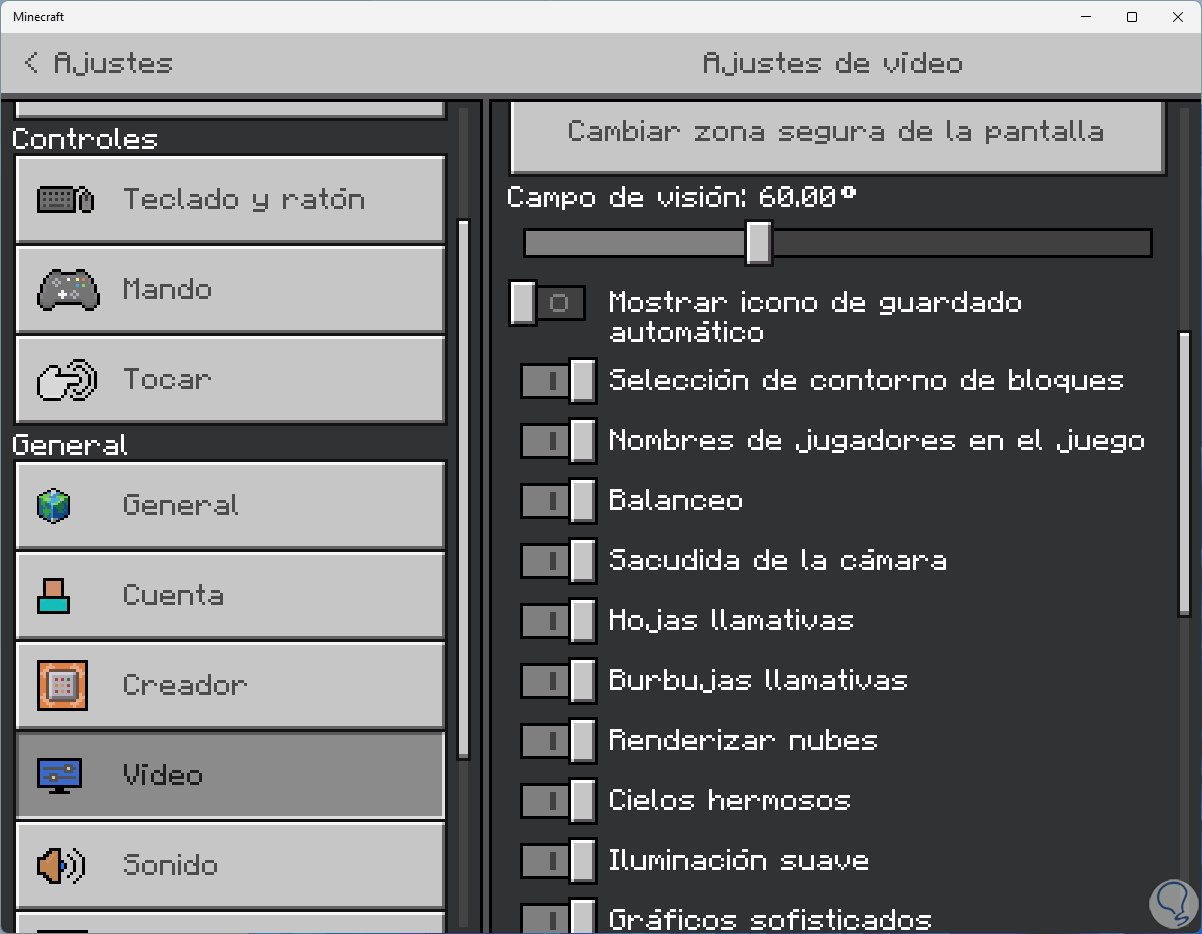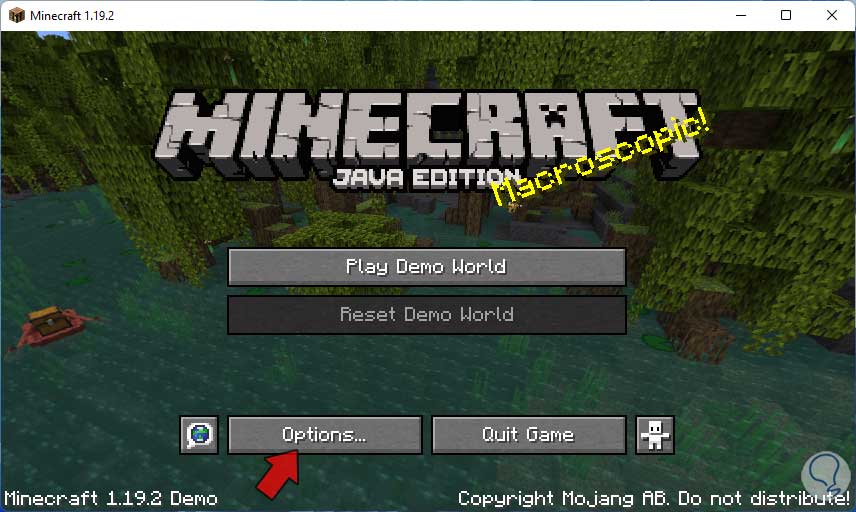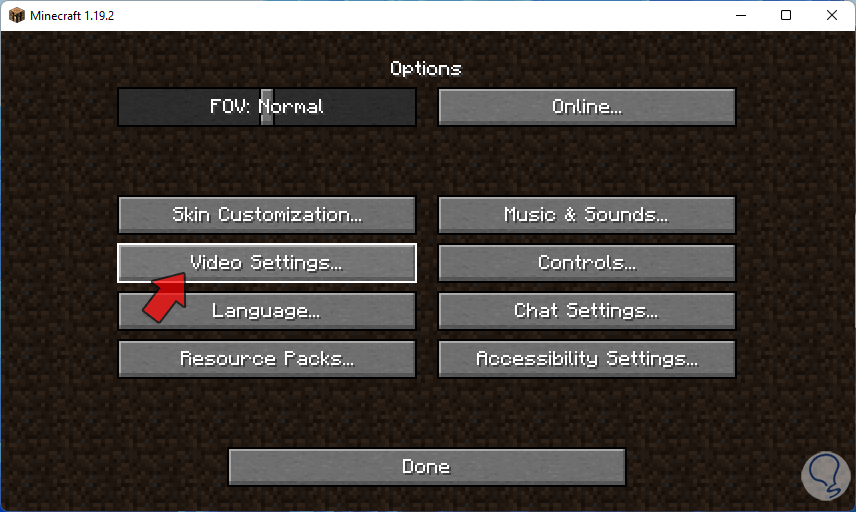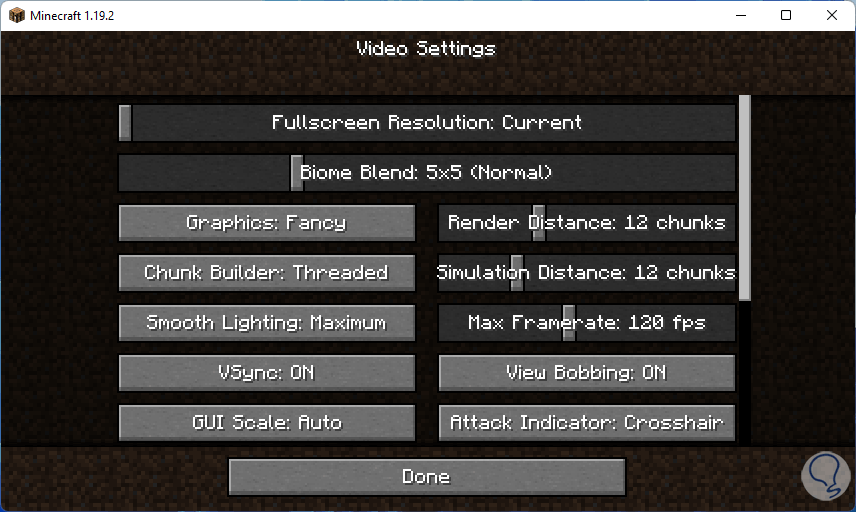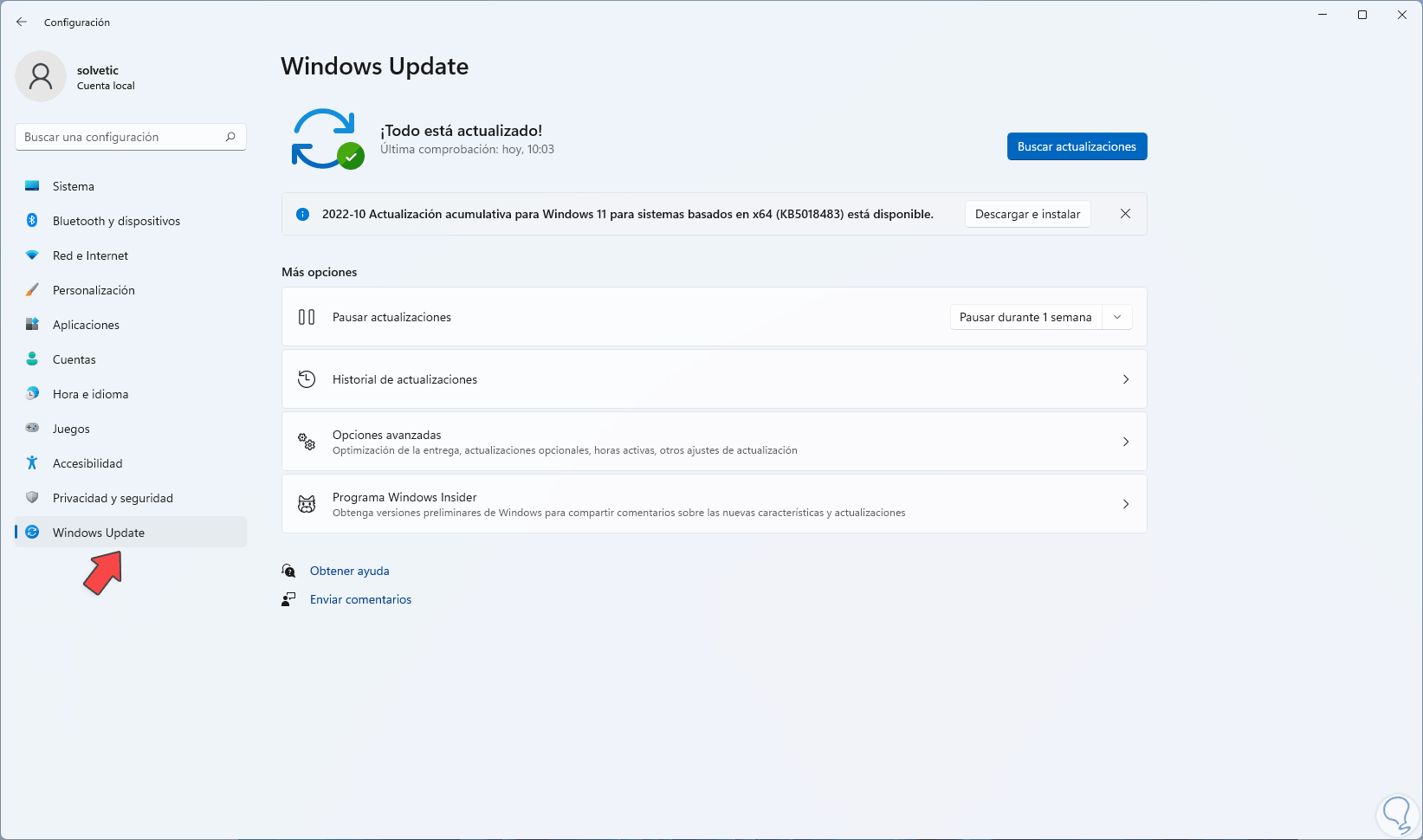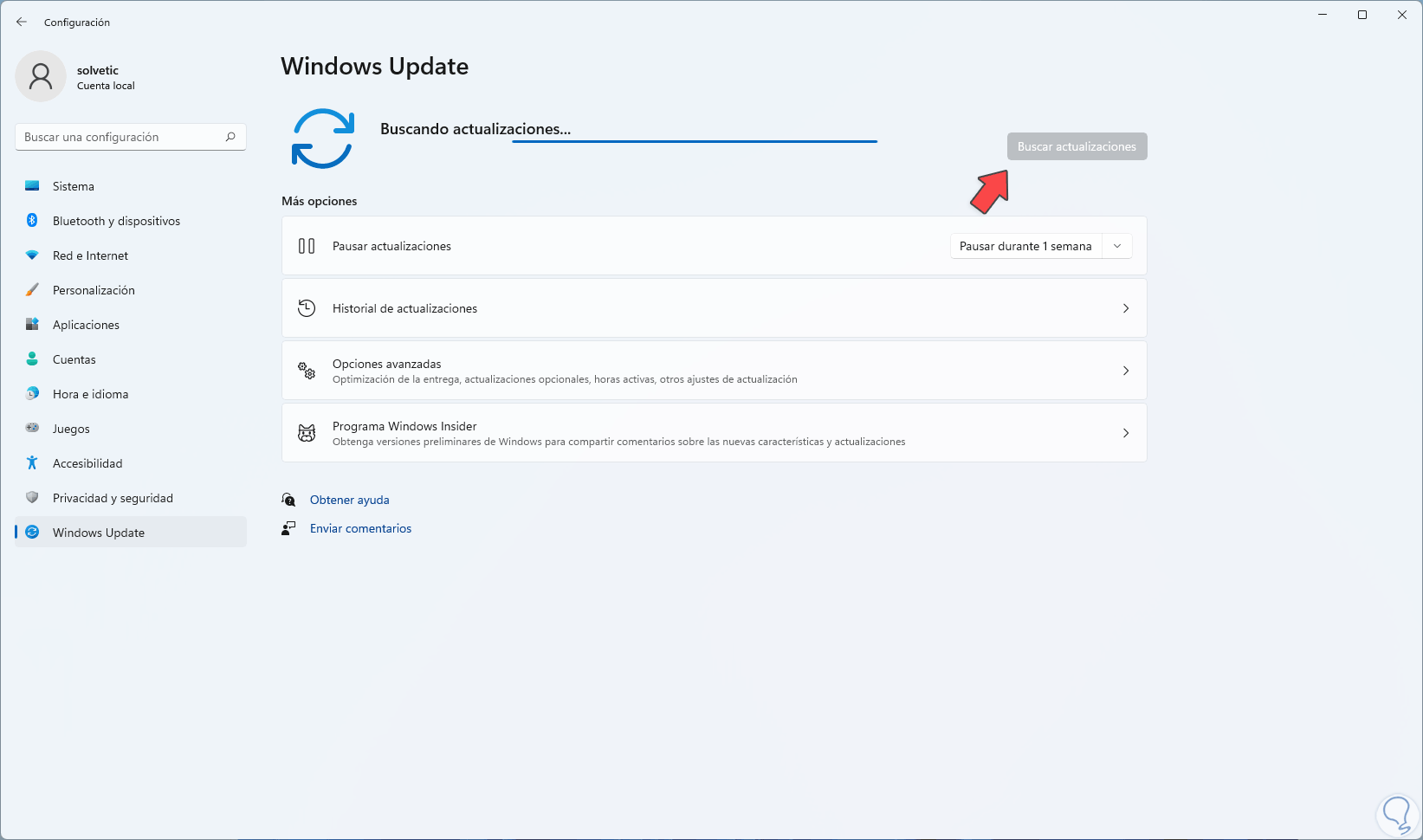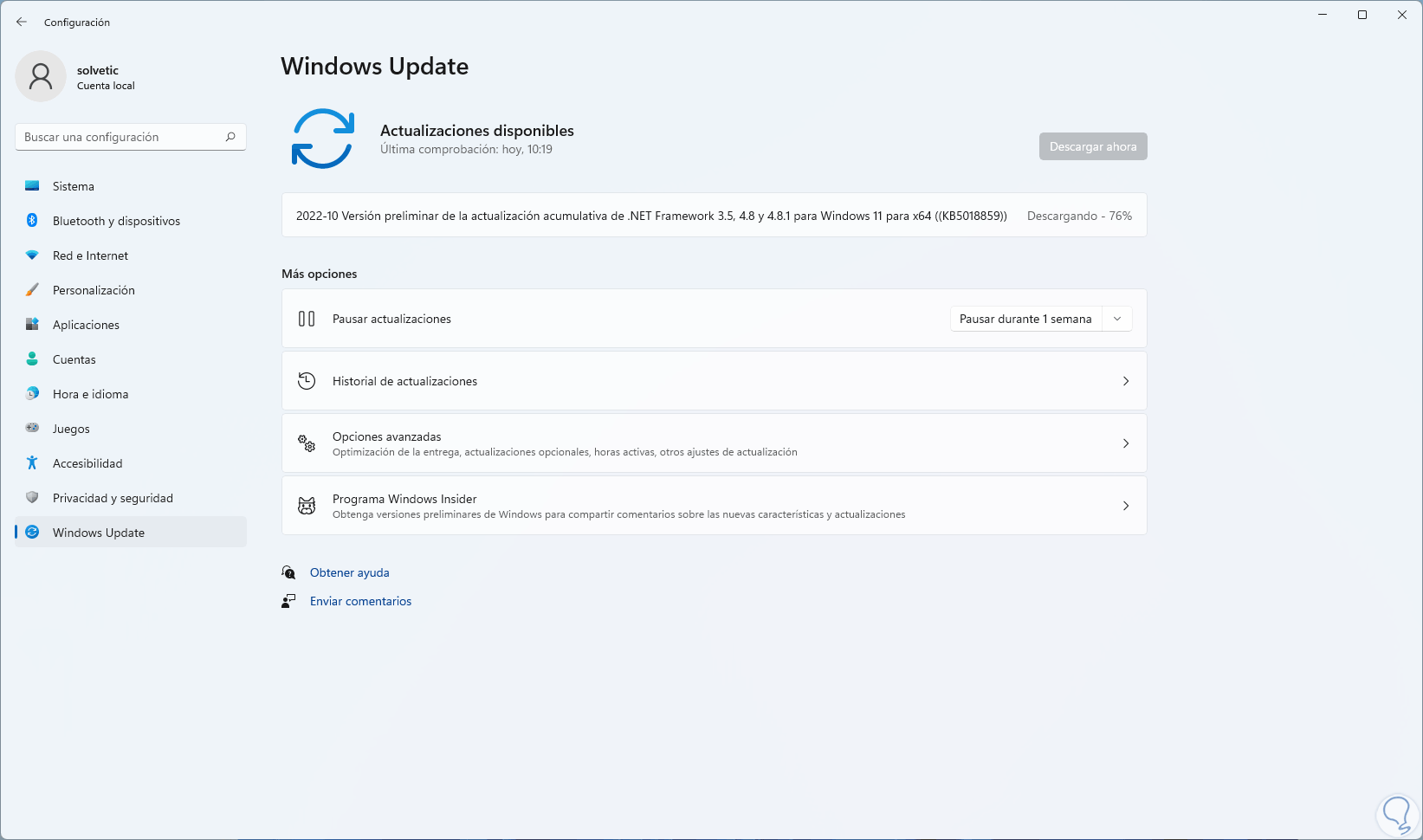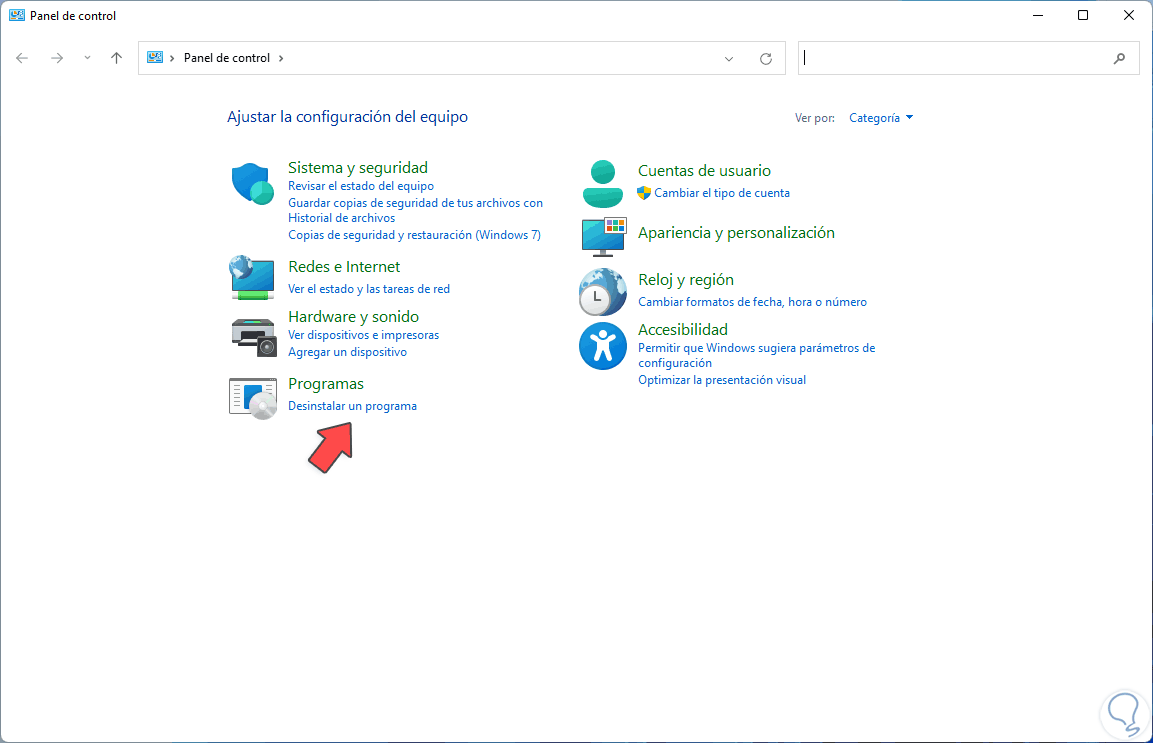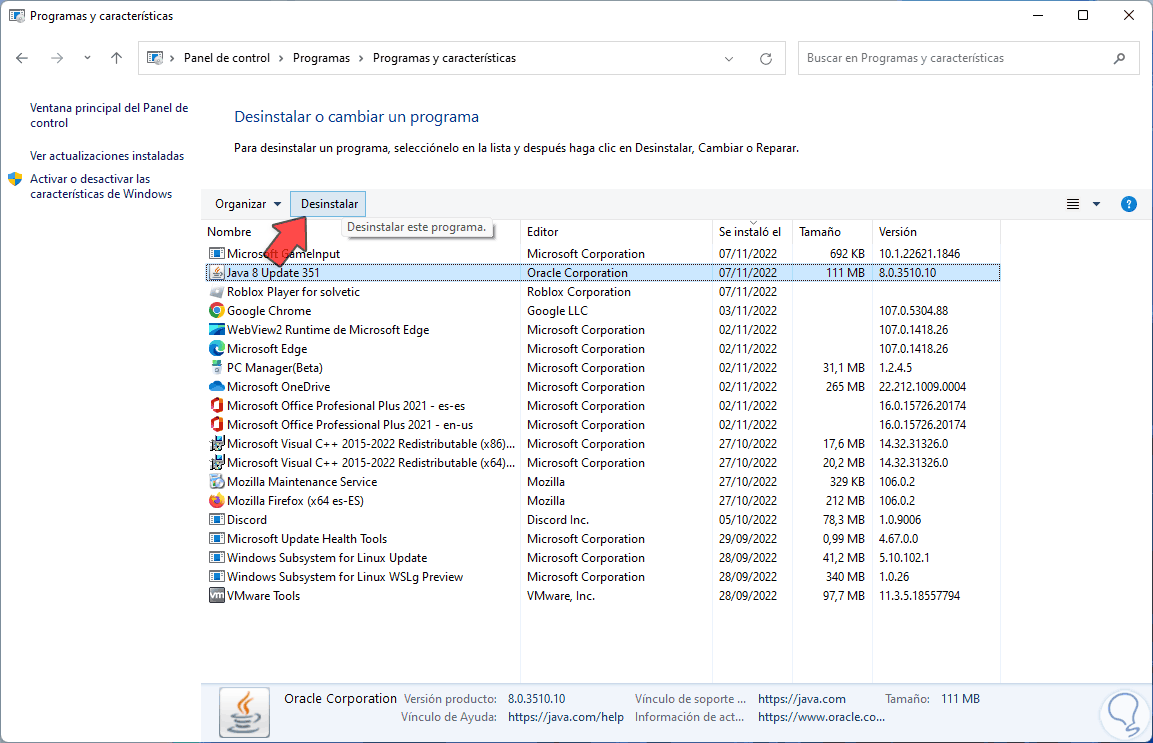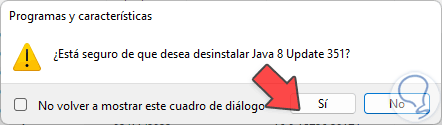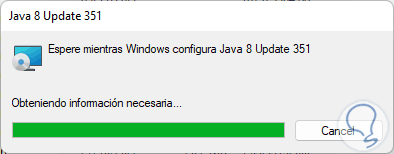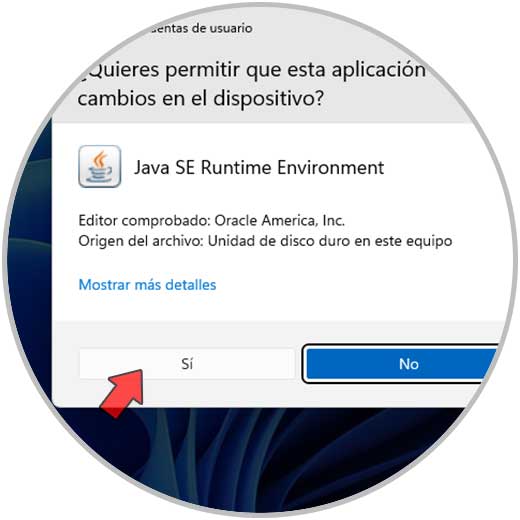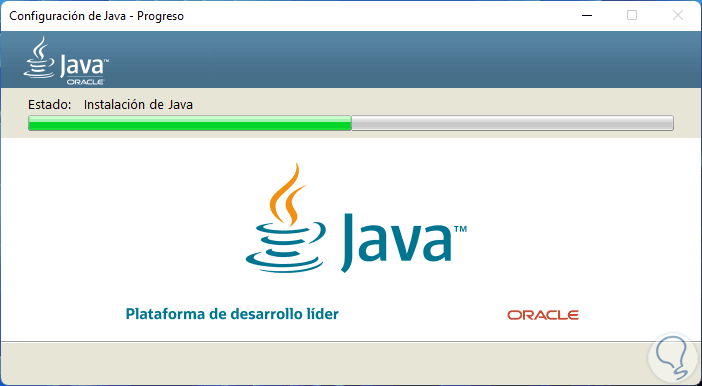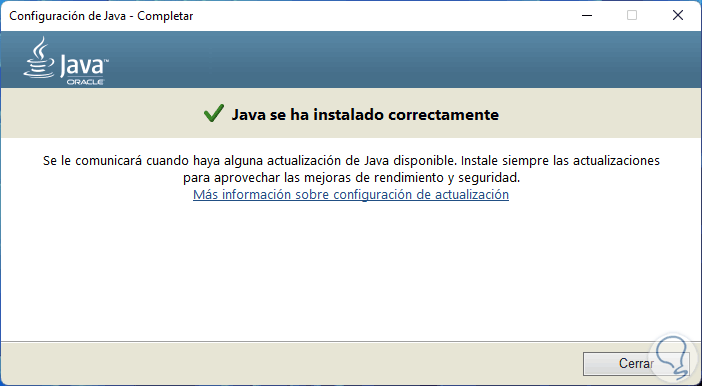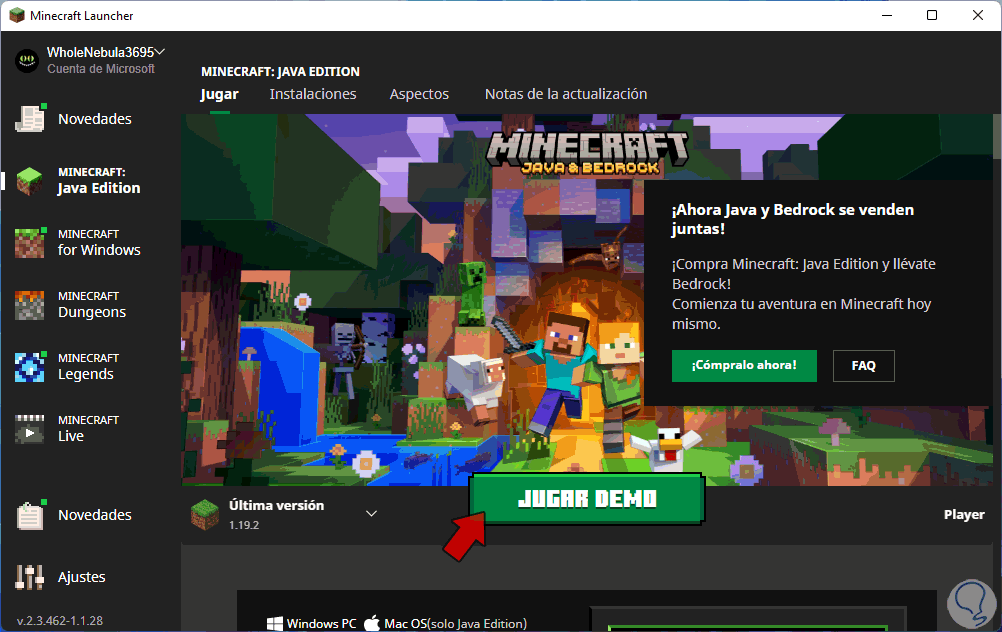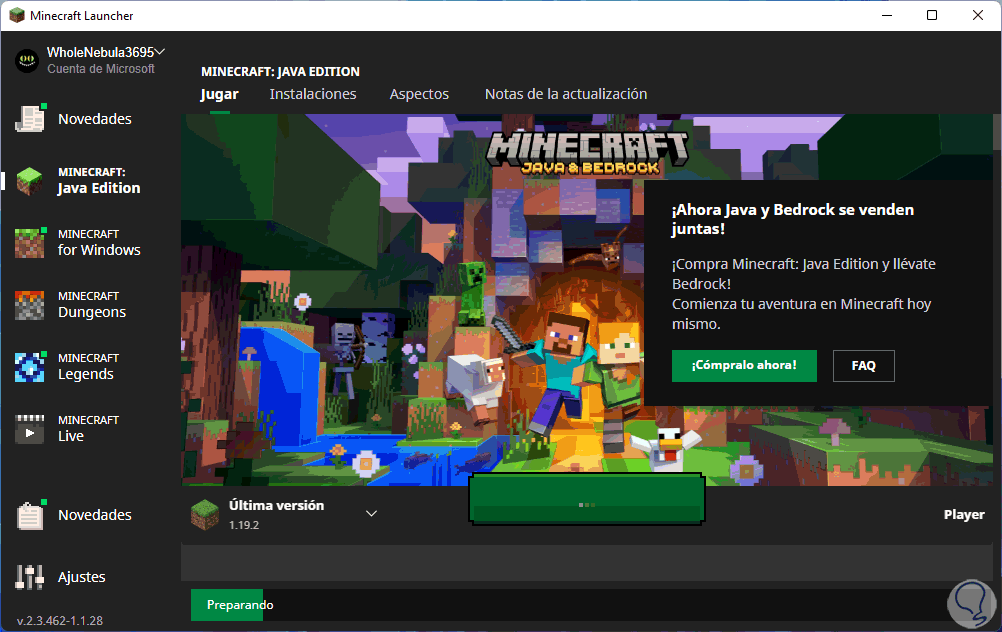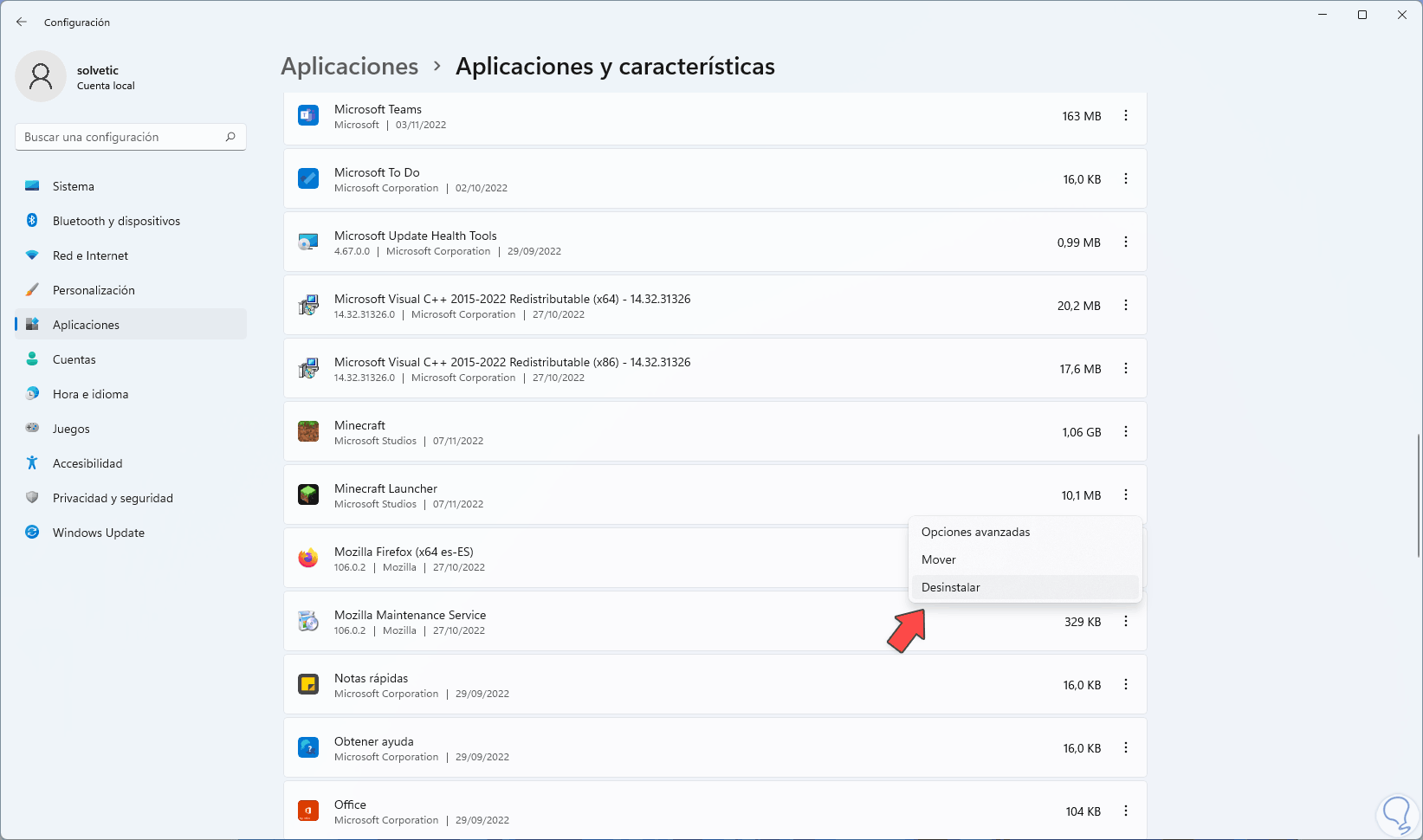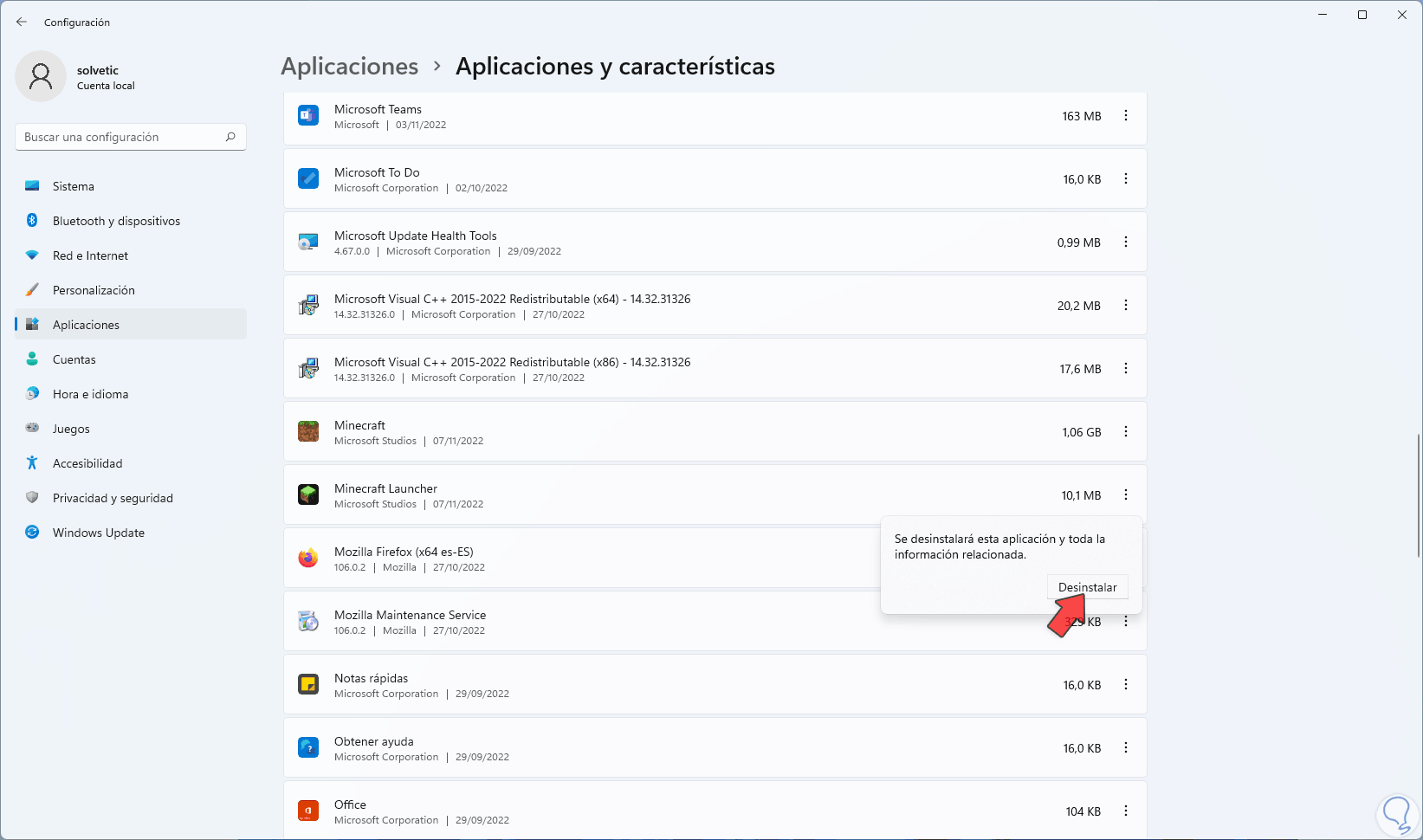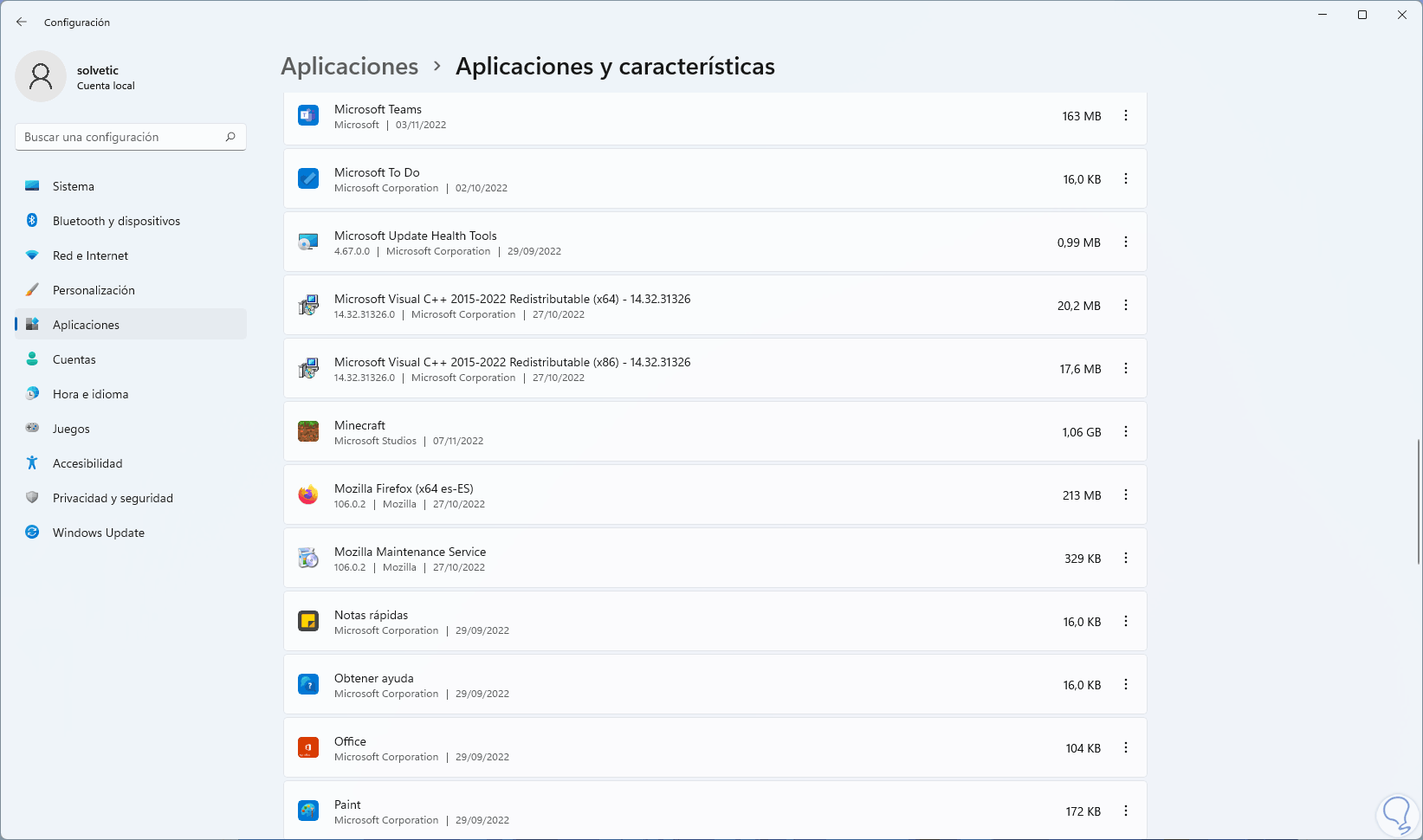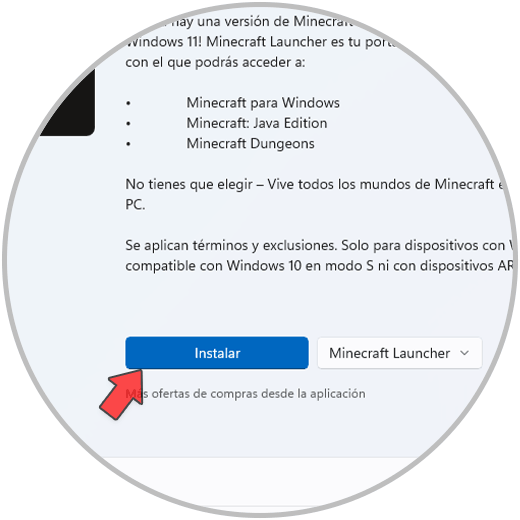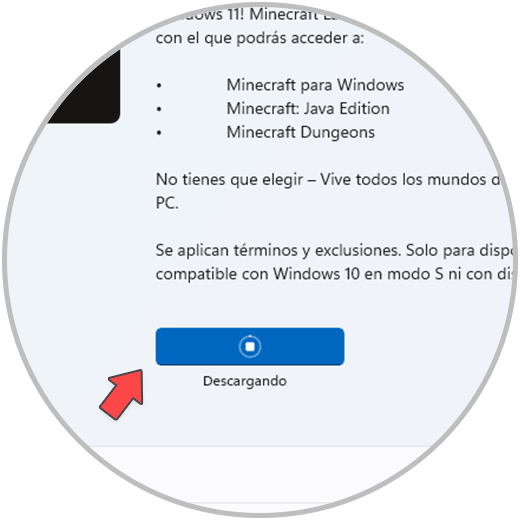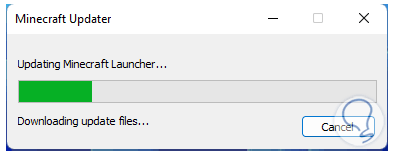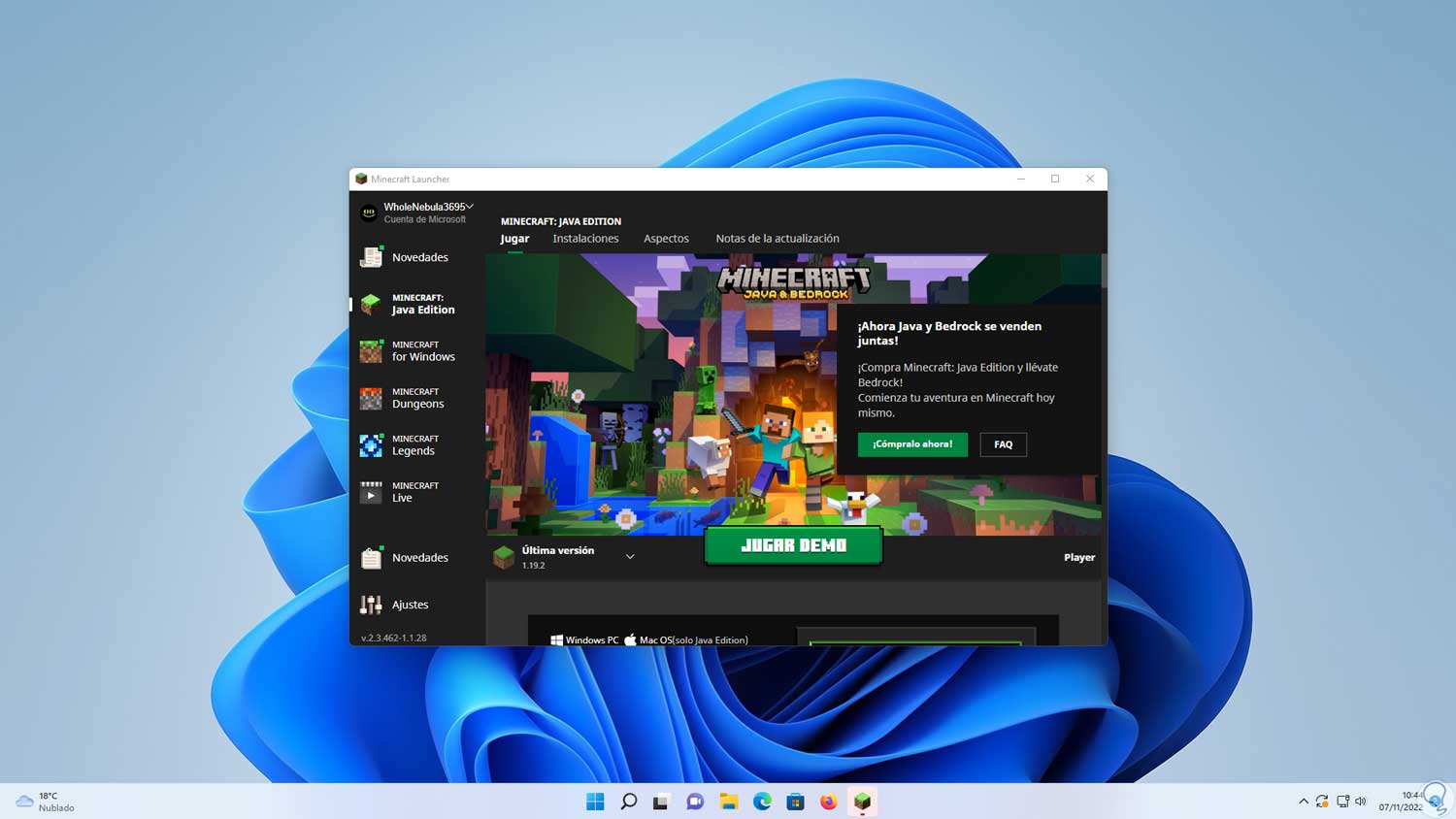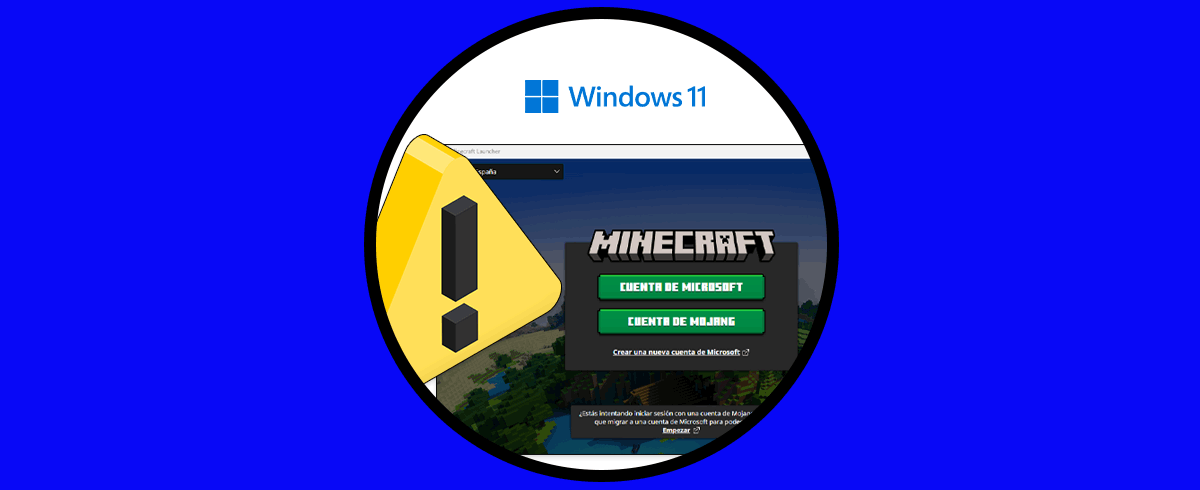Minecraft es uno de los juegos más populares en la actualidad donde nuestro usuario ira creando y explorando nuevos mundos donde prácticamente el único límite es nuestra mente, el factor fundamental en Minecraft son los bloques, con ellos es posible destruir o construir, para ello existen diversos tipos de bloques diferentes donde cada uno de ellos tiene propiedades diversas, Minecraft está disponible en diversa ediciones como lo son:
- Minecraft Java Edition
- Minecraft Classic
- Minecraft for Windows
- Minecraft for Mobile Devices
- Minecraft for Xbox
- Minecraft: Xbox One Edition
- Minecraft for PlayStation
- Minecraft: PS4 Edition
- Minecraft: Education Edition
Justamente en la versión Java Edition se presenta un error código 1 el cual puede estar estrechamente relacionado con la versión de Java usada (de allí que se llame Java Edition) o bien con errores internos de Minecraft, este error impedirá que el juego funcione de la manera esperada y es por esta razón que Solvetic te explicará diversas opciones para corregir este error y tener acceso completo al juego.
1 Solucionar código Error 1 Minecraft reiniciando sistema
Muchas veces un simple reinicio bastara con refrescar los procesos y servicios del sistema y dentro de ellos es posible que Minecraft pueda trabajar de la manera esperada,
Reiniciamos Windows para restablecer los procesos dando clic en el botón de Inicio y luego damos clic en “Reiniciar”:
Esperamos que Windows 11 sea reiniciado:
Una vez se inicie sesión abrimos Minecraft:
Esperamos que el juego funcione correctamente:
Validamos que el juego trabaja de la forma normal:
2 Solucionar código Error 1 Minecraft configurando vídeo
Sin lugar a dudas que la configuración del video es clave para que el juego pueda trabajar sin errores, el video tanto a nivel de resolución, pixeles o parámetros si esta incorrecto dará como resultado el error con código 1, en algunas versiones de Minecraft podemos dar clic en "Ajustes":
Luego vamos a la sección “Video”:
En "Video" ajustamos la configuración según sea necesario:
Podemos bajar un poco más para tener acceso a otras configuraciones:
En el caso de Minecraft Java Edition damos clic en “Options”:
Luego damos clic en “Video Settings”:
Finalmente dispondremos de las diversas opciones para configurar el video:
Aplica los cambios.
3 Solucionar código Error 1 Minecraft Actualizando Windows
Otra de las soluciones disponibles para este código de error es actualizando el sistema operativo, al descargar e instalar actualizaciones estaremos renovando procesos y dentro de alguna de estas actualizaciones es posible que se dé una corrección al error de Minecraft.
Para realizar este proceso vamos a "Inicio - Configuración - Windows Update".
Damos clic en "Buscar actualizaciones" y esperamos para ver si existen actualizaciones:
Si existen actualizaciones estas deben deberán ser descargadas e instaladas:
4 Solucionar código Error 1 Minecraft Reinstalando Java
Java es un lenguaje que nos permite usar determinadas aplicaciones puedan ser ejecutadas en diversos sistemas operativos, actualmente disponemos de la versión 8 de Java Runtime Environment (JRE) y JRE está compuesta por Java Virtual Machine (JVM), las clases del núcleo de la plataforma Java y las bibliotecas de la plataforma Java de compatibilidad para un funcionamiento integral, como mencionamos, el código de error 1 es en alto porcentaje en la versión Java Edition de Minecraft, podemos reinstalar Java y reinstalarlo.
Para esto abrimos el Panel de control y veremos lo siguiente:
Damos clic en "Desinstalar un programa" y luego seleccionamos "Java":
Damos clic en "Desinstalar" y se abrirá la siguiente ventana:
Confirmamos el proceso y esperamos que sea desinstalado:
Podemos ver que Java no está disponible:
Vamos a la URL de Java en el siguiente enlace:
Descargamos la versión actual, luego ejecutamos el archivo de instalación y debemos aceptar los permisos de UAC:
Se abrirá el asistente de instalación:
Damos clic en “Instalar” y esperamos que se lleve a cabo el proceso de instalación de Java:
Podemos ver que se ha instalado Java:
Una vez instalado, abrimos Minecraft Launcher:
Seleccionamos la versión a usar y luego damos clic en "Jugar Demo", se iniciara la descarga del mismo:
Esperamos que cargue el juego:
5 Solucionar código Error 1 Minecraft Reinstalando Minecraft
Finalmente es posible reinstalar Minecraft si ninguna de las soluciones anteriores corrige el código de error 1.
En primer lugar vamos a:
- Inicio
- Configuración
- Aplicaciones
- Aplicaciones y características
Una vez accedamos pulsamos en el menú contextual de Minecraft Launcher y seleccionamos la opción "Desinstalar":
Confirma el proceso:
Esperamos que Minecraft sea desinstalado por completo:
Después de esto abrimos la Tienda de Windows y allí buscamos Minecraft Launcher:
Damos clic en “Instalar” y esperamos que sea descargado e instalado localmente:
Al finalizar el proceso de instalación veremos lo siguiente:
Damos clic en "Jugar" para acceder a Minecraft y este se actualizara antes de ser cargado:
Allí será posible jugar con la versión deseada de Minecraft:
Vemos como cada una de estas soluciones es una oportunidad de corregir el error de código 1 al abrir Minecraft y estar en capacidad de que el juego opere con total normalidad en Windows 11.