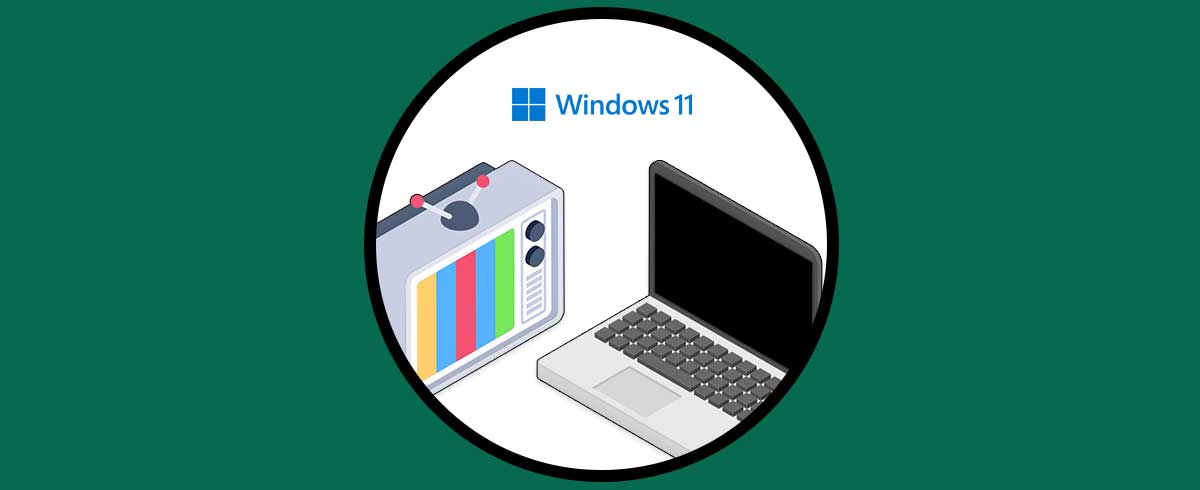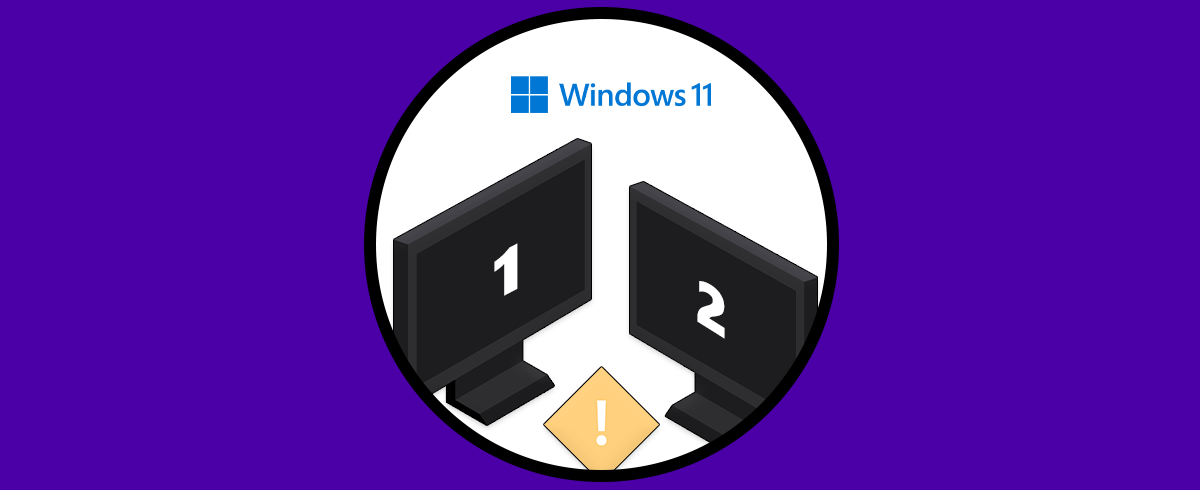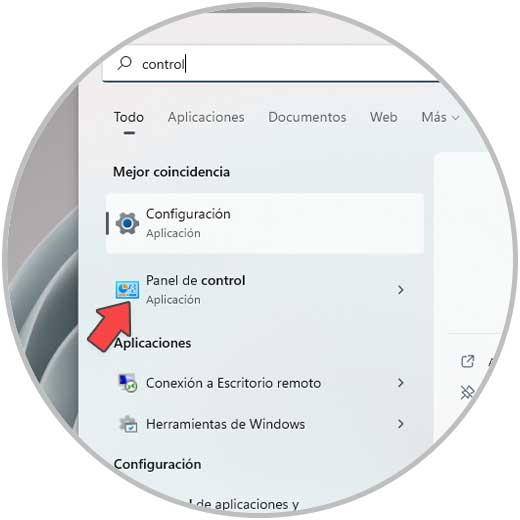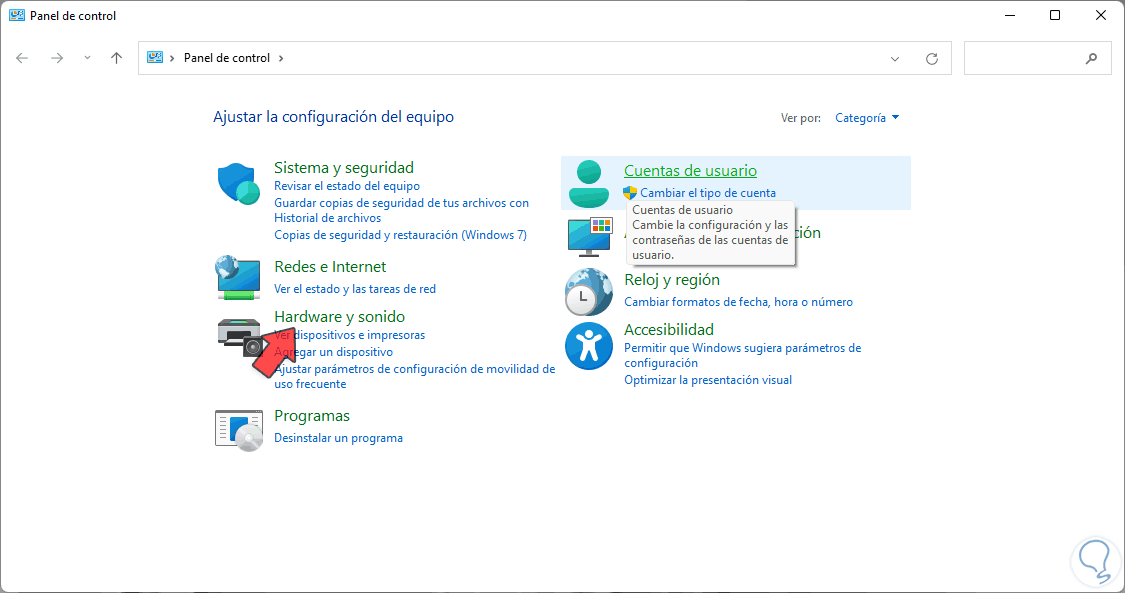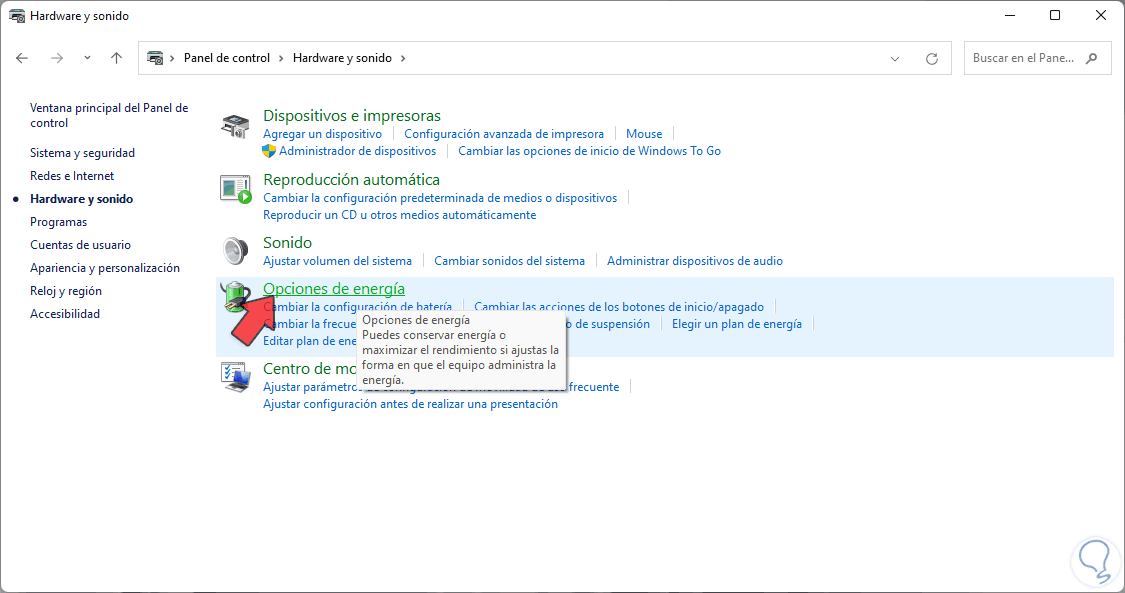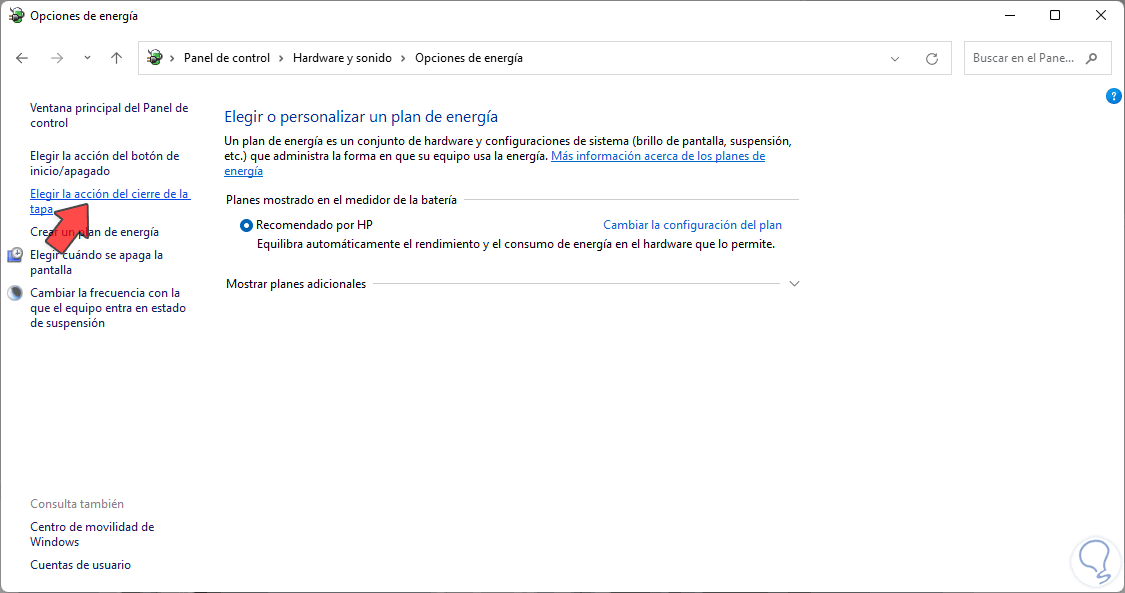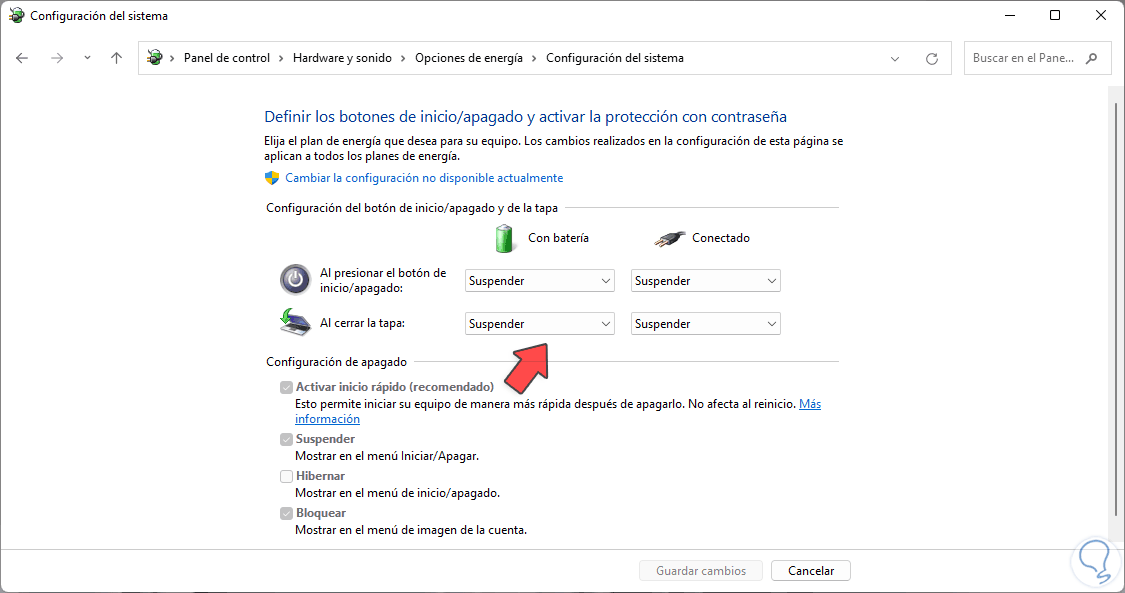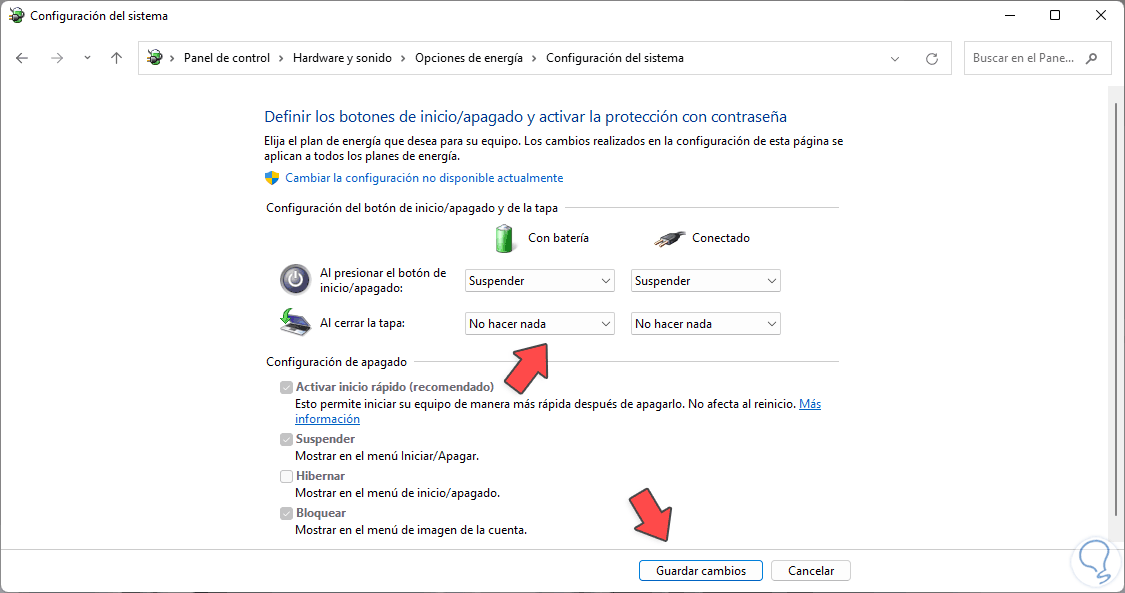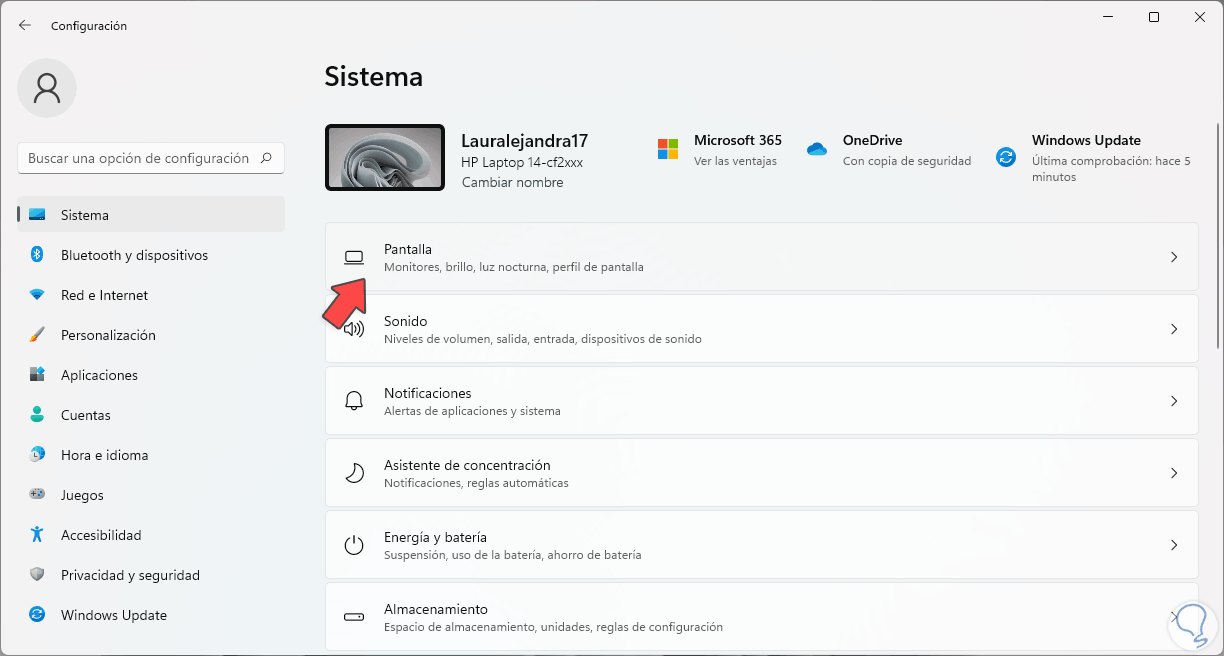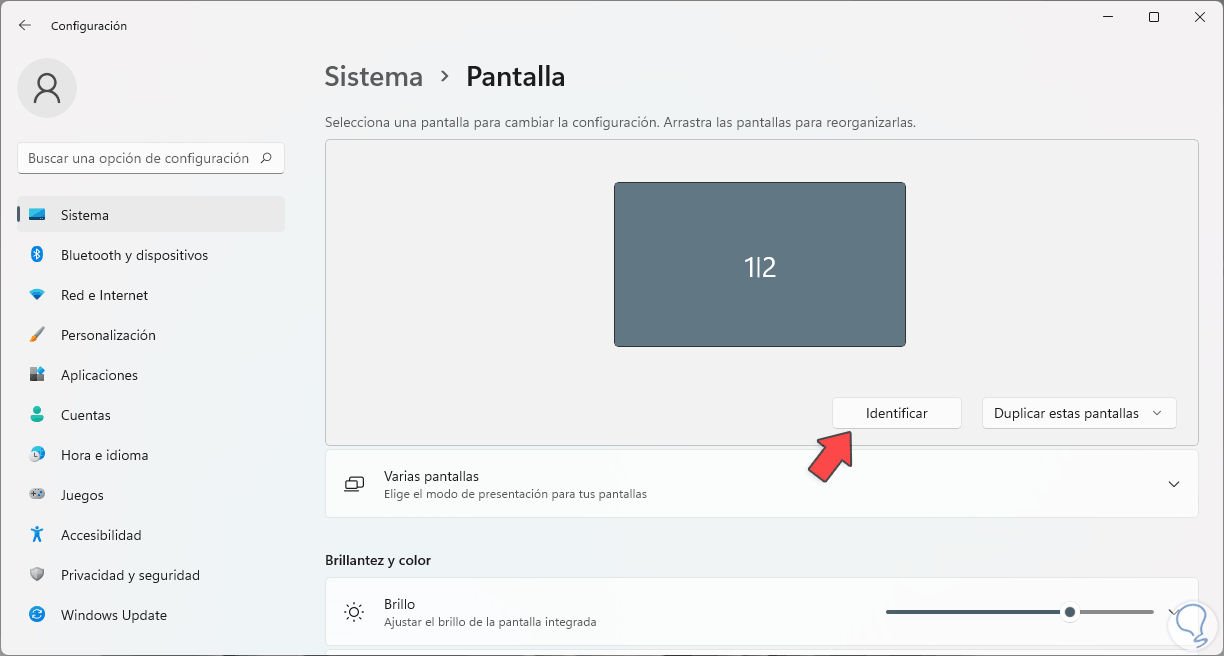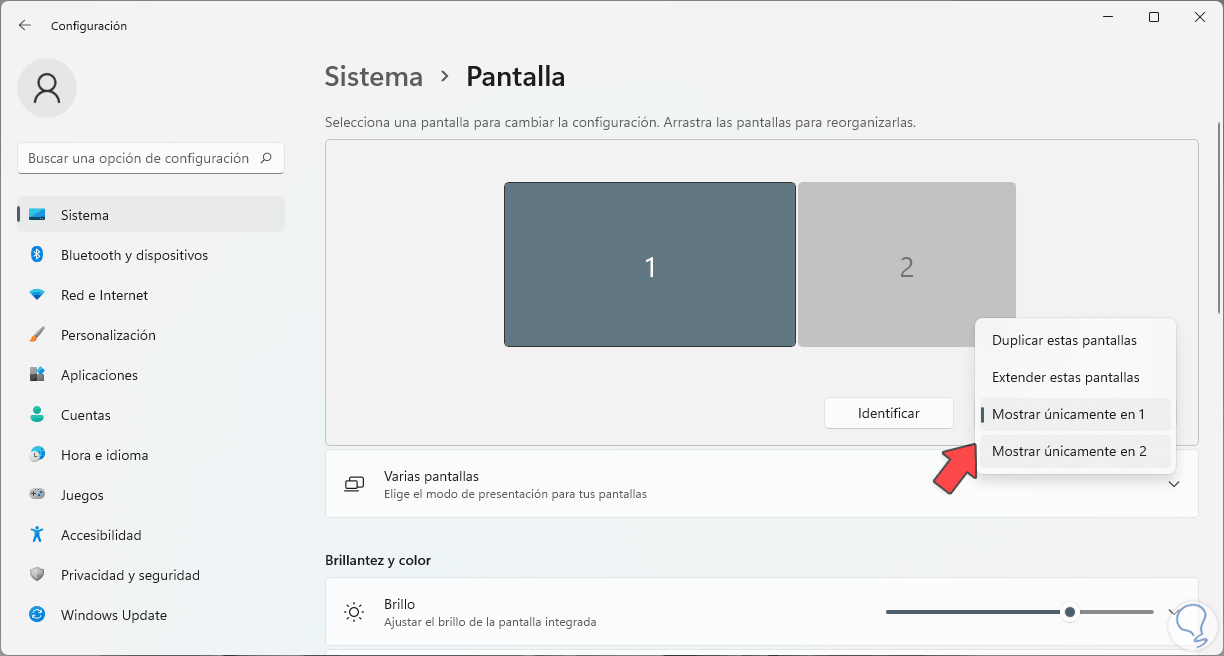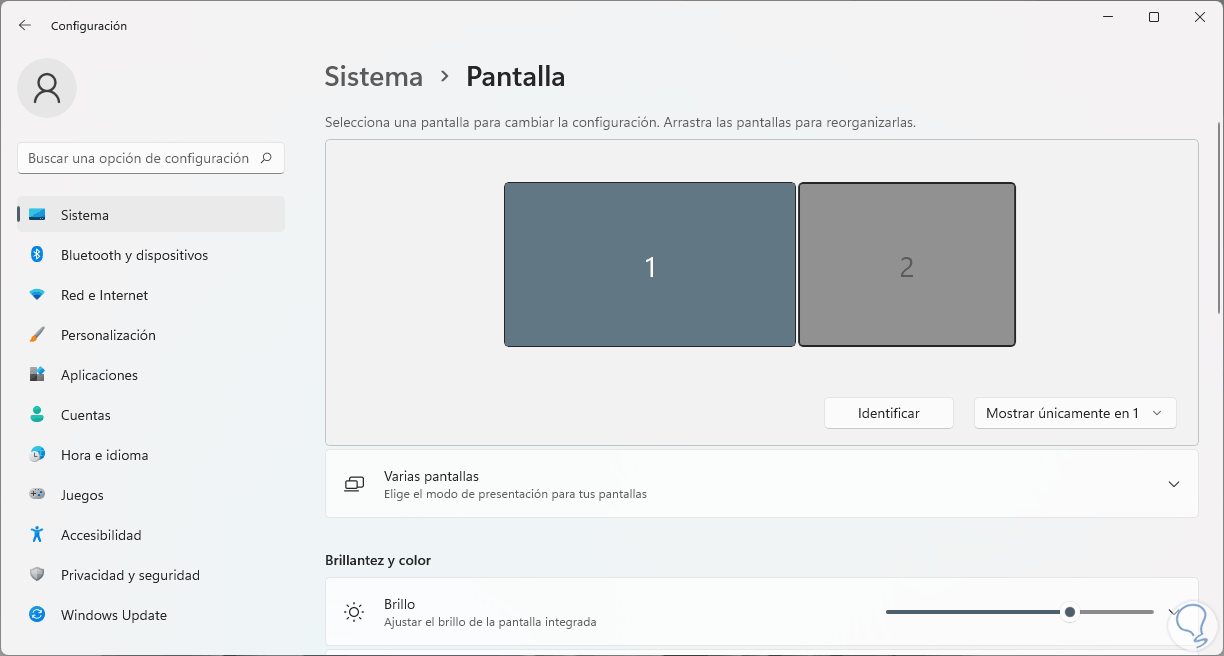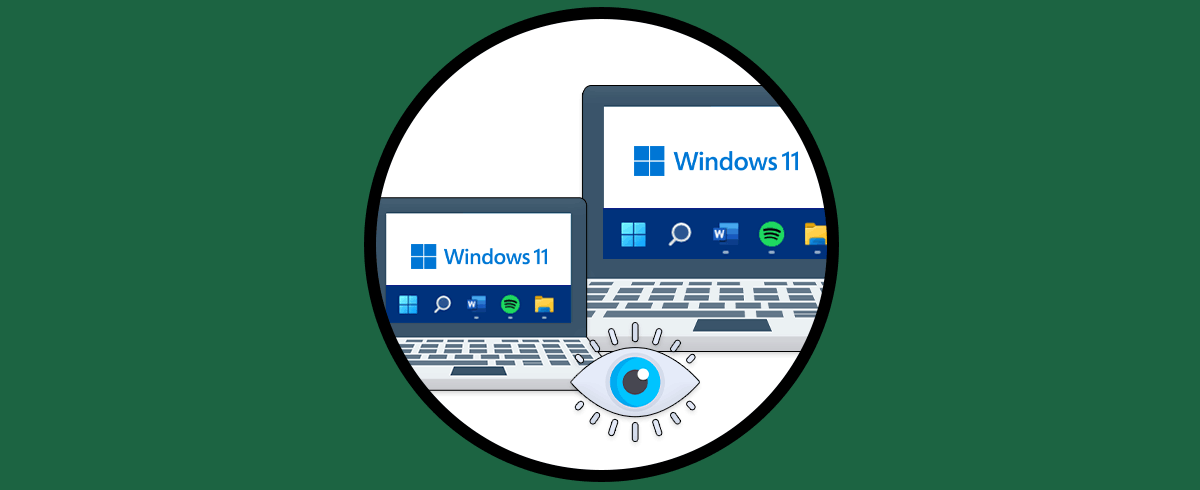Nuestros equipos portátiles están en la capacidad de conectar un monitor externo normalmente a través de HDMI para expandir lo que trabajamos en nuestras pantallas las cuales pueden ser pequeñas) y al usar una pantalla externa será posible tener acceso a una mejor visualización del contenido, pero el problema en Windows 11 es que algunas configuraciones están establecidas por defecto y una de estas es que al momento de cerrar la tapa del portátil se apagar nuestra pantalla externa debido a que el portátil entrará en modo suspensión.
Es normal que en algunas ocasiones necesitemos conectar nuestro ordenador portátil a la TV ya que de esta forma podemos transmitir la imagen de nuestro PC rápidamente a otro monitor que en este caso en nuestra televisión rápidamente. Pero puede saber según la configuración que nos encontremos que se apaga la transmisión cuando bajamos la tapa del portátil. Solvetic te enseñará cómo evitar esto y así disponer del contenido aun con la tapa cerrada.
Cómo usar laptop con tapa cerrada en monitor externo
Para lograr esto abrimos el Panel de control:
Veremos lo siguiente. Damos clic en “Hardware y sonido” para ver esto:
Damos clic en “Opciones de energía” y se abrirá la siguiente ventana:
Damos clic en "Elegir la acción del cierre de la tapa":
Se abrirán las siguientes opciones:
En la sección "Al cerrar la tapa" establecemos "No hacer nada" en "Con batería" y en "Conectado":
Aplica los cambios. Ahora es posible establecer la pantalla externa como el monitor primario en el portátil, para este caso vamos a:
- Inicio
- Configuración
- Sistema
- Pantalla
Al dar clic allí veremos lo siguiente. Podemos dar clic en “Identificar” para saber cuál es cada pantalla
Luego en la sección principal seleccionamos "Mostrar únicamente en #" en base al número asignado al monitor externo:
Veremos que la imagen solo se verá en dicha pantalla:
Así es la forma para evitar que al momento de cerrar la tapa la pantalla sea apagada en Windows 11.