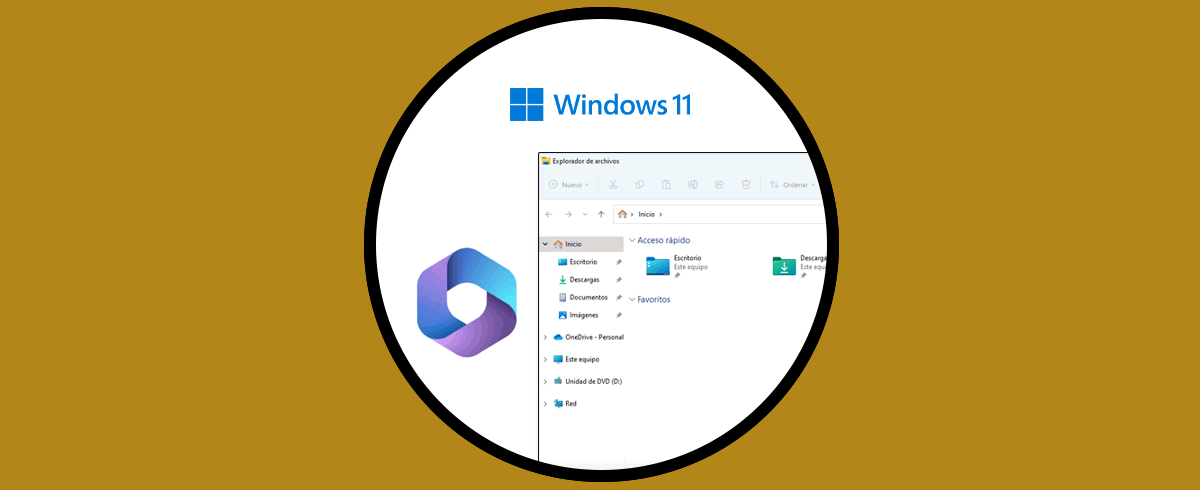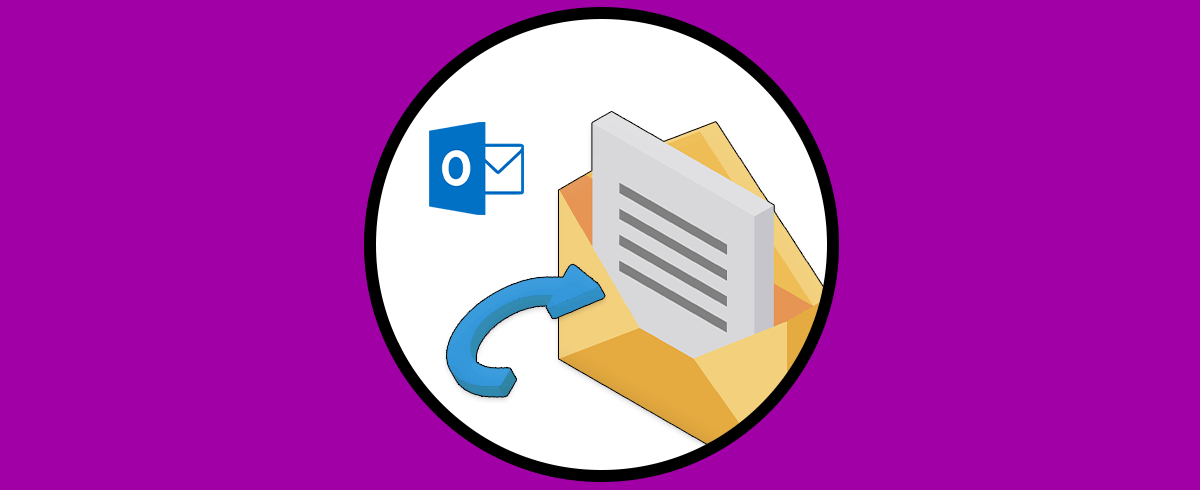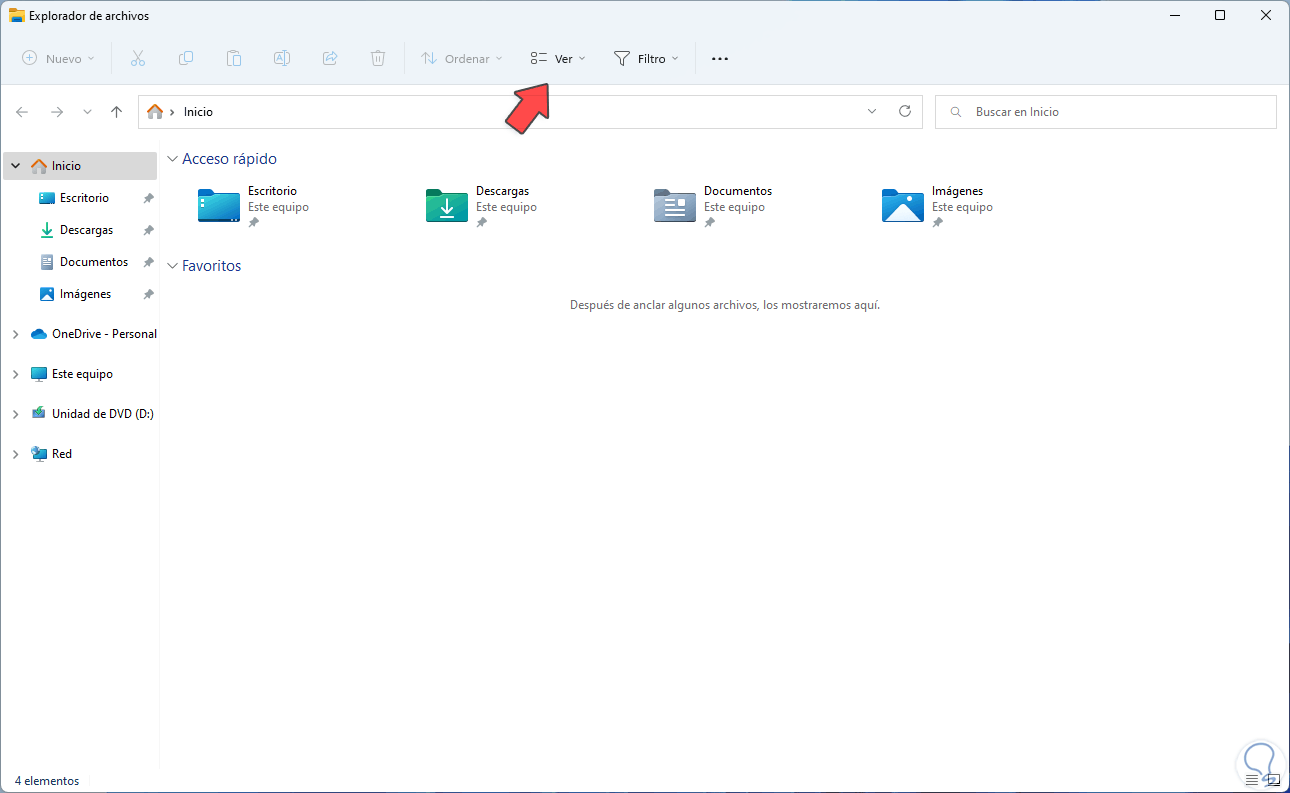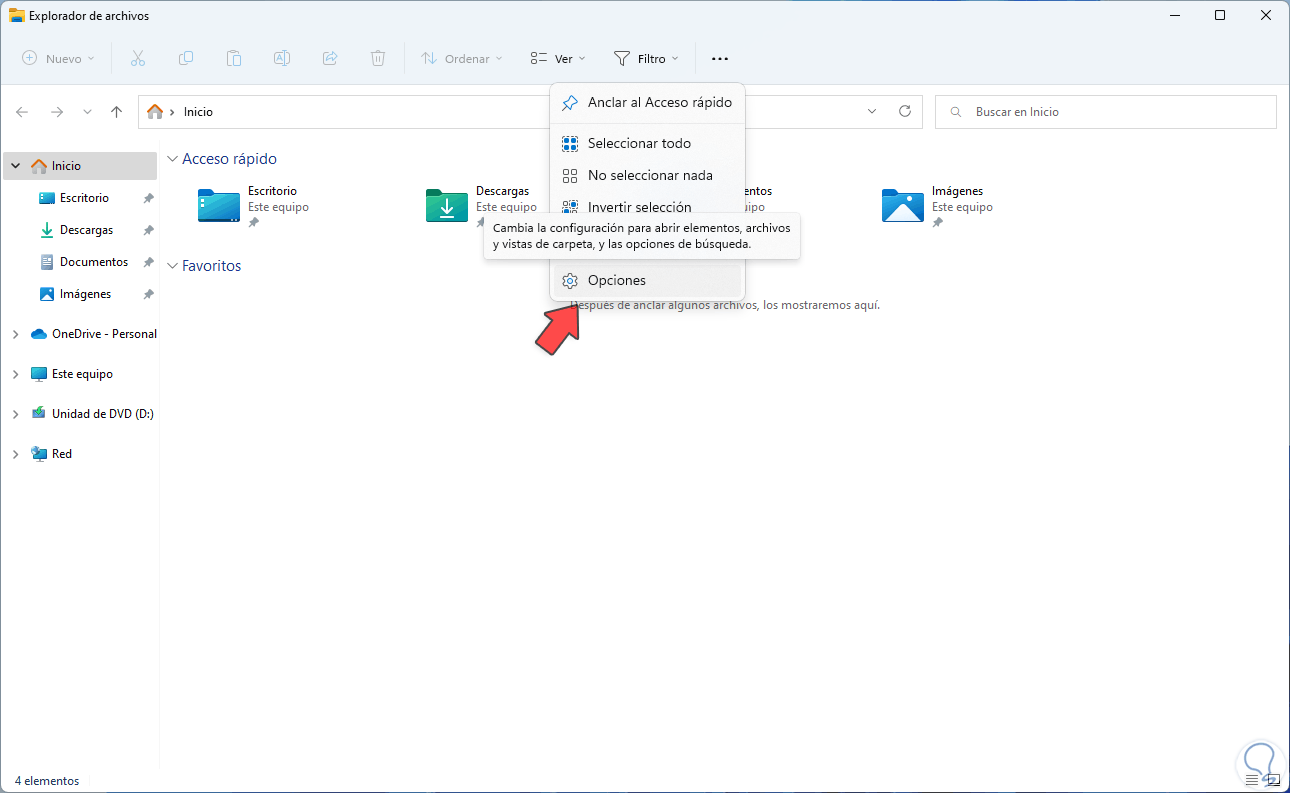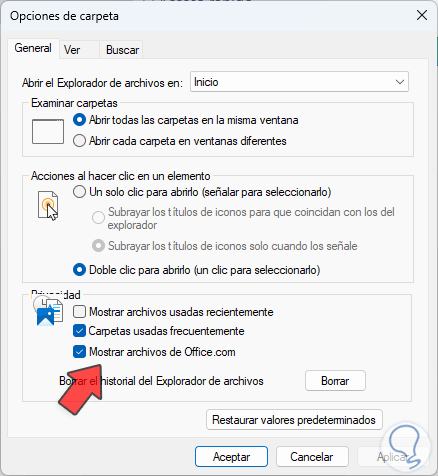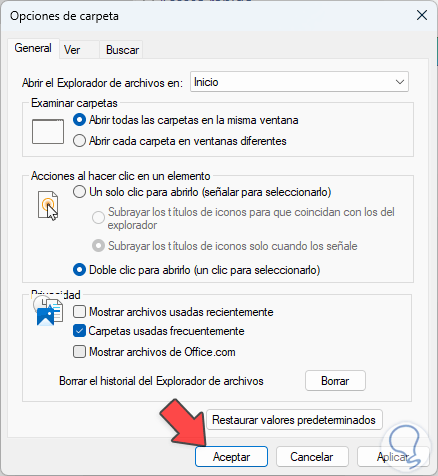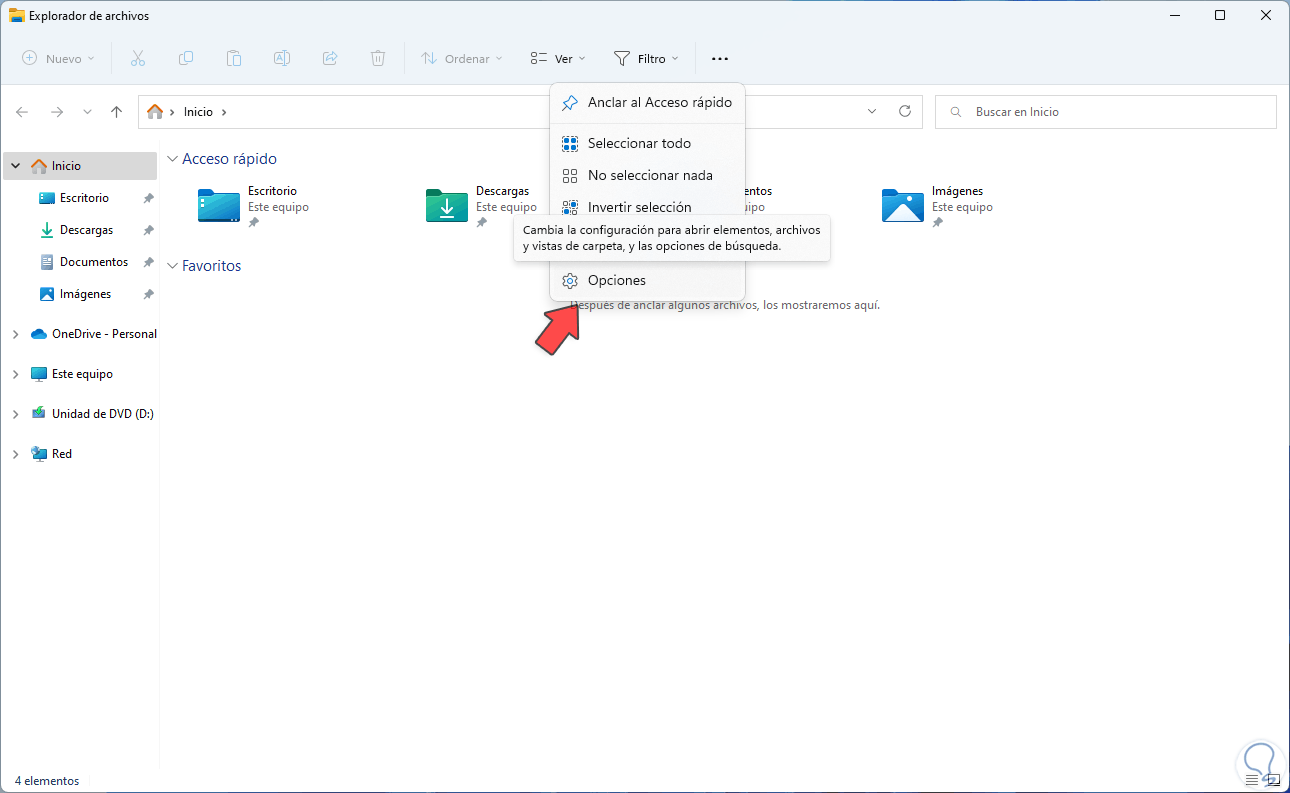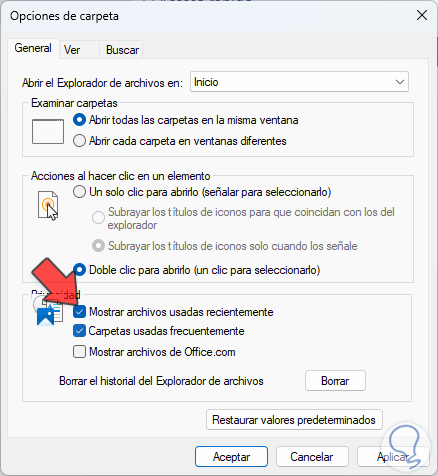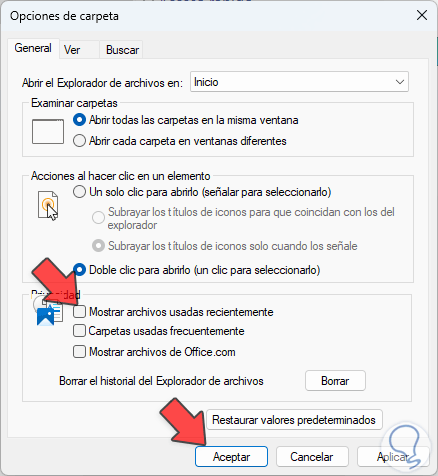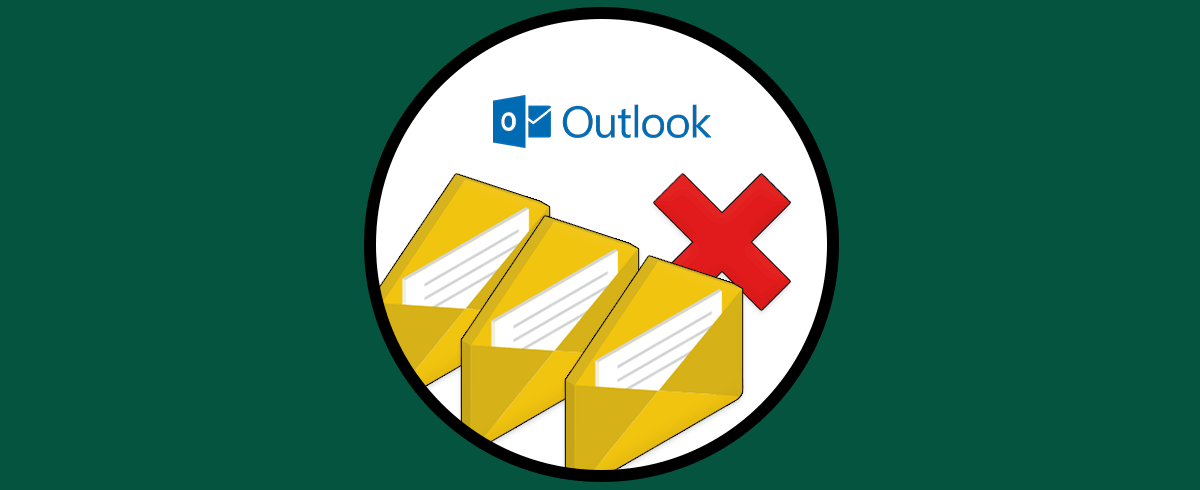Existen muchas configuraciones por defecto establecidas en Windows 11 que están enfocadas en que la experiencia del usuario final sea lo más completa posible, una de éstas está directamente integrada en el Explorador de archivos y es conservar en este los archivos recientes, esto abarca tanto archivos como carpetas y la finalidad de esto es tener un acceso mucho más rápido al archivo o carpeta y no tener que ir a la ruta completa donde este se encuentra alojado, esta es una de las funciones predeterminadas de Windows 11. Muchas veces la forma de configuración en la apariencia de Windows 11 no nos convence y por eso es útil conocer qué alternativas tenemos para poder configurar nuestra interfaz de Windows en sus diferentes posibilidades.
En la nueva versión 22H2 se ha añadido que también estén allí los archivos de Office.com, esta versión es el Office 365 y como se ha mencionado toda la suite de Office ahora será en línea y de allí la importancia de tener el acceso a los archivos de Office.com en el Explorador, para muchos usuarios esto puede ser molesto al tener una cantidad considerable de archivos en el Explorador por lo cual desean que estos no estén allí disponibles, Solvetic explicara como quitarlos del Explorador de archivos en Windows 11 22H2.
1 Desactivar archivos Office Windows 11 2022 Update
Para quitar solo los archivos de Office accedemos al Explorador de archivos donde serán visibles (si se han usado):
Para quitarlos damos clic en "Ver más - Opciones":
Veremos lo siguiente. Desactivamos la casilla "Mostrar archivos de Office.com":
Aplicamos los cambios dando clic en Aplicar y luego en Aceptar.
2 Desactivar todos los archivos de Explorador Windows 11 2022 Update
Ahora es posible que no deseemos que sean visibles no solo los archivos de Office.com sino todos los archivos y carpetas abiertas, para esto abrimos el Explorador de archivos y damos clic en "Ver más - Opciones":
Veremos lo siguiente:
En la sección Privacidad desactivamos las casillas:
- Mostrar archivos usados recientemente
- Carpetas usadas recientemente
Aplicamos los cambios y así al acceder al Explorador de archivos no será visible ningún archivo de Office.com o generales como carpetas y demás archivos:
Esto es todo lo que debemos hacer para quitar los archivos de Office.com en Windows 11 22H2.