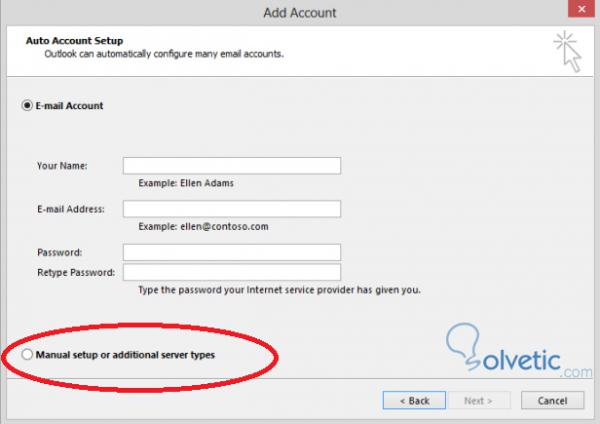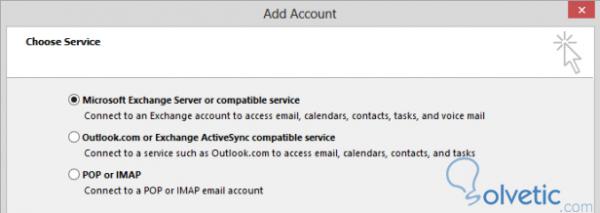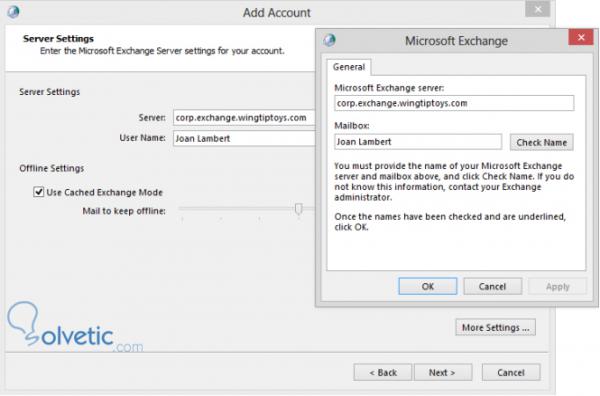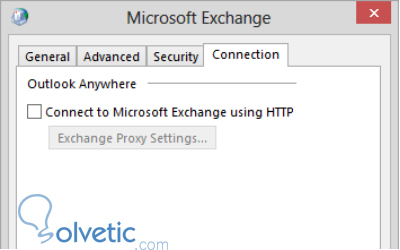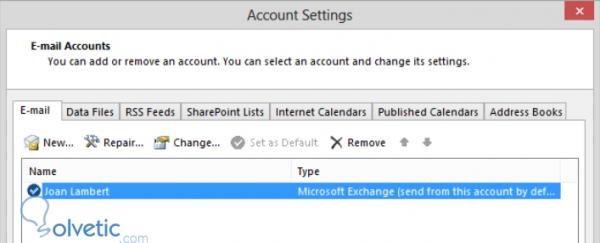Si bien Outlook 2013 tiene un gran sistema de configuración automática, no siempre es infalible, hay ocasiones en las cuales la cuenta de correo que estamos introduciendo no puede ser detectada y no una configuración recomendada, pero en ese caso no debemos temer, siempre podemos hacer una configuración manual y con ello colocar nuestros propios parámetros.
Es en este punto donde podemos elegir el protocolo de correo, los puertos, el tipo de seguridad y otros valores según lo que vayamos eligiendo al ir configurando nuestra cuenta de correo, aquí lo más importante es que tenemos la versatilidad suficiente para poder lograr lo que necesitemos.
Si la configuración automática falla o desde el inicio sabemos que debemos hacer la configuración de forma manual, lo que debemos hacer al momento de iniciar Outlook y elegir la opción de añadir una nueva cuenta es seguir los siguientes pasos:
1- En la pantalla donde se nos piden los datos iniciales, vamos a elegir la opción inferior de selección de otros servidores o configuración manual y hacemos click en el botón siguiente:
2- Al elegir esa opción se nos va a desplegar una nueva ventana, en ella Outlook 2013 nos va preguntar el tipo de servidor o protocolo que queremos configurar, aquí podremos elegir Exchange, Exchange ActiveSync, POP o IMAP, generalmente la opción más compleja es la de Exchange ya que debemos colocar más parámetros:
3- Supongamos que elegimos efectivamente la primera opción, una vez que hacemos esto, vamos a ver inmediatamente la pantalla de configuración de los datos necesarios, como la ruta del servidor, el nombre de usuario y parámetros más avanzados como por ejemplo el cache, la descarga de carpetas compartidas, etc.
4- Para acceder a las opciones avanzadas solo debemos buscar el botón en la parte inferior que dice Más Opciones, esto nos va a dar acceso a un cuadro con varias pestañas, en cada una de estas tendremos opciones más detalladas de la configuración de la cuenta.
5- En la pestaña Avanzado podremos establecer la ruta interna de nuestra PC donde Outlook guardará los datos que se descargue del servidor y en la pestaña Conexión podemos indicar la forma en la que se debe intentar las conexiones al servidor de correos como por ejemplo los valores para una conexión a través de un servidor proxy:
Es de notar que a diferencia de versiones anteriores de Outlook, esta versión 2013 toma por defecto los parámetros de red de Windows, por lo que ya no tendremos esa opción dentro del programa para hacer configuraciones adicionales.
Una vez que hemos finalizado todo el proceso podremos ver nuestra nueva cuenta creada en el listado de cuentas e inmediatamente Outlook empieza a buscar por mensajes de correo nuevos para poder mostrarlos en nuestra bandeja:
Con esto finalizamos este tutorial, hemos visto cómo podemos atacar la configuración de nuestras cuentas de correo de forma manual, esto en caso que el proceso automático falle o porque tengamos algún requerimiento especifico en este aspecto.
Es en este punto donde podemos elegir el protocolo de correo, los puertos, el tipo de seguridad y otros valores según lo que vayamos eligiendo al ir configurando nuestra cuenta de correo, aquí lo más importante es que tenemos la versatilidad suficiente para poder lograr lo que necesitemos.
La conexión
Si la configuración automática falla o desde el inicio sabemos que debemos hacer la configuración de forma manual, lo que debemos hacer al momento de iniciar Outlook y elegir la opción de añadir una nueva cuenta es seguir los siguientes pasos:
1- En la pantalla donde se nos piden los datos iniciales, vamos a elegir la opción inferior de selección de otros servidores o configuración manual y hacemos click en el botón siguiente:
2- Al elegir esa opción se nos va a desplegar una nueva ventana, en ella Outlook 2013 nos va preguntar el tipo de servidor o protocolo que queremos configurar, aquí podremos elegir Exchange, Exchange ActiveSync, POP o IMAP, generalmente la opción más compleja es la de Exchange ya que debemos colocar más parámetros:
3- Supongamos que elegimos efectivamente la primera opción, una vez que hacemos esto, vamos a ver inmediatamente la pantalla de configuración de los datos necesarios, como la ruta del servidor, el nombre de usuario y parámetros más avanzados como por ejemplo el cache, la descarga de carpetas compartidas, etc.
4- Para acceder a las opciones avanzadas solo debemos buscar el botón en la parte inferior que dice Más Opciones, esto nos va a dar acceso a un cuadro con varias pestañas, en cada una de estas tendremos opciones más detalladas de la configuración de la cuenta.
5- En la pestaña Avanzado podremos establecer la ruta interna de nuestra PC donde Outlook guardará los datos que se descargue del servidor y en la pestaña Conexión podemos indicar la forma en la que se debe intentar las conexiones al servidor de correos como por ejemplo los valores para una conexión a través de un servidor proxy:
Es de notar que a diferencia de versiones anteriores de Outlook, esta versión 2013 toma por defecto los parámetros de red de Windows, por lo que ya no tendremos esa opción dentro del programa para hacer configuraciones adicionales.
Una vez que hemos finalizado todo el proceso podremos ver nuestra nueva cuenta creada en el listado de cuentas e inmediatamente Outlook empieza a buscar por mensajes de correo nuevos para poder mostrarlos en nuestra bandeja:
Con esto finalizamos este tutorial, hemos visto cómo podemos atacar la configuración de nuestras cuentas de correo de forma manual, esto en caso que el proceso automático falle o porque tengamos algún requerimiento especifico en este aspecto.