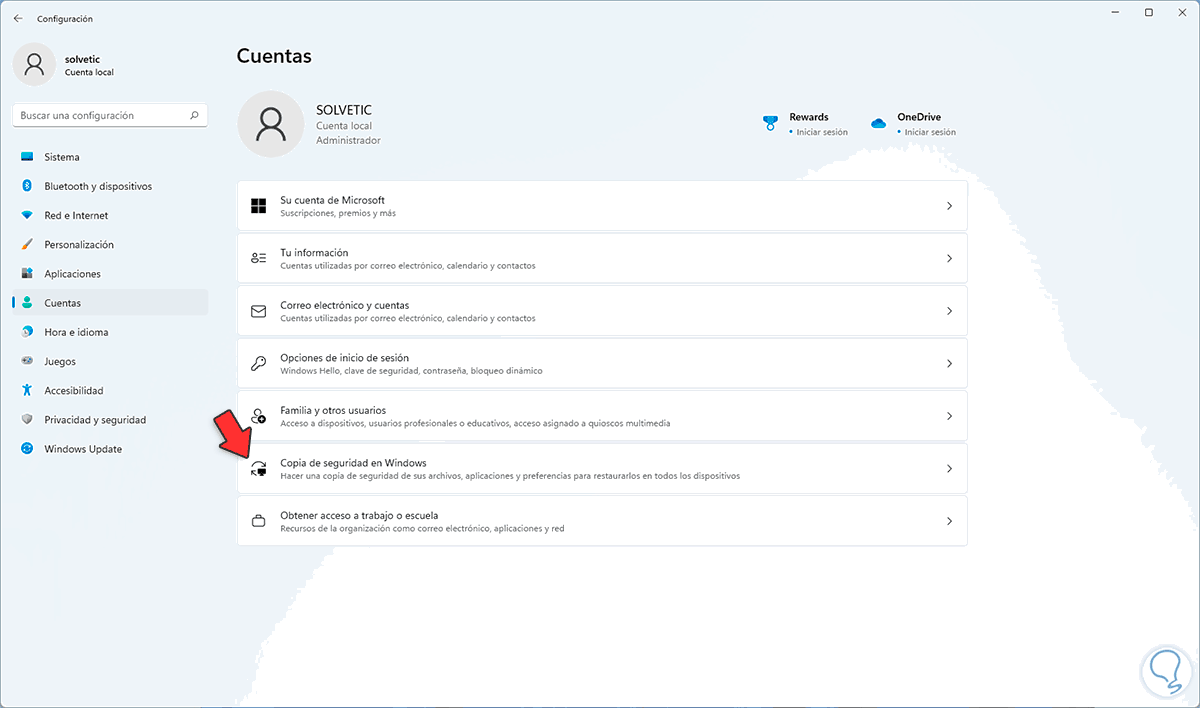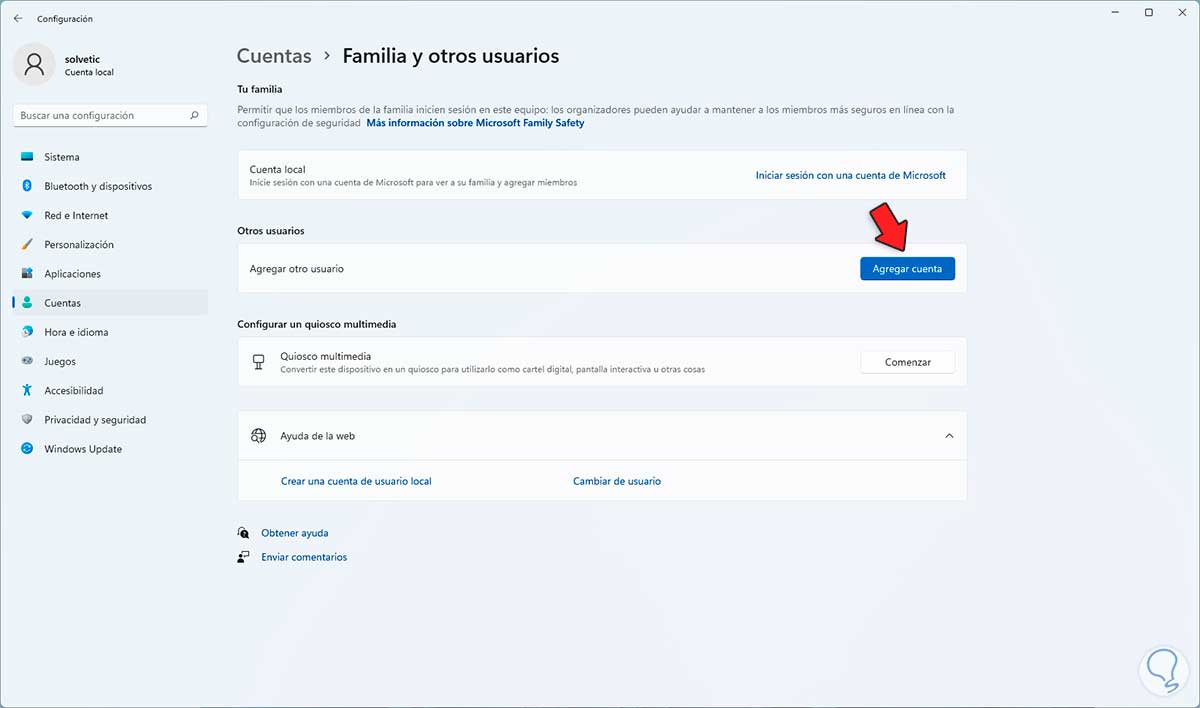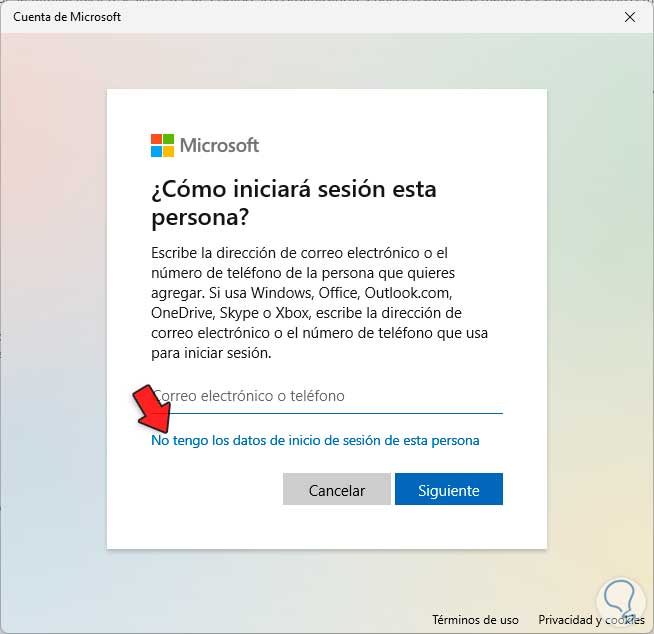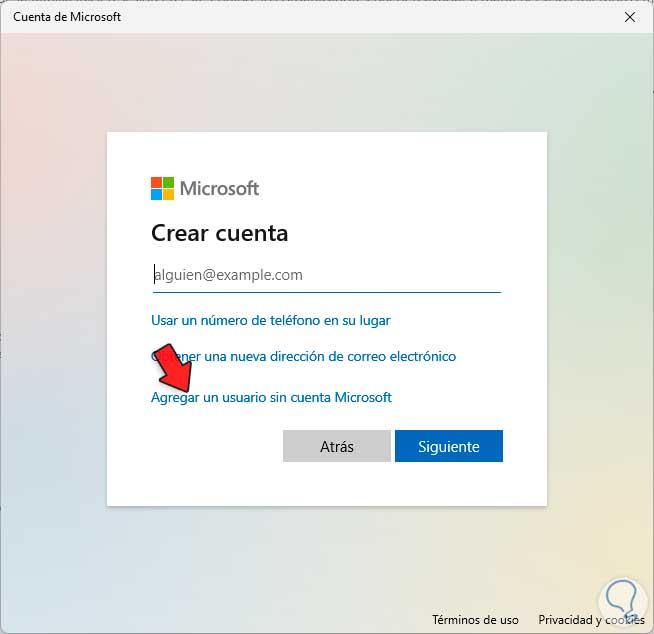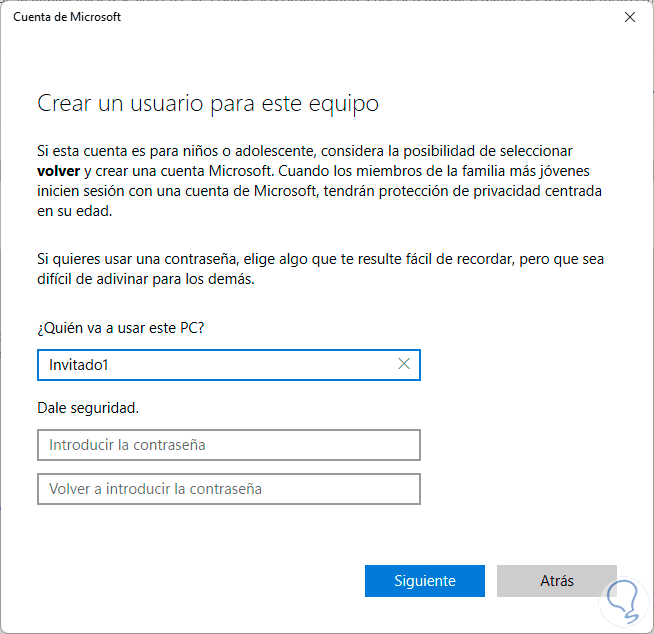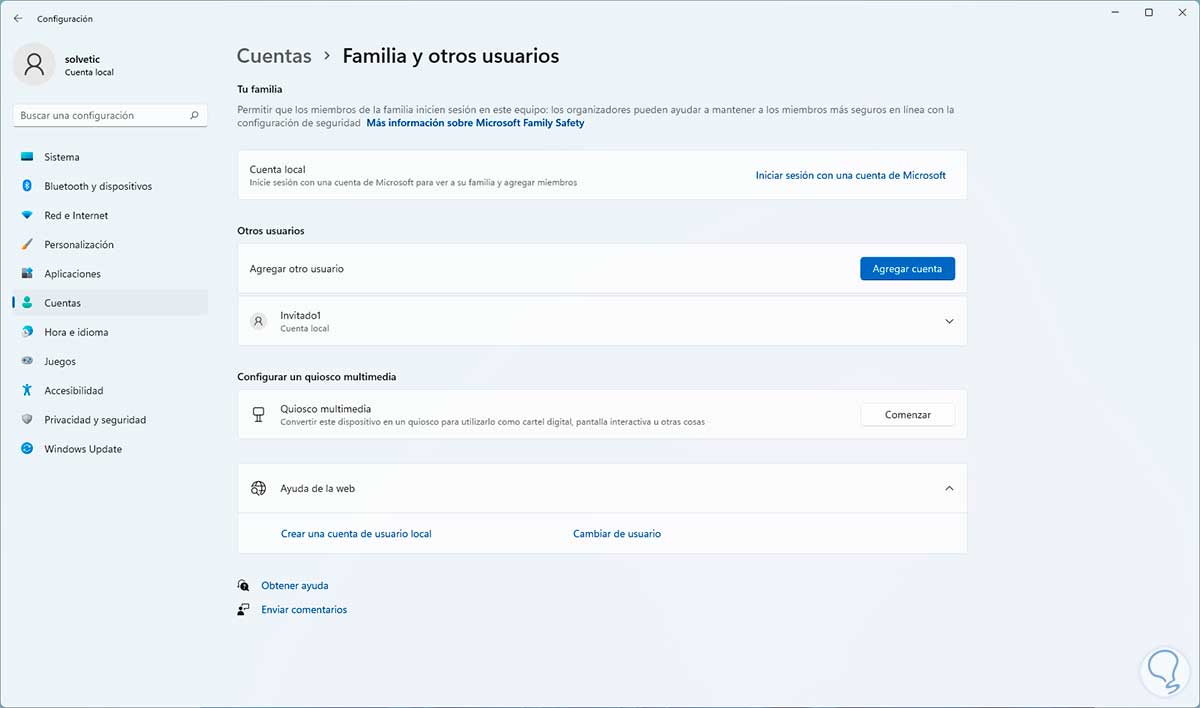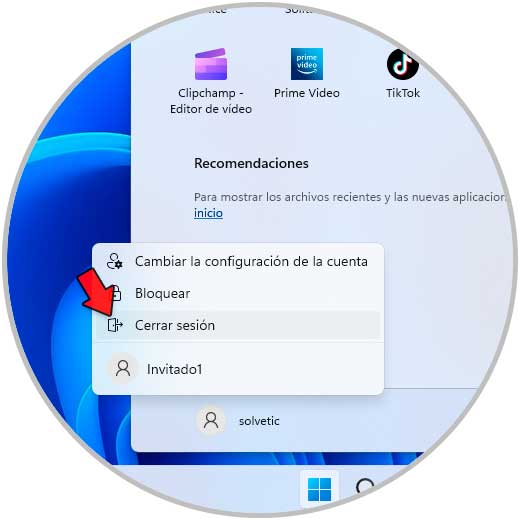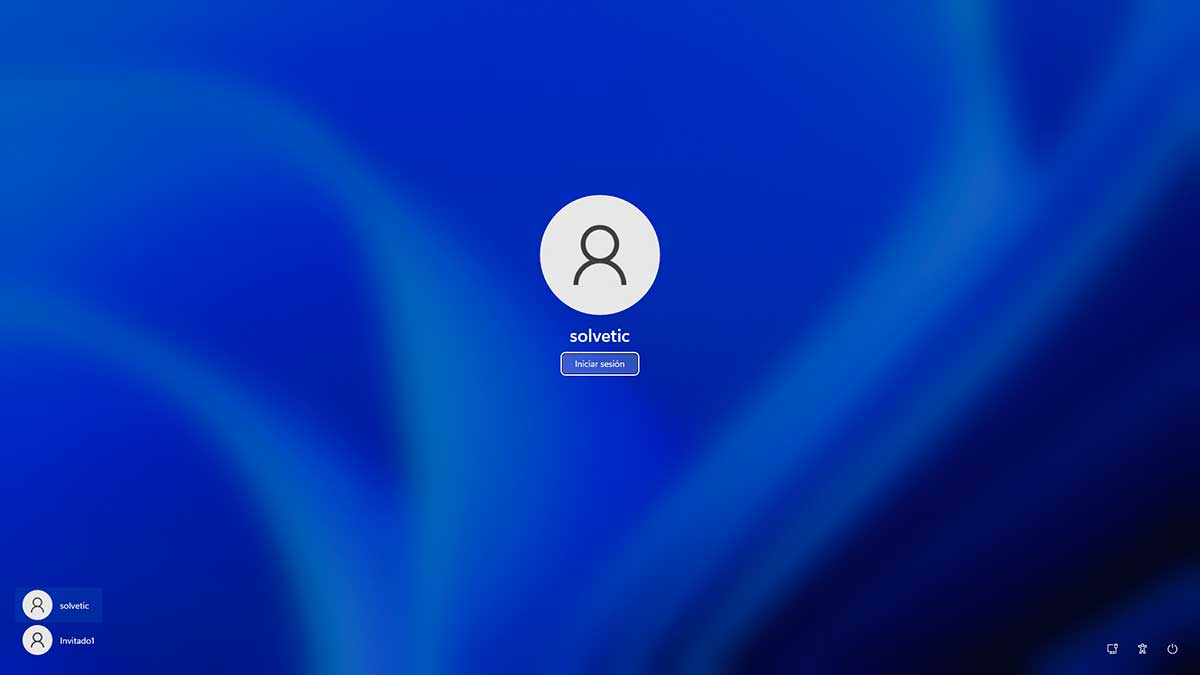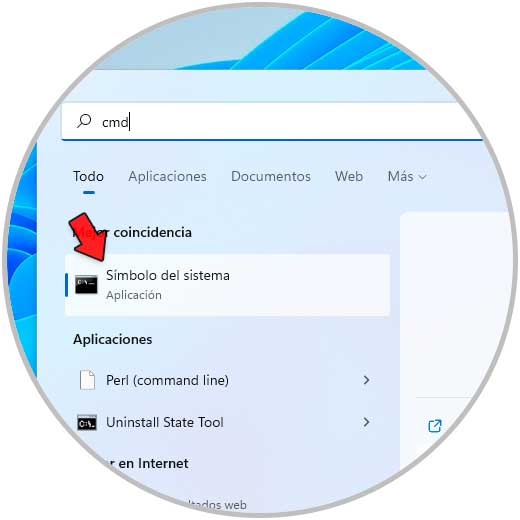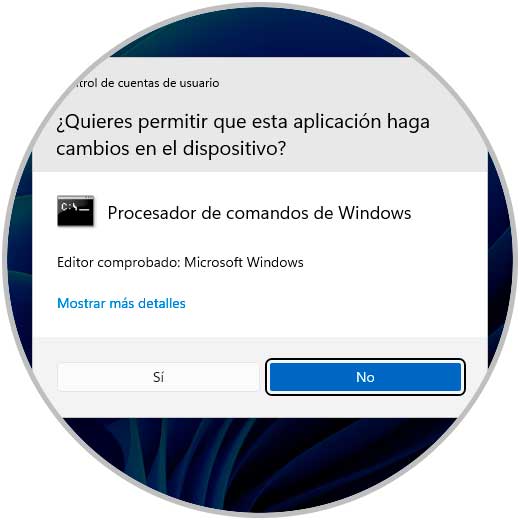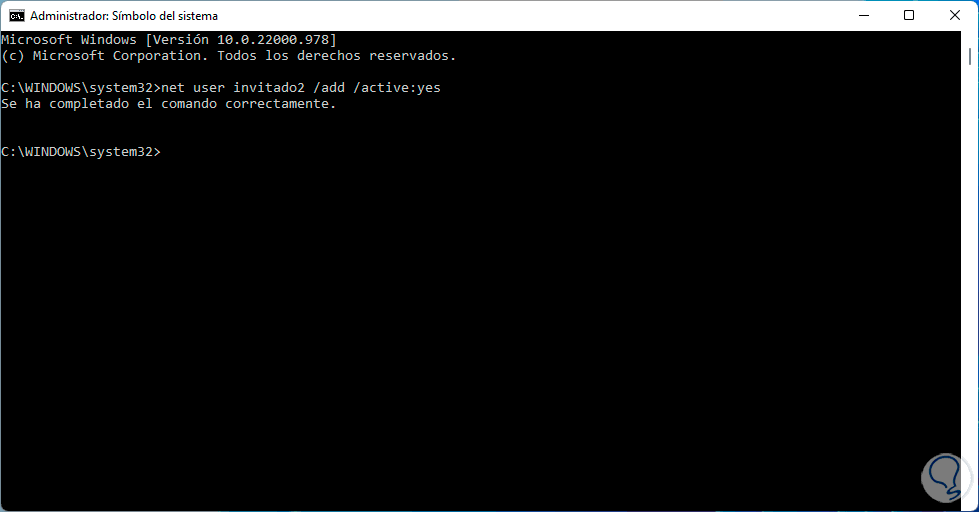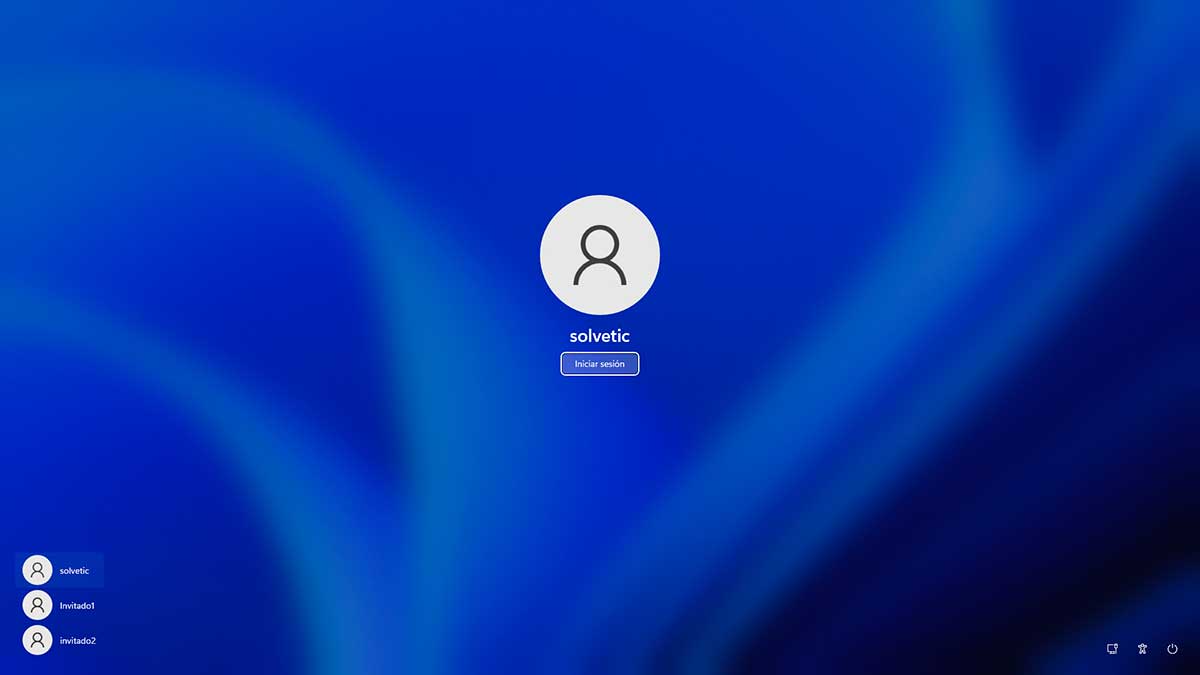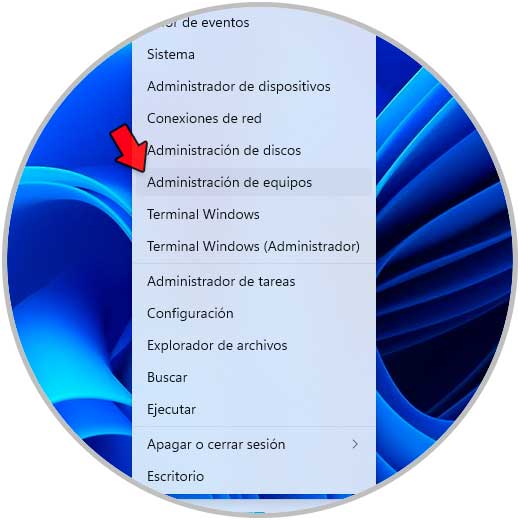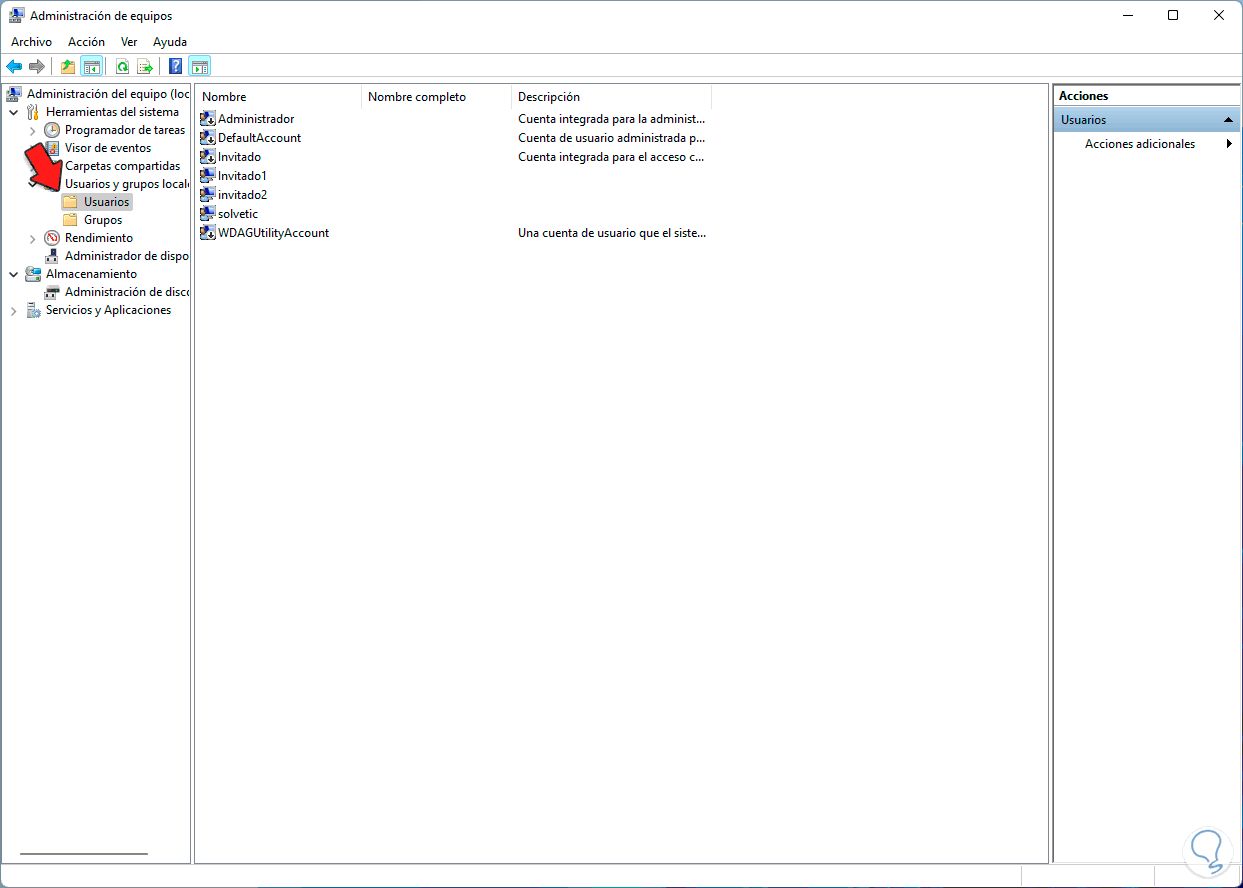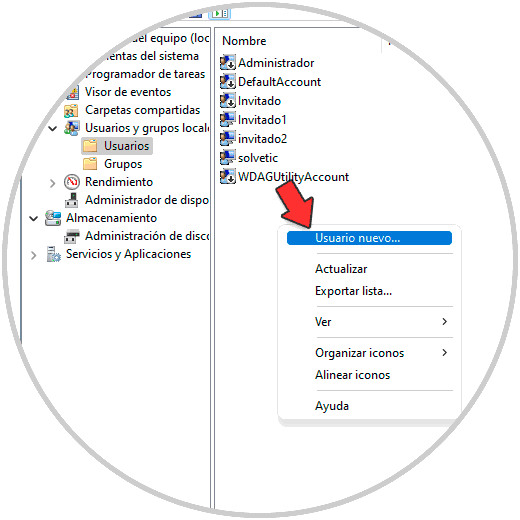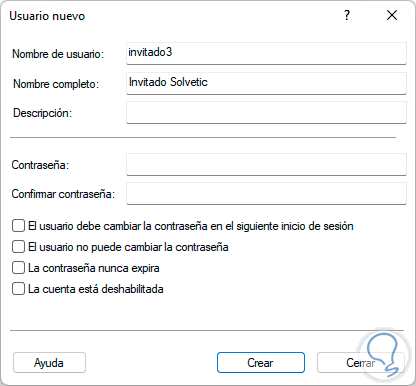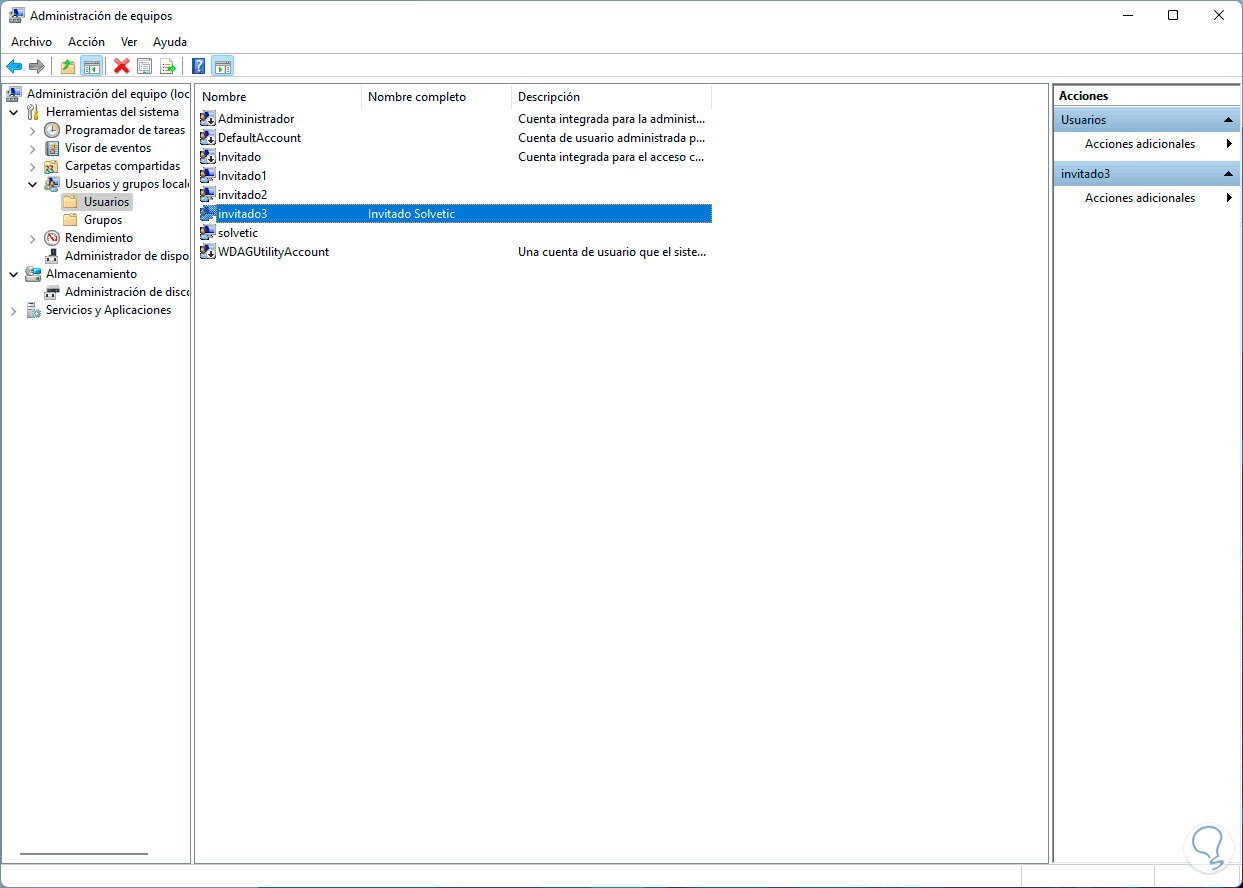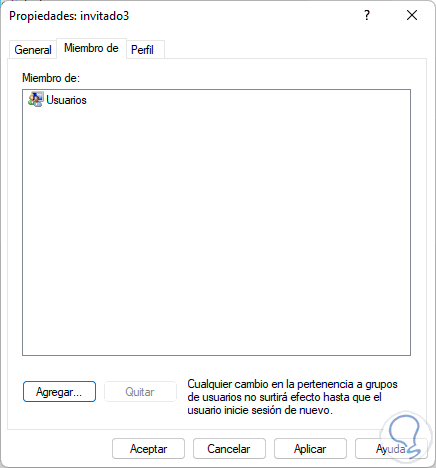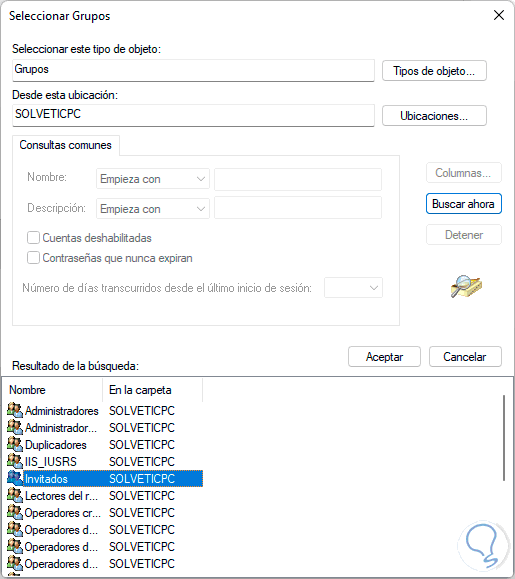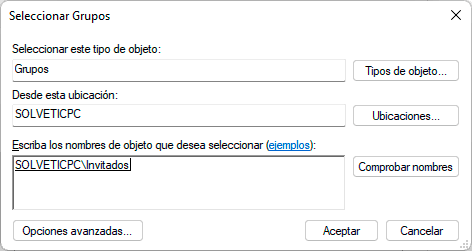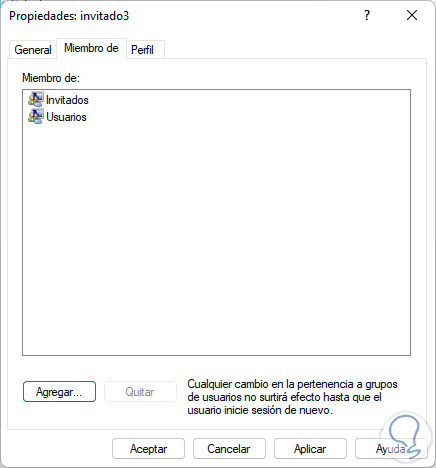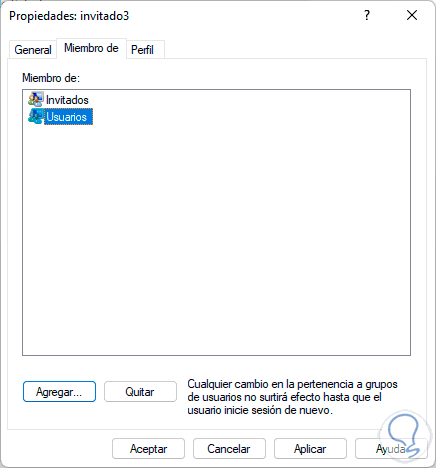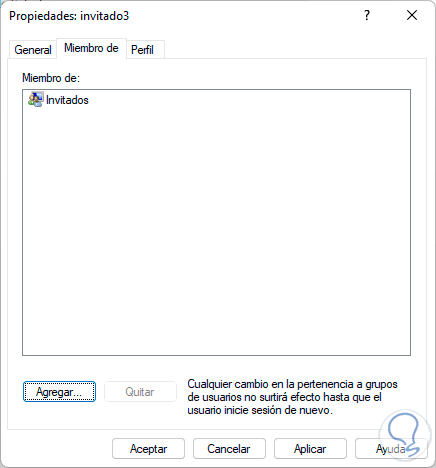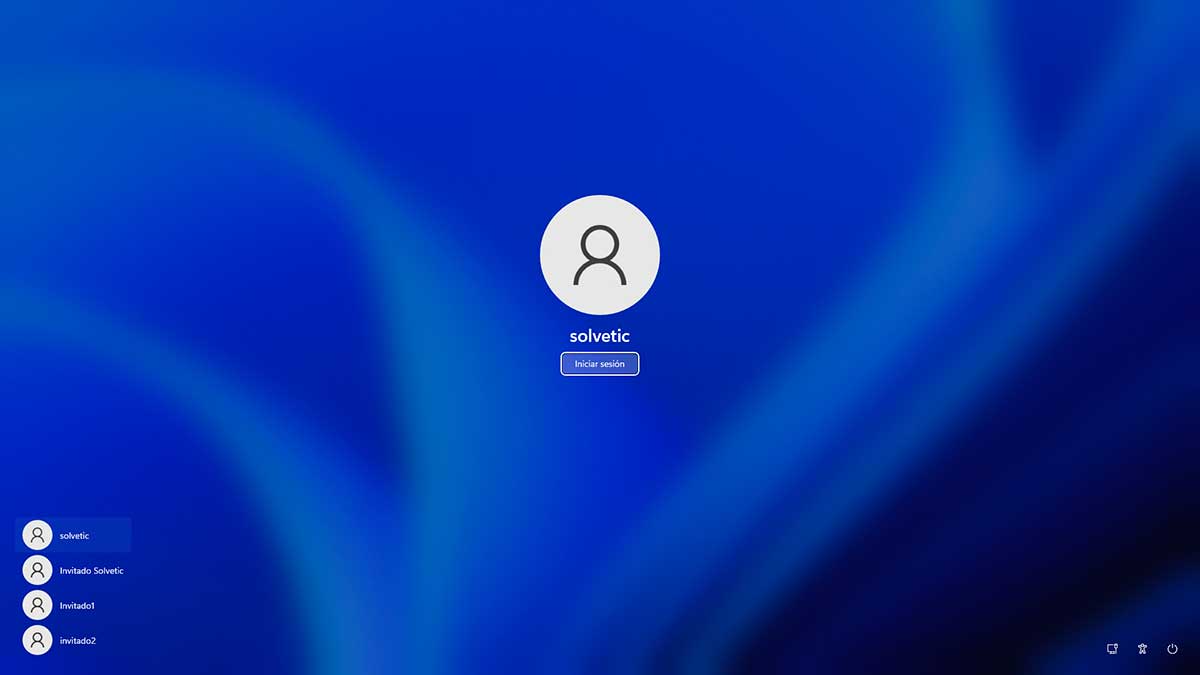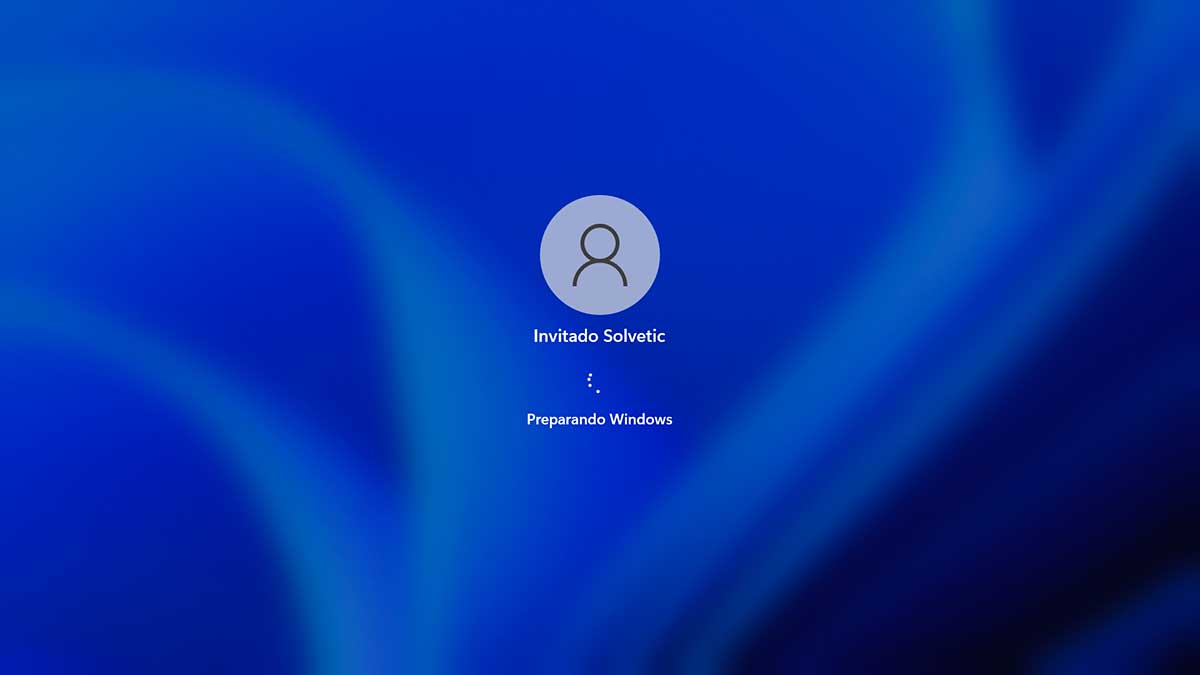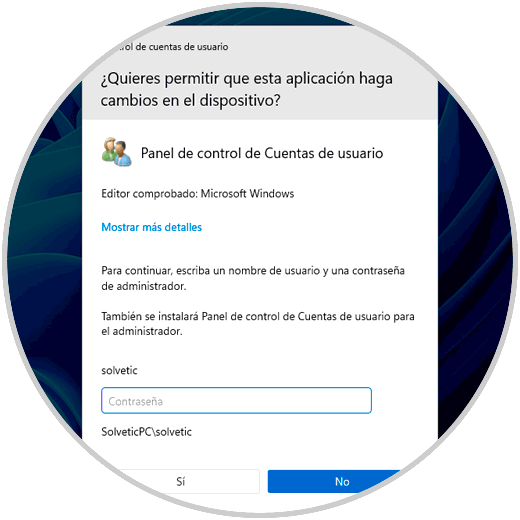Los usuarios son parte fundamental de Windows 11 ya que con al momento de crearlos y configurarlos se crea un perfil con el cual se accede al sistema y en base a los permisos será posible que este usuario disponga de ciertos privilegios, los tipos de cuenta disponible para usar en Windows 11 son:
- Cuentas locales: son cuentas que serán usadas para el equipo en particular (no sincronizadas con la cuenta de Microsoft) y en ella se pueden usar los permisos administradores o estándar
- Cuentas de dominio: como su nombre lo indica estas son cuentas que están vinculadas a un dominio de Windows Server u otro sistema operativo de servidor
- Cuentas Microsoft: son cuentas que en la actualidad se esta forzando a usar y son aquellas creadas con nuestra cuenta de Outlook u Hotmail, estas se sincronizan con las actividades que realicemos en diversos dispositivos
- Invitado: es una cuenta temporal donde los permisos de este usuario son limitados para evitar cambios en la configuración del equipo
- Administrador integrado: es una cuenta con todos los privilegios y por defecto esta deshabilitada, su uso está destinado a tareas administrativas pero con el respectivo cuidado de no afectar la configuración o gestión del sistema
1 Cómo crear una Cuenta de Invitado en Windows 11 desde Configuración
Desde Configuración es posible realizar la mayoría de tareas en Windows 11.
Para crear el usuario desde allí vamos a "Inicio - Configuración - Cuentas - Familia y otros usuarios":
Al dar clic allí veremos lo siguiente. Damos clic en "Agregar cuenta"
Se desplegará la siguiente ventana emergente. Damos clic en "No tengo los datos de inicio de sesión de esta persona
Luego veremos la siguiente ventana. Damos clic en "Agregar un usuario sin una cuenta Microsoft"
En la siguiente ventana asignamos un nombre para el usuario invitado y dejamos los campos de contraseña en blanco:
Damos clic en Siguiente para aplicar los cambios:
Una vez creada la cuenta cierra la sesión de Windows 11:
Valida el usuario creado como invitado:
2 Cómo crear una Cuenta de Invitado en Windows 11 desde CMD
Otra de las opciones a usar es desde la consola de CMD, para ello abre CMD como administrador:
Confirma los permisos de UAC:
Creamos el usuario invitado con la sintaxis:
net user Nombre_usuario /add /active:yes
Cierra la sesión y valida que esté el usuario disponible:
Cómo crear una Cuenta de Invitado en Windows 11 desde Administración de equipos
Podemos crear nuestro usuario invitado desde el Administrador de equipos, abre Administración de equipos desde el menú contextual de Inicio:
Vamos a "Usuarios y grupos locales - Usuarios":
Damos clic derecho en algún lugar y selecciona "Usuario nuevo":
En la ventana emergente asignamos un nombre y descripción del usuario, no se asigna contraseña para que tenga un inicio de sesión directo y recomendamos desactivar todas las casillas de opciones disponibles:
Damos clic en “Crear” para aplicar los cambios:
Damos doble clic sobre el usuario y en la pestaña "Miembro de" damos clic en el botón "Agregar":
Luego en "Opciones avanzadas" damos clic en "Buscar" y seleccionamos el grupo "Invitados":
Damos clic en Aceptar para añadir este grupo:
Aplica los cambios:
Ahora seleccionamos el grupo "Usuarios":
Damos clic en "Quitar" para remover este grupo:
Aplica los cambios.
Cierra la sesión y comprueba el usuario en el inicio de sesión:
Al iniciar sesión esperamos la configuración:
Este usuario Invitado tiene restricciones como el no acceso a Configuración o si se desea realizar algún cambio requerirá de permisos administrativos:
Así de simple es crear un usuario invitado en Windows 11.