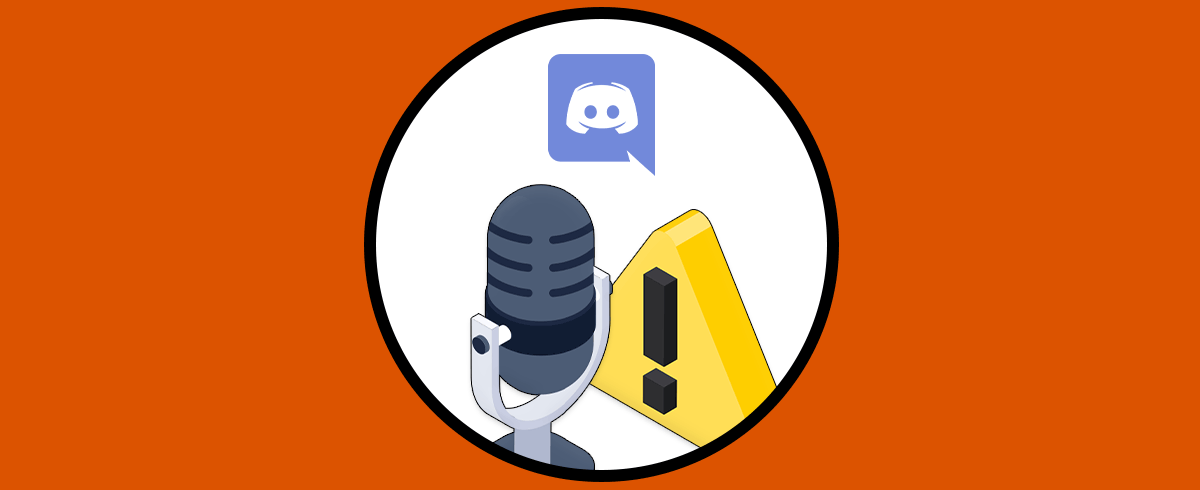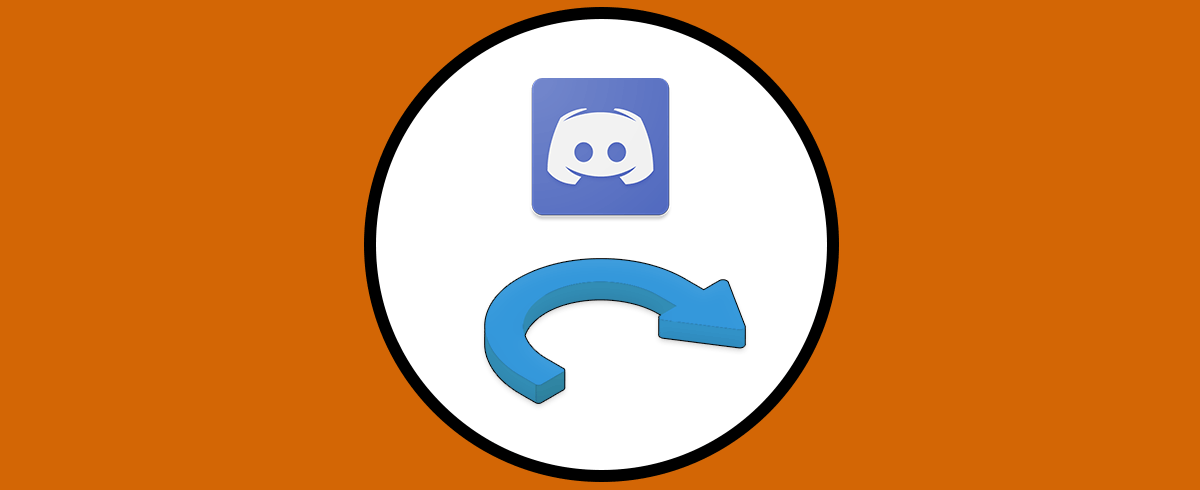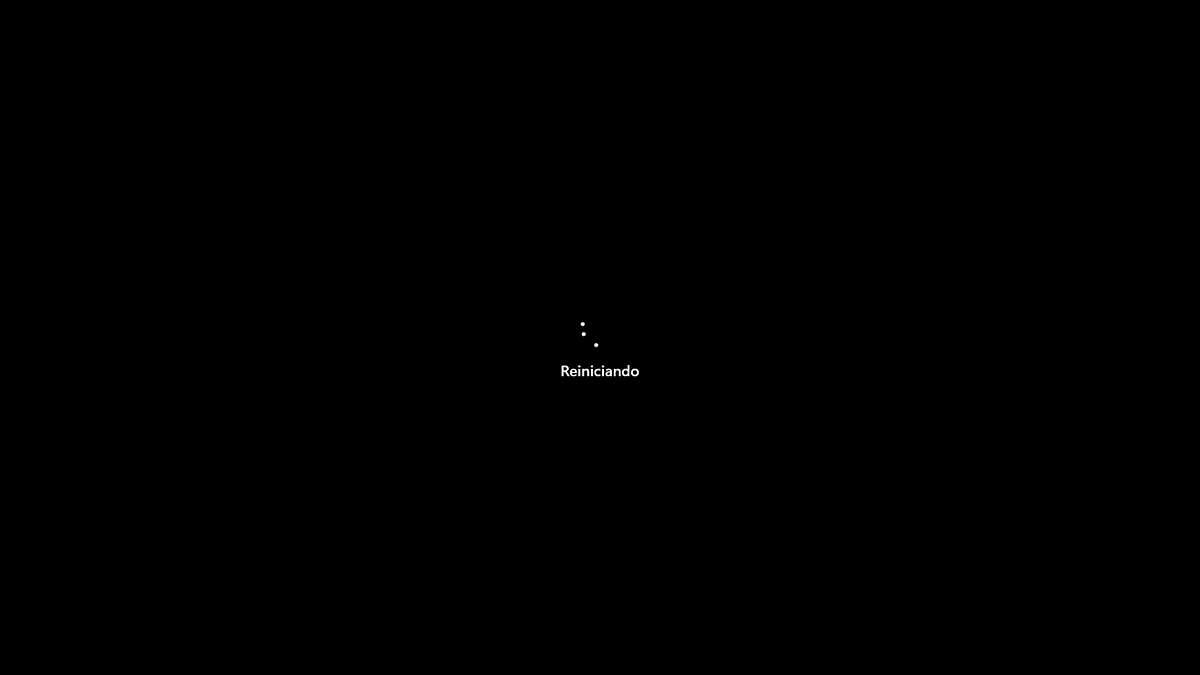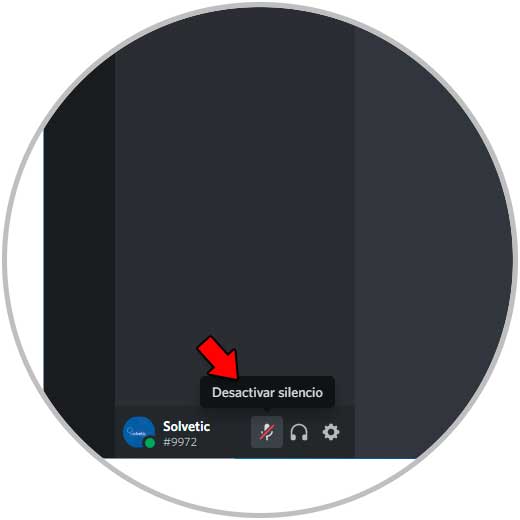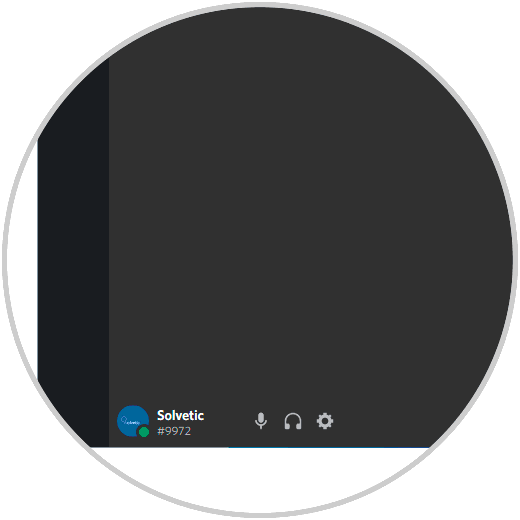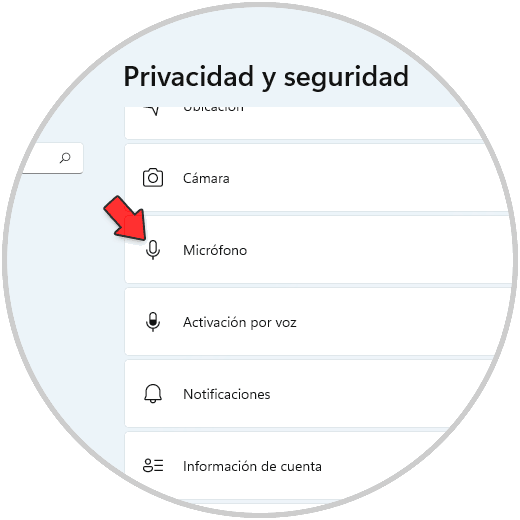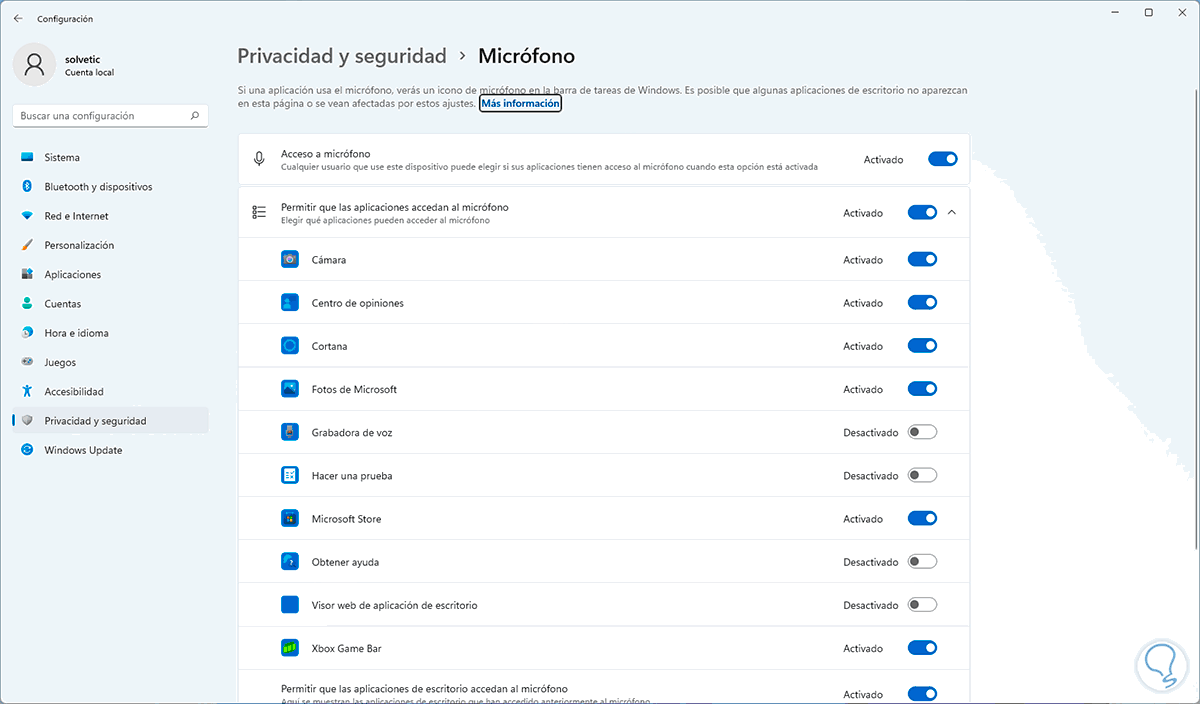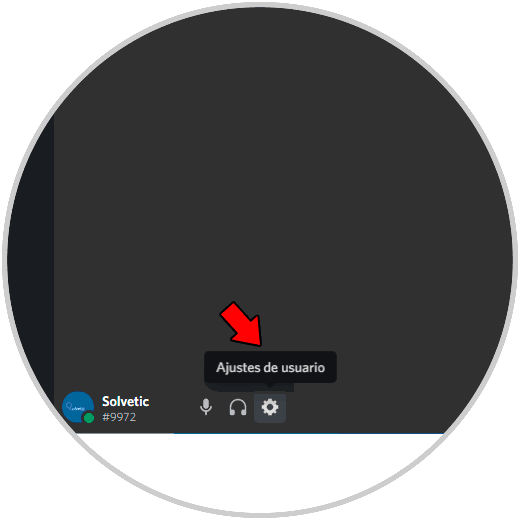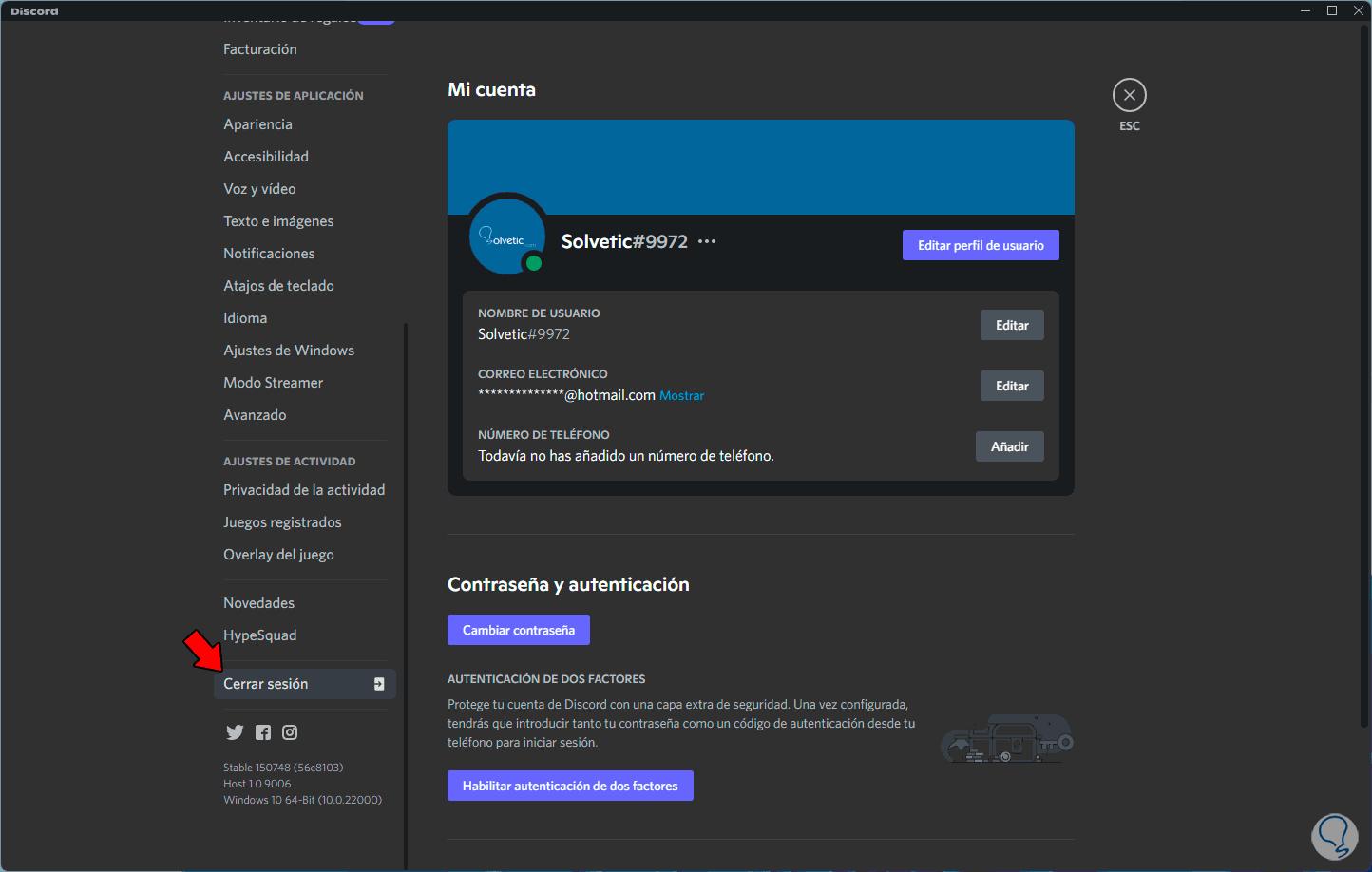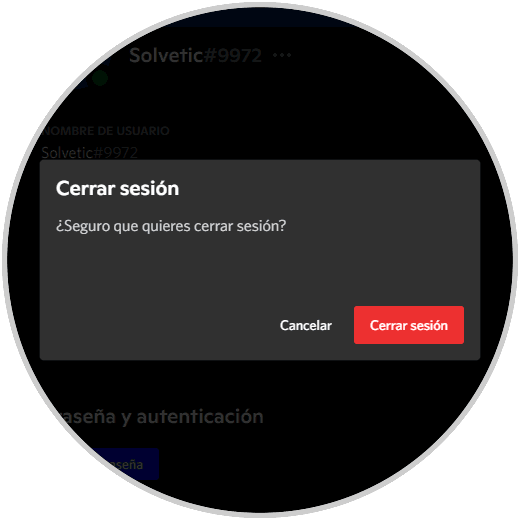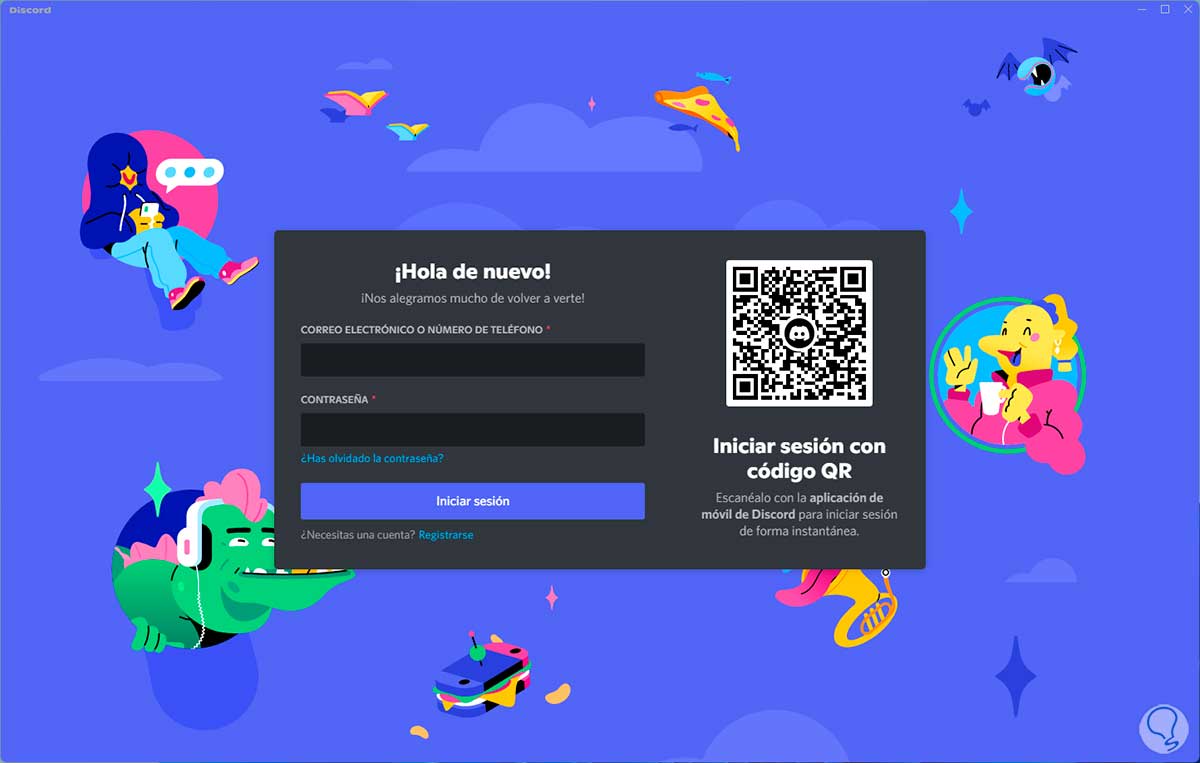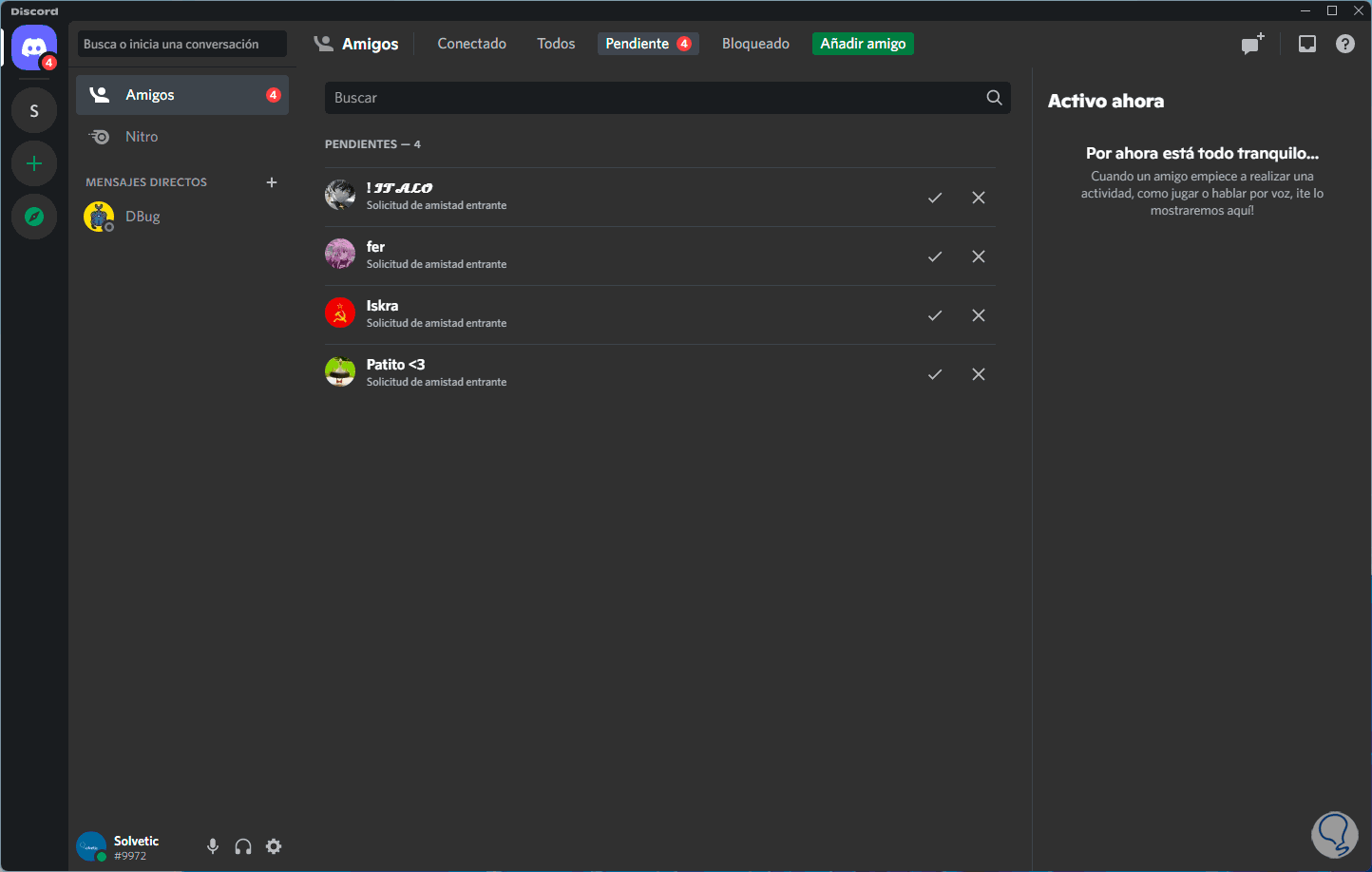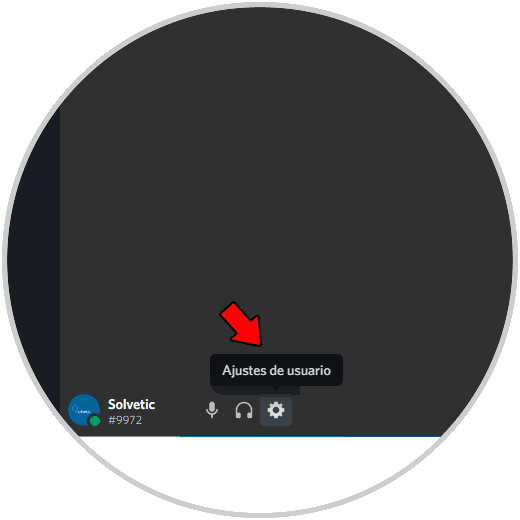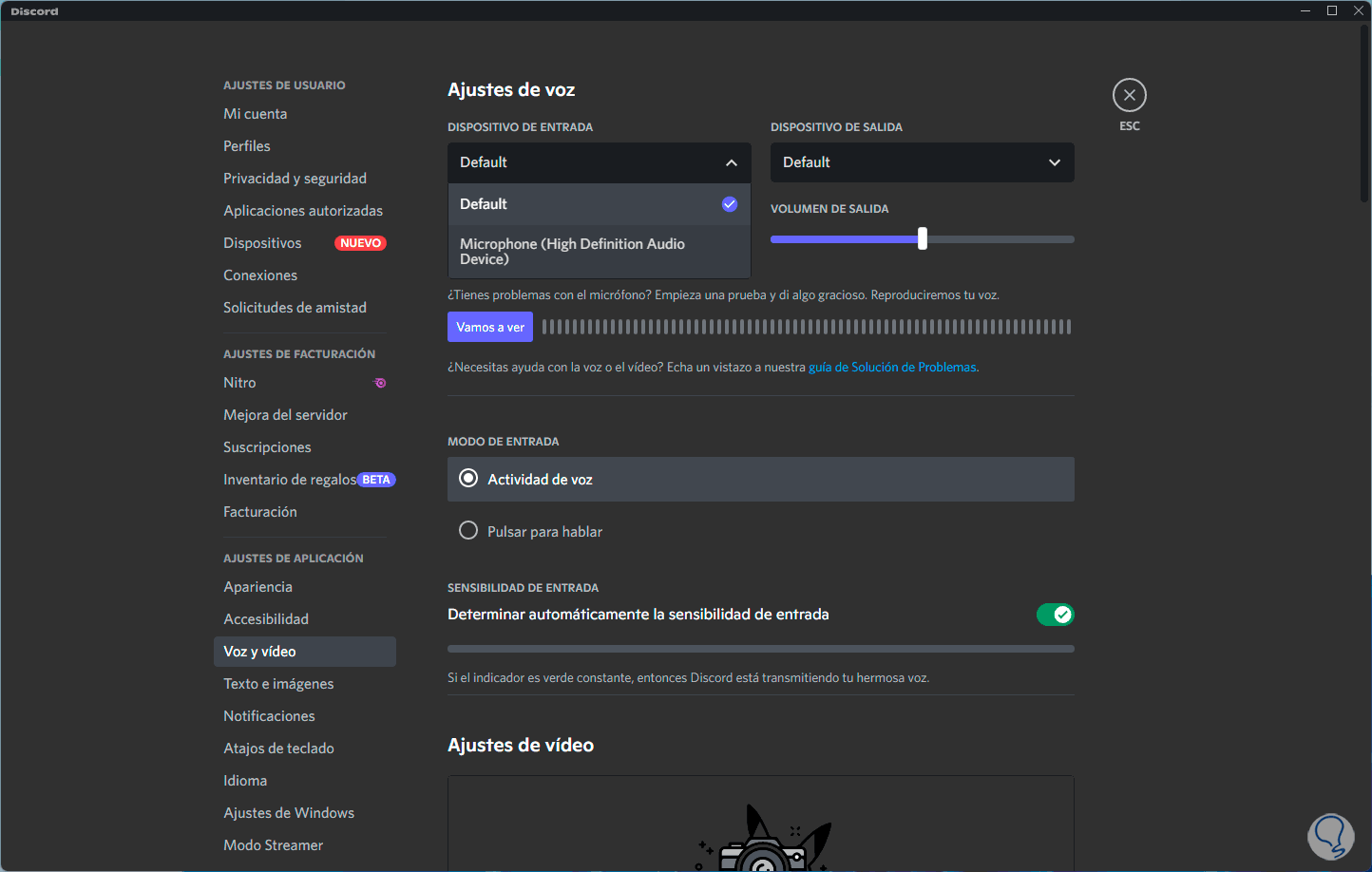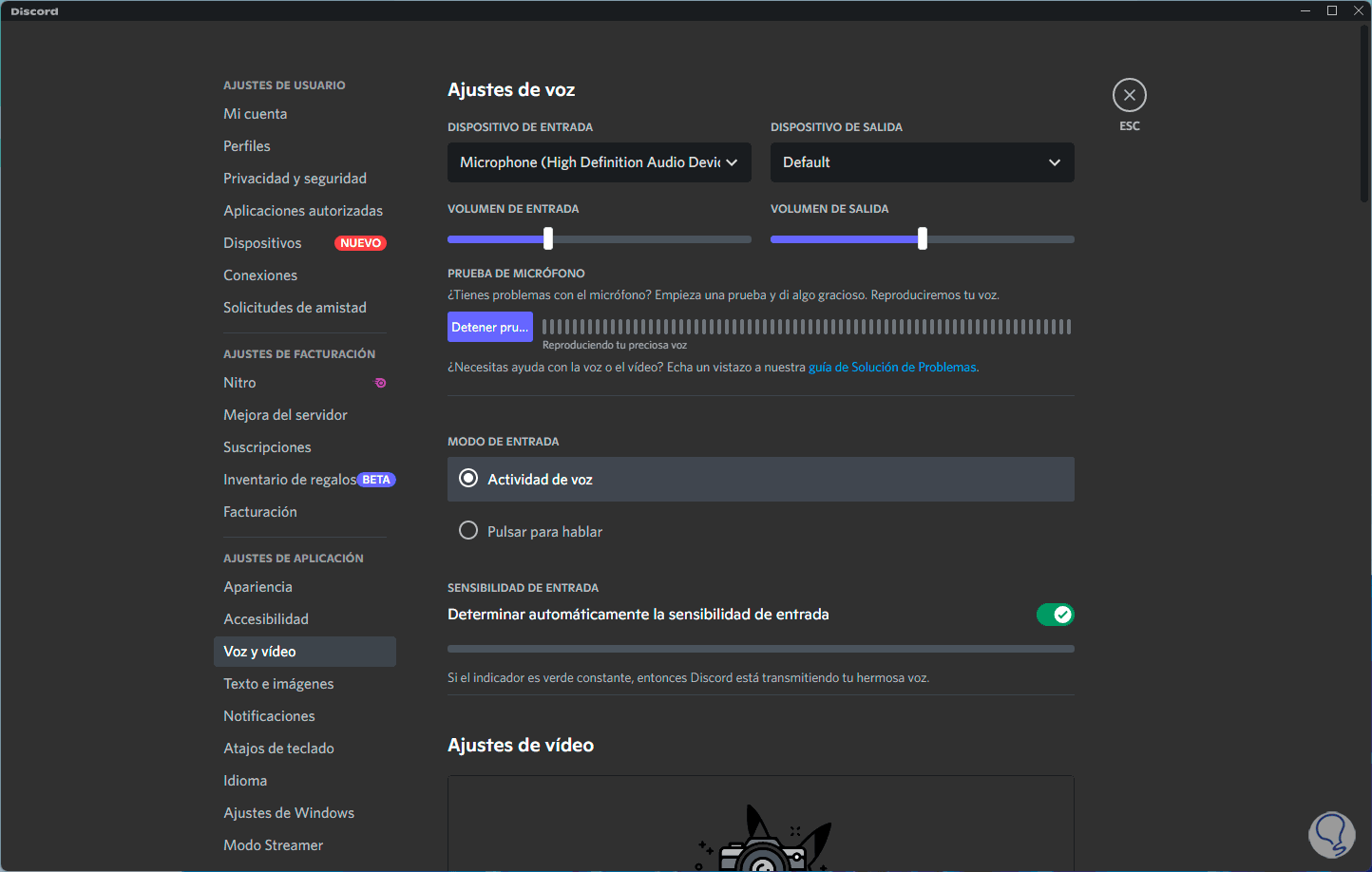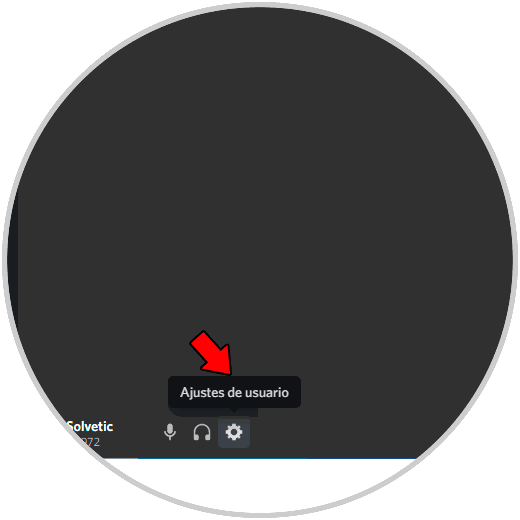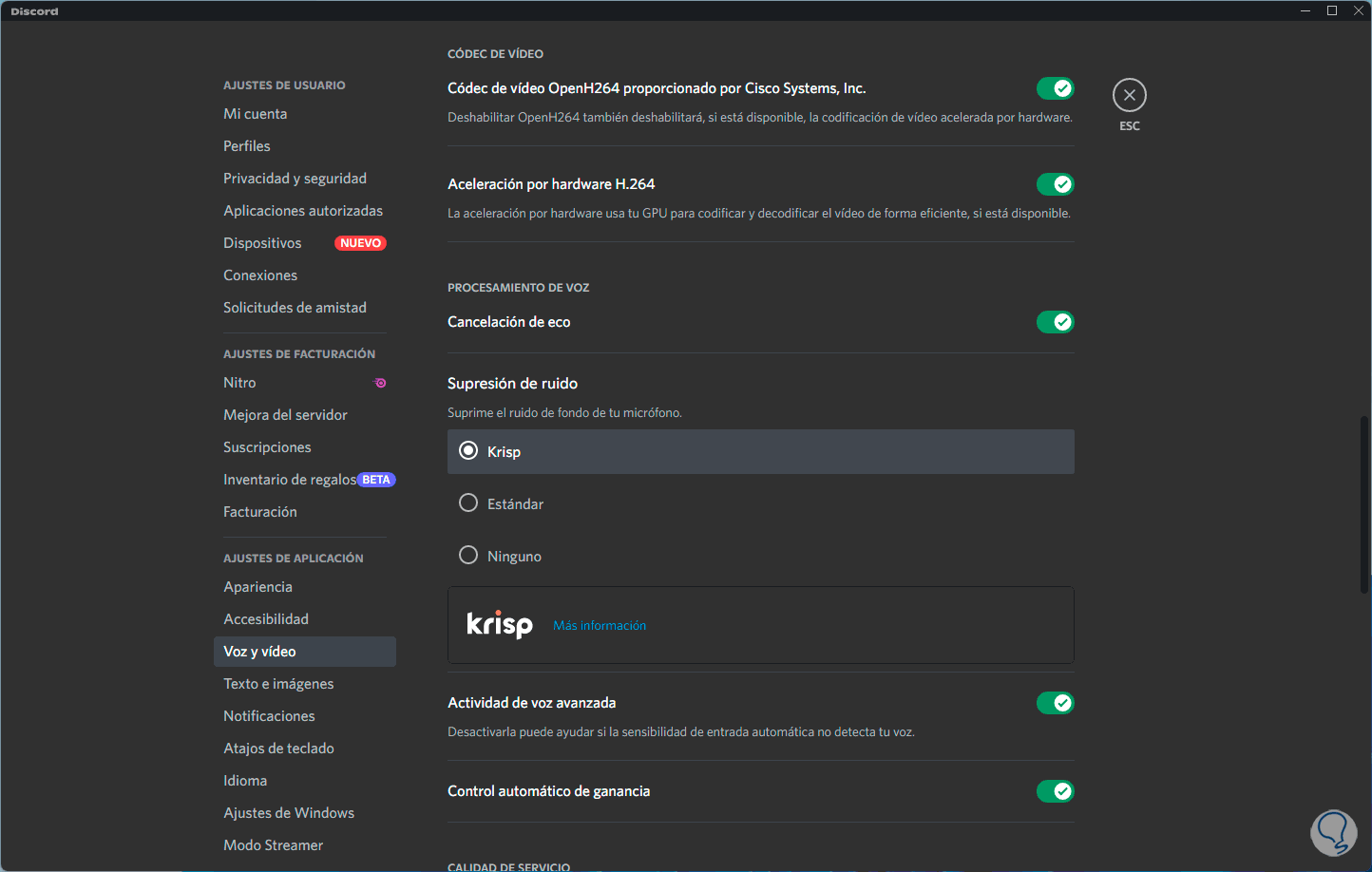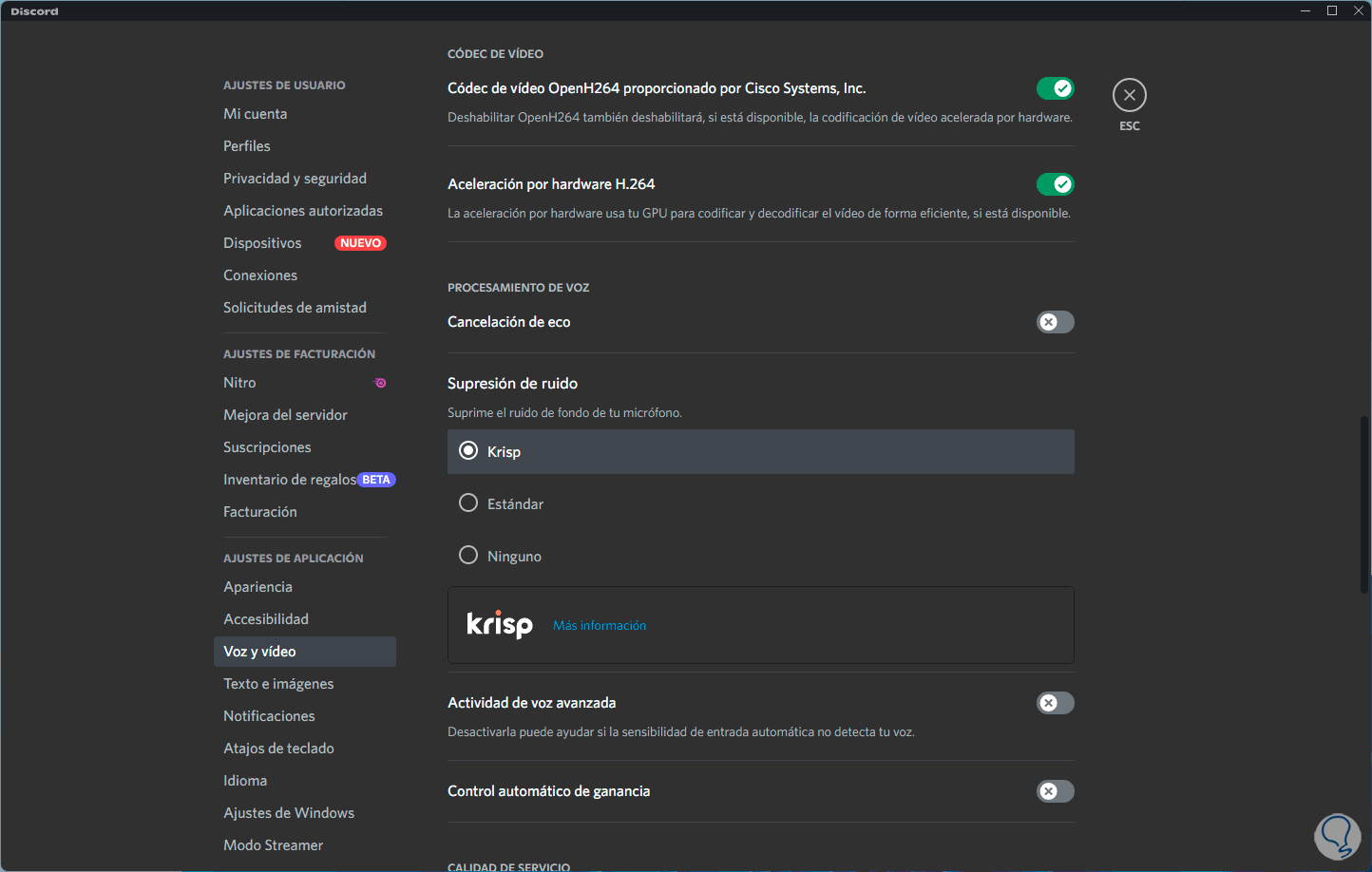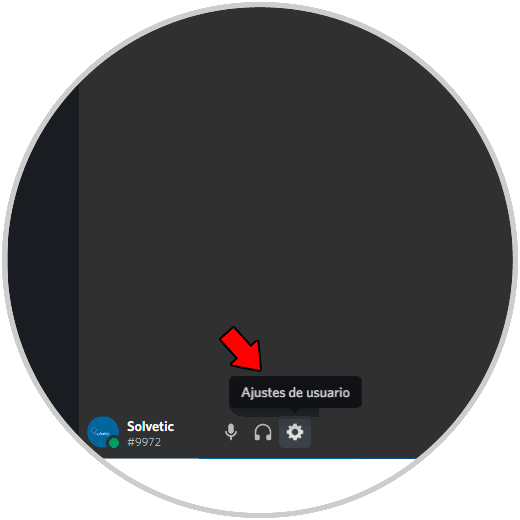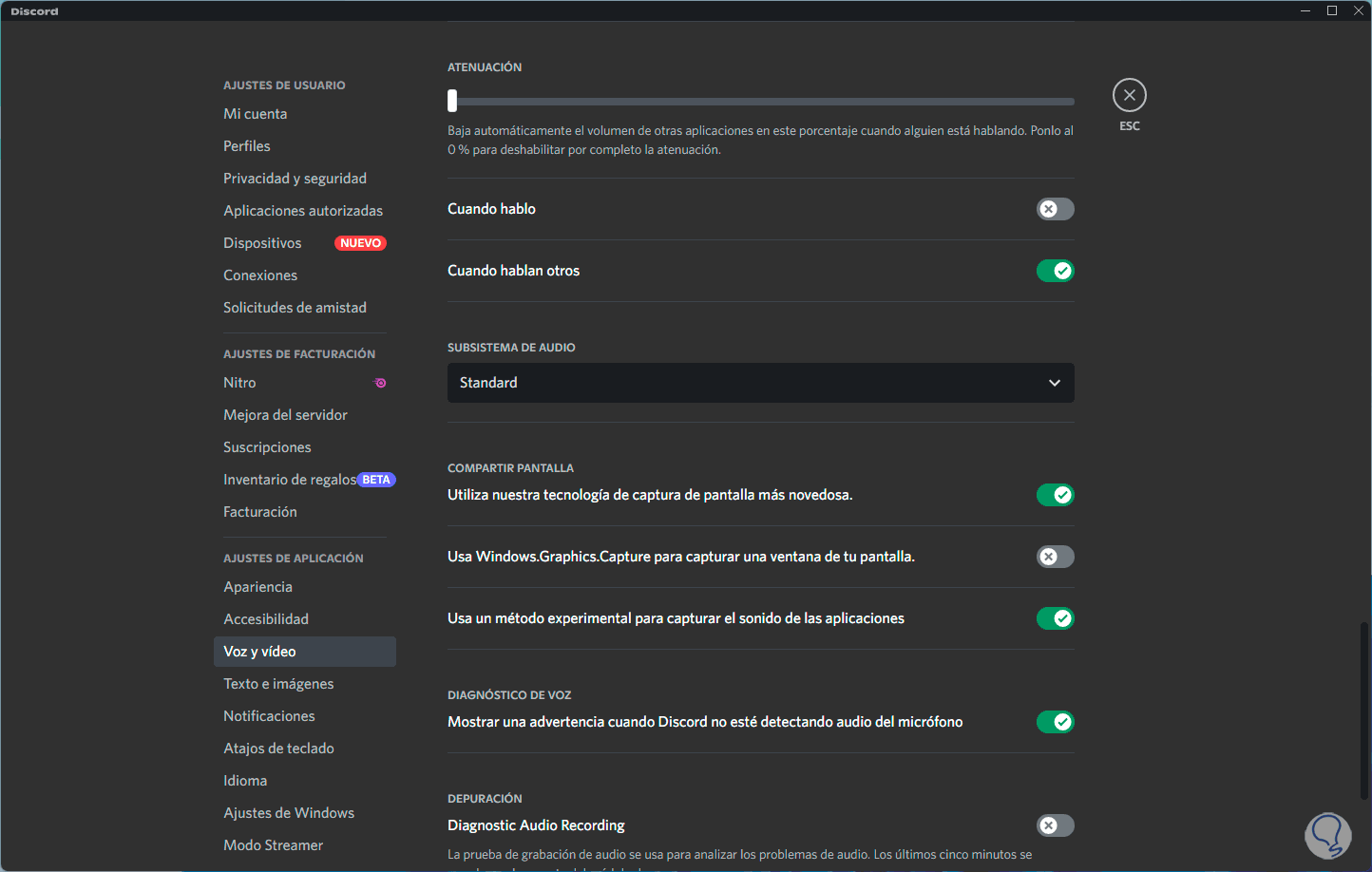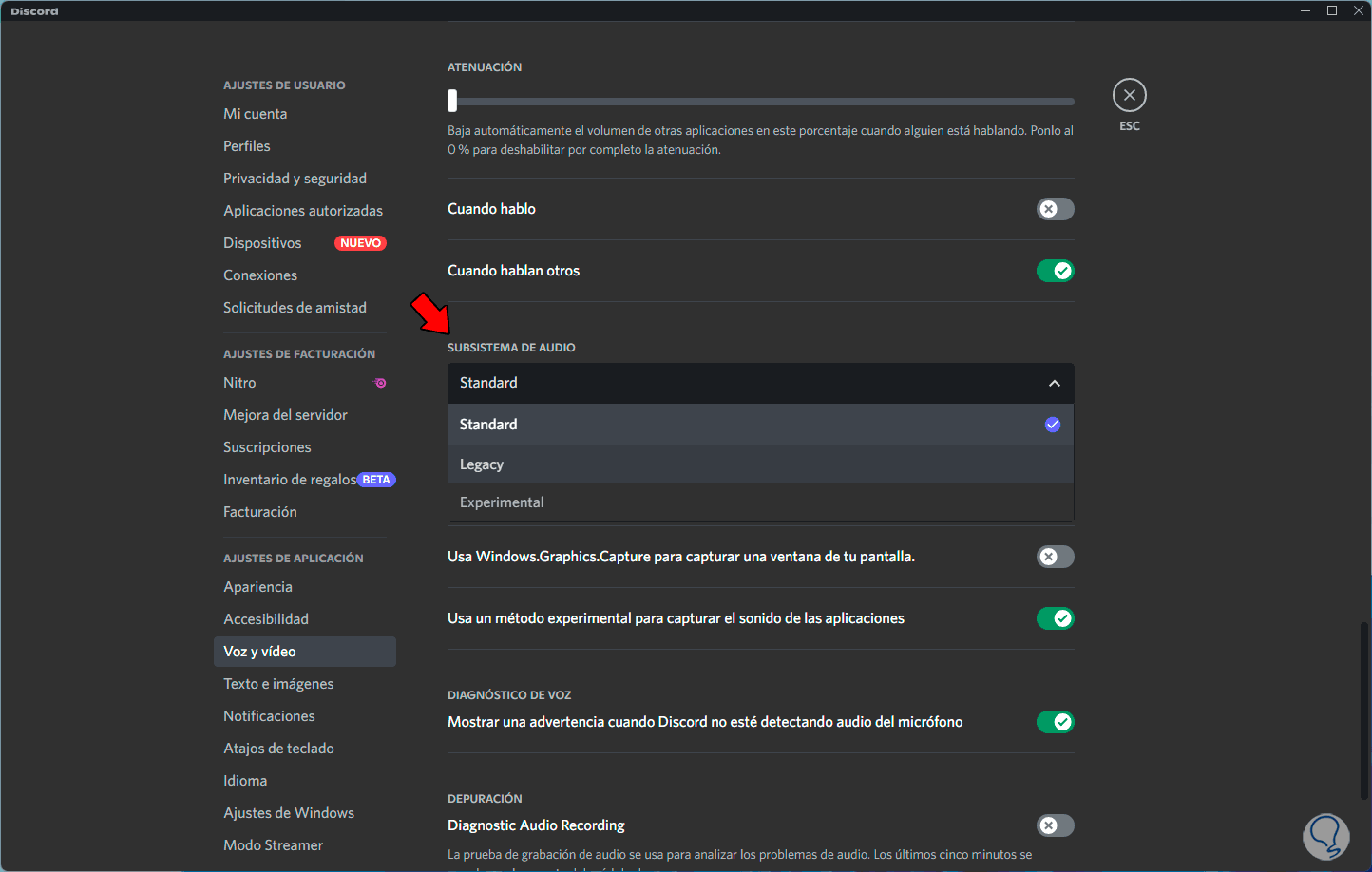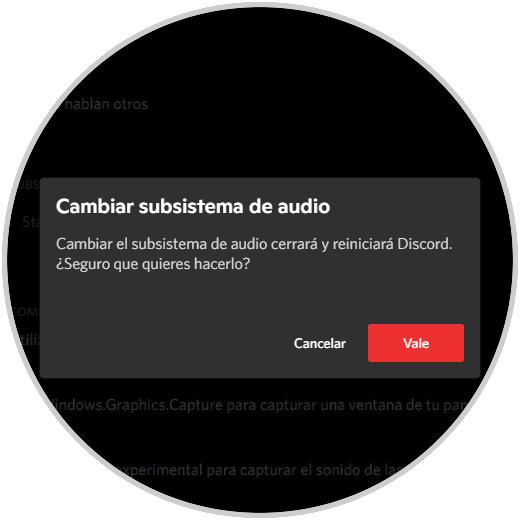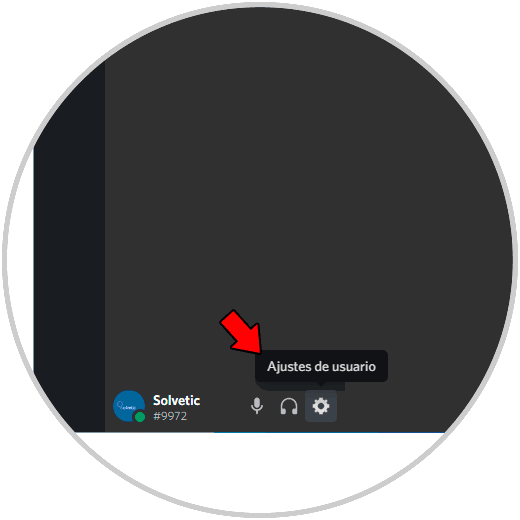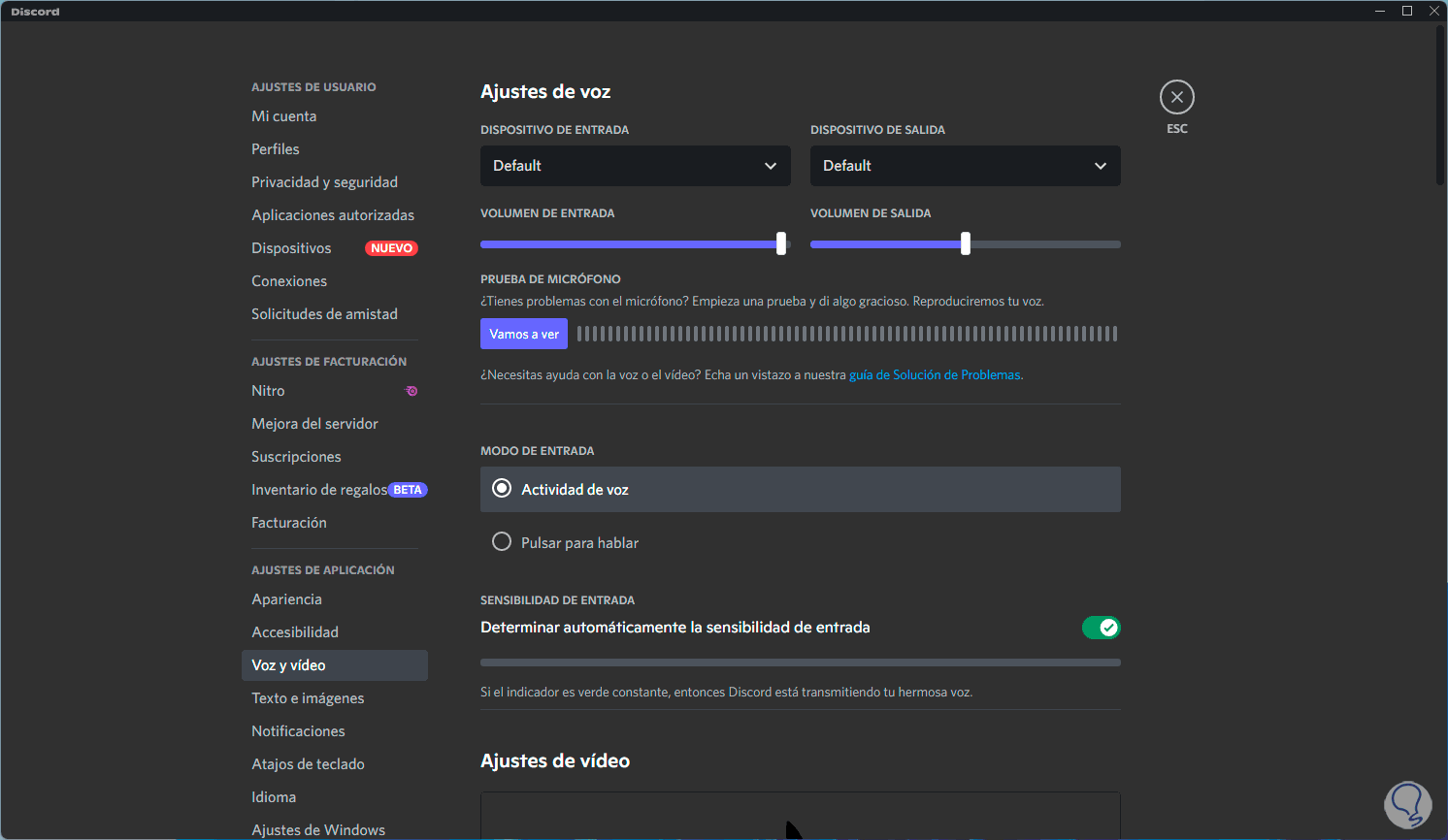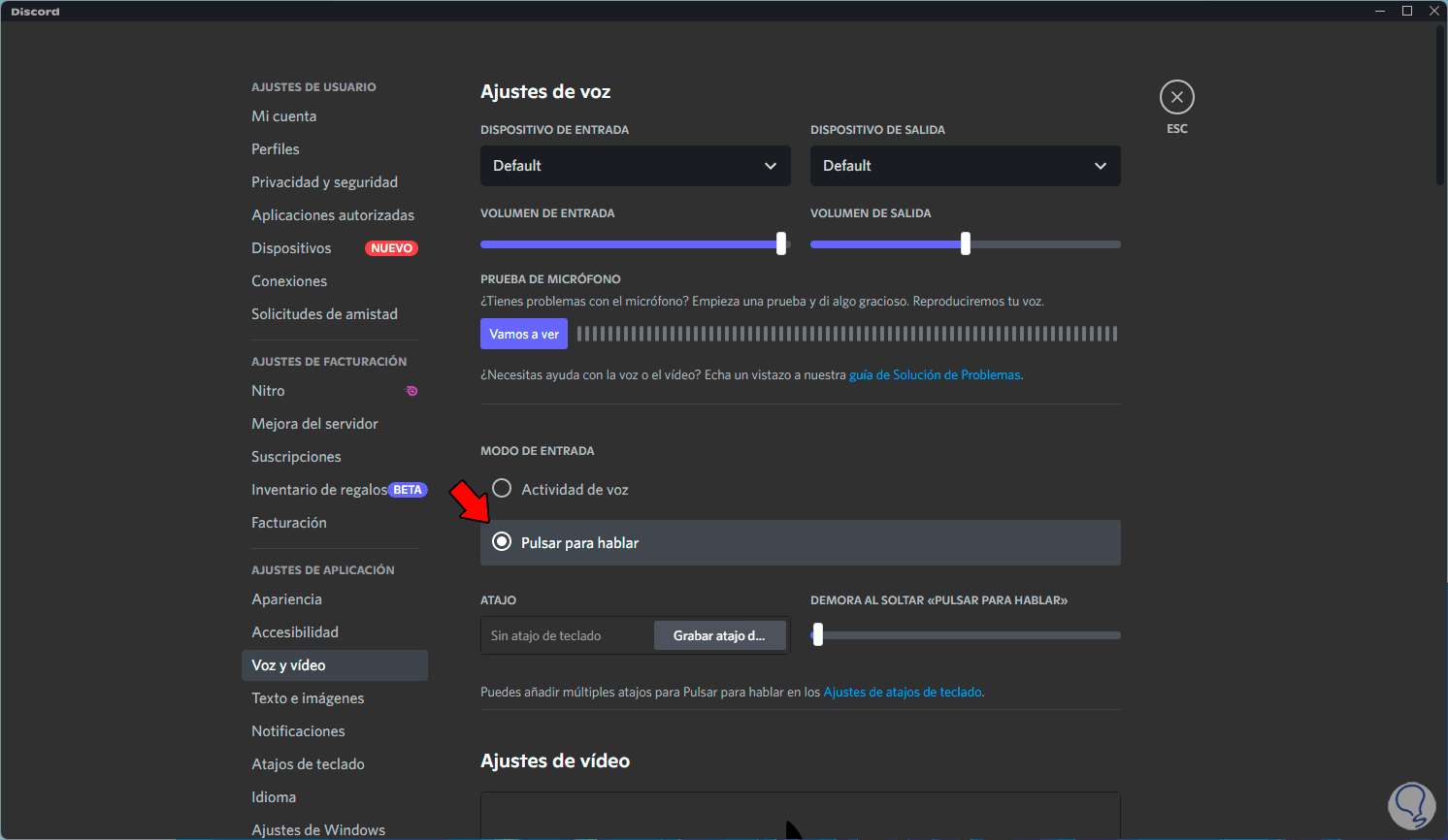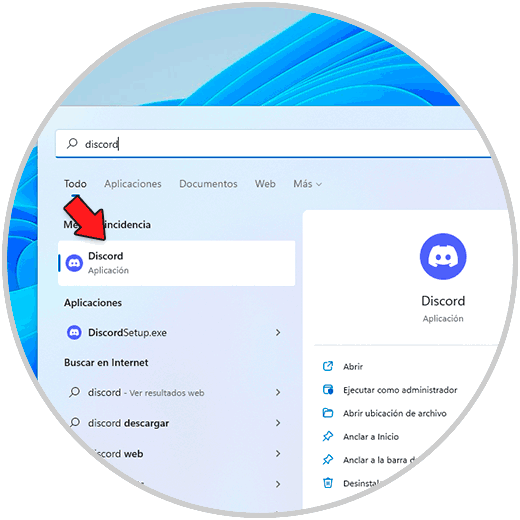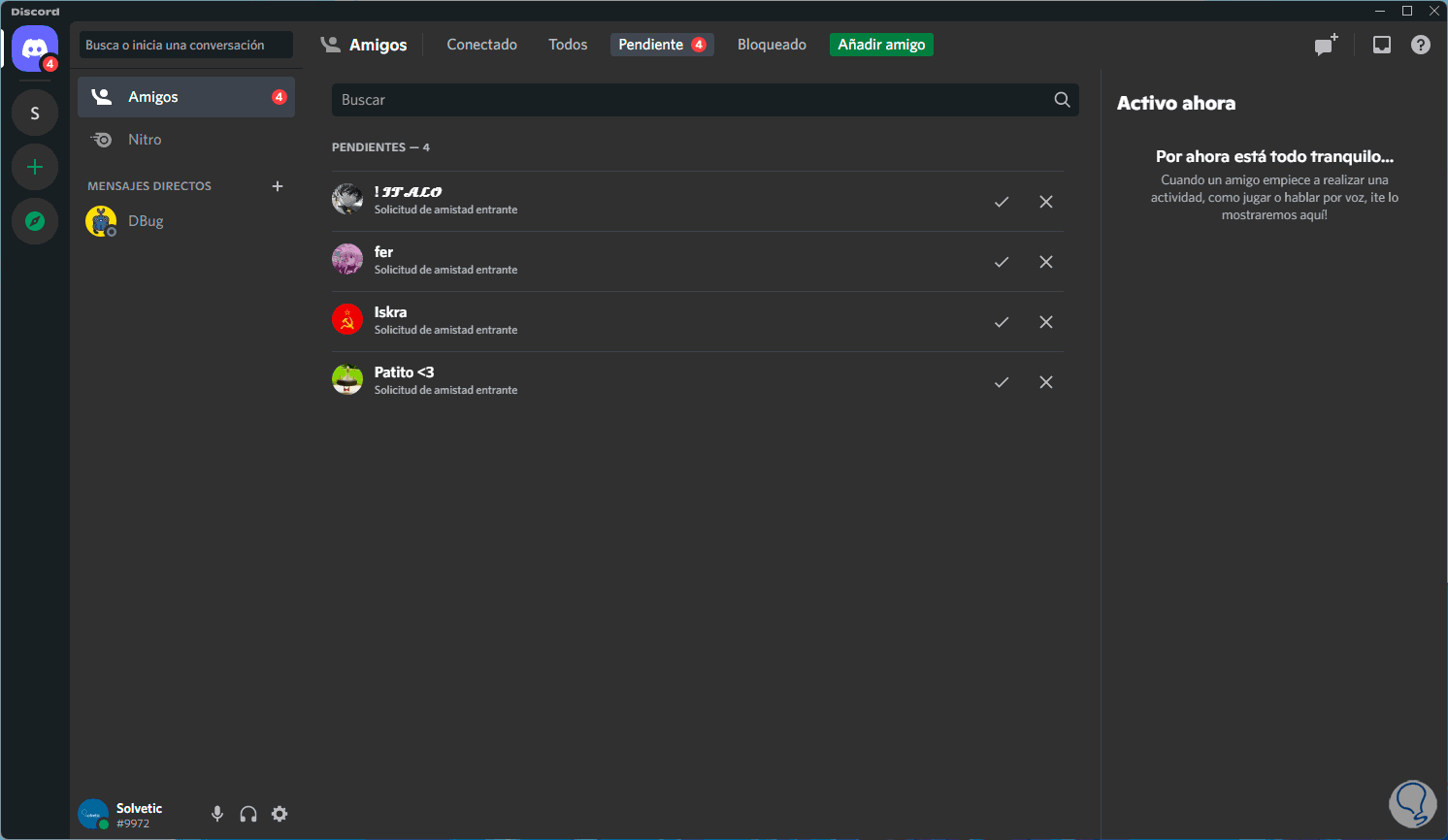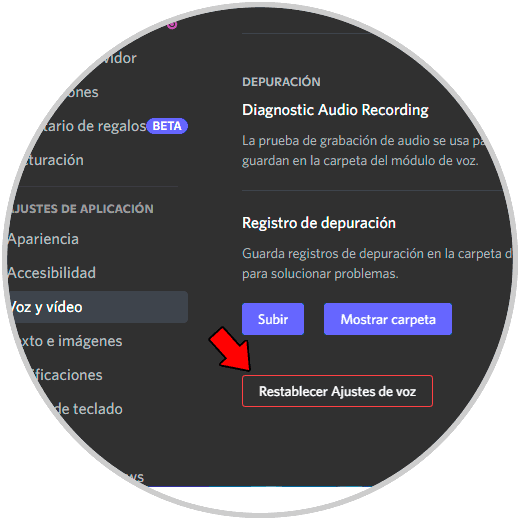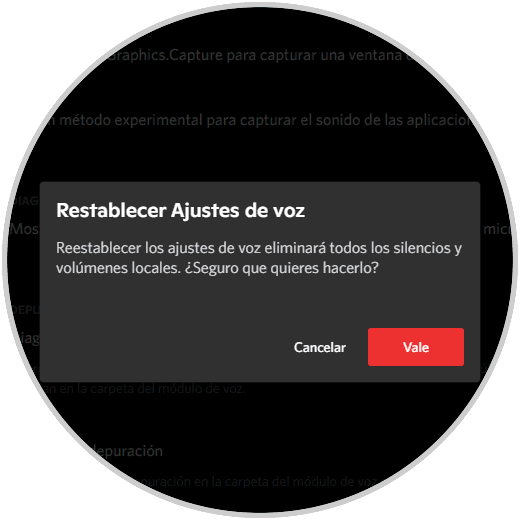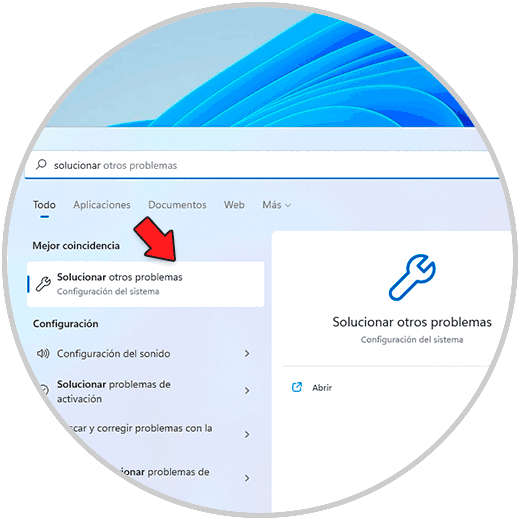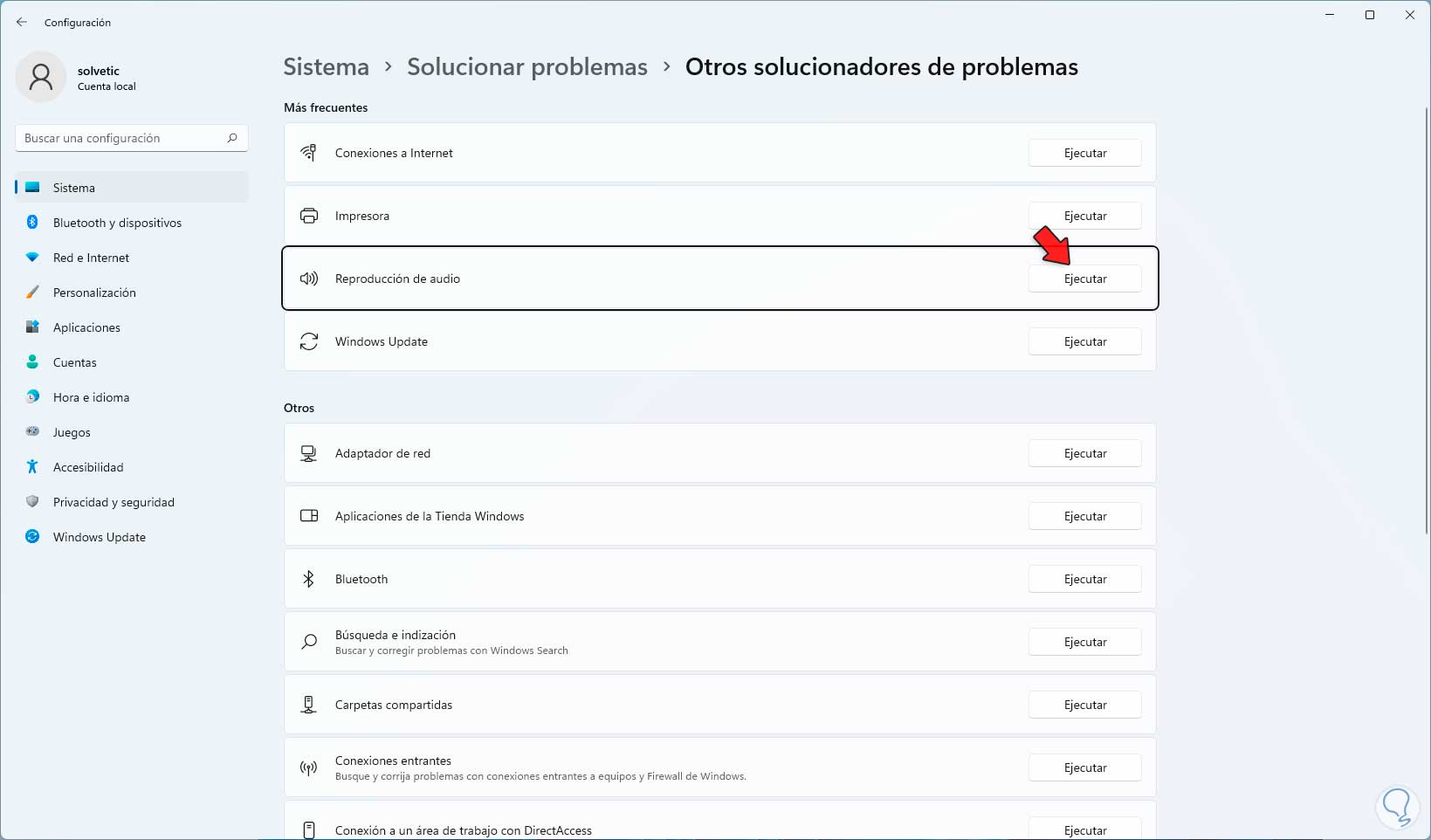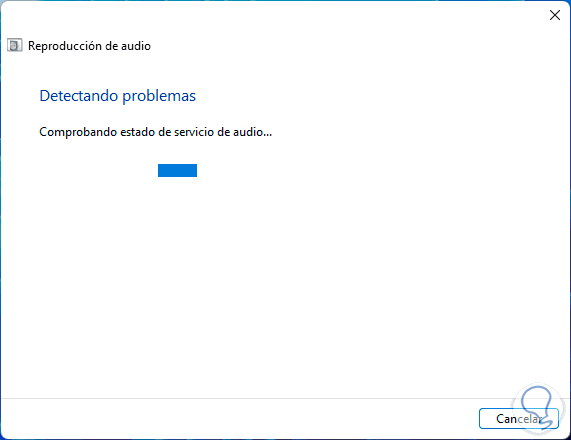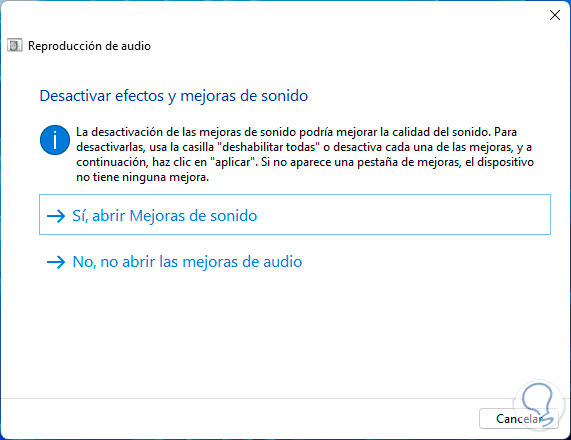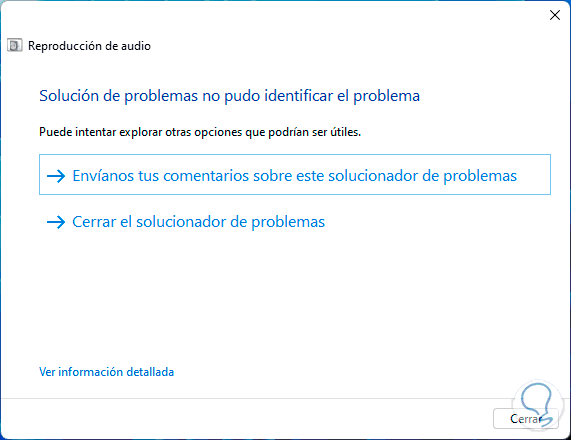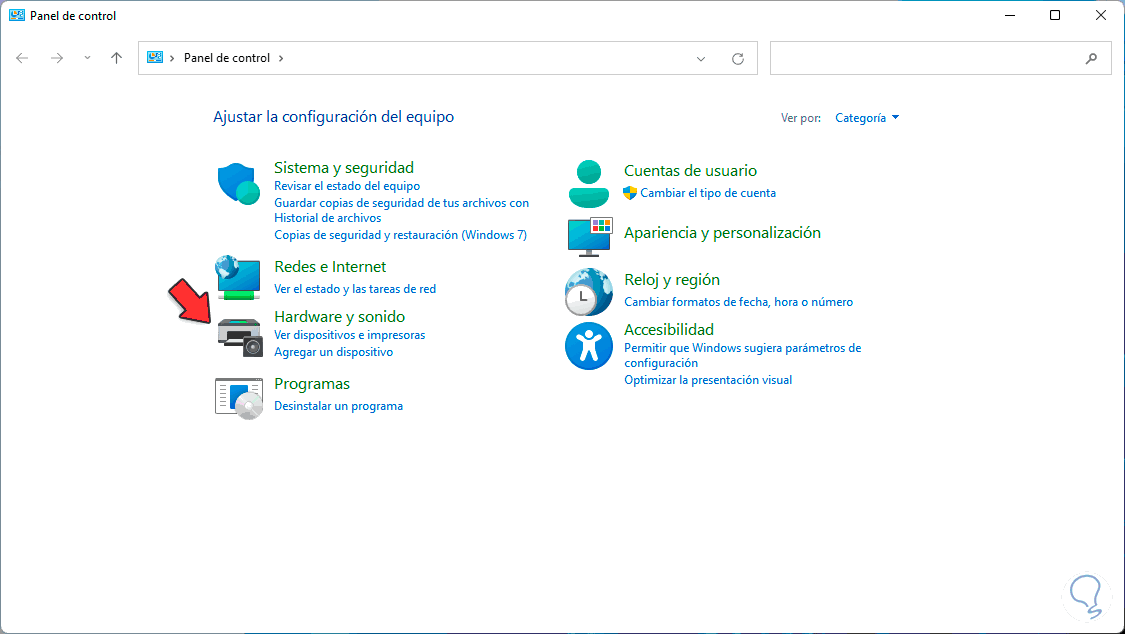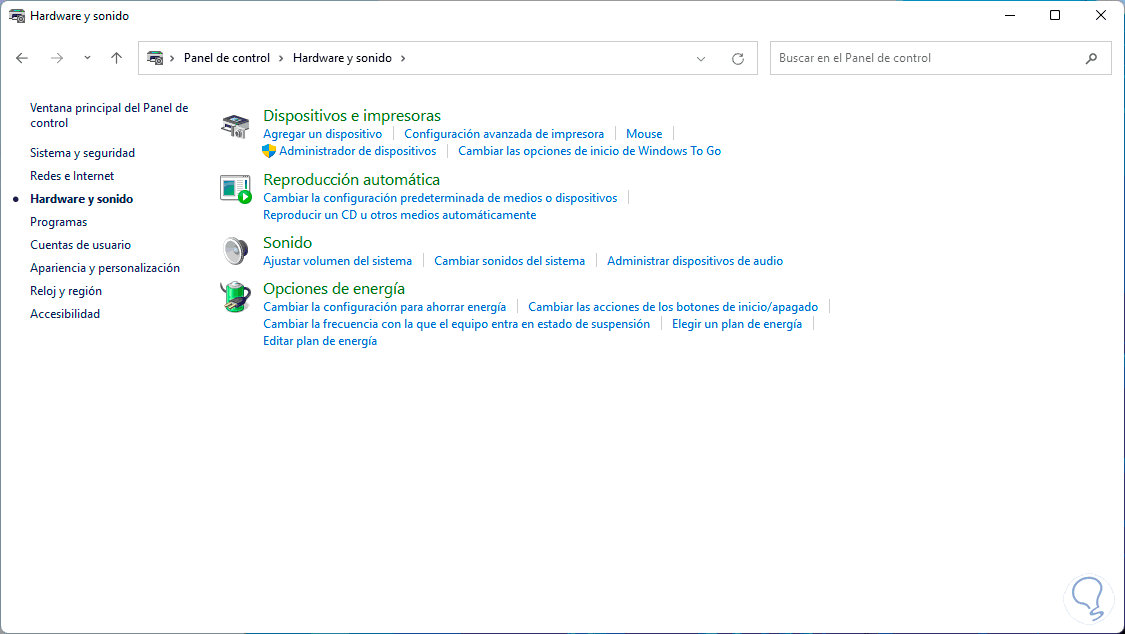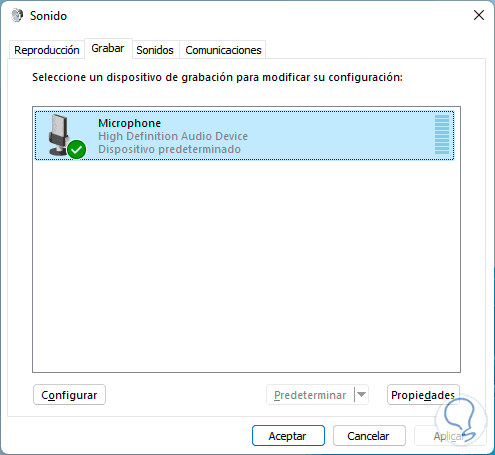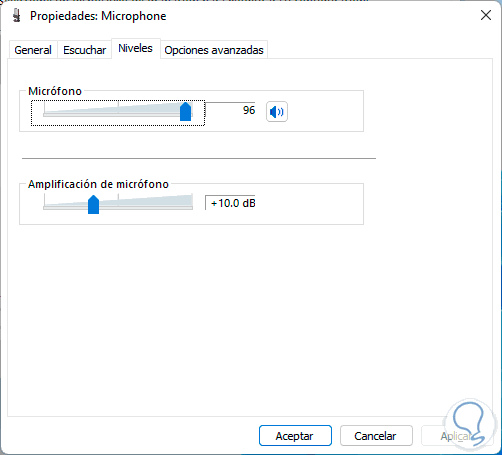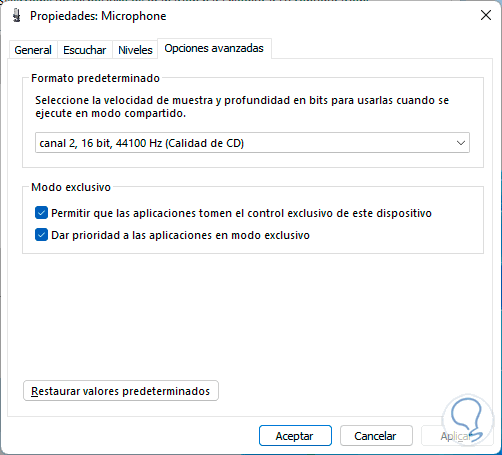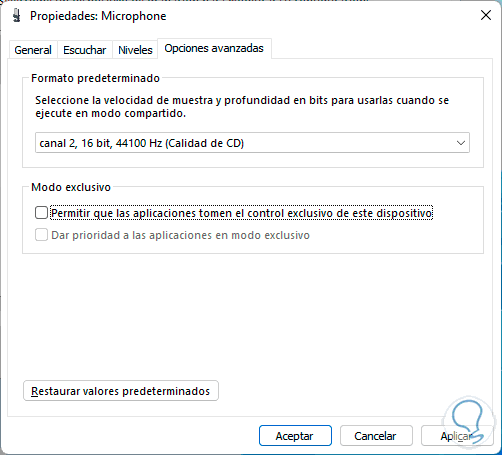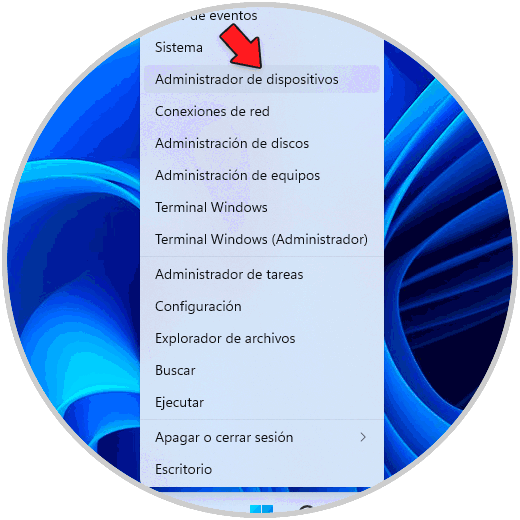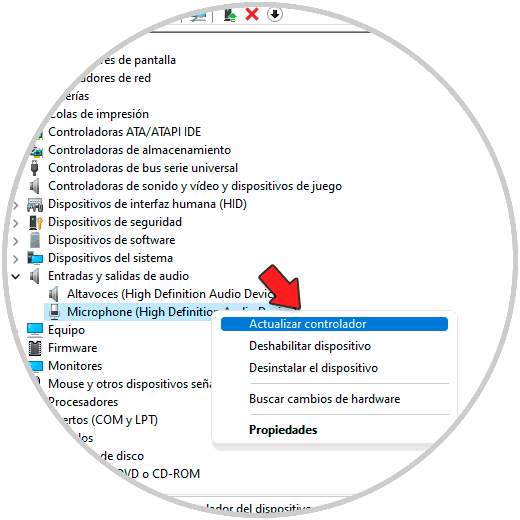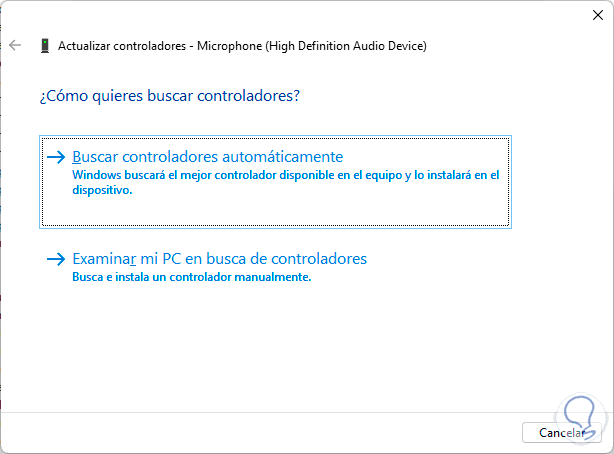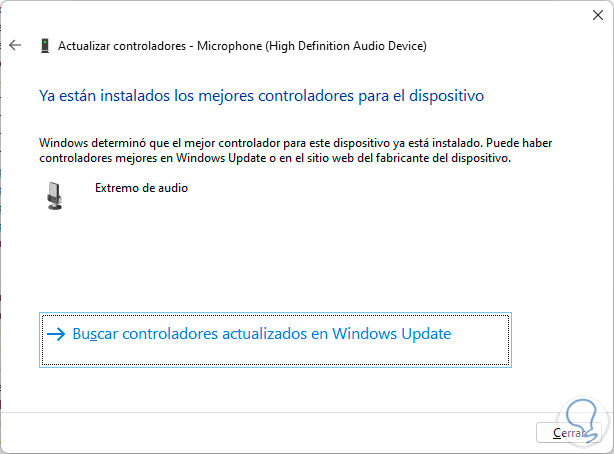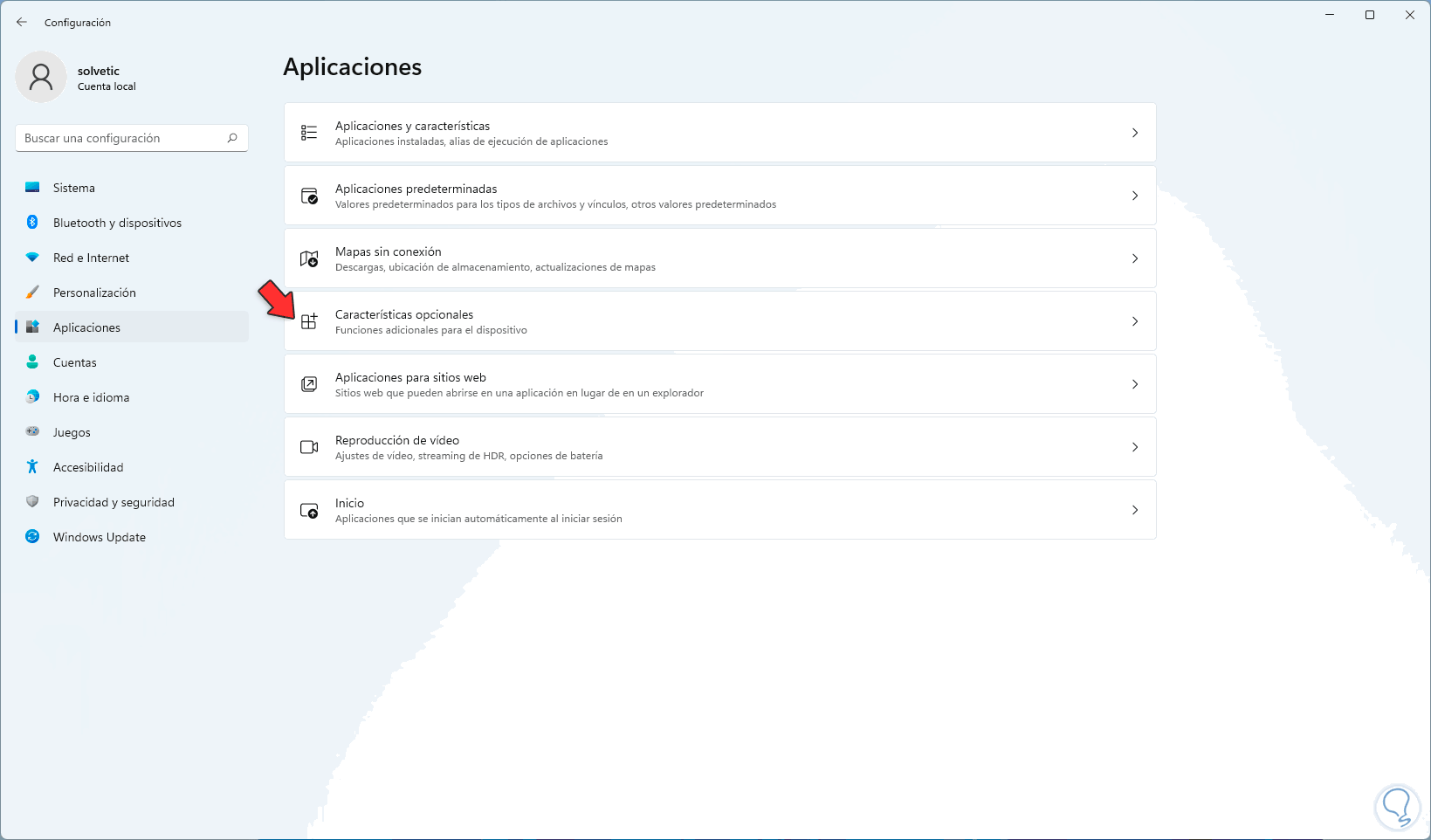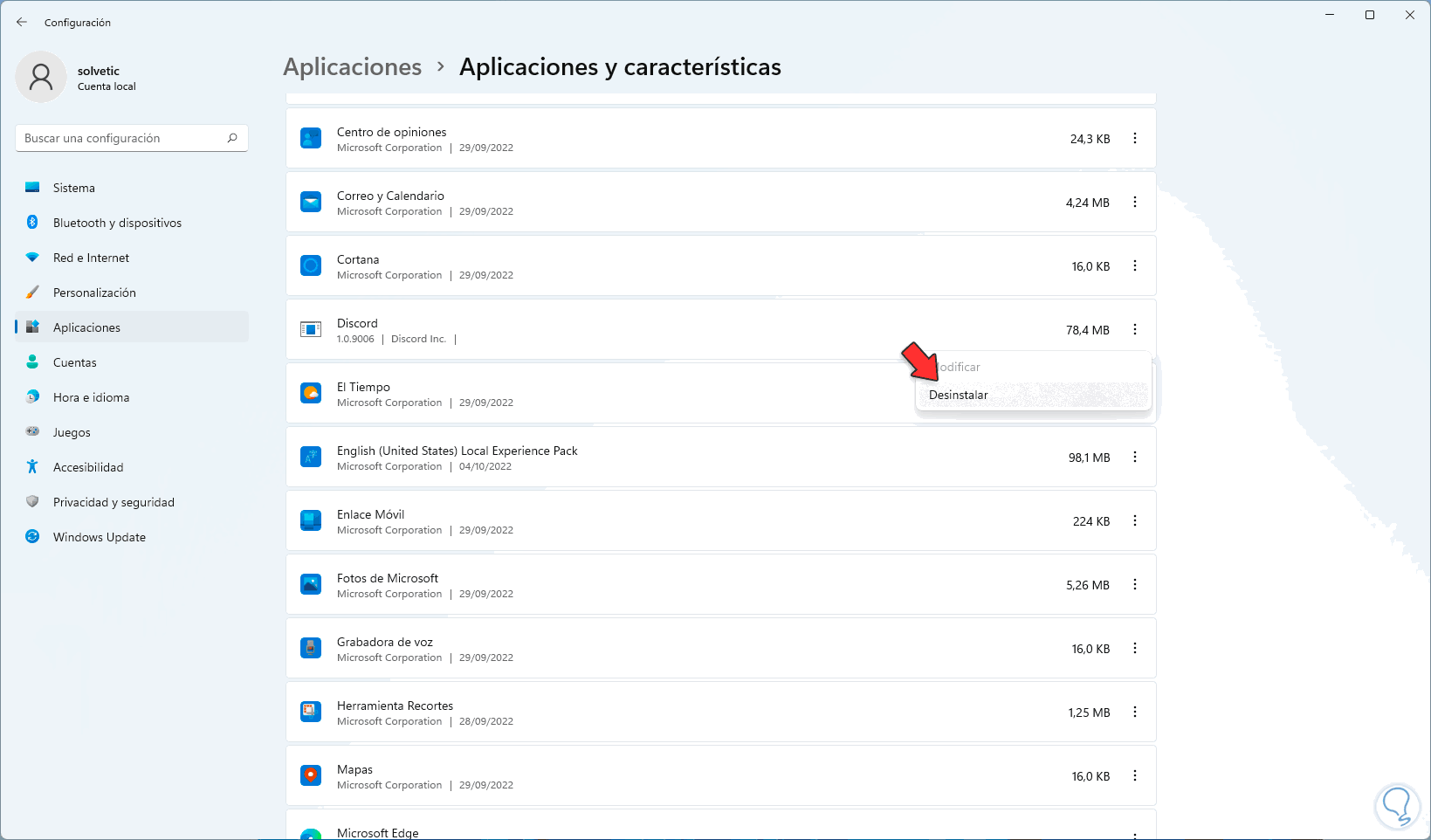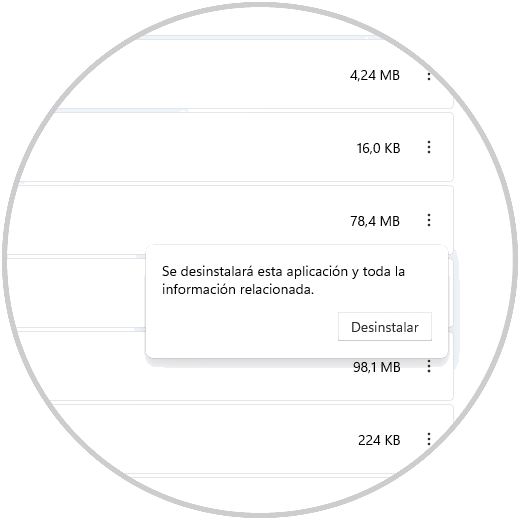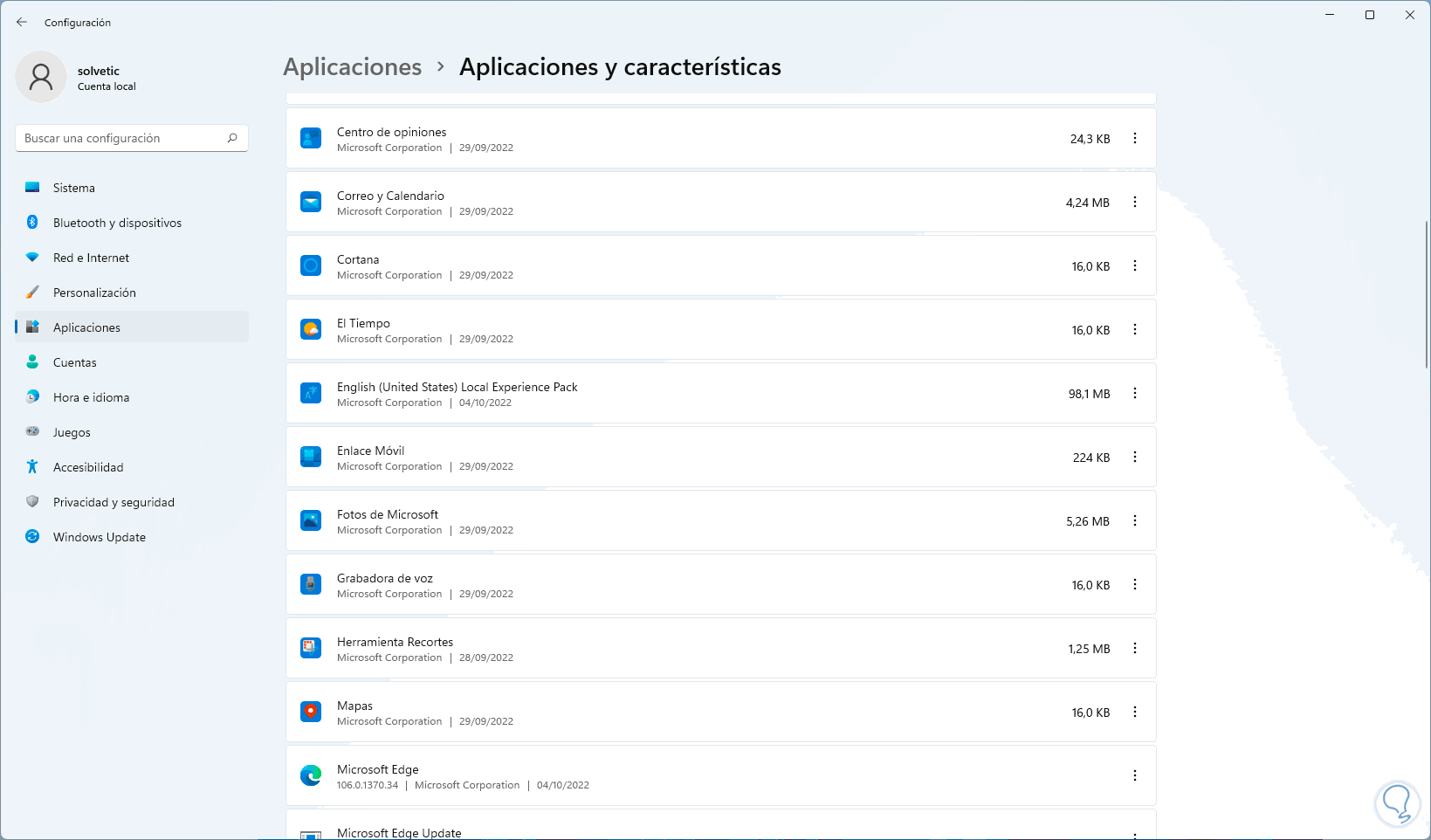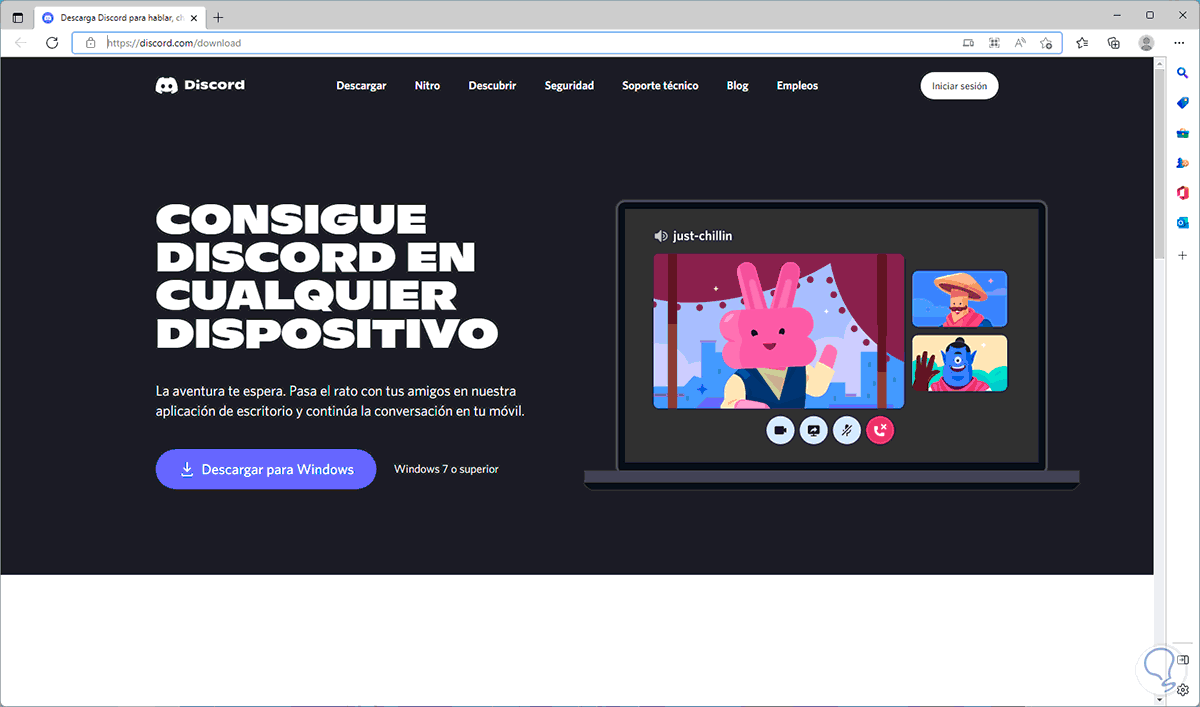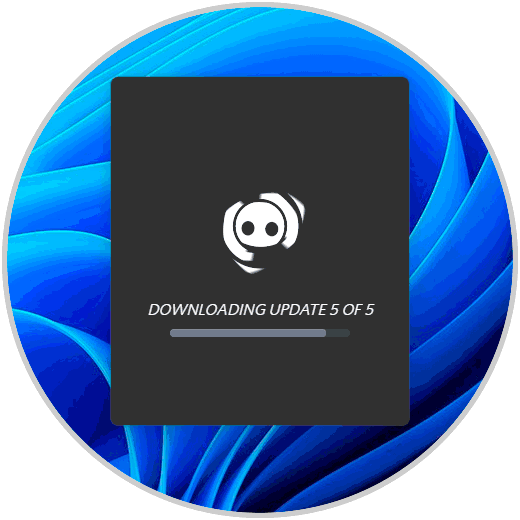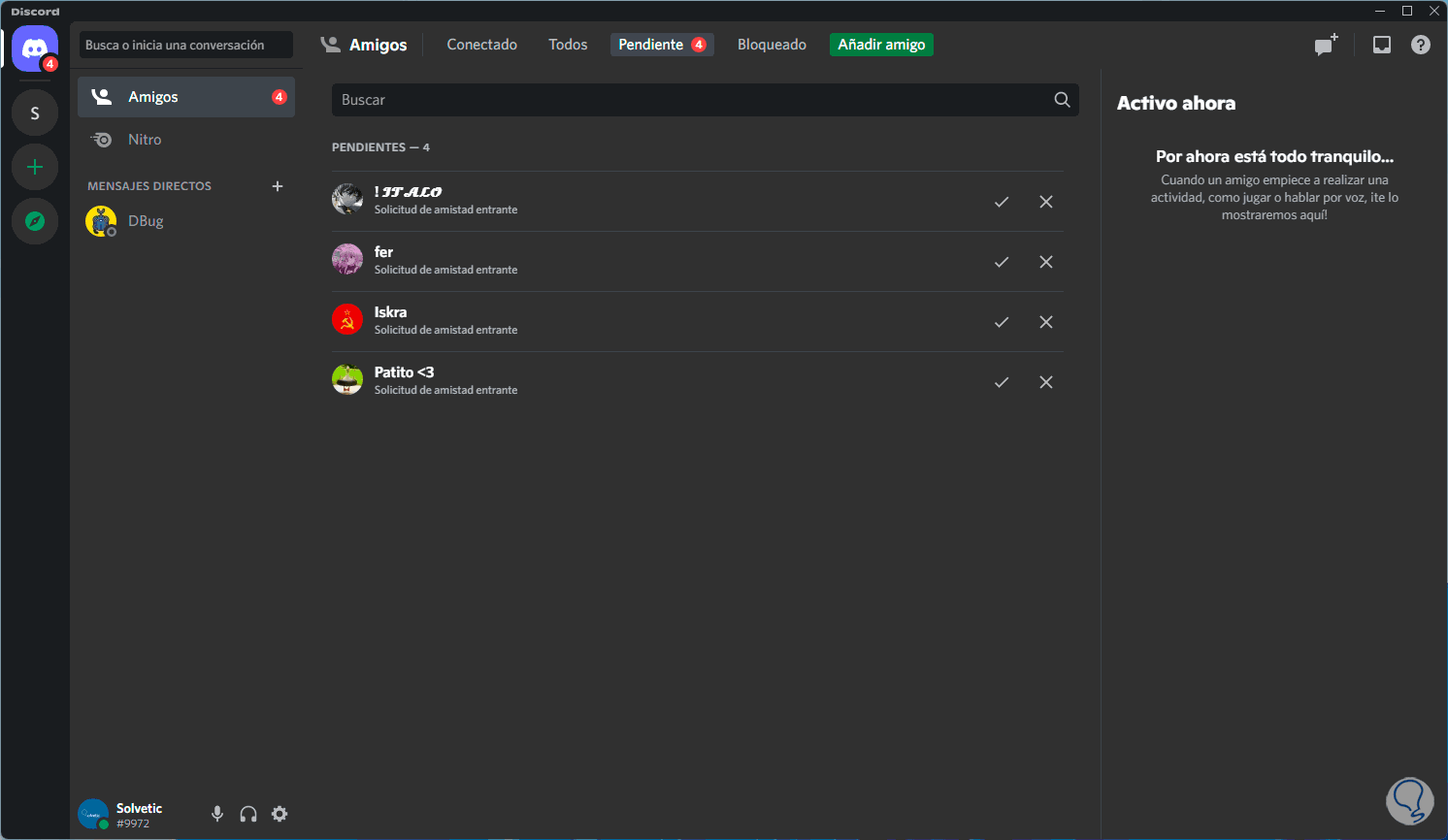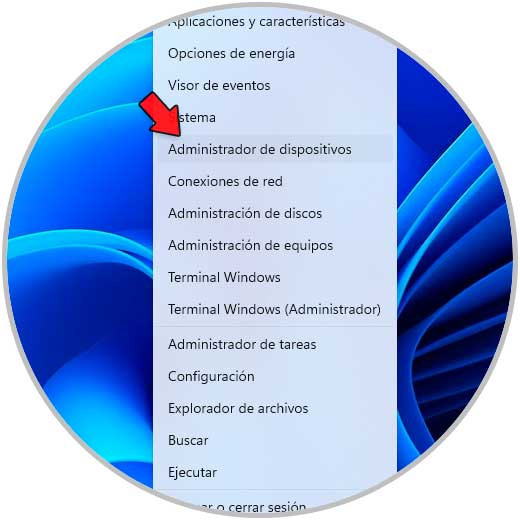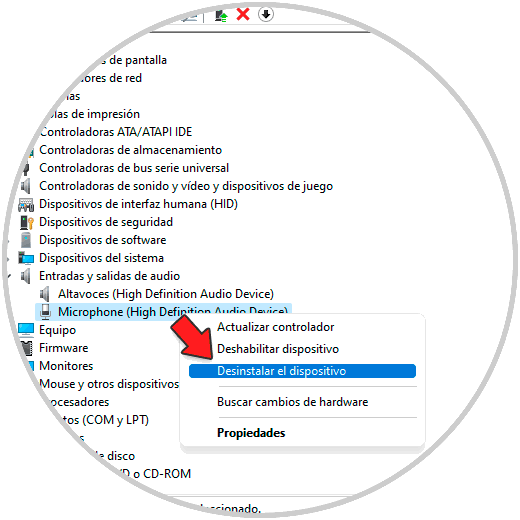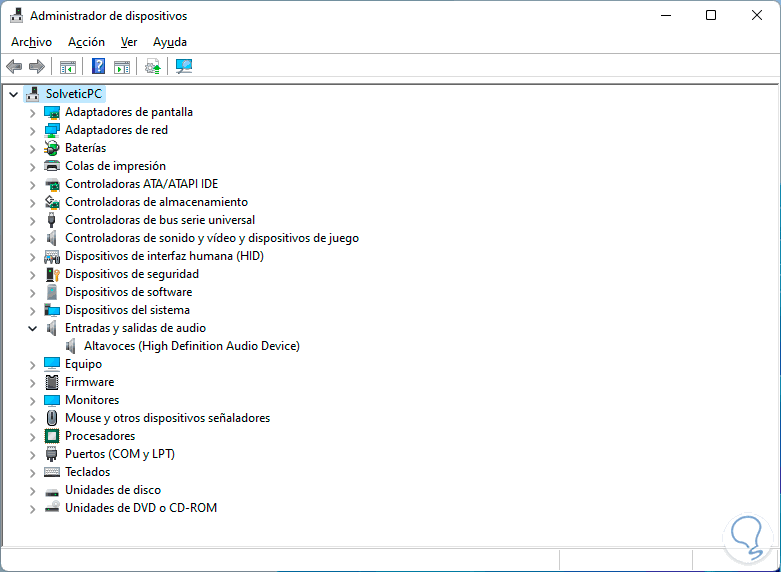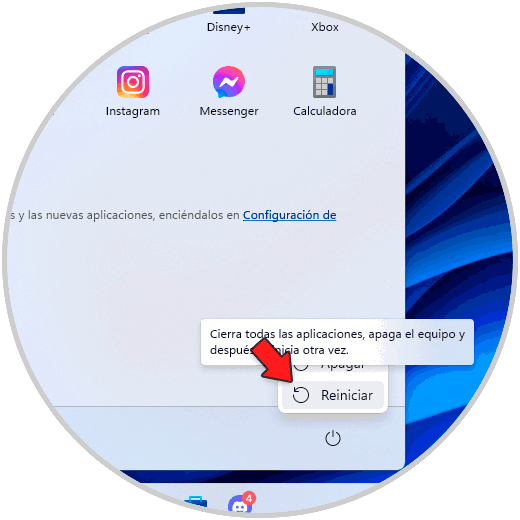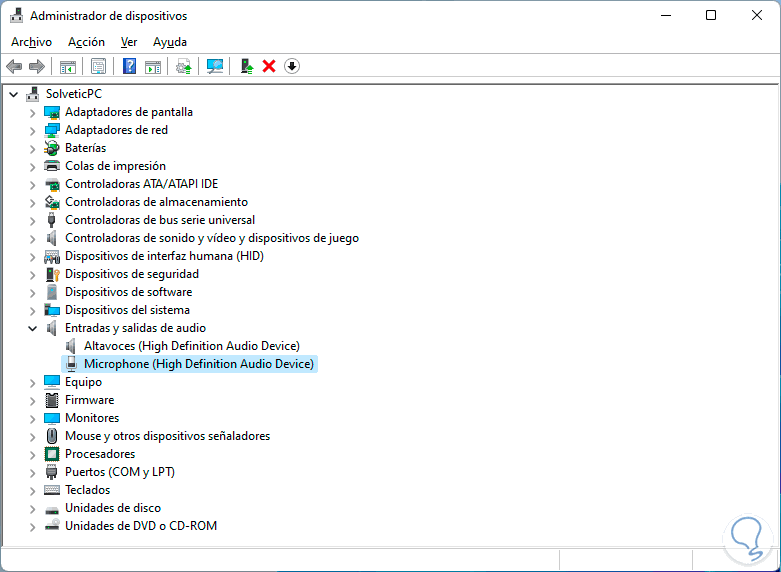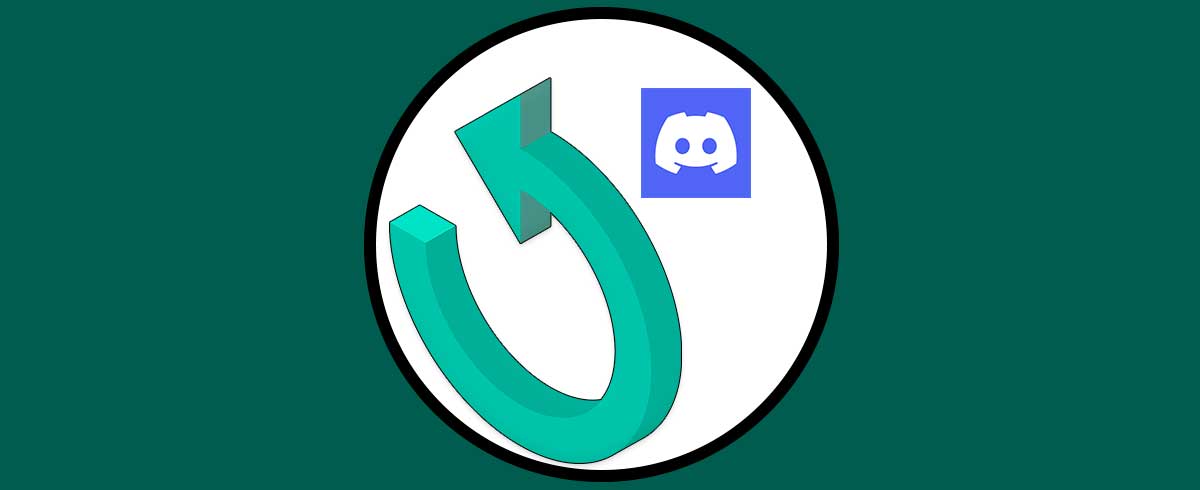Discord nos permite crear canales y servidores para compartir contenido en vivo, juegos, plataformas y mucho mas en un entorno dinámico, moderno, seguro y donde como anfitriones podemos administrar integralmente los canales, usuarios y servidores, algunas de las características de Discord son:
- Función de descubrimiento de servidor
- Podemos integrar pestañas a Android
- Dispone de corrector ortográfico en
- Actualizaciones de video y pantalla compartida
- Estados personalizados
- Podemos vincular Discord junto a Spotify
- Pausa automática de Spotify
- Uso de la superposición XSplit Streamkit de Discord
- Uso de la superposición OBS Streamkit de Discord
- Superposición de juegos 101
- Chat de voz
Justamente para usar una de las funciones más importantes de Discord como lo es el chat o la transmisión en vivo con voz se requiere del uso del micrófono. Sin este simplemente esta tarea seria imposible de llevar a cabo pero en Windows en algunos casos el micrófono presenta fallos y no trabaja en Discord.
Por esta razón Solvetic tiene una serie de soluciones en este tutorial para recuperar el uso del micrófono y hacer uso de las funciones a plenitud de Discord.
1 Micrófono de Discord no funciona | Solución Reiniciando Windows
Muchas veces con un simple reinicio del sistema se corrige no solo el fallo del micrófono sino muchos errores más. Esto se debe a que muchos servicios y procesos pueden verse con errores y al reiniciar Windows estos serán liberados.
Reinicia Windows para comprobar el funcionamiento del micrófono:
Windows 11 será reiniciado:
Una vez iniciemos sesión podemos validar que todo trabaje como es.
2 Micrófono de Discord no funciona | Solución Comprobando el estado del micrófono
Este es un error muy sencillo de corregir y puede pasarnos que de forma accidental hemos silenciado el micrófono en Discord, de allí que no sea posible su uso.
Para comprobar si este es el error de funcionamiento abrimos Discord y validamos que el icono de micrófono ubicado en la parte inferior no esté silenciado:
Damos clic en el icono de micrófono para desactivar el silencio y así activarlo:
3 Micrófono de Discord no funciona | Solución Comprobando permisos del micrófono
Windows 11, y ediciones anteriores, funcionan con permisos para que las aplicaciones puedan ser usadas en un 100% de sus capacidades, si por alguna razón los permisos del micrófono no están activos será imposible que este funcione en Discord.
Para descartar este error vamos a "Inicio - Configuración - Privacidad y seguridad - Micrófono":
Al dar clic allí validamos que estén activos los interruptores:
- Acceso a micrófono
- Permitir que las aplicaciones accedan al micrófono
Si alguno de estos interruptores esta desactivado debemos habilitarlo.
4 Micrófono de Discord no funciona | Solución Reiniciando sesión de Discord
El problema del funcionamiento de Discord puede estar en problemas internos de la aplicación Discord, si la hemos tenido activa por mucho tiempo suele pasar que algunos procesos se congelan afectando algunas de sus funciones, con cerrar la sesión y acceder de nuevo podremos encontrar la solución.
Para cerrar la sesión abrimos Discord y damos clic en "Ajustes de usuario":
Luego damos clic en "Cerrar sesión":
Veremos el siguiente mensaje:
Confirmamos el proceso y seremos redireccionados a la ventana de inicio de sesión:
Inicia sesión de nuevo:
5 Micrófono de Discord no funciona | Solución Seleccionando micrófono
Es posible que en el equipo donde estamos usando Discord existan diversos dispositivos y alguno de ellos falle, el dispositivo con error puede ser el usado por defecto en Discord dando lugar al error de funcionamiento.
Podemos cambiar el micrófono abriendo Discord y dando clic en "Ajustes de usuario":
En "Voz y video" en "Dispositivo de entrada" seleccionamos el micrófono a usar:
Una vez seleccionado ajustamos su nivel de volumen y damos clic en "Vamos a ver" para probar su uso:
6 Micrófono de Discord no funciona | Solución Deshabilitando opciones avanzadas de audio
Estas opciones están diseñadas para mejorar la experiencia del usuario final, pero estas opciones pueden llegar a tener un impacto negativo en el comportamiento del micrófono.
Para desactivarlas abrimos Discord y damos clic en "Ajustes de usuario":
En "Voz y video" vamos a "Procesamiento de voz" para ver estas opciones avanzadas:
Desactivamos los interruptores:
- Cancelación de eco
- Actividad de voz avanzada
- Control automático de ganancia
Después de esto comprobamos que el micrófono funcione como debe ser.
7 Micrófono de Discord no funciona | Solución Cambiando el sistema de audio
Discord integra un sistema de audio para todos los procesos relacionados a la voz y puede ser que el que esta por defecto falle, será posible cambiarlo para ver si alguna de las otras opciones trabaja para el micrófono.
Abrimos Discord y damos clic en "Ajustes de usuario":
En "Voz y video" vamos a la sección "Subsistema de audio":
Seleccionamos alguna de las opciones disponibles dando clic allí, estas opciones son la estándar, heredada o de pruebas:
Una vez seleccionemos alguna veremos lo siguiente. Damos clic en “Vale” para confirmar el proceso.
8 Micrófono de Discord no funciona | Solución Cambiando el modo de entrada
El modo de entrada en Discord permite definir de que manera se ingresara la información sea texto, voz o audio, es posible cambiarla para validar si el error radica allí.
En este caso abrimos Discord y damos clic en "Ajustes de usuario":
En "Voz y video" vamos a "Modo de entrada":
Activamos la casilla "Pulsar para hablar":
Esto dependerá de la necesidad, si se desea vuelve a activar "Actividad de voz".
9 Micrófono de Discord no funciona | Solución Ejecutando Discord como administrador
Windows hará que algunas aplicaciones no trabajen como es por los permisos de la misma, aunque no es un caso frecuente puede pasar que al usar Discord como usuarios normales no sea posible usar el micrófono.
En este caso podemos abrirlo como administrador, en el buscador de Inicio ingresamos "discord" y luego damos clic en "Ejecutar como administrador":
Confirma la operación para acceder a Discord:
10 Micrófono de Discord no funciona | Solución Restableciendo la configuración de voz
Otra de las soluciones que te brinda Solvetic es restaurar la configuración de voz y la razón es que es probable que algunos ajustes hayan afectado el micrófono.
Para este proceso abre Discord y luego da clic en "Ajustes de usuario":
En "Voz y video" damos clic en "Restablecer Ajustes de voz":
veremos el siguiente mensaje:
Confirmamos el proceso y Discord se reiniciara.
11 Micrófono de Discord no funciona | Solución Ejecutando el solucionador de problemas
Esta es una herramienta de Windows 11 con la cual podemos corregir directamente el problema o fallo o bien acceder a soluciones.
En el buscador de Inicio ingresamos "solucionar" y damos clic en "Solucionar otros problemas":
En la ventana desplegada en "Reproducción de audio" damos clic en "Ejecutar":
Se abrirá el asistente de análisis:
Se lanzarán soluciones a usar:
Esperamos que finalice la operación:
12 Micrófono de Discord no funciona | Solución Ajustando el micrófono
Vamos a revisar como está la configuración del micrófono en Windows 11 ya que allí puede estar el fallo.
Para este proceso abrimos el Panel de control:
Vamos a "Hardware y sonido - Sonido":
Al dar clic allí en la ventana emergente en la pestaña "Grabar" seleccionamos el micrófono y damos clic en "Propiedades":
En "Niveles" ajusta el volumen de ser necesario:
En "Opciones avanzadas" veremos lo siguiente:
Desactivamos las casillas:
- Permitir que las aplicaciones tomen el control exclusivo de este dispositivo
- Dar prioridad a las aplicaciones en modo exclusivo
Aplica los cambios.
13 Micrófono de Discord no funciona | Solución Actualizando el controlador
Otra causa probable es que el controlador del micrófono este desactualizado dando lugar a una serie de errores de uso, para actualizarlo abrimos el Administrador de dispositivos:
En "Entradas y salidas de audio" damos clic derecho sobre el micrófono y seleccionamos "Actualizar controlador":
Se desplegará la siguiente ventana:
Damos clic en "Buscar controladores automáticamente" y esperamos que finalice la búsqueda:
14 Micrófono de Discord no funciona | Solución Reinstalando Discord
Si el fallo es recurrente puede ser un problema ligado directamente a Discord, en este caso Solvetic te aconseja reinstalar la app Discord.
En primer lugar la vamos a desinstalar, vamos a "Inicio - Configuración - Aplicaciones - Aplicaciones y características":
Pulsamos en el menú contextual de Discord y seleccionamos "Desinstalar":
Confirmamos el proceso:
Esperamos que Discord sea desinstalado:
Ahora descargamos Discord desde el siguiente enlace:
Ejecutamos el instalador y esperamos que Discord sea instalado:
Después de esto se abrirá Discord:
15 Micrófono de Discord no funciona | Solución Reinstalando el controlador
Finalmente podemos reinstalar el controlador del micrófono, esto permite usar las versiones mas recientes, para este proceso abre el Administrador de dispositivos:
En "Entradas y salidas de audio" damos clic derecho sobre el micrófono y luego seleccionamos la opción "Desinstalar el dispositivo":
Se lanzará la siguiente ventana de advertencia:
Damos clic en “Desinstalar” para proceder con la desinstalación del controlador:
Después de esto reiniciamos Windows:
Durante el reinicio se buscaran, descargaran e instalaran los controladores más recientes del micrófono, al iniciar sesión confirmamos que se haya instalado de nuevo el micrófono:
Con alguna de estas soluciones recuperaras el funcionamiento del micrófono en Discord.