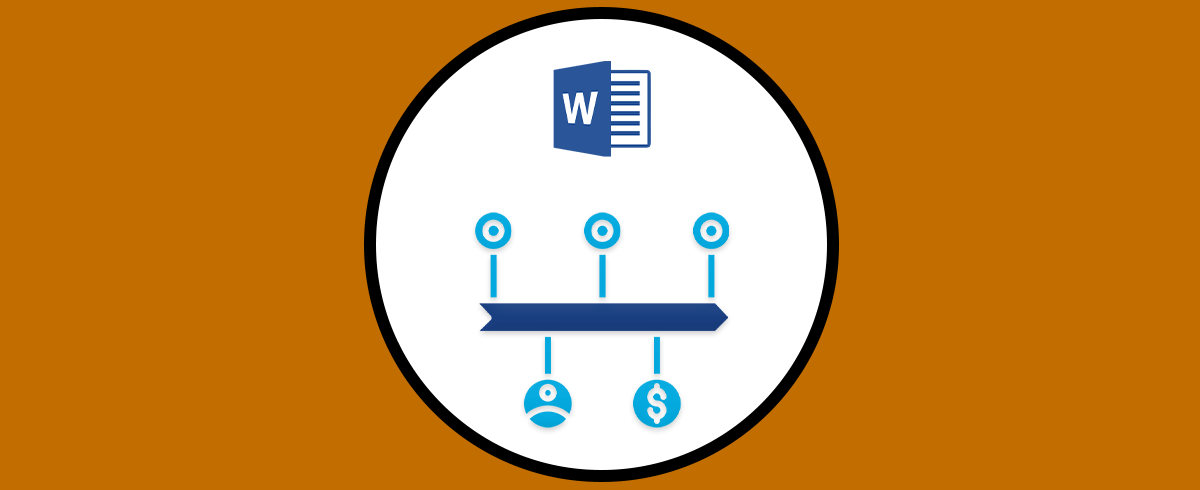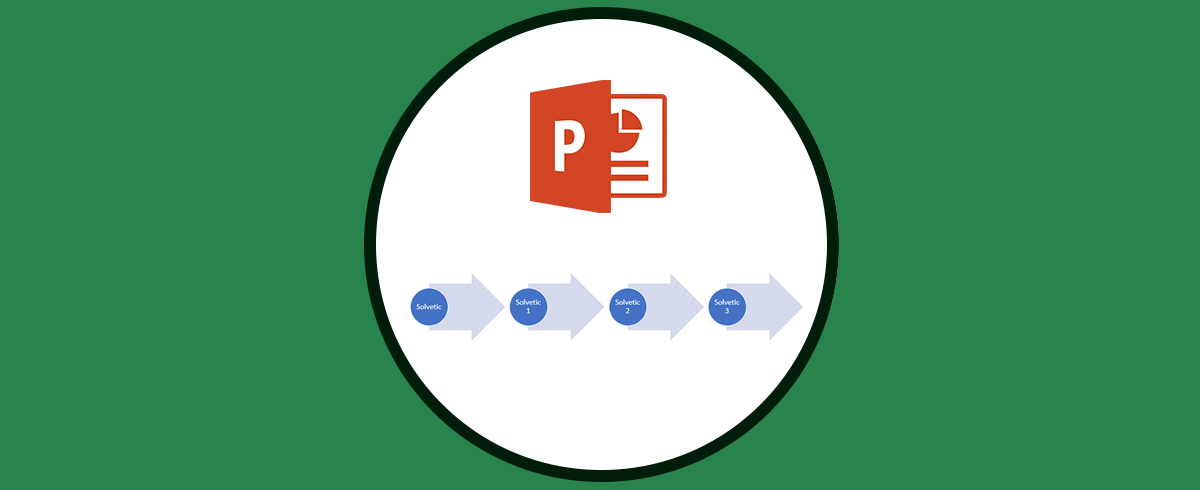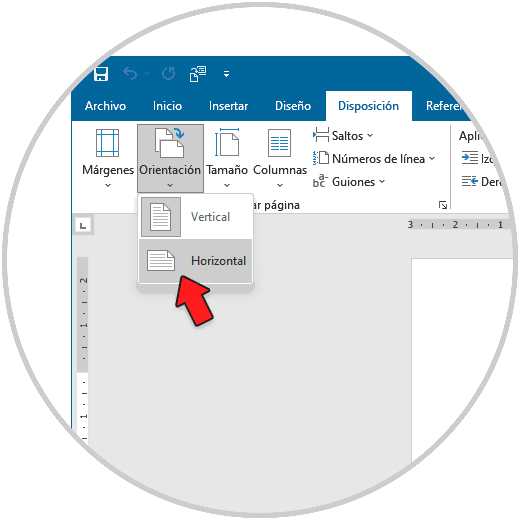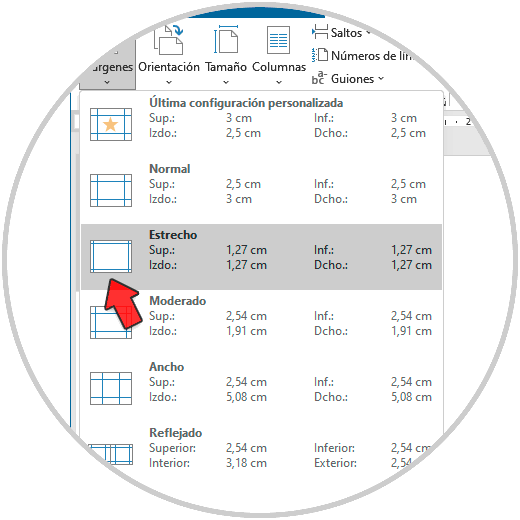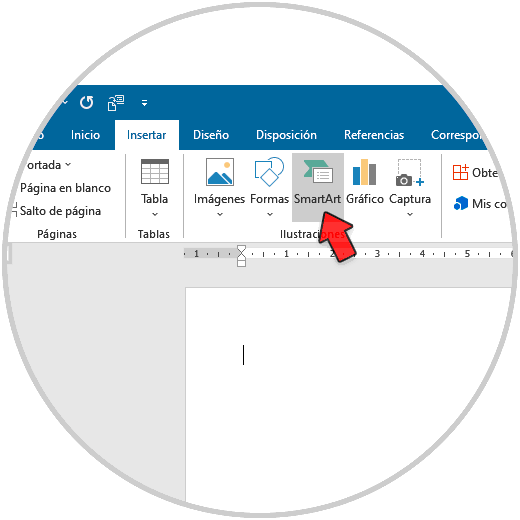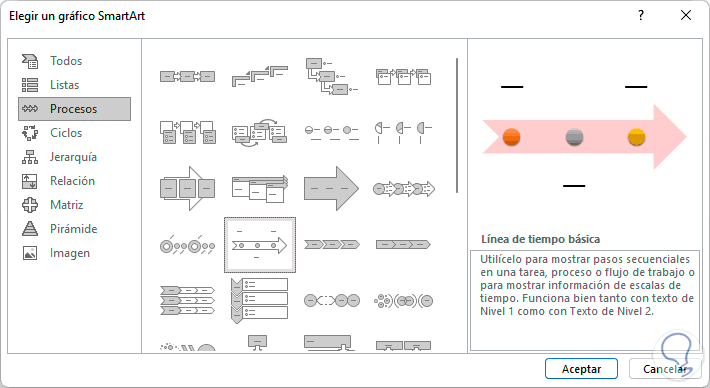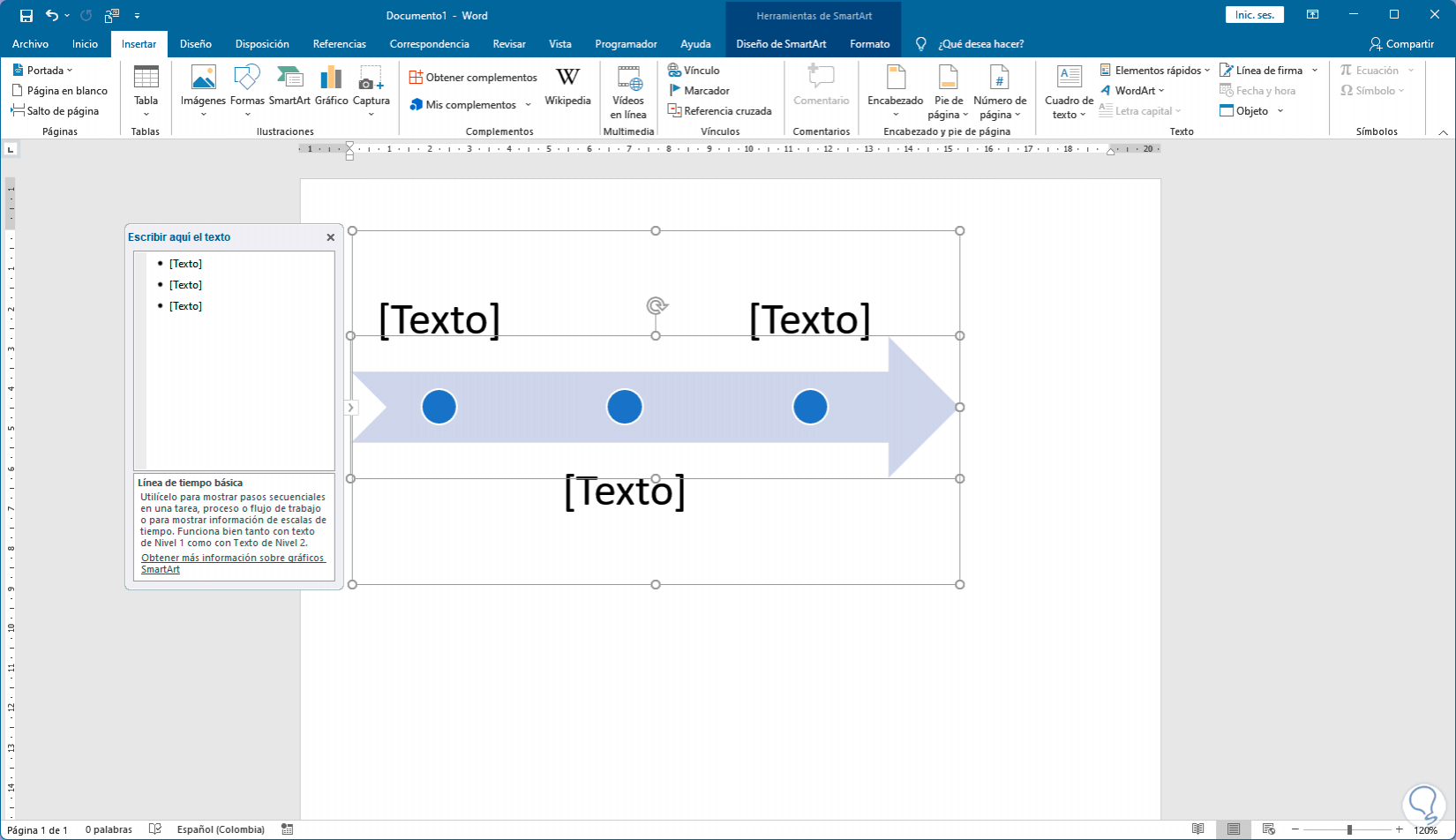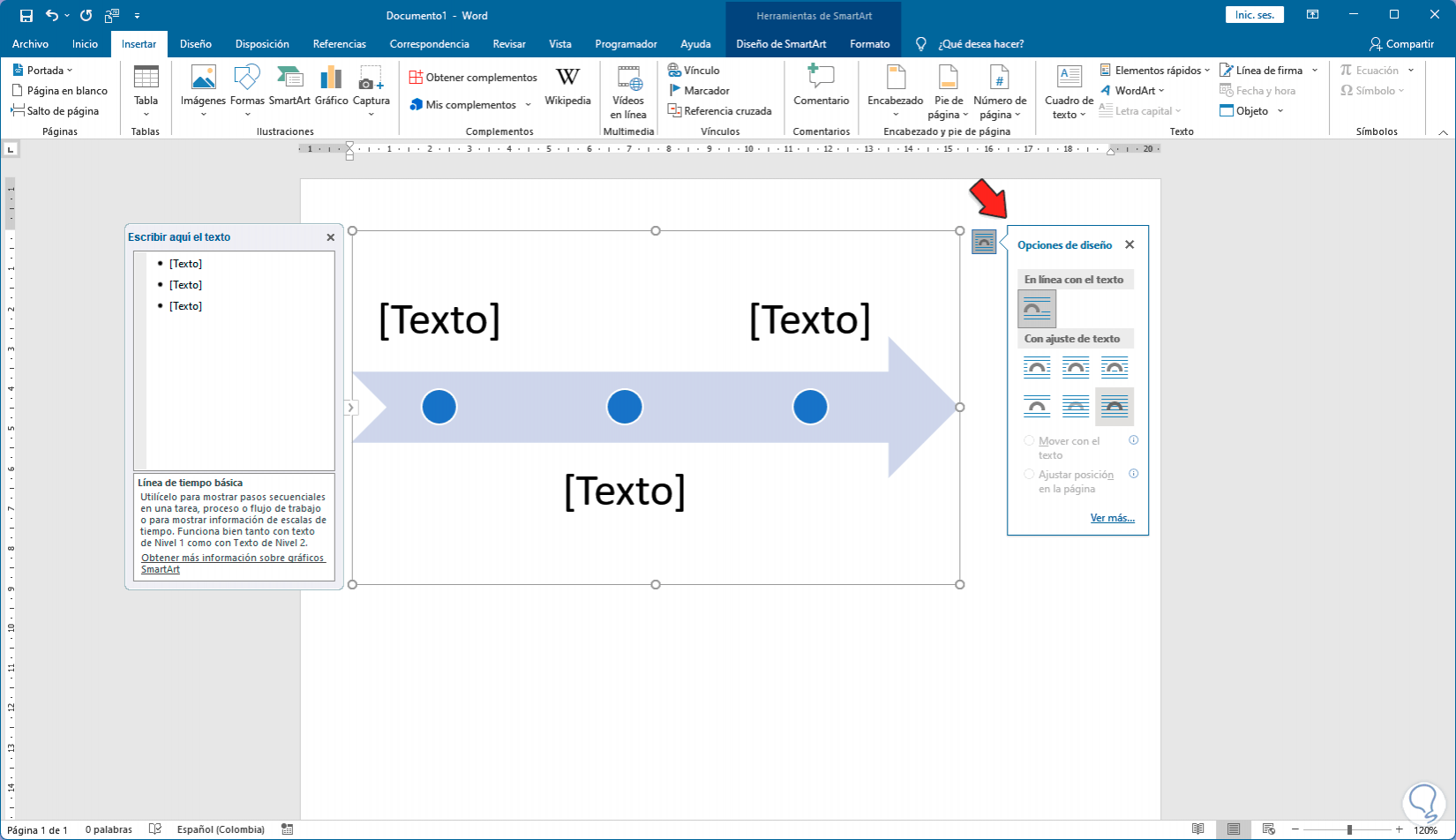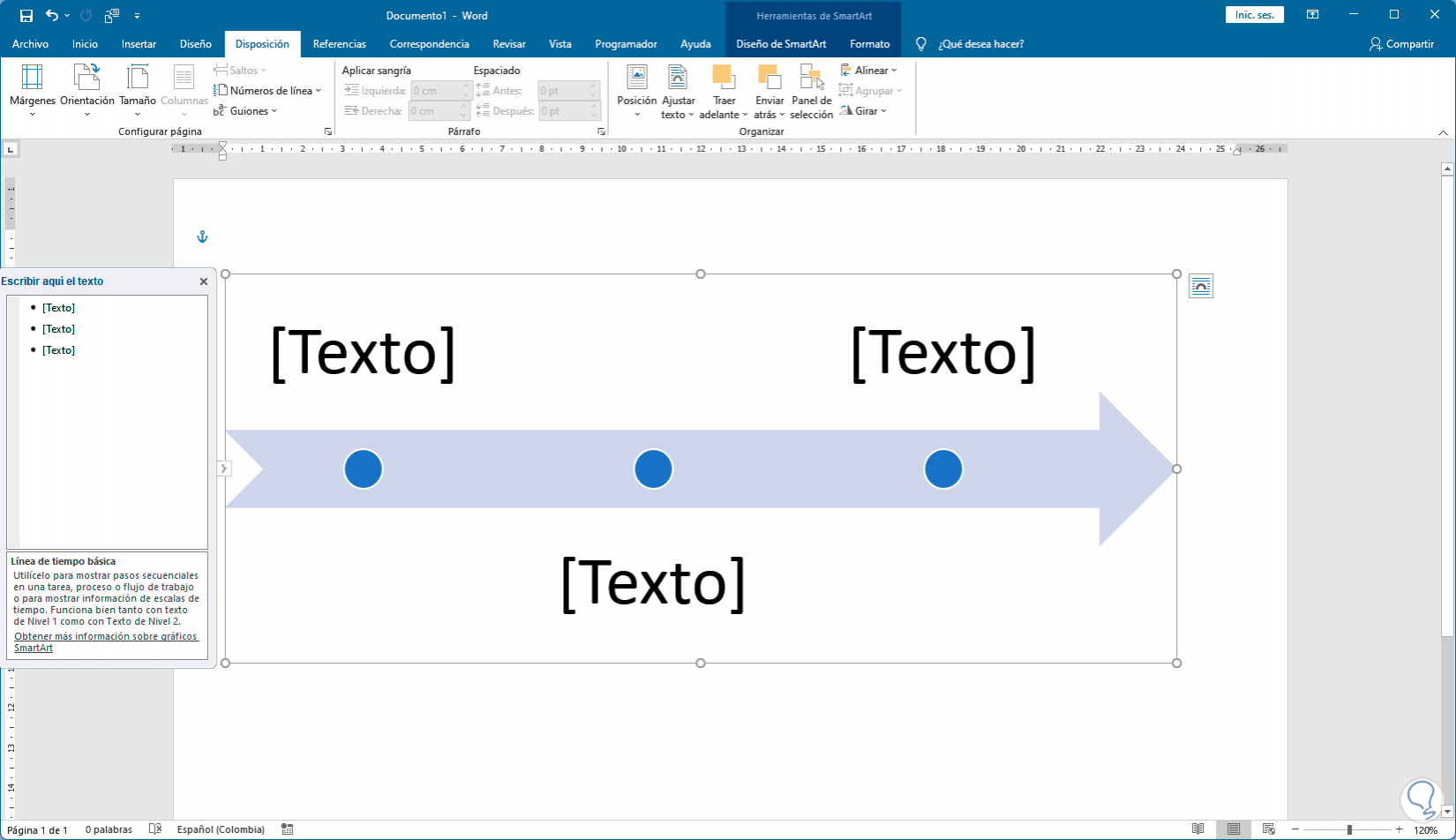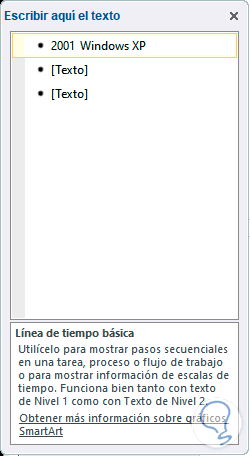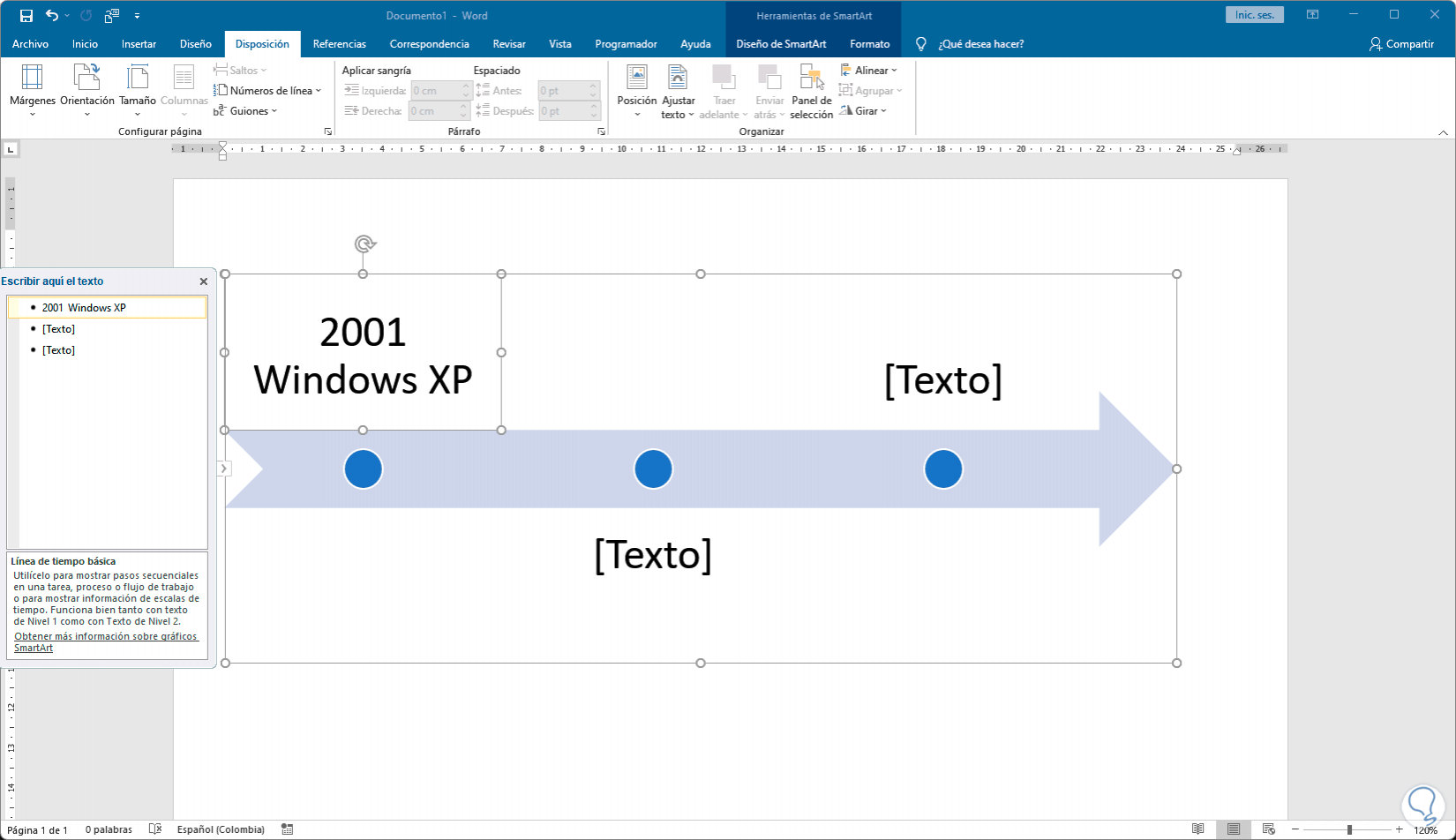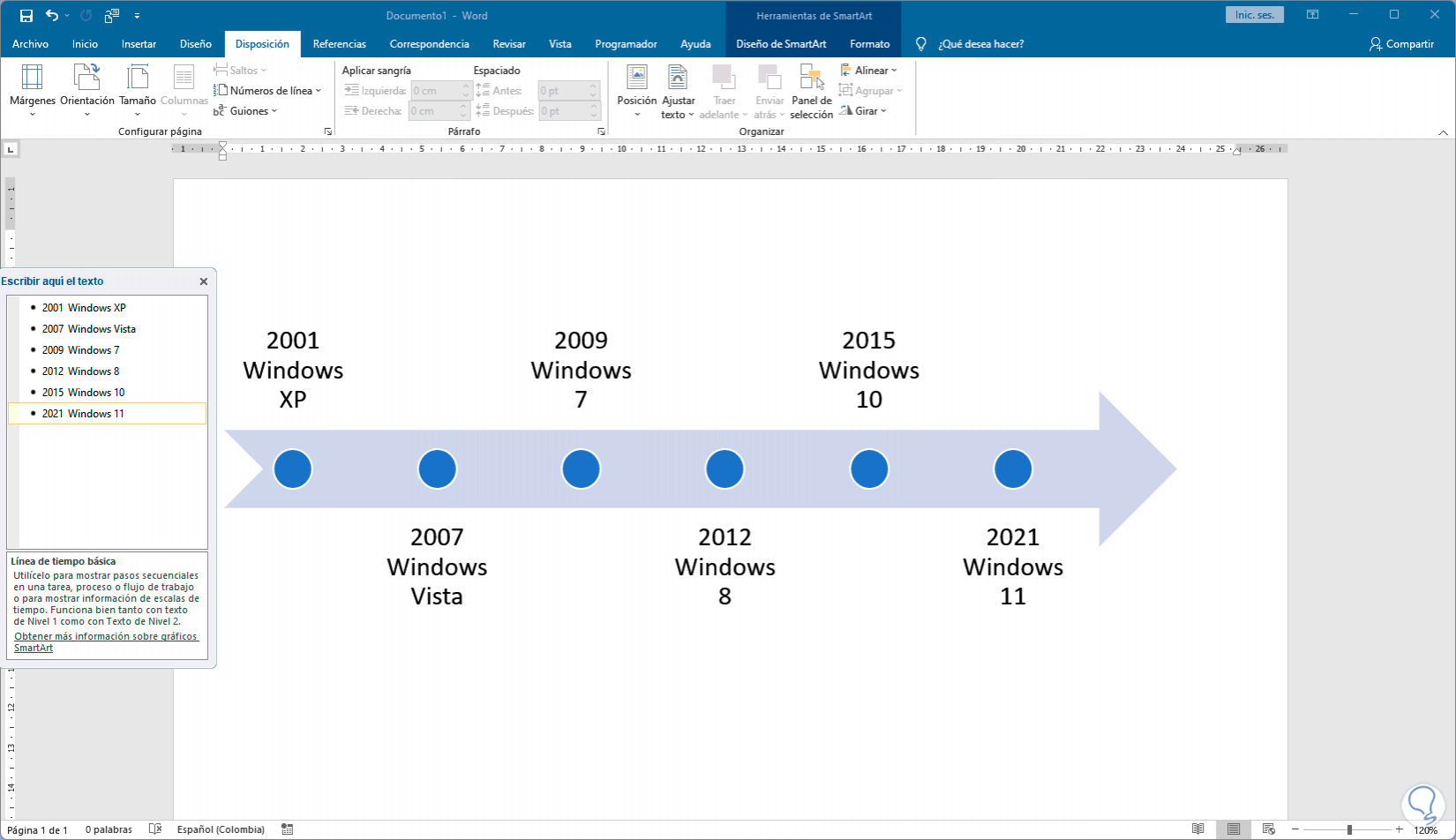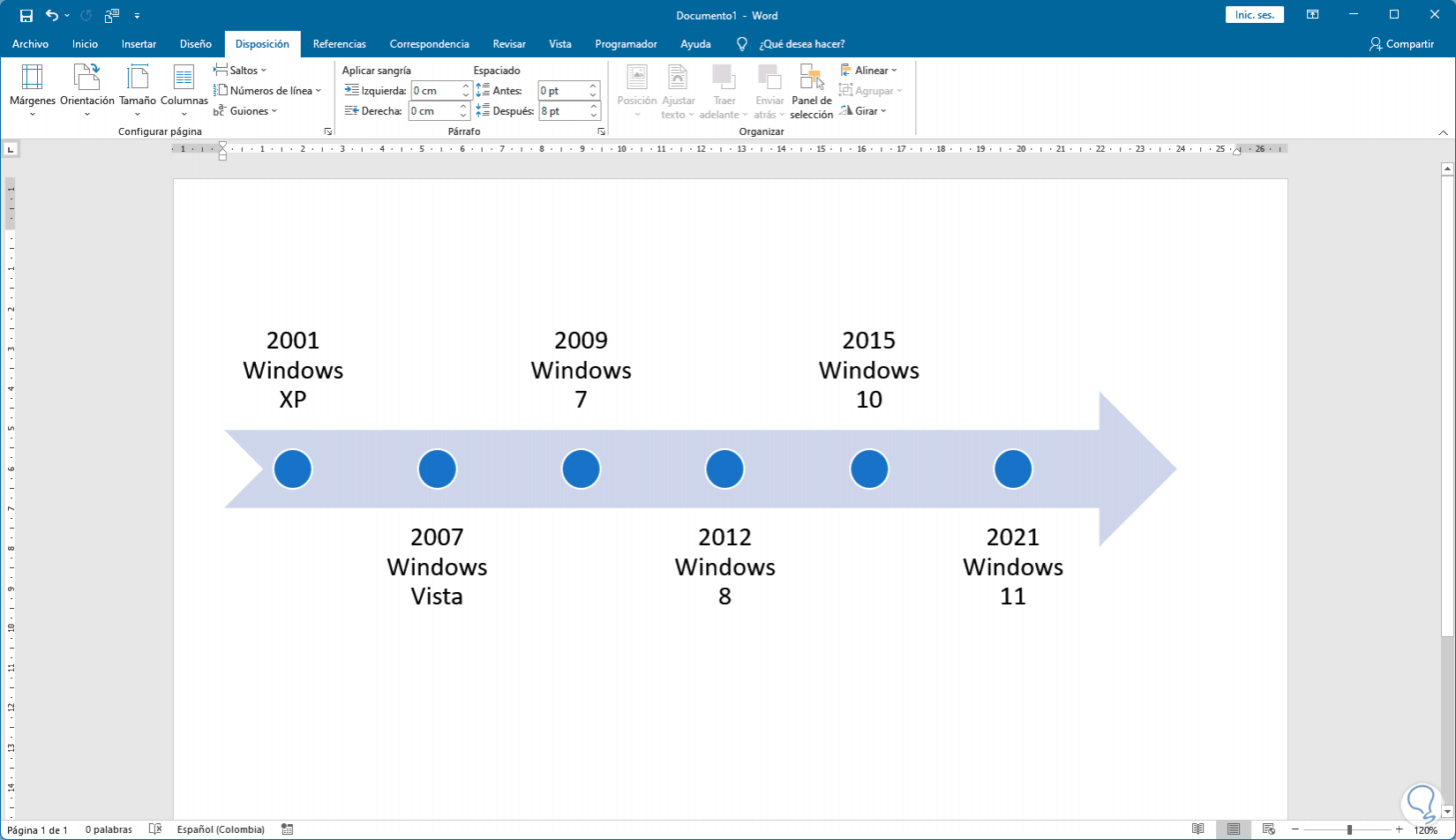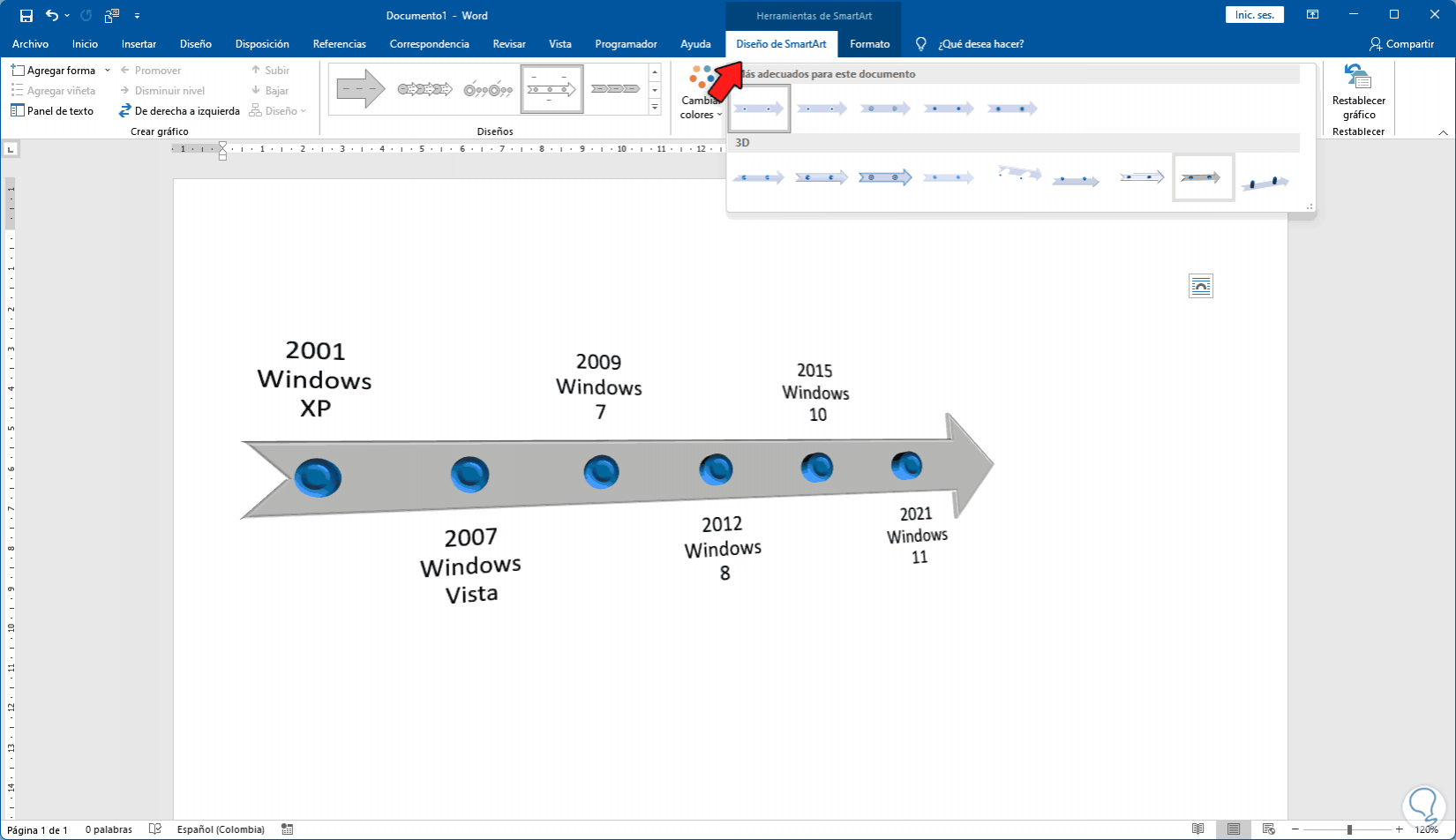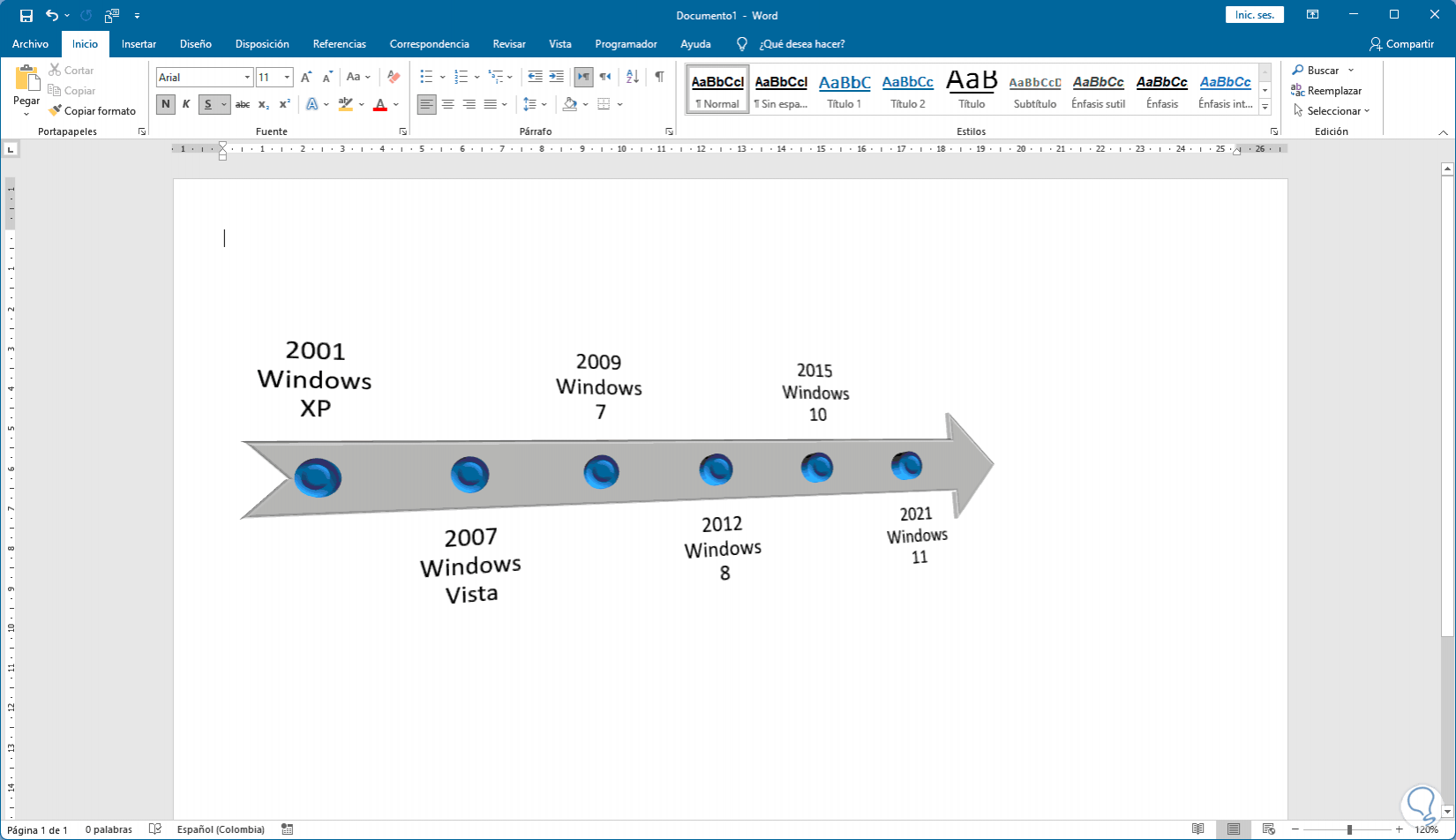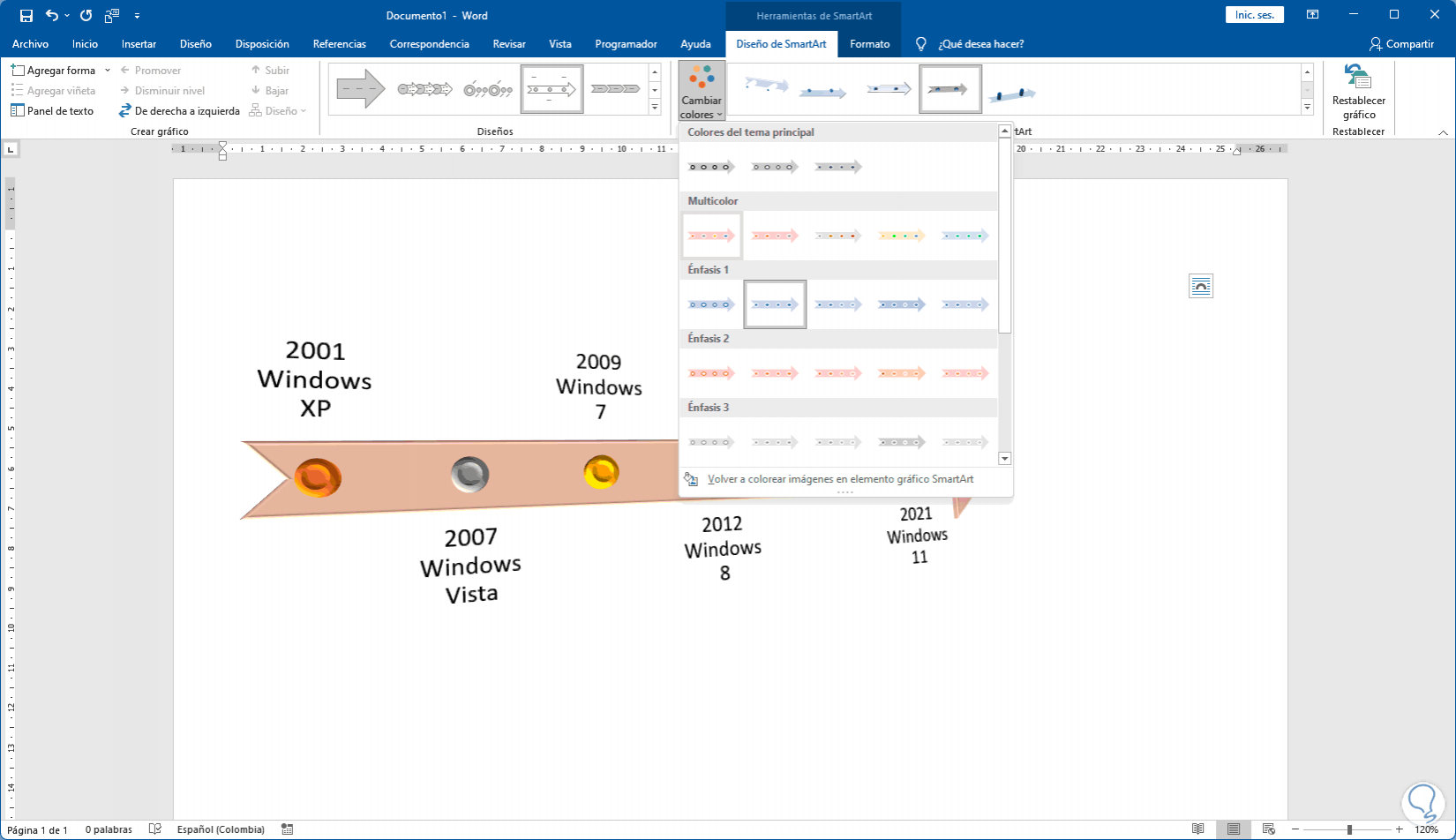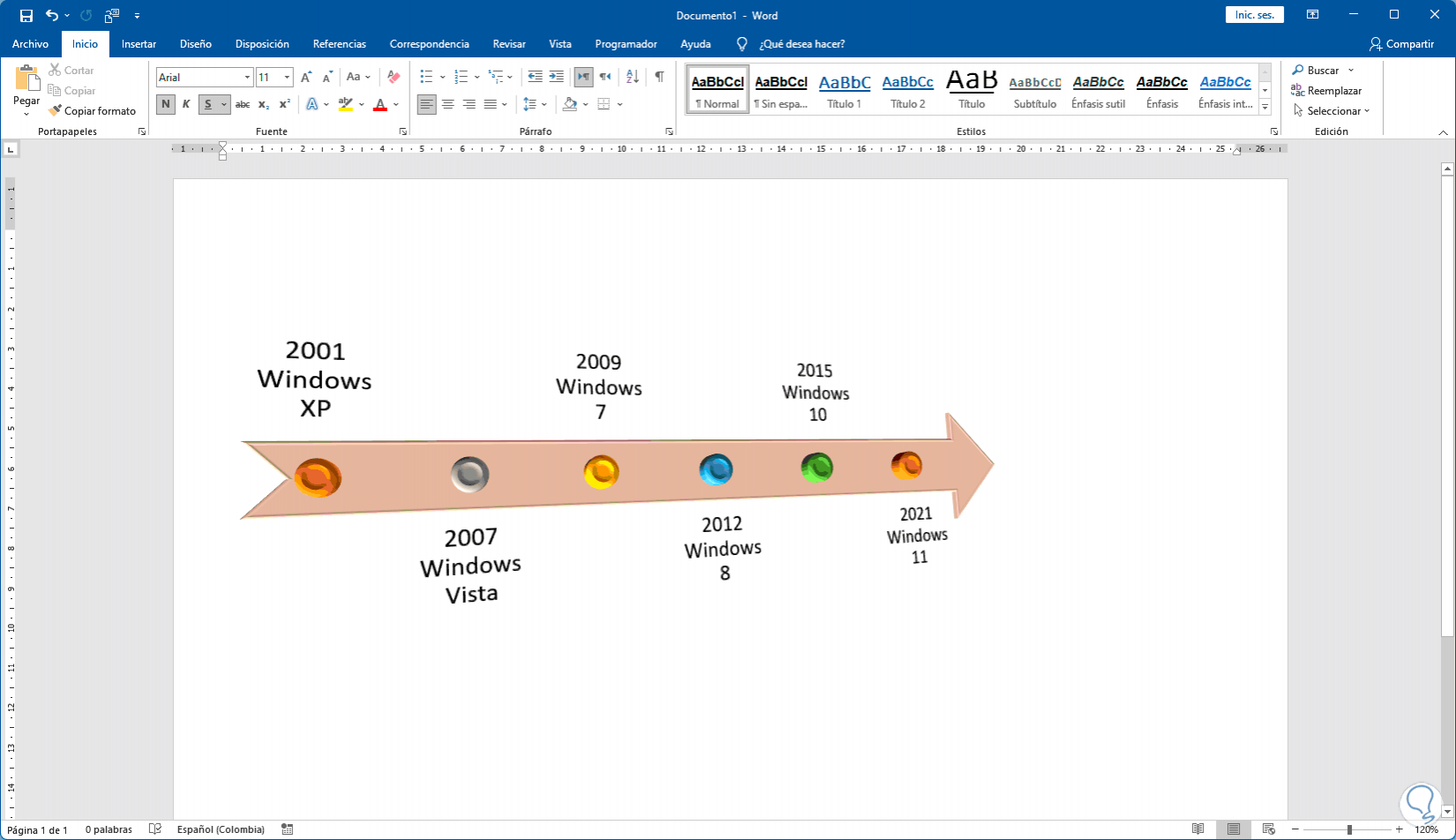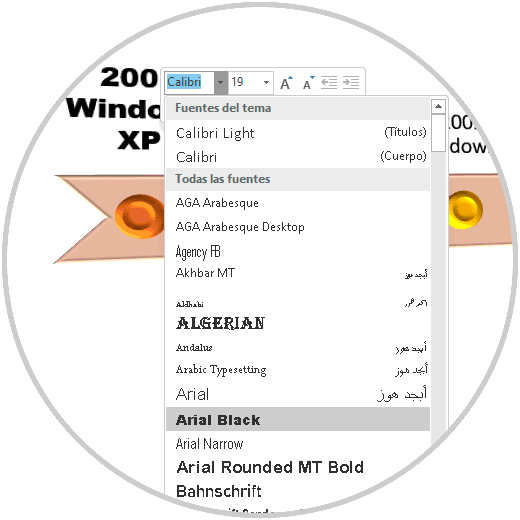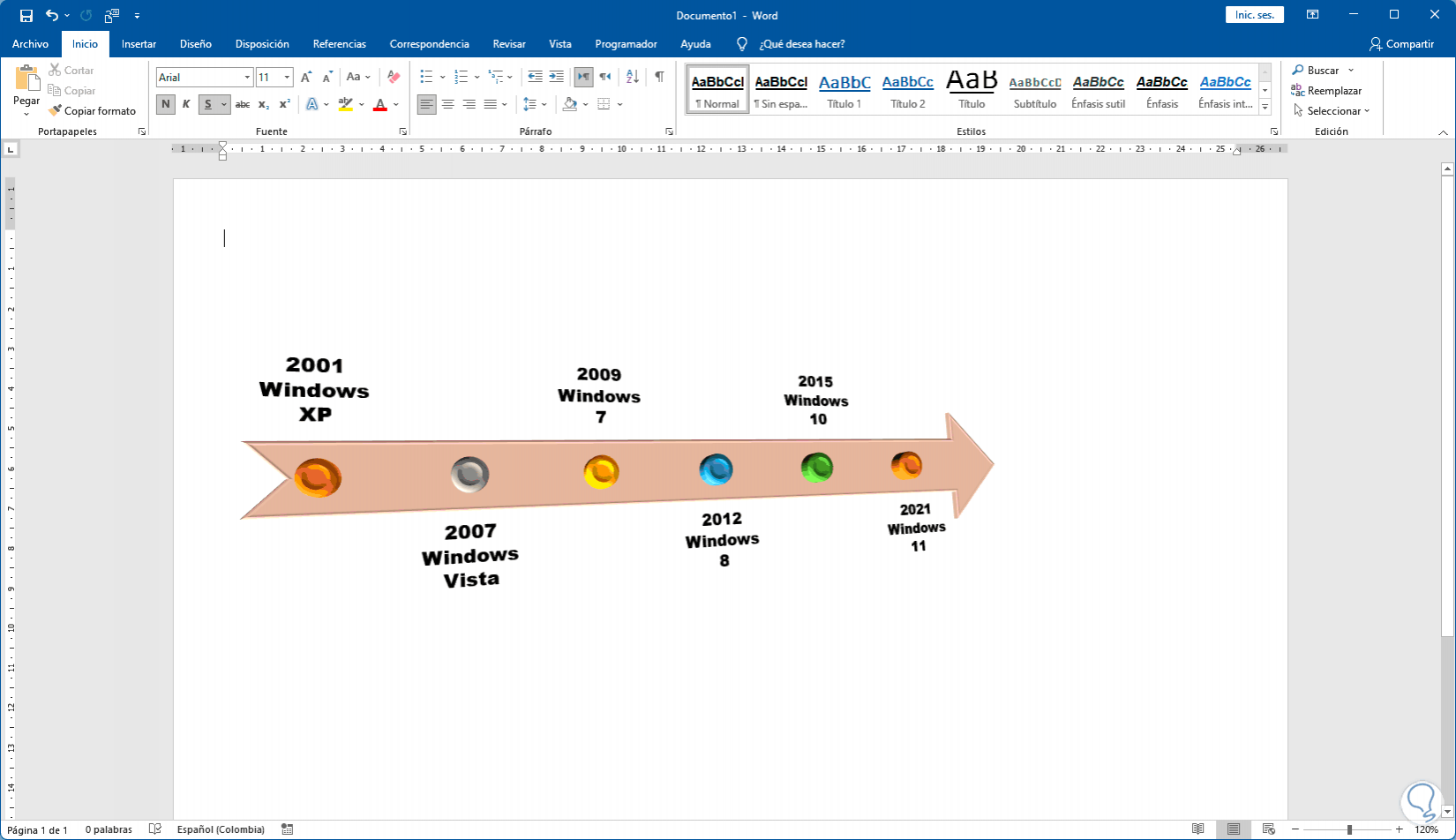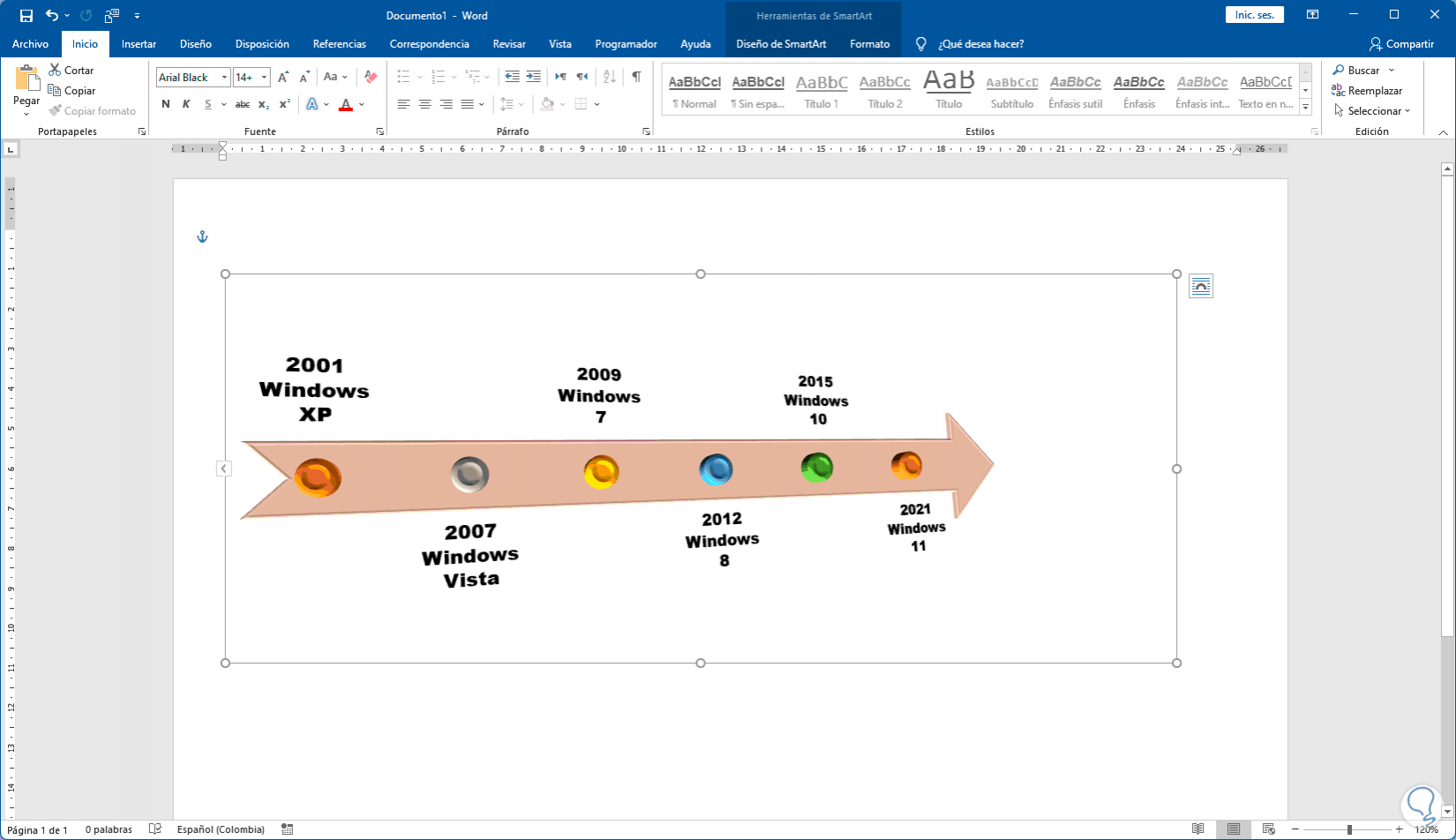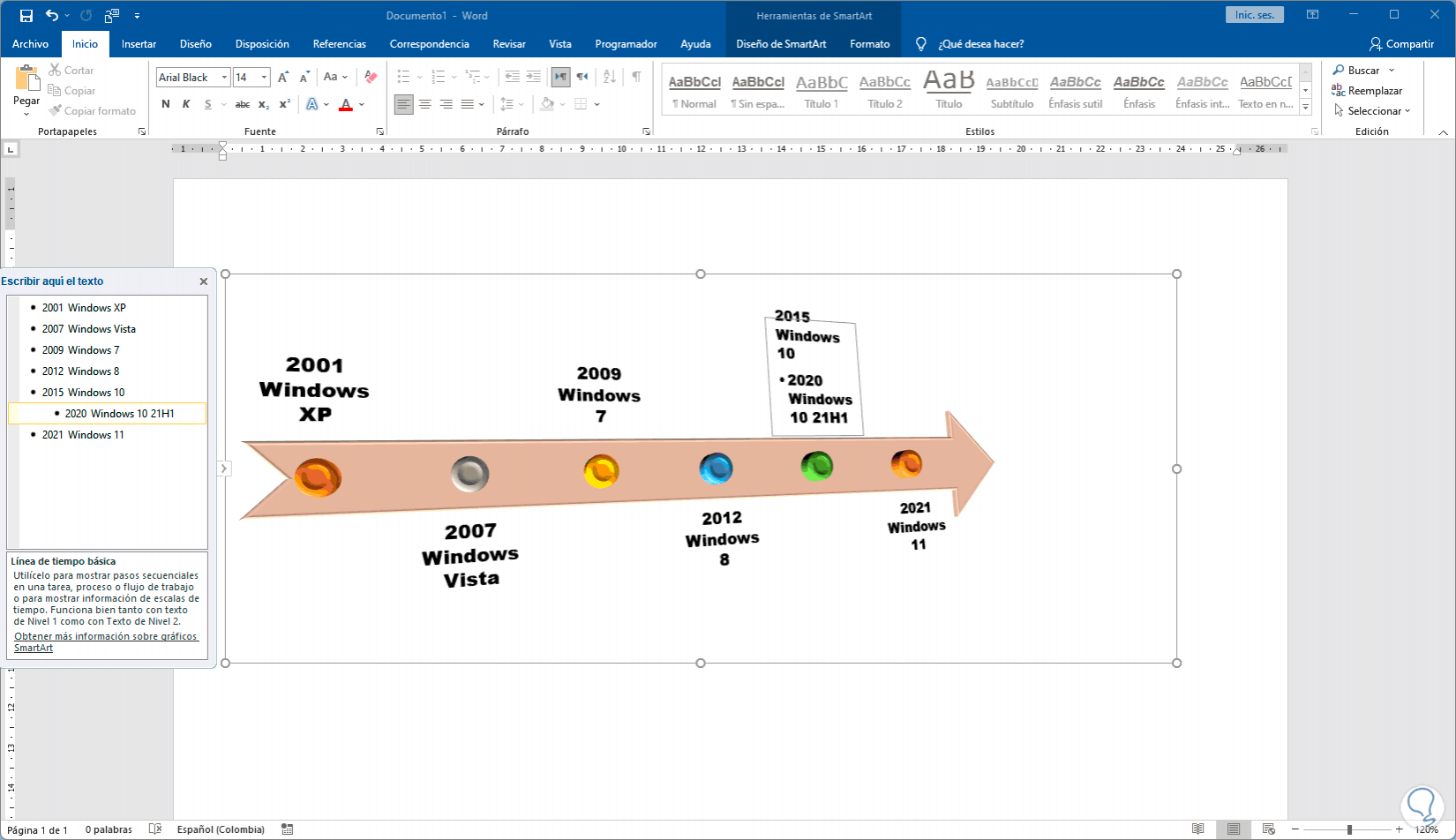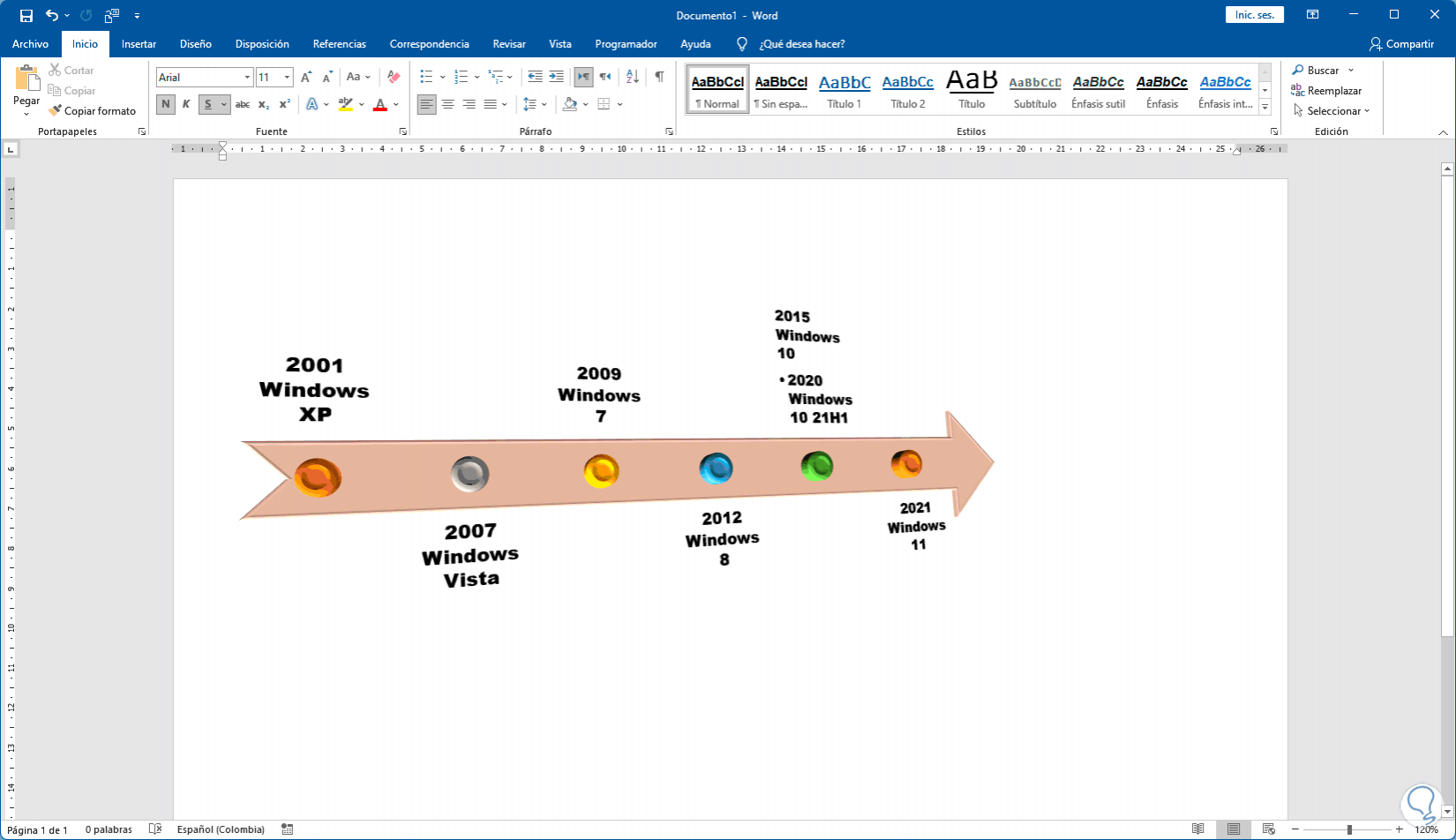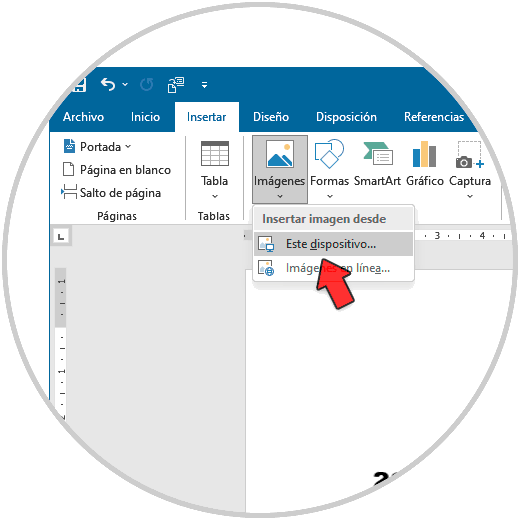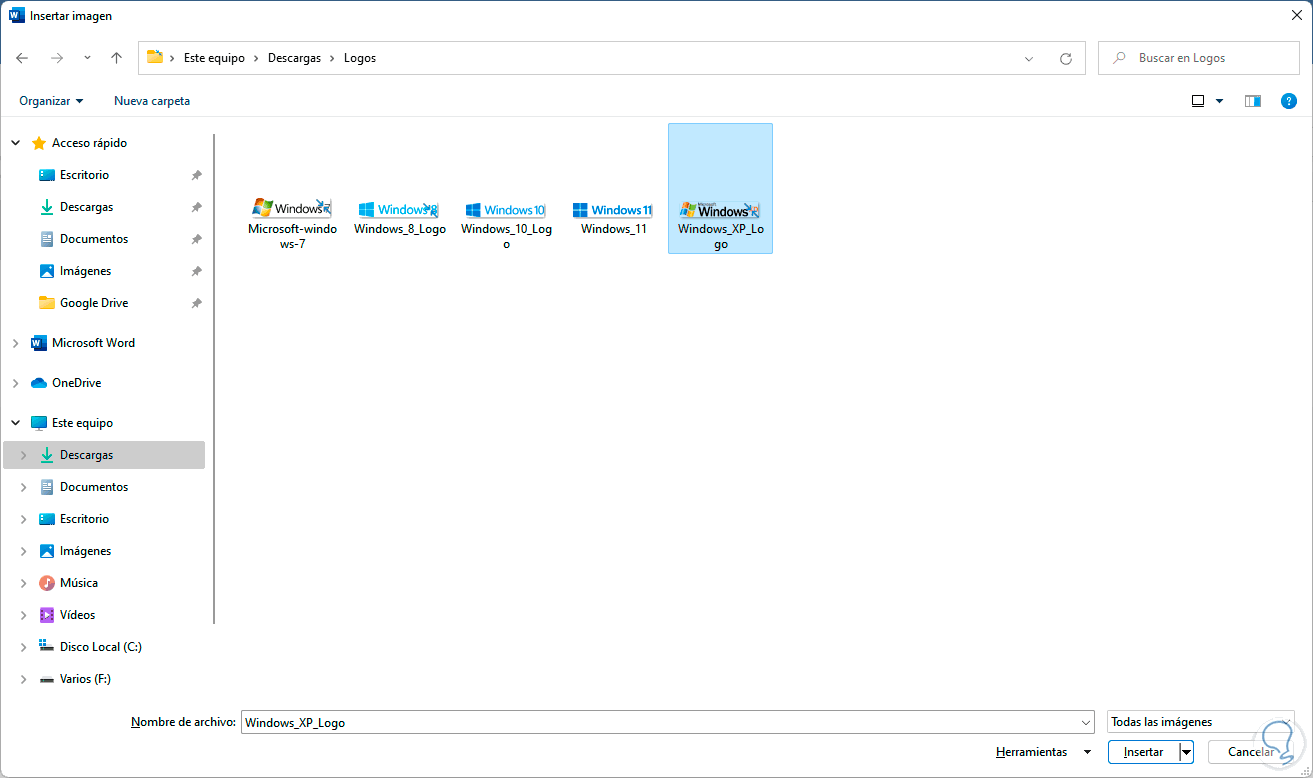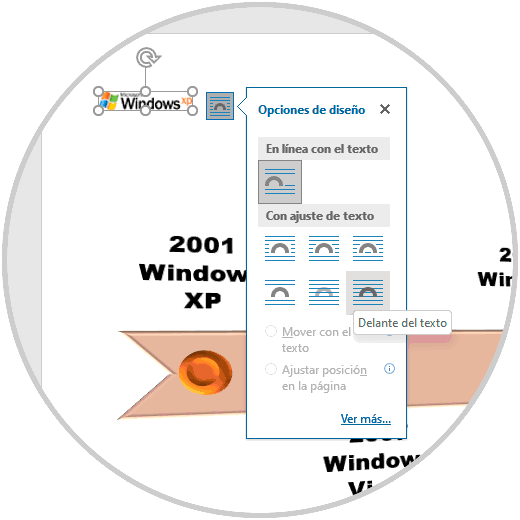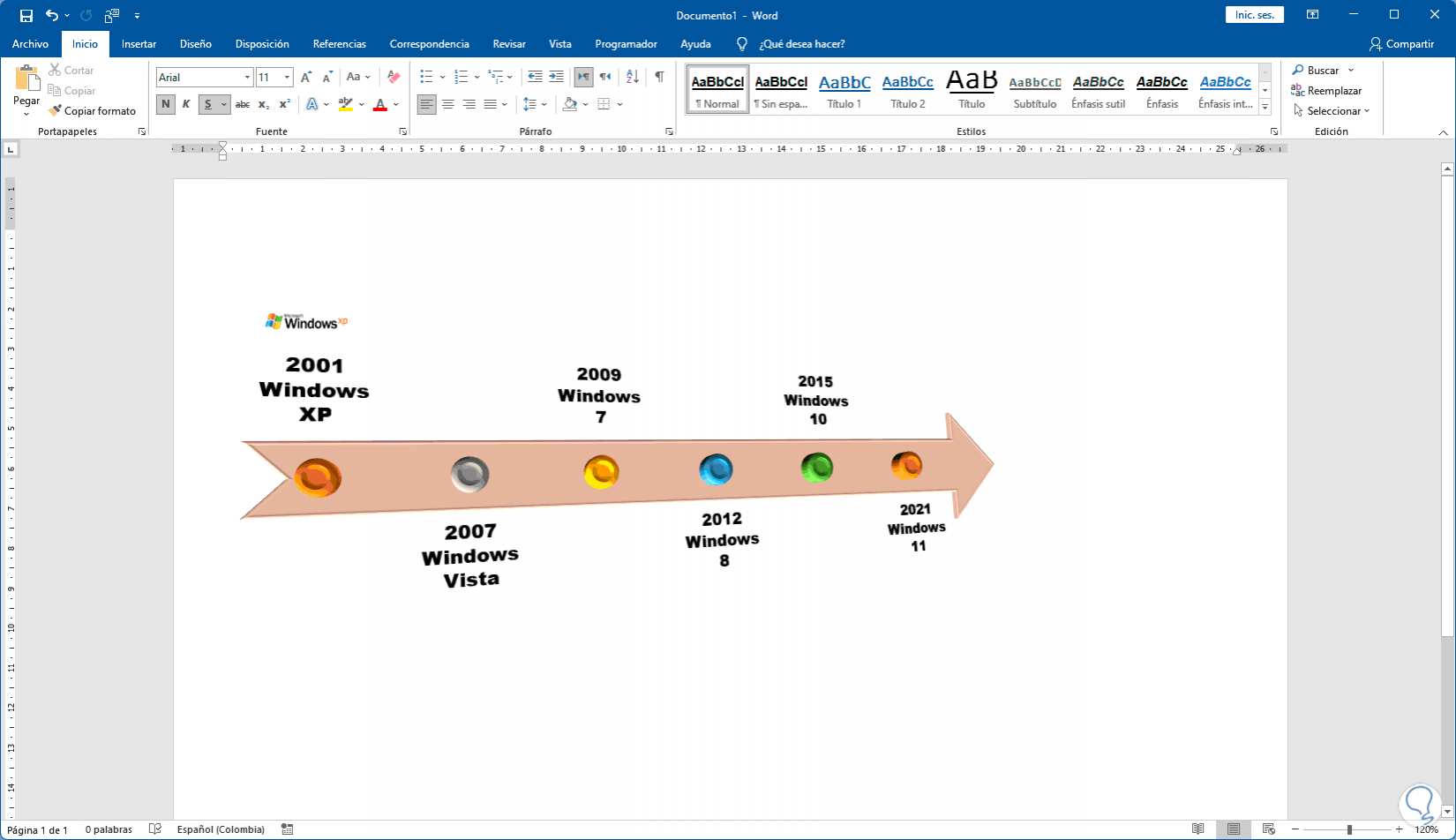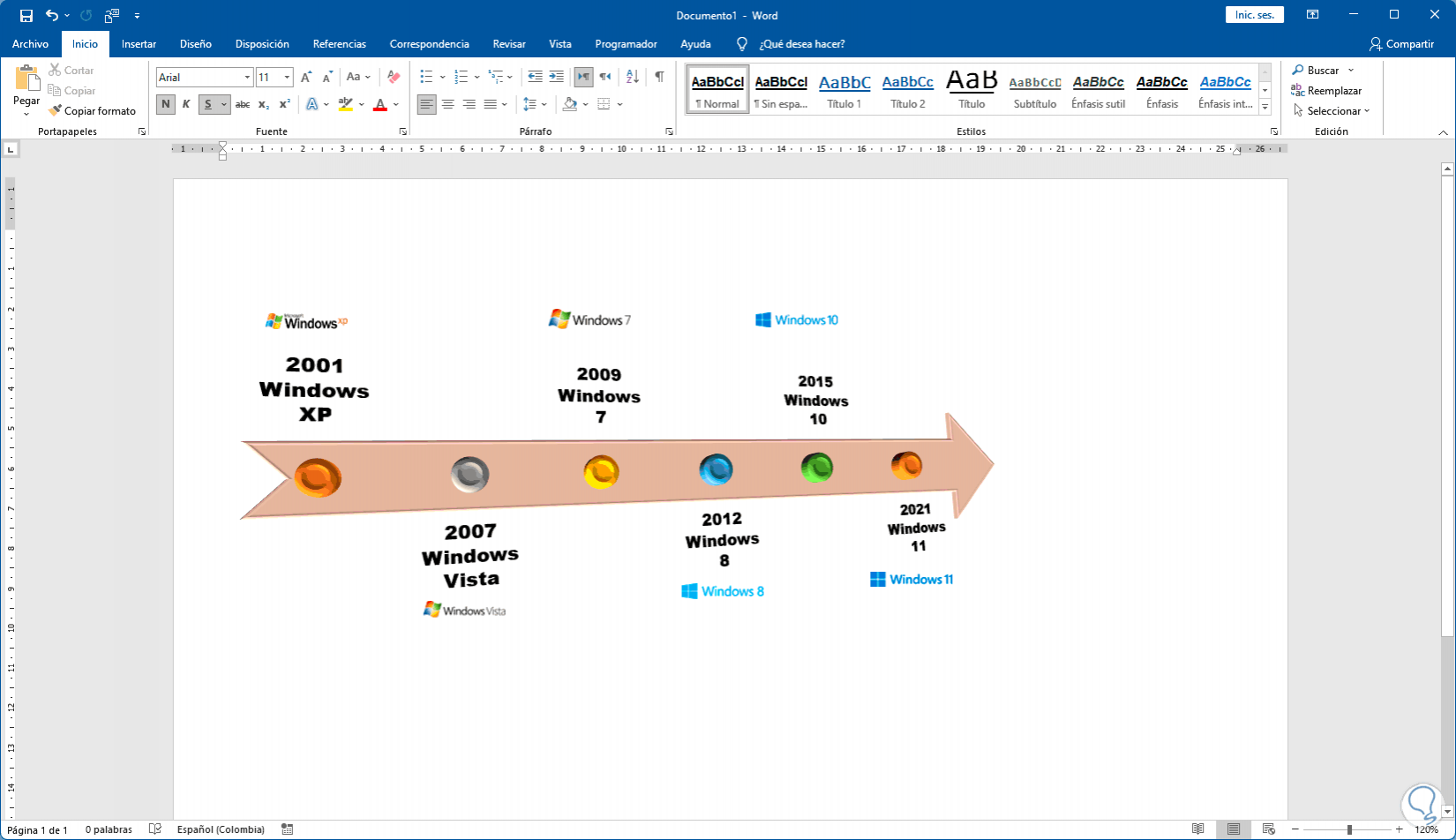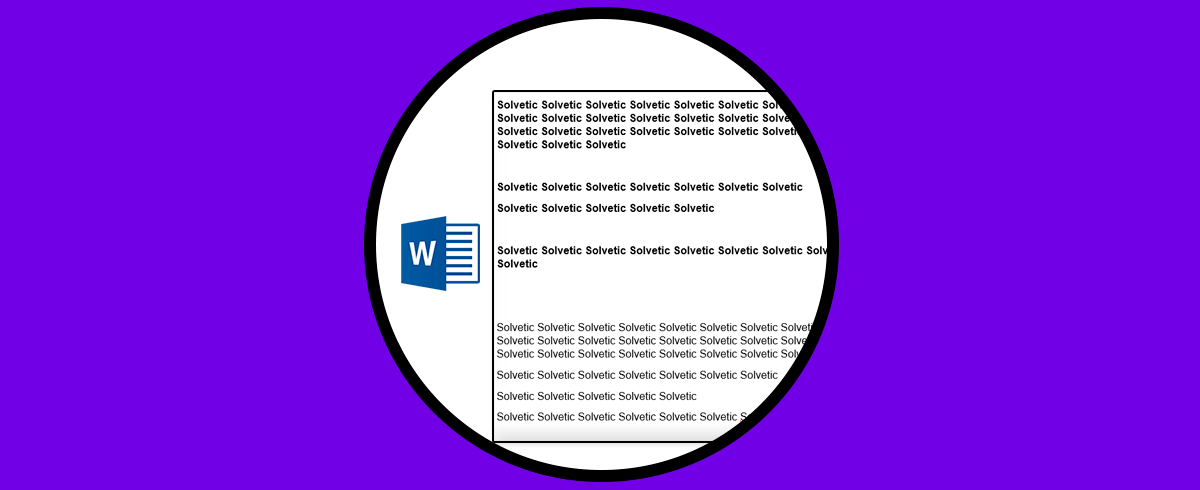Word es una de las aplicaciones de Office que más se utiliza, ya que esta herramienta es realmente útil para la edición y gestión de textos, además de que es realmente compatible con otras plataformas.
Word esta integrado por cientos de herramientas que nos permiten hoy en día no solo ingresar texto sino aumentar la versatilidad y llegar a opciones de añadir tablas, listas, diseños, gráficos y muchas mas opciones para que el impacto de los datos sea aun mayor.
Una de las formas mas significativas de representar un determinado enfoque es usar una línea de tiempo con la cual se muestra la evolución de algo especifico, Word nos da las herramientas para crear nuestras líneas de tiempo de una manera no solo sencilla sino que se adapte al requerimiento del tema.
Cómo hacer una línea de tiempo en Word
Lo primero será configurar la hoja para gestionar la línea de tiempo, abrimos Word y en el menú "Disposición" vamos a "Orientación" y allí seleccionamos "Horizontal":
Esto permite tener la hoja con un mayor espacio para nuestra línea de tiempo, ahora para aumentar el espacio en "Márgenes" asignamos la opción "Estrecho":
Una vez configurado el espacio vamos a agregar la función para crear la línea de tiempo en Word, en el menú "Insertar" damos clic en "SmartArt" ubicada en el grupo “Ilustraciones”
En la ventana emergente de SmartArt en la sección "Procesos" elegimos la opción "Línea de tiempo básica":
Damos clic en Aceptar y se añadirá nuestra línea de tiempo en el documento de Word:
Para poder gestionar la línea de tiempo, moverla o establecer su tamaño, seleccionamos la línea de tiempo y ajusta su posición desde el menú contextual “Opciones de diseño”:
Mueve la línea a la posición deseada o podemos ajustar su dimensión:
Desde la ventana emergente lateral podemos trabajar el texto de la línea de tiempo, damos clic en la flecha lateral para abrir el menú emergente e ingresamos los datos deseados en la línea de tiempo:
El texto ingresado se ajustará automáticamente en la línea de tiempo en Word:
Terminamos de ingresar la información en la línea de tiempo:
Salimos del menú emergente para ver el diseño de la línea de tiempo en el documento actual:
Es momento de editar el estilo de la línea de tiempo, para editar el diseño de la línea de tiempo damos doble clic sobre ella y en el menú "Diseño de SmartArt" en "Estilos SmartArt" seleccionamos el deseado:
Una vez seleccionado este se aplicará automáticamente:
Es posible cambiar los colores por defecto del diseño, para esto damos doble clic sobre la línea de tiempo y en "Cambiar colores" establecemos el estilo de color deseado:
Las opciones son variadas y al seleccionar alguna se aplicará de forma inmediata:
Damos doble clic sobre la línea de tiempo, seleccionamos el texto y aplicamos el formato adecuado desde el menú contextual (tipo de fuente, tamaño de fuente, color, etc):
Al finalizar podemos ver el cambio del texto:
Repetimos este proceso para todo el texto de la línea del tiempo si se requiere:
Otra de las opciones que nos brinda la línea de tiempo es vincular texto a otro ya existente (dependencia), para esto da clic en la flecha lateral para abrir el menú emergente:
Pulsamos Enter sobre la línea en la cual se añadirá el texto y luego pulsamos la tecla Tab para que ese texto sea dependiente del texto original:
Salimos del editor y veremos el texto que se ha añadido dependiente del texto inicial.
Es posible añadir imágenes para resaltar aún más la línea de tiempo, para esto vamos a "Insertar - Imágenes - este dispositivo":
Selecciona la imagen deseada:
Al añadir la imagen ajustamos la imagen para que pueda ser trabajada:
Movemos la imagen al campo respectivo:
Repetimos este proceso para los demás puntos de ser necesario:
Con estas opciones podemos ver como es de simple crear y configurar nuestra línea de tiempo en Word.