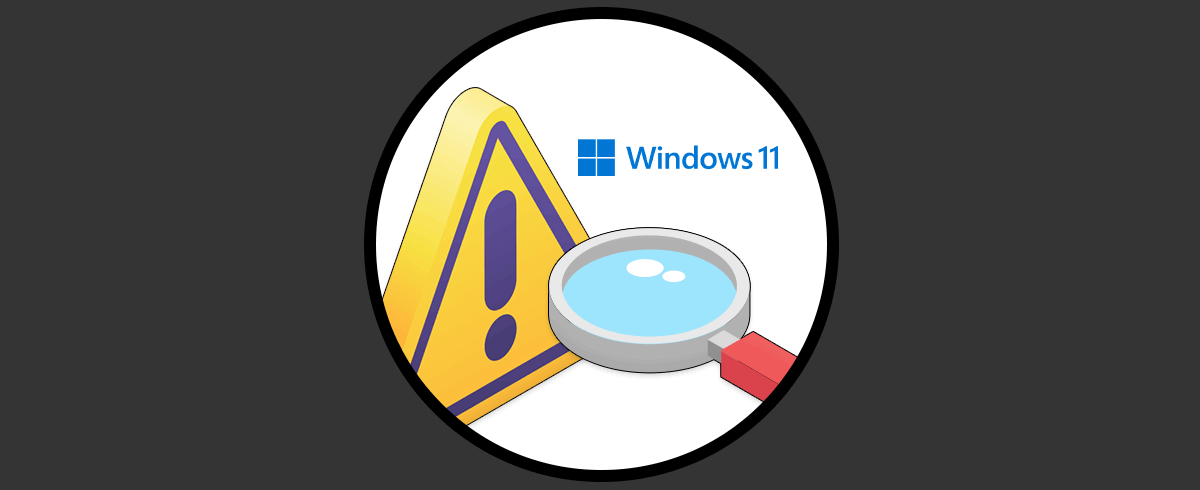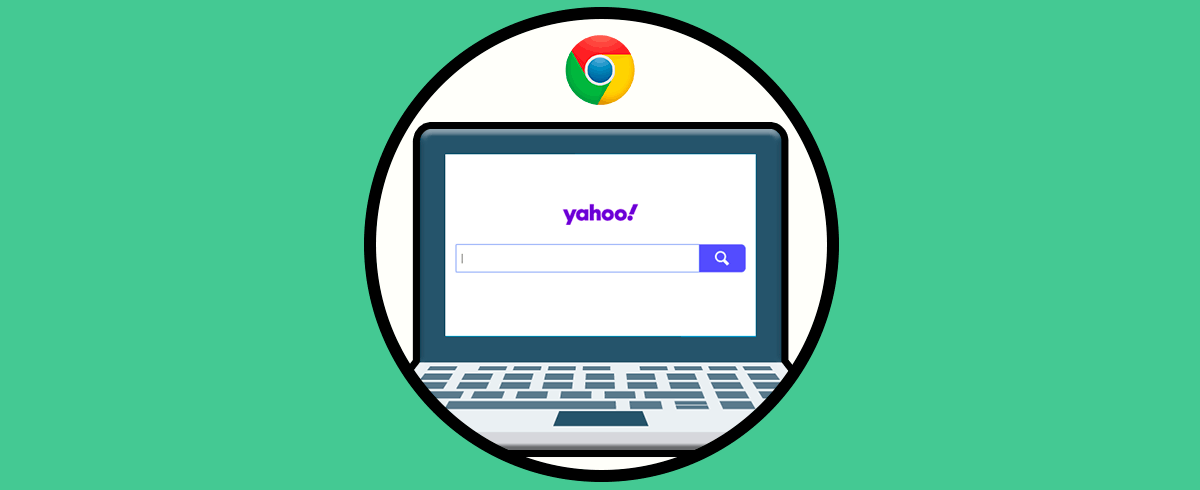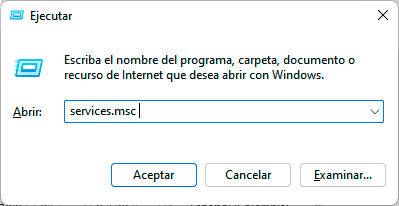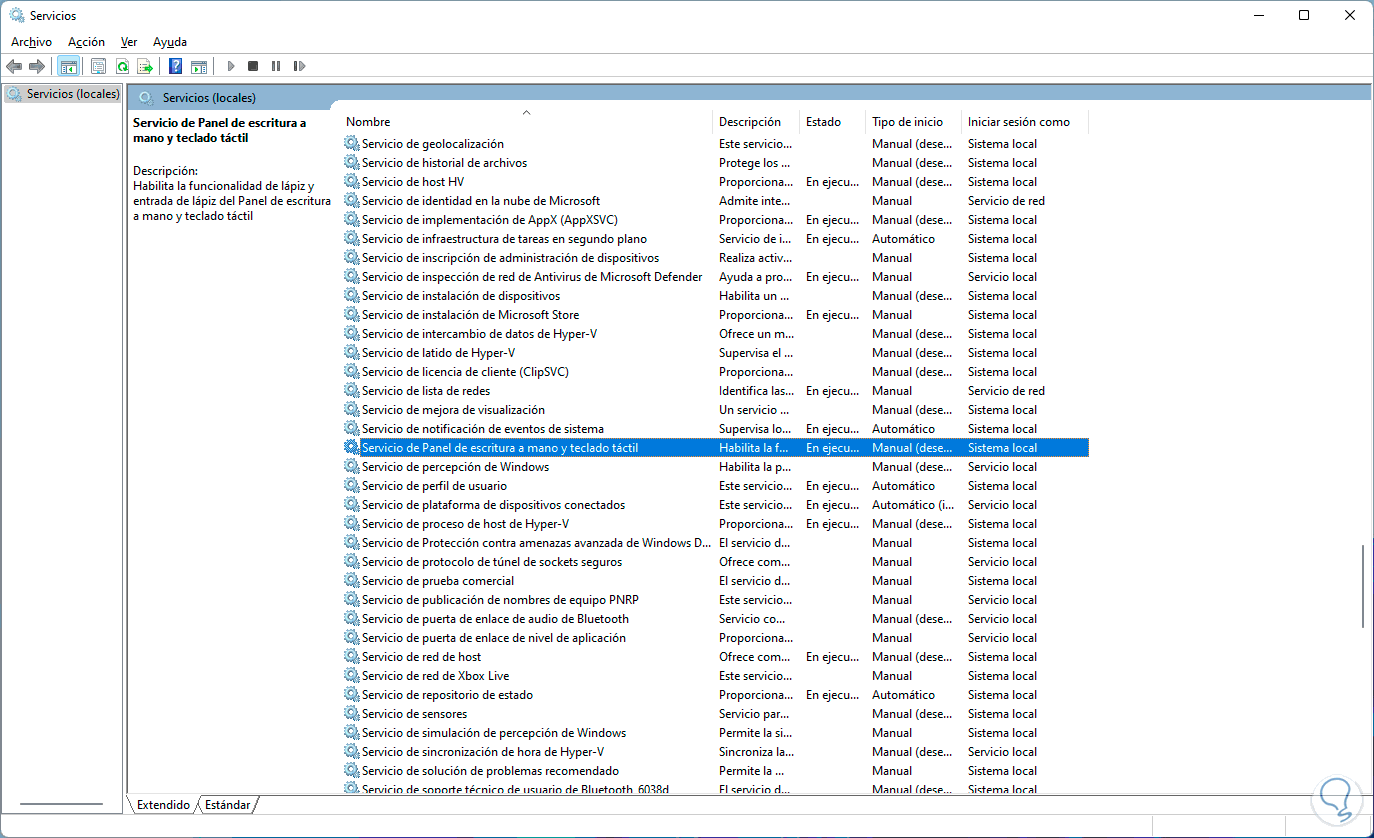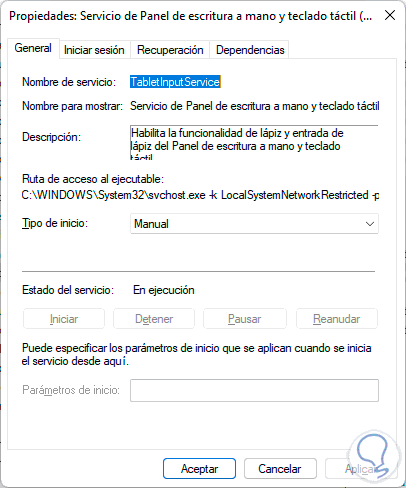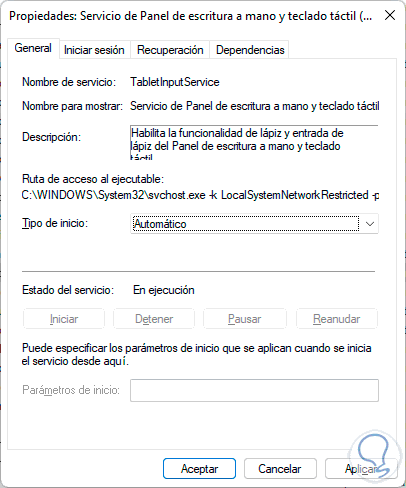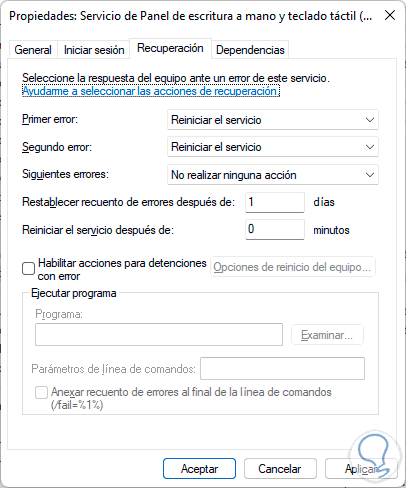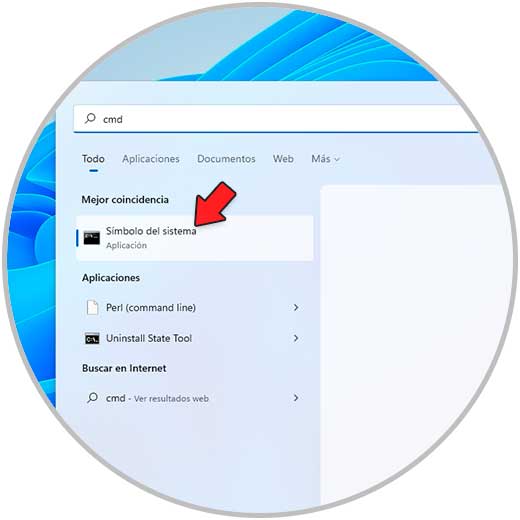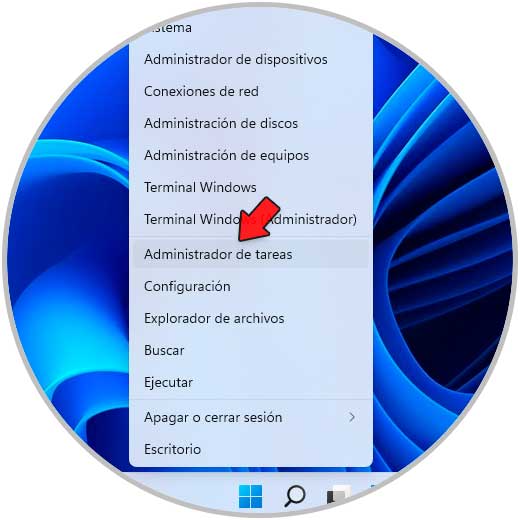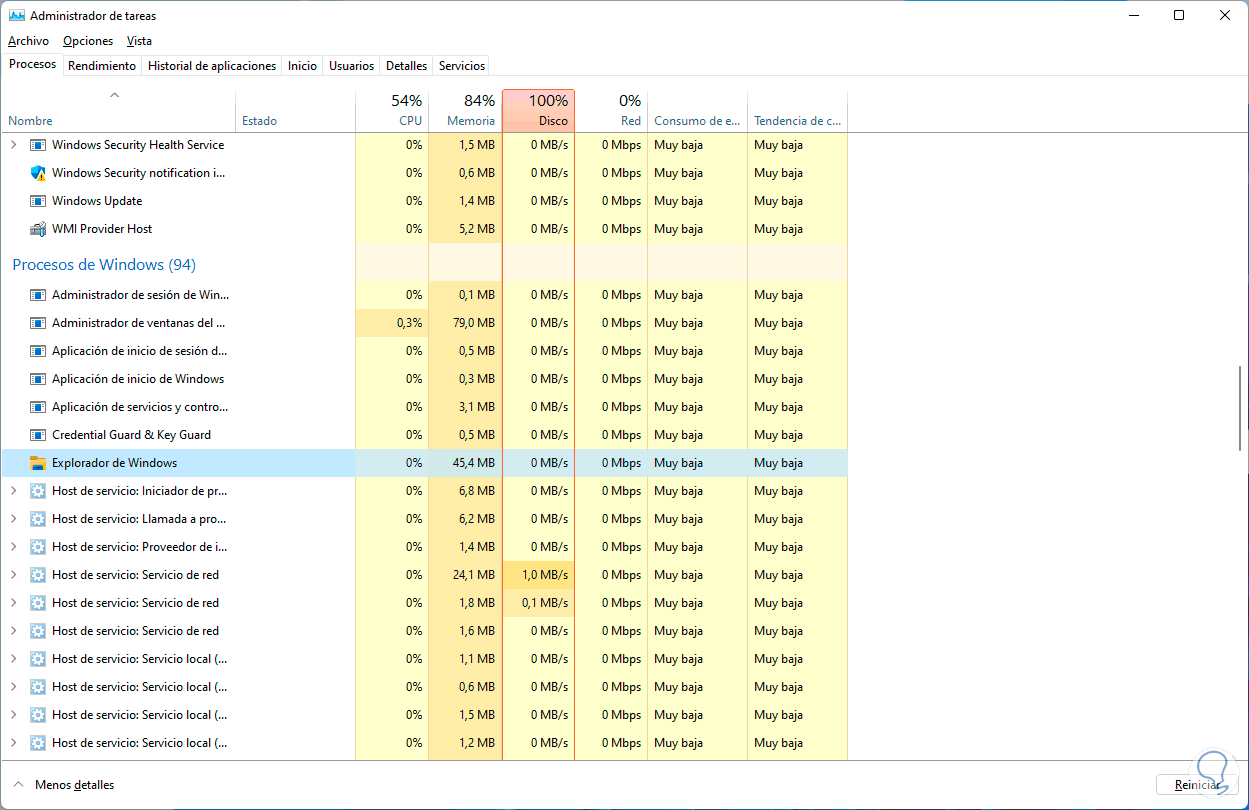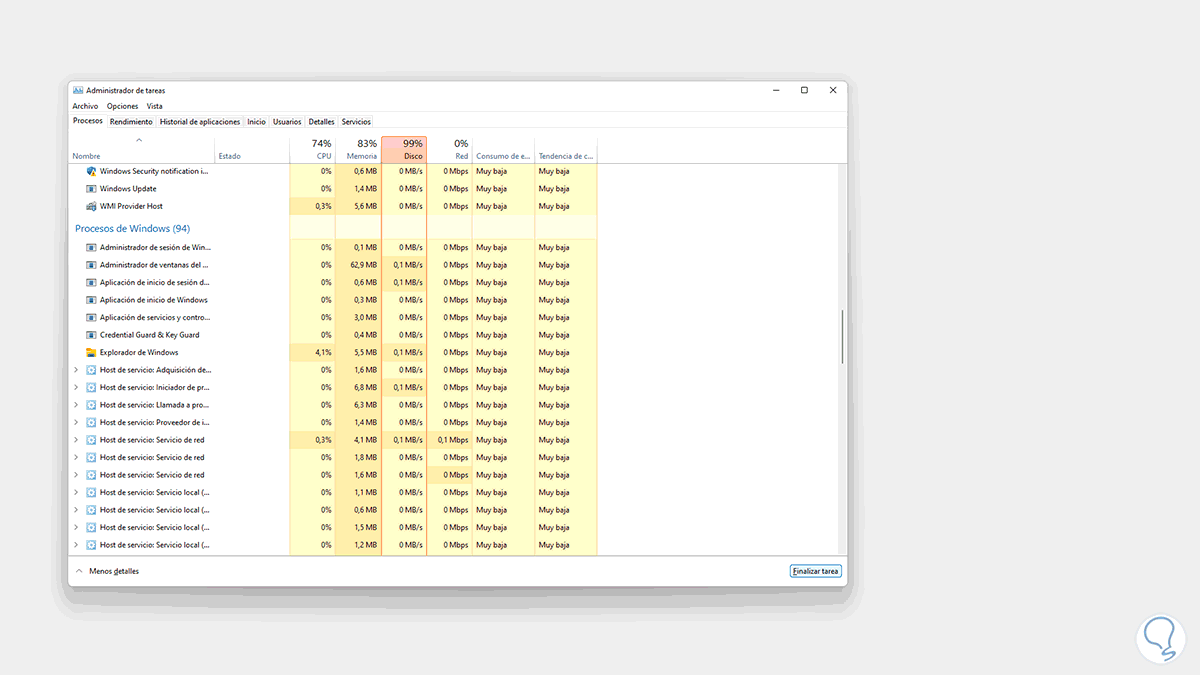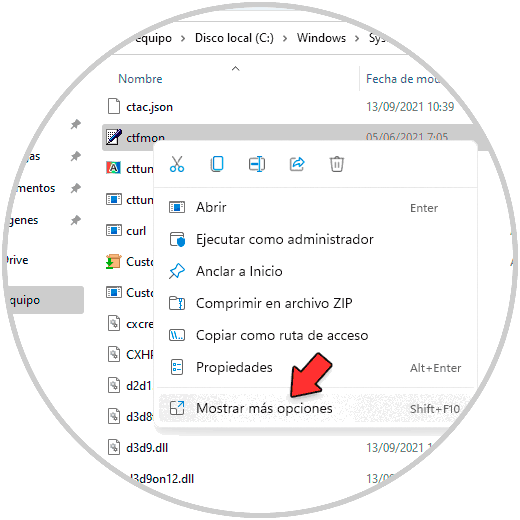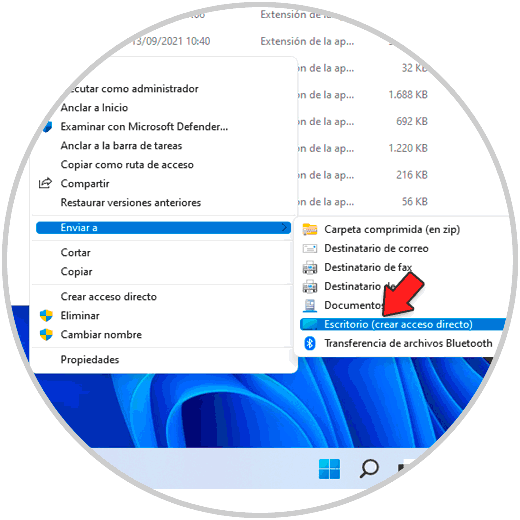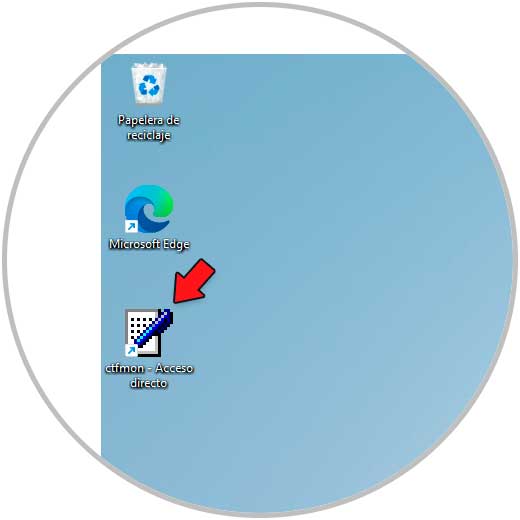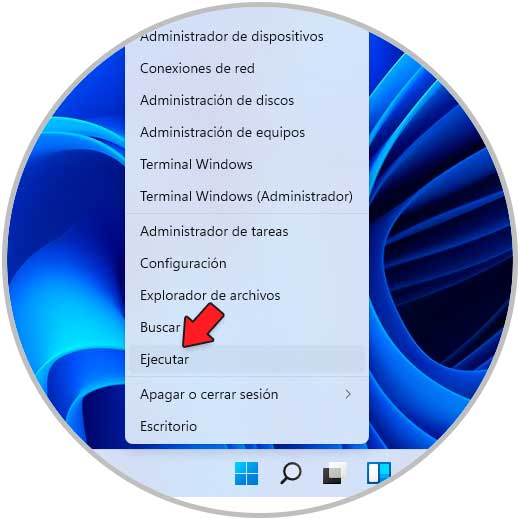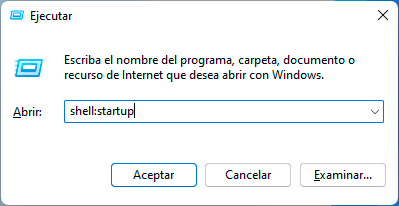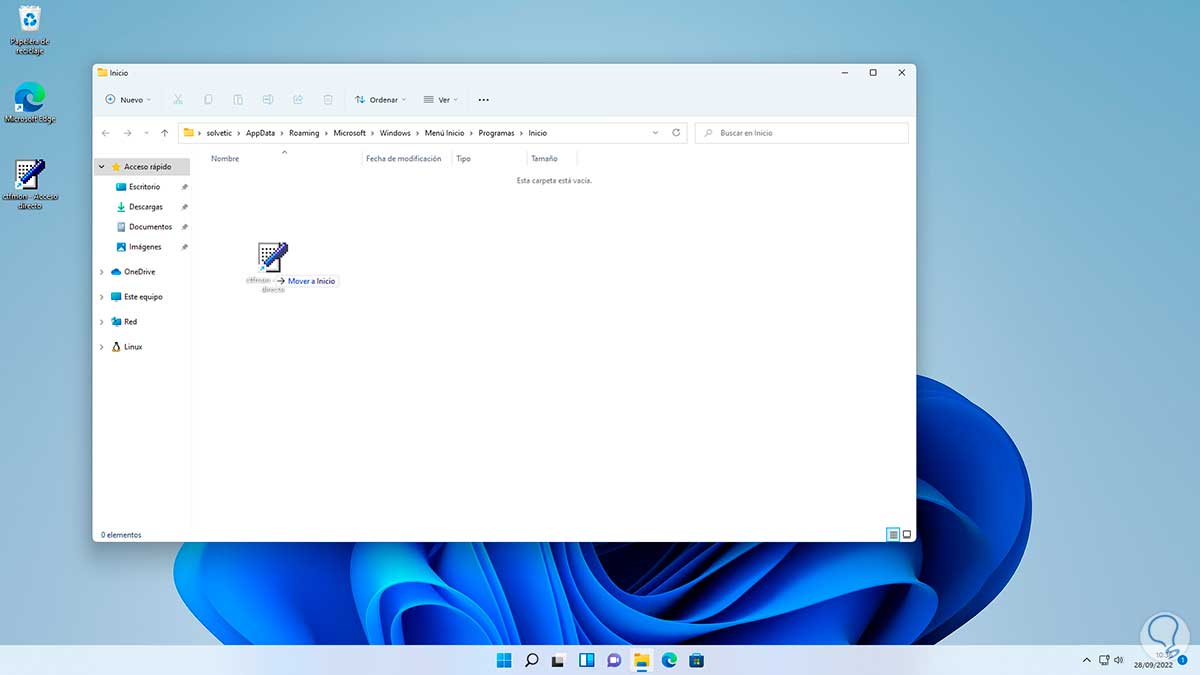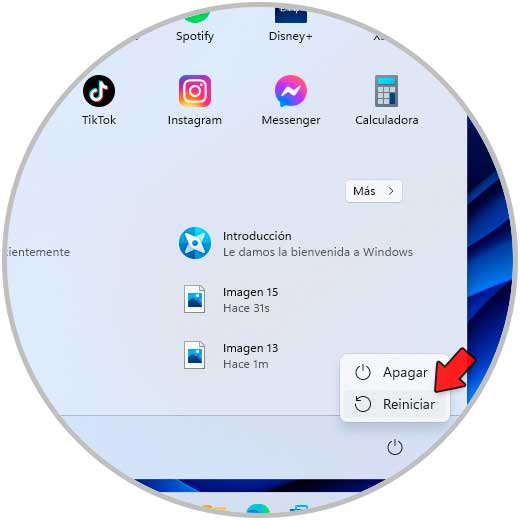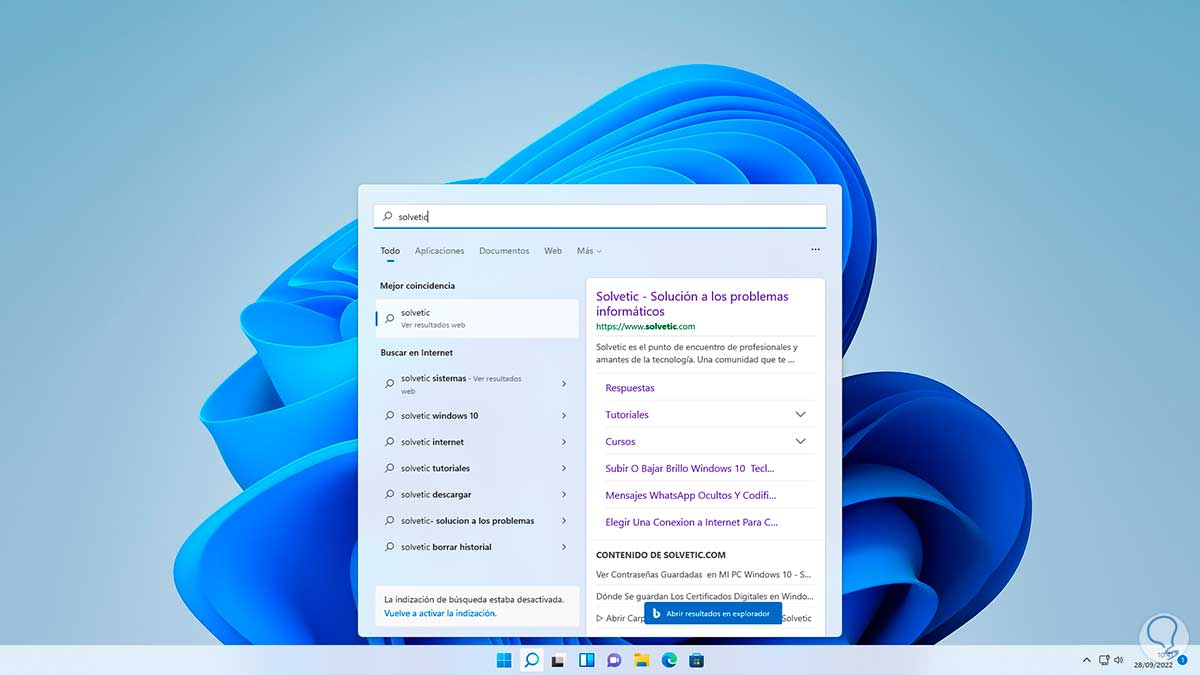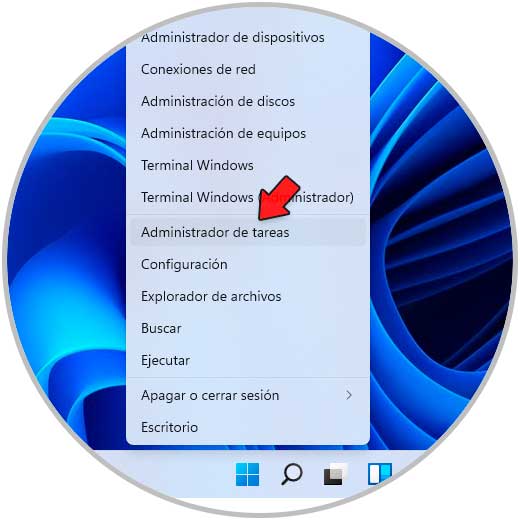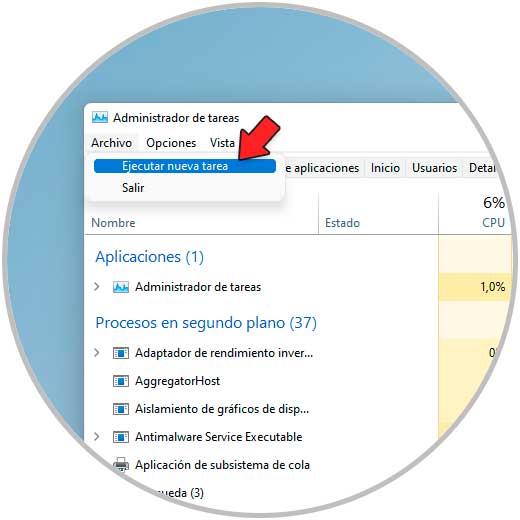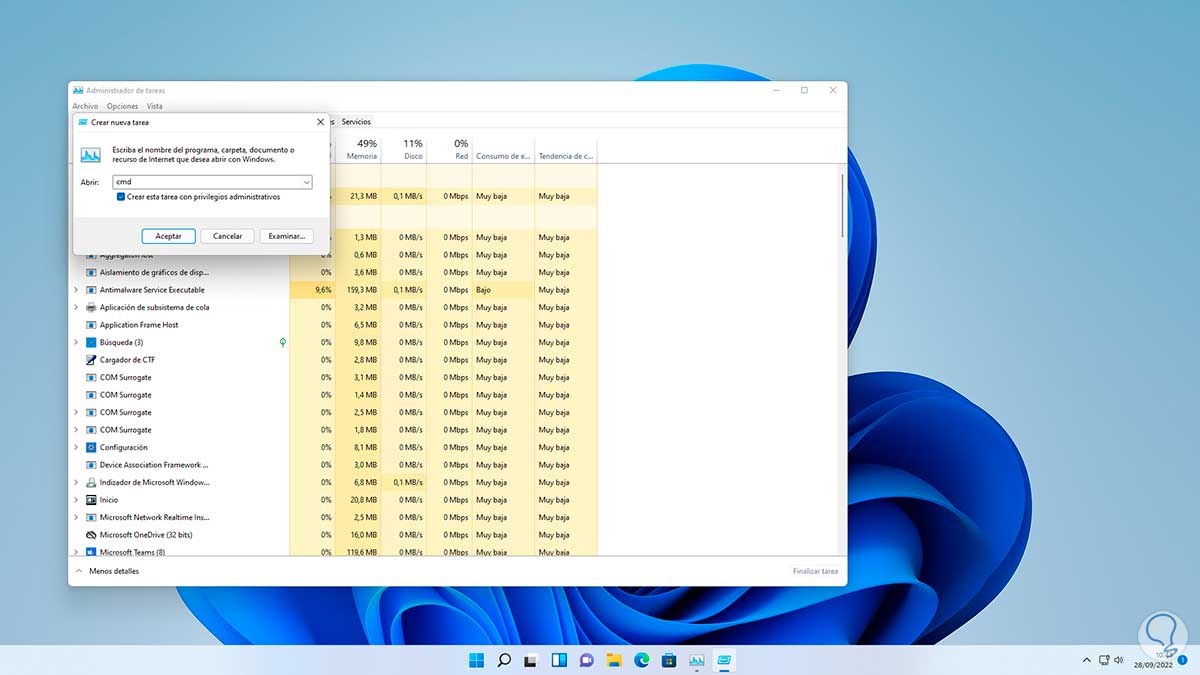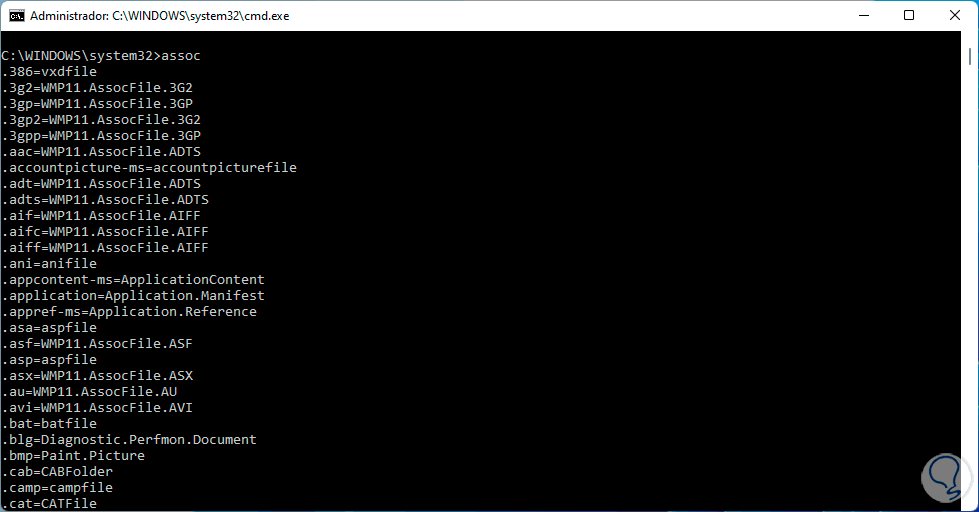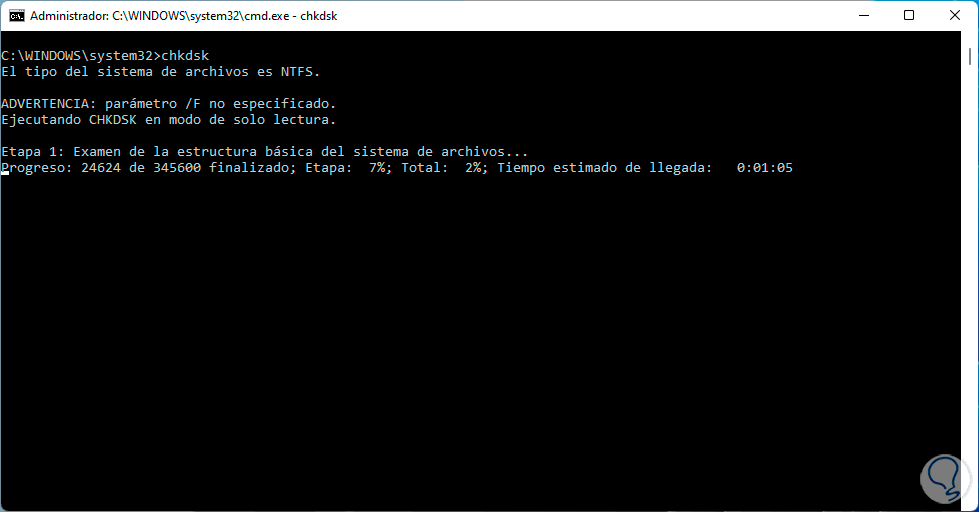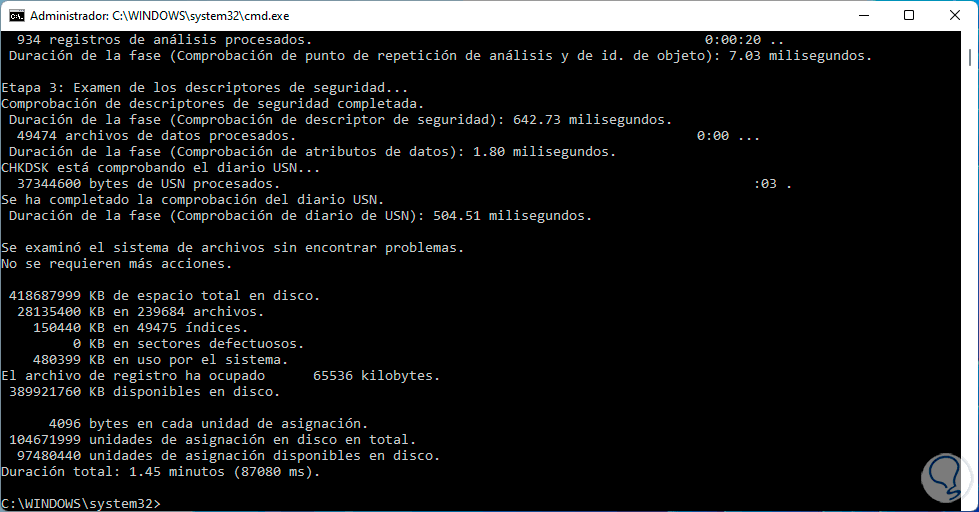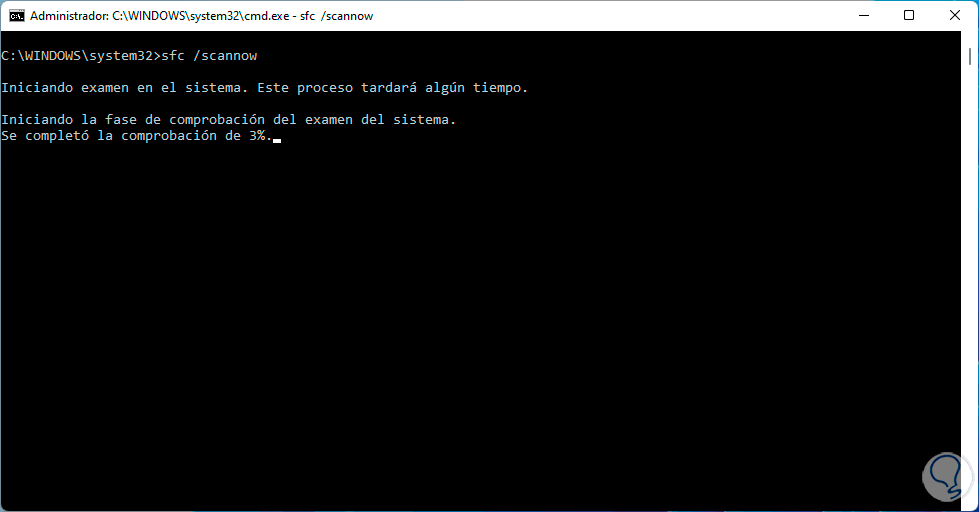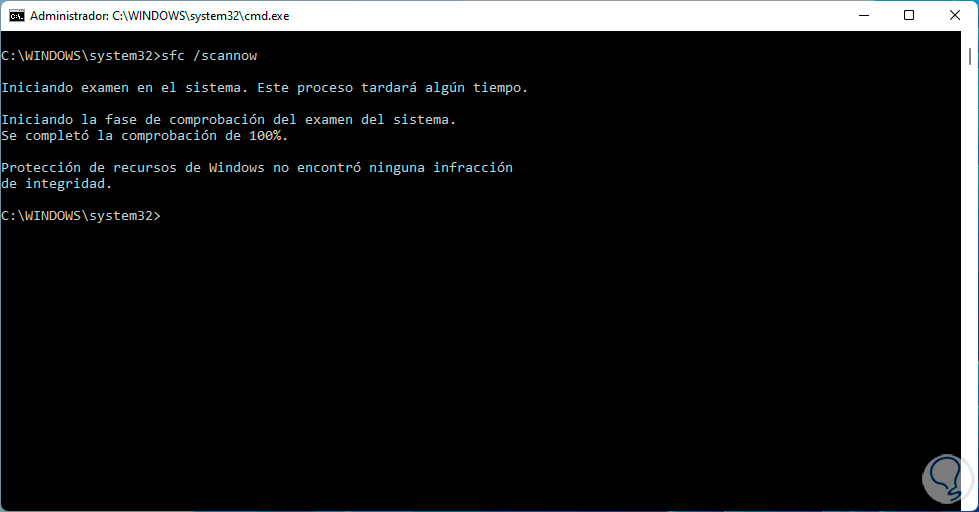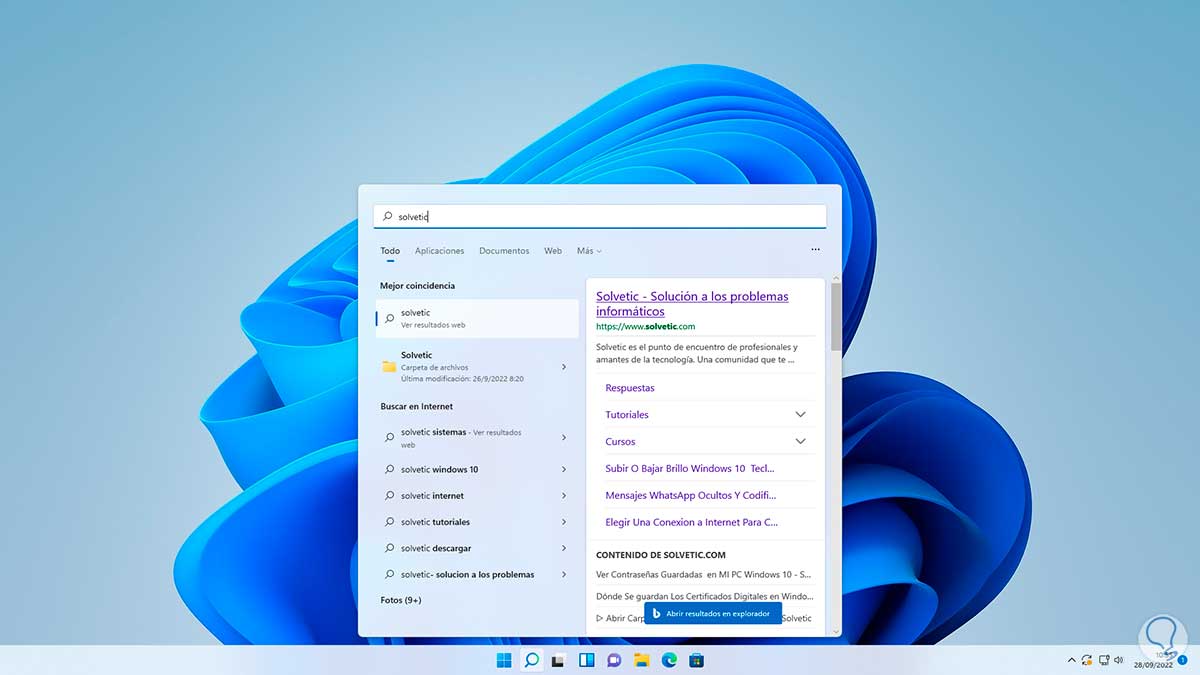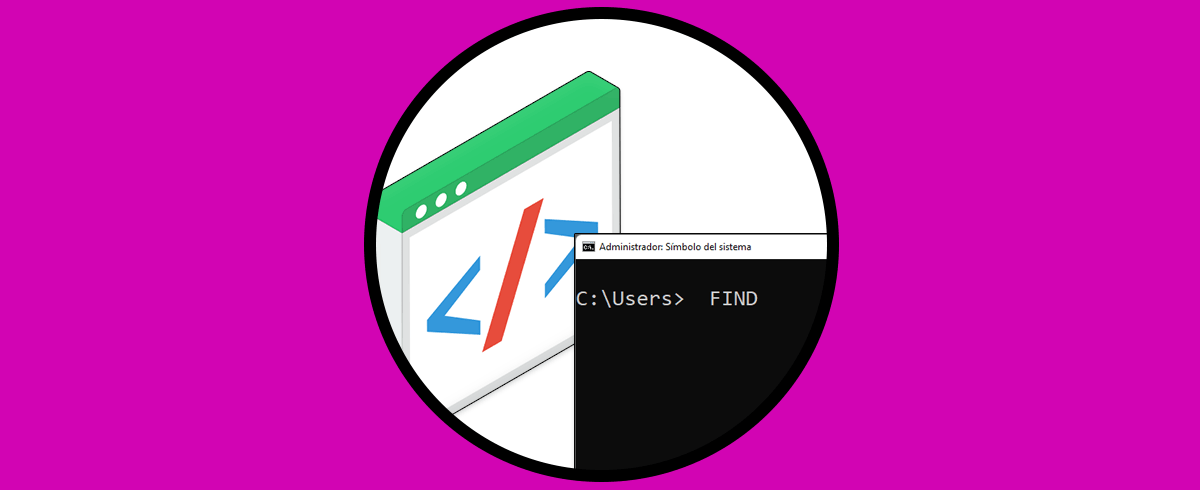Existen tareas que realizamos a diario en Windows 11 y una de las mas comunes es hacer uso de la búsqueda en la barra de tareas, con esta búsqueda es posible acceder a todos los archivos, carpetas y aplicaciones instaladas en el sistema pero hemos visto como en Windows 11 la búsqueda ha mejorado ya que ahora nos da la oportunidad de acceder directamente a los resultados en las bibliotecas del sistema (Música, Imágenes, Descargas, Documentos) y otros lugares como la web, aplicaciones, opciones de video y más.
La búsqueda de Windows o Windows Search es un componente estándar habilitado de forma predeterminada y como tal reemplaza a Windows Desktop Search (WDS) de ediciones anteriores.
Solvetic te explicará cómo funciona la búsqueda de Windows 11, la búsqueda se basa en el servicio WSS (Windows Search Service – Servicio de Búsqueda de Windows) el cual permite que el equipo tenga comunicación con un servidor donde se hospeda un WSS. Esto para generar consultas así como para permitir que un administrador gestione el servidor de indexación el cual permite mejores resultados en la búsqueda.
Después de esto WSS se encarga de extraer la información adecuada para luego entregar la organiza la información extraída como una forma de respuesta para el usuario que realizó la búsqueda. A tener en cuenta que el proceso del indexador está catalogado como un servicio de Windows que se ejecuta en la cuenta LocalSystem y se ejecuta para todos los usuarios disponibles, de allí que la búsqueda siempre este activa, es probable que la búsqueda en Windows 11 no funcione, o trabaje mal, y esto puede deberse a razones como:
- Consumo alto de CPU por parte de procesos que nada tiene que ver con la búsqueda
- Baja disponibilidad de memoria tanto RAM como virtual
- Batería de baja duración en el caso de los equipos portátiles
- Poco espacio en disco duro específicamente en la unidad donde se almacena el índice
- Alta tasa de E/S del sistema
La búsqueda en Windows 11 se integra en todas las ventanas del Explorador de Windows con el fin de obtener un acceso instantáneo y mejorado a la búsqueda, gracias a ello es que podemos buscar de forma eficaz todo tipo de objetos y tener diversas opciones para su control.
Solvetic explicará una serie de pasos para corregir el error de búsqueda en Windows 11 y así usar esta valiosa opción en todo momento.
1 Windows Search no funciona Windows 11 Solución desde Servicios
Como mencionamos la búsqueda en Windows esta ligada a un servicio, de modo que si este servicio falla, esta detenido o intermitente tendremos como resultado no poder usar las búsquedas.
Revisaremos el estado de dicho servicios, abrimos Servicios desde Ejecutar ingresando “services.msc”:
En la ventana de servicios ubicamos el servicio "Servicio de Panel de escritura a mano y teclado táctil":
Damos doble clic sobre el o damos clic derecho y seleccionamos Propiedades para ver sus atributos actuales:
En "Tipo de inicio" establecemos la opción "Automático":
Vamos a la pestaña "Recuperación" donde veremos lo siguiente:
Esta es una opción que nos permite definir qué acción realizar si el servicio presenta algún error, allí confirmamos que estén las opciones "Reiniciar el servicio" para que al ocurrir el error se reinicie por si solo el servicio, aplicamos los cambios.
Confirmamos que la búsqueda trabaja de forma correcta:
Después de esto abre el Administrador de tareas:
Seleccionamos el Explorador de Windows y luego damos clic en "Reiniciar":
Veremos que el entorno se reinicia:
2 Windows Search no funciona Windows 11 Solución con CTFMON
CTFMON es el proceso de Microsoft que se encarga de gestionar la entrada de usuario alternativa y la barra de idioma de Office pero a su vez tiene un impacto en muchos aspectos del sistema operativo, es decir, si ctfmon falla es posible que no podamos ingresar texto en el cuadro de búsqueda.
Para activar CTFMON abrimos el Explorador de archivos, vamos a la ruta "C:\Windows\System32", damos clic derecho sobre "ctfmon" y seleccionamos “Mostrar más opciones”:
Luego vamos a “Enviar a - Escritorio (crear acceso directo)”:
Podemos ver en el escritorio el acceso directo de CTFMON:
Abre Ejecutar:
Ingresamos "shell:startup":
Arrastramos el acceso directo de ctfmon a la carpeta:
Veremos el acceso allí alojado:
Con ello haremos que cada vez que se inicie Windows 11 se active CTFMON, reinicia Windows 11:
Confirma que la búsqueda trabaja al iniciar sesión:
3 Windows Search no funciona Windows 11 desde CMD
Finalmente disponemos de una serie de comandos para recuperar la búsqueda en Windows, damos clic derecho en el botón de Windows y seleccionamos Administrador de tareas:
Vamos a "Archivo - Ejecutar nueva tarea":
Ingresamos "cmd" y activamos la casilla "Crear esta tarea con privilegios administrativos":
Damos clic en Aceptar, en la consola escaneamos el archivo DLL:
sfc /scanfile=c:\windows\system32\ieframe.dll
Ahora verificamos el archivo DLL:
sfc /verifyfile=c:\windows\system32\ieframe.dll
Asociamos los archivos:
assoc
Realizamos una validación del disco duro para descartar errores:
chkdsk
Espera que finalice el proceso:
Ahora realizaremos una verificación del sistema de archivos:
sfc /scannow
Espera que se complete la tarea:
Valida que la búsqueda trabaje de manera correcta:
Siguiendo alguno de estos pasos se recuperara por completa la funcionalidad de la búsqueda en Windows 11.