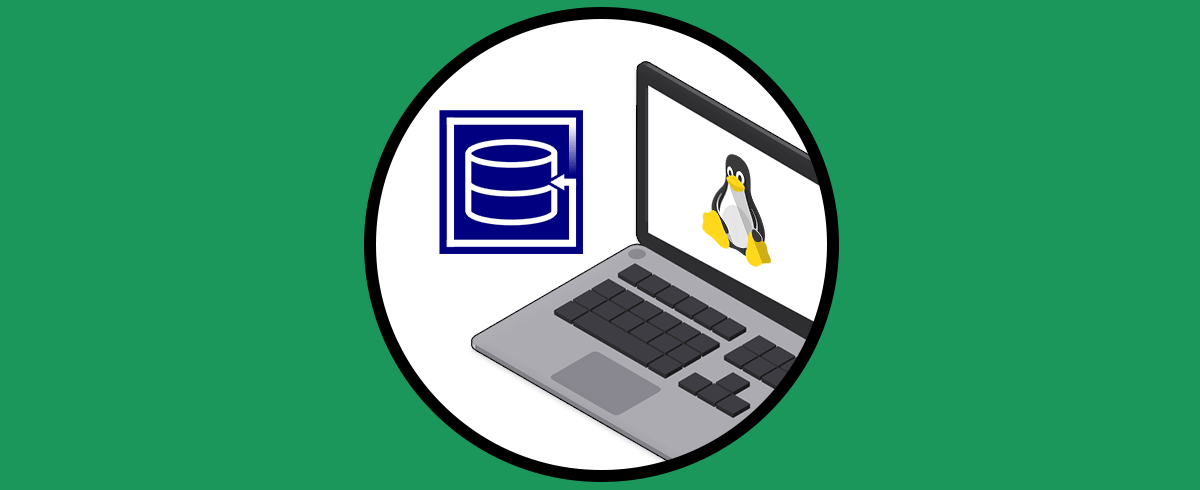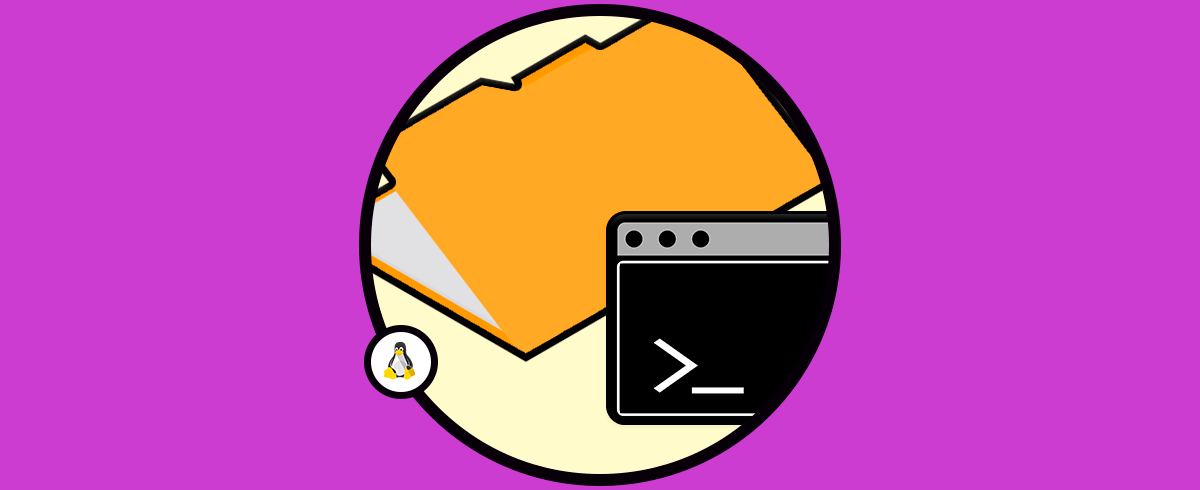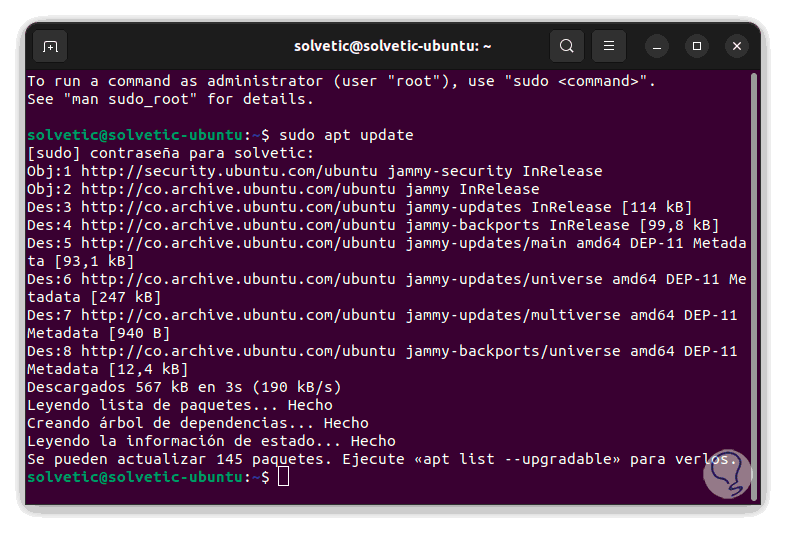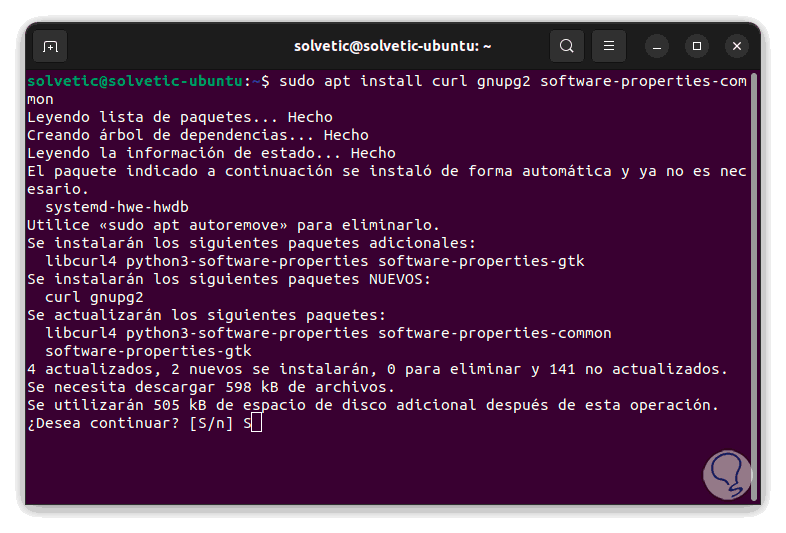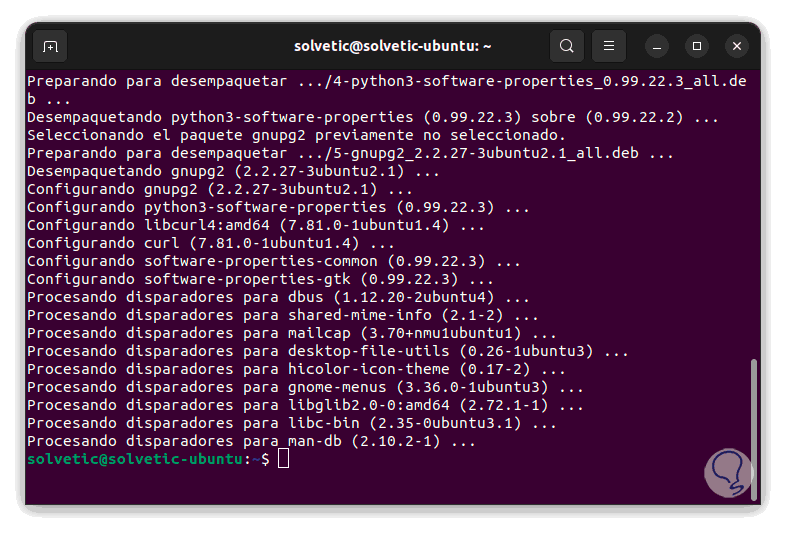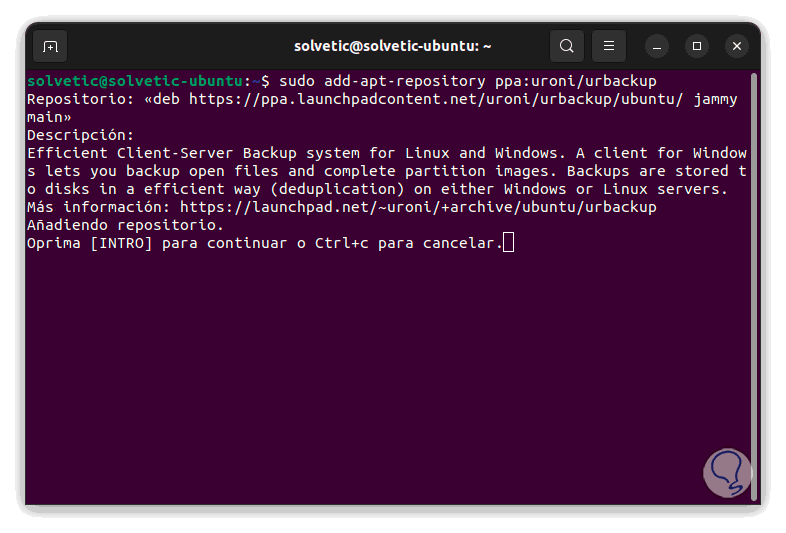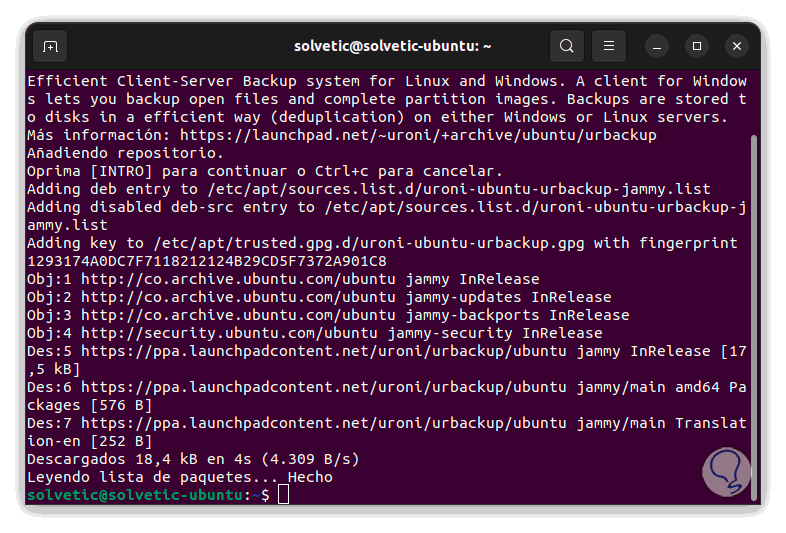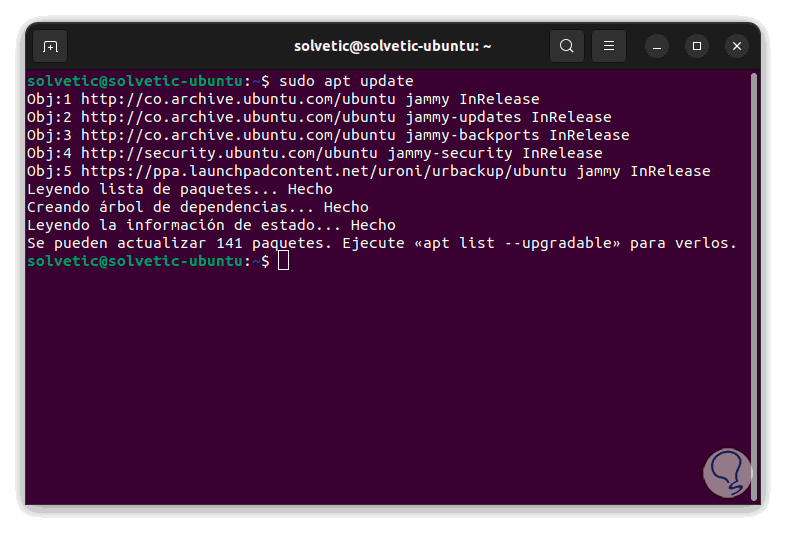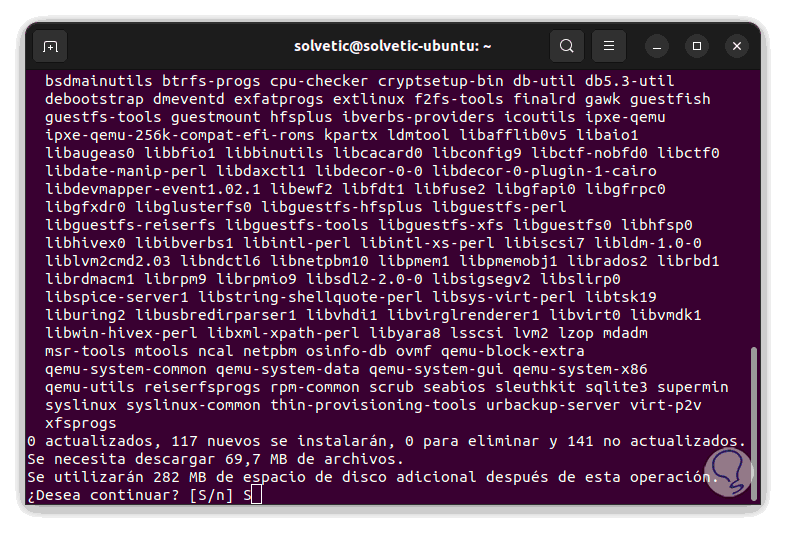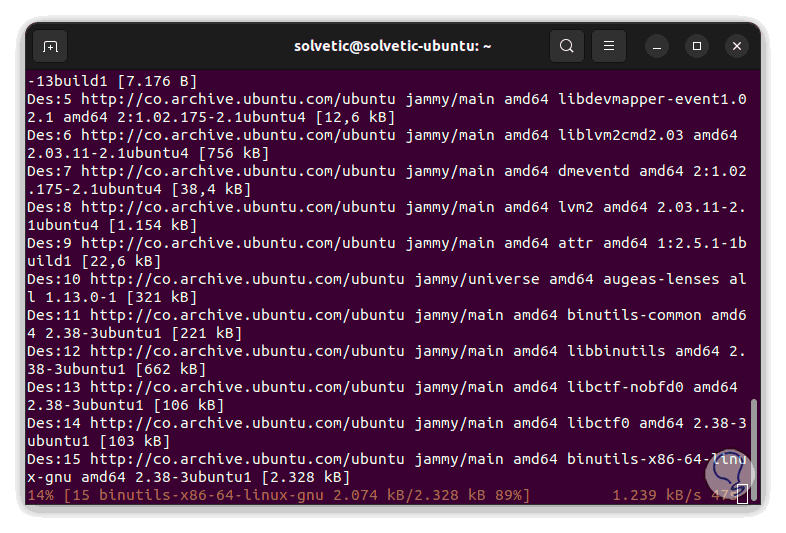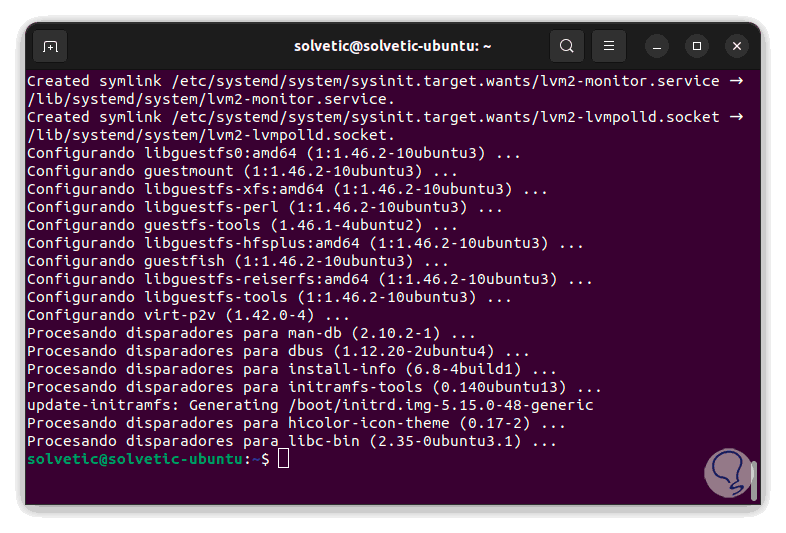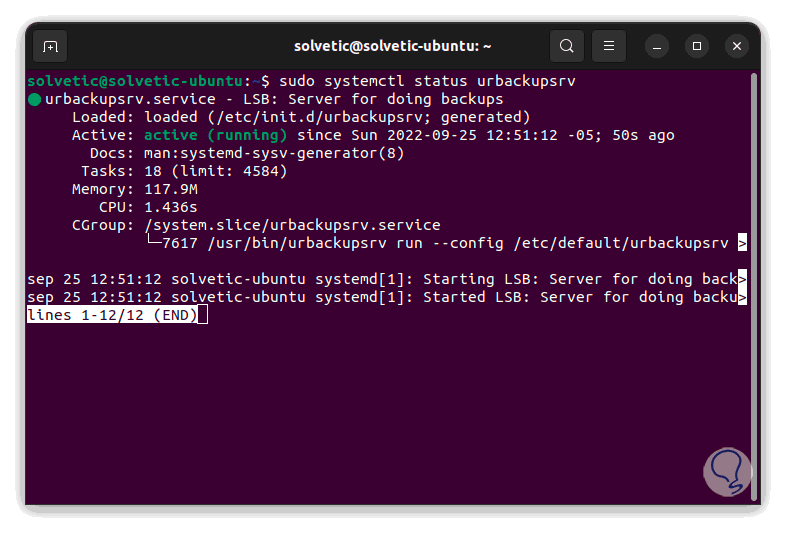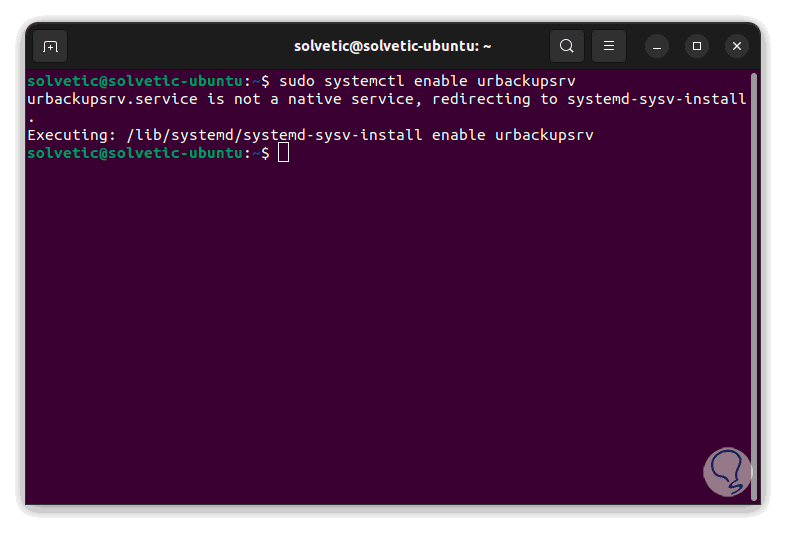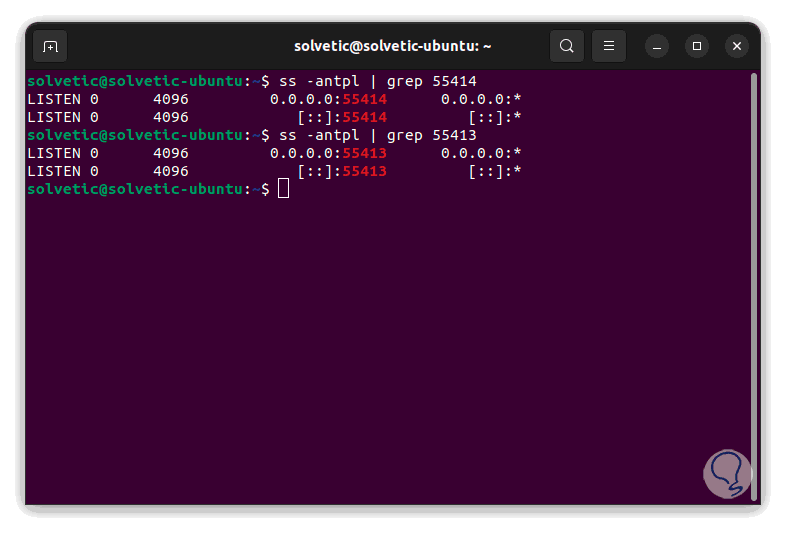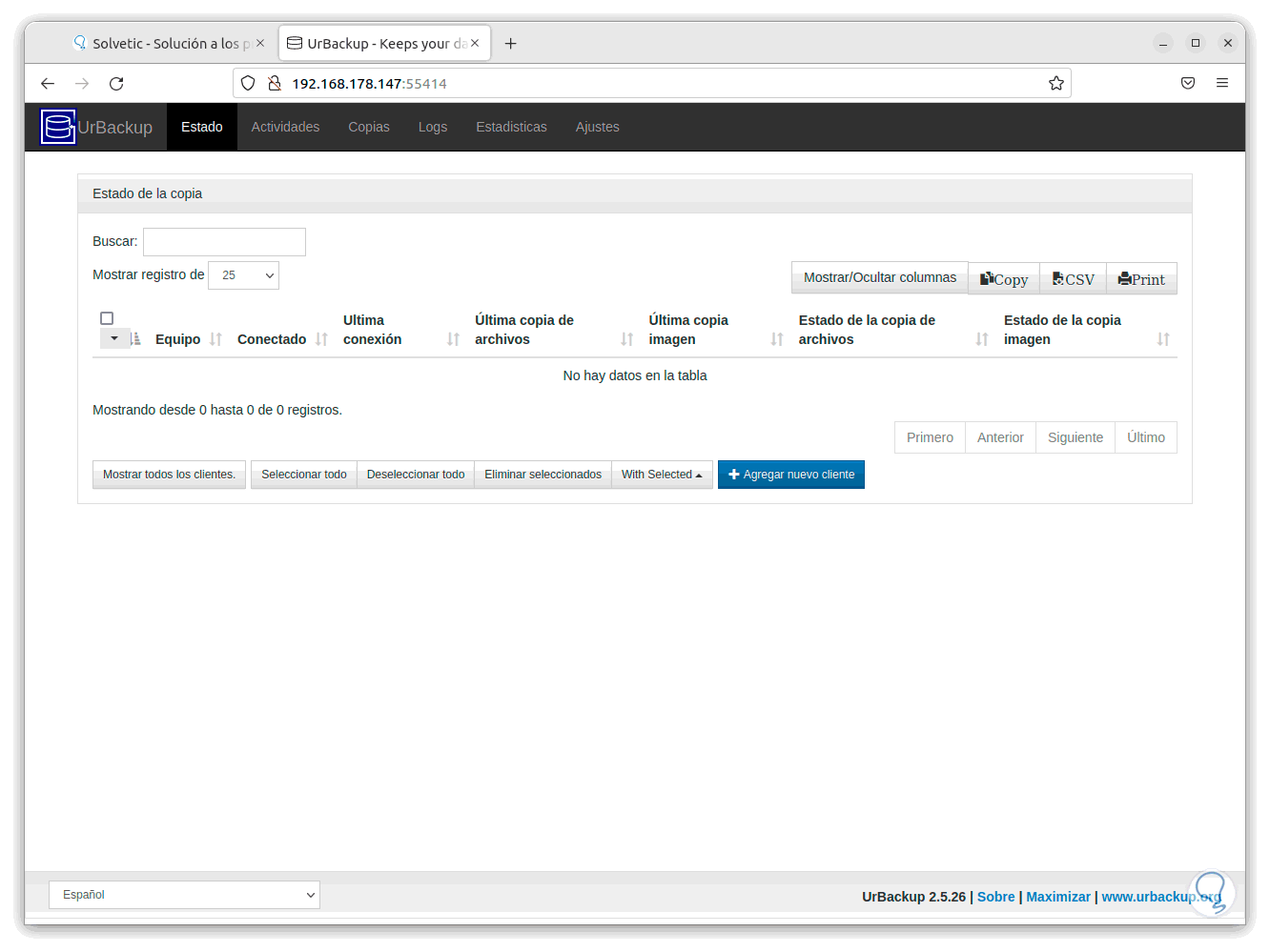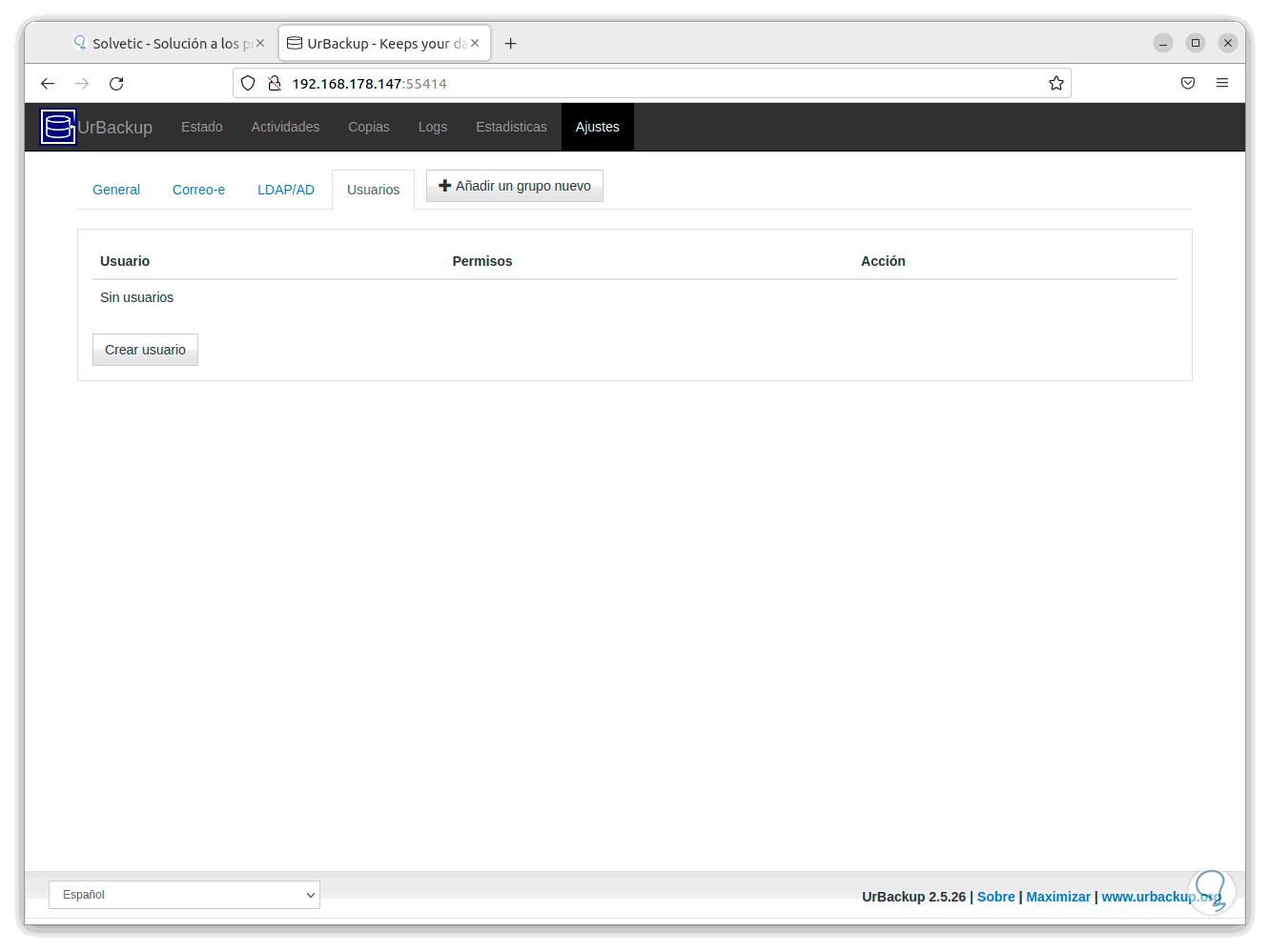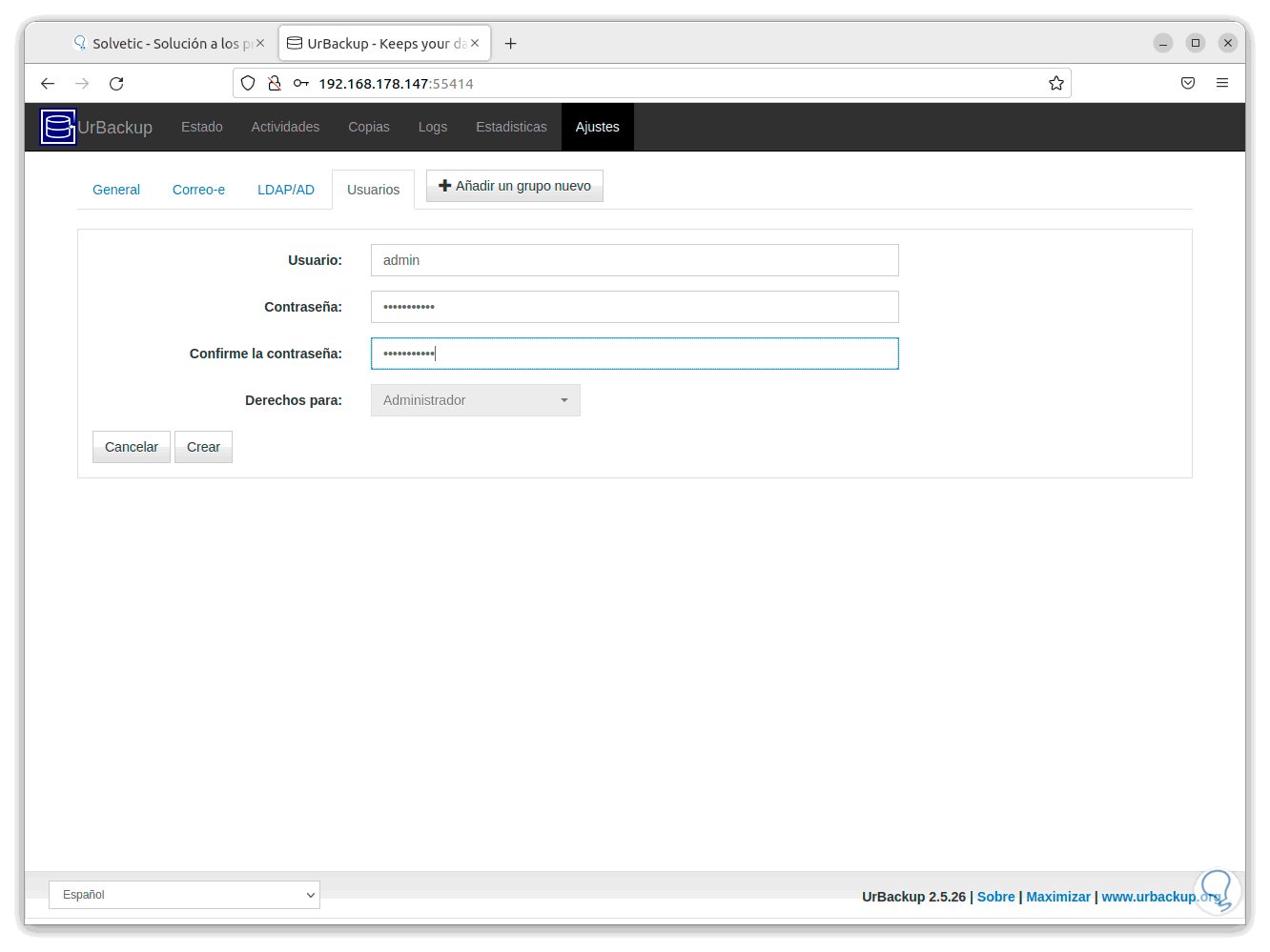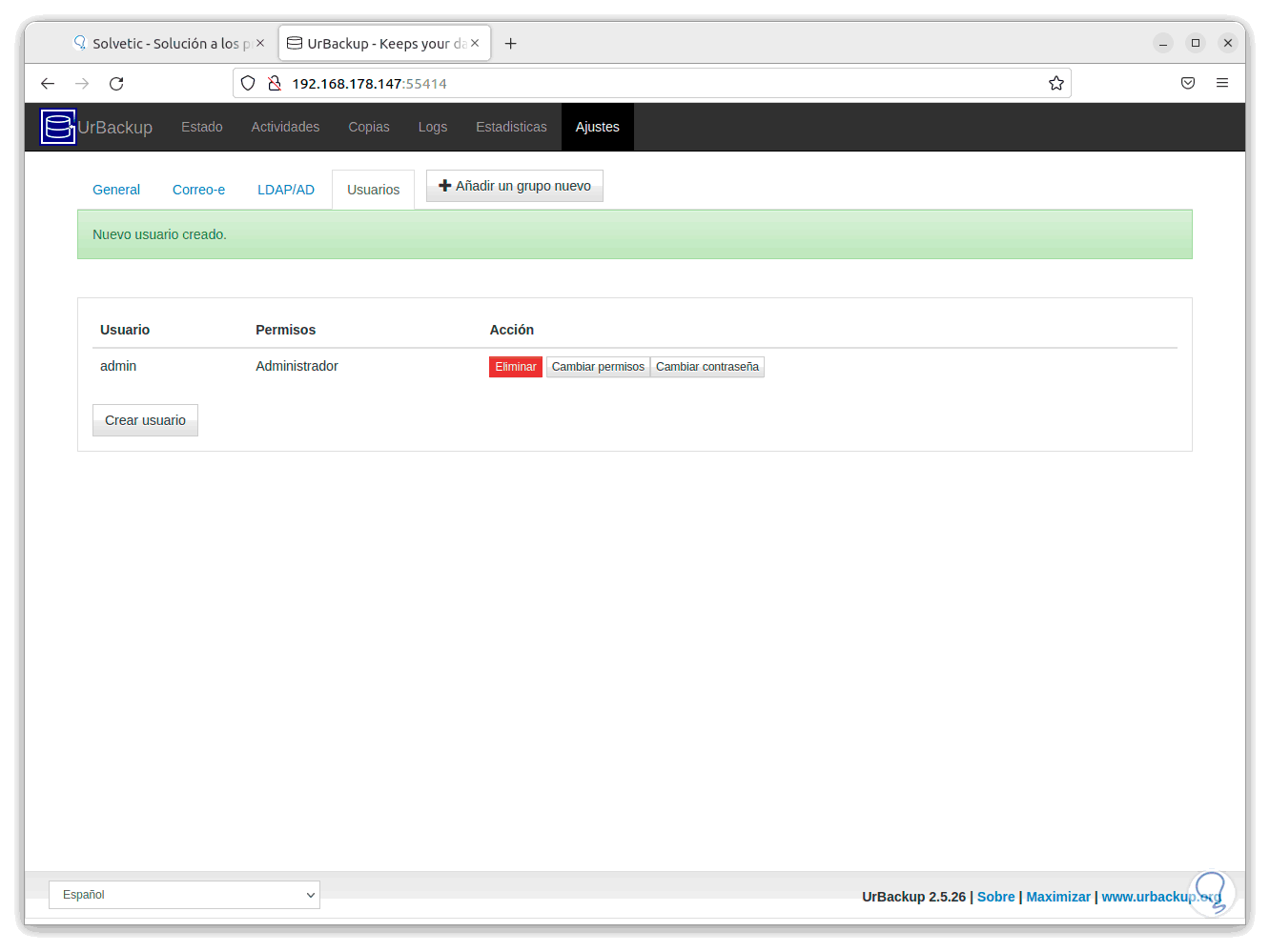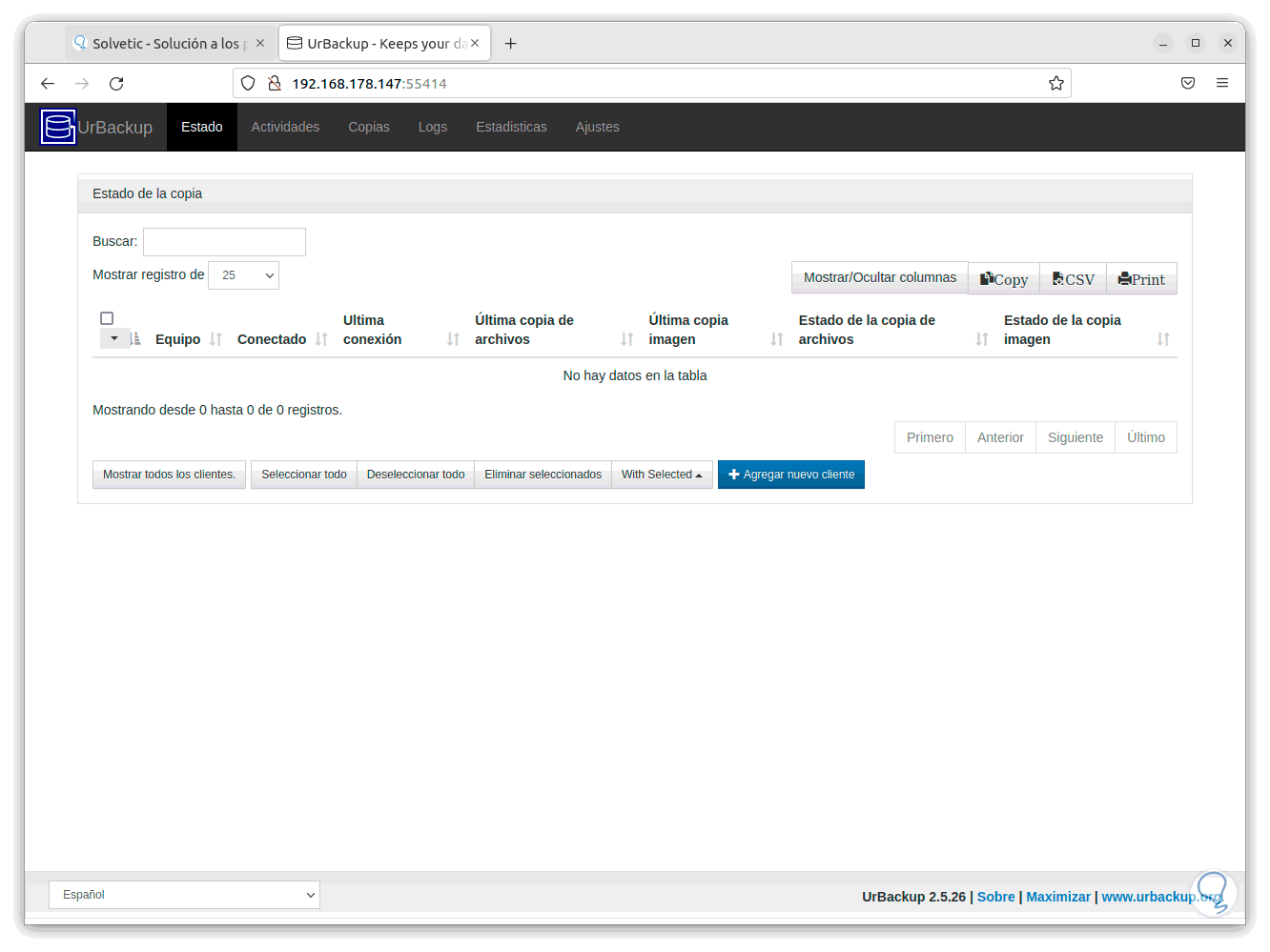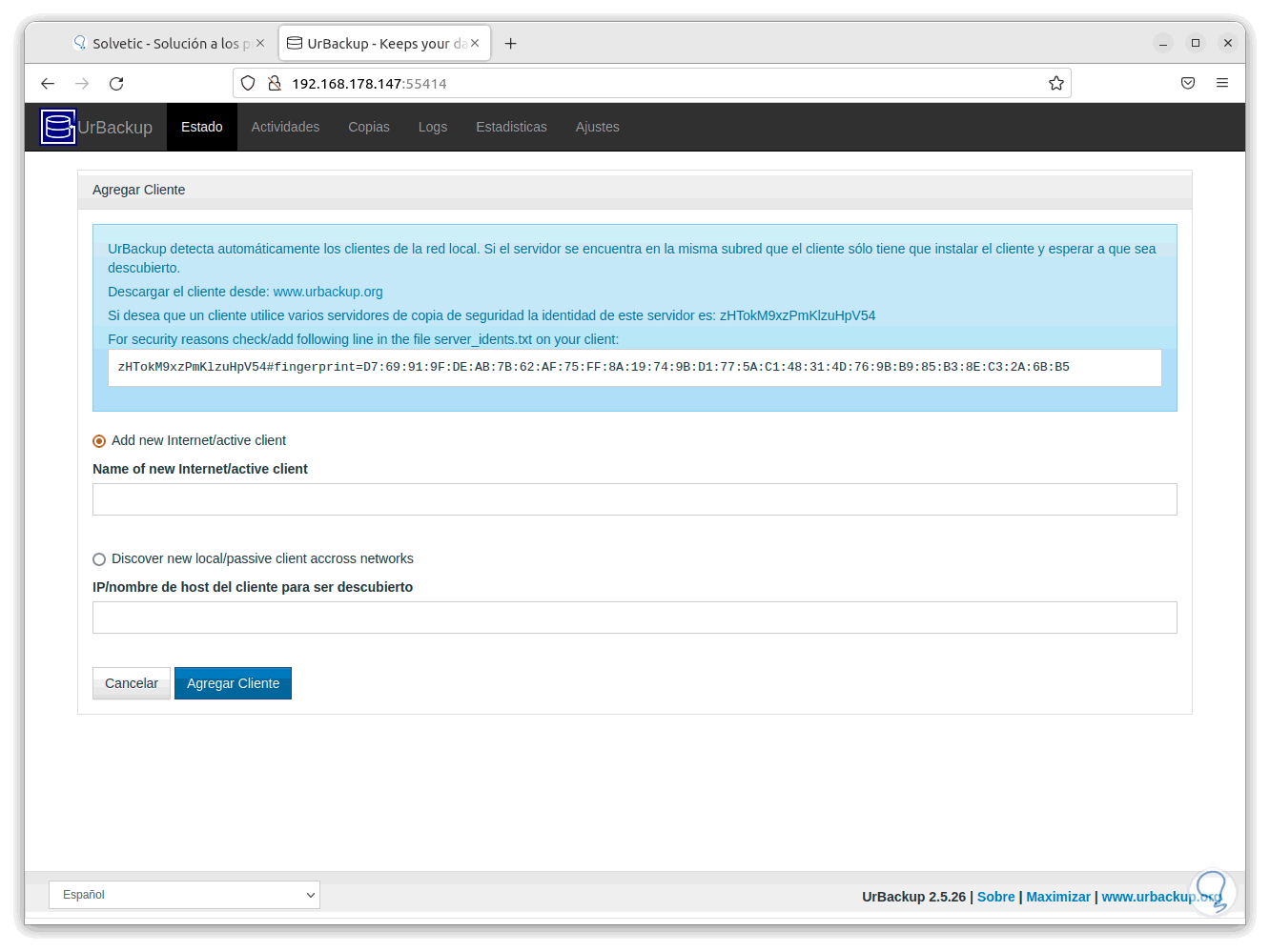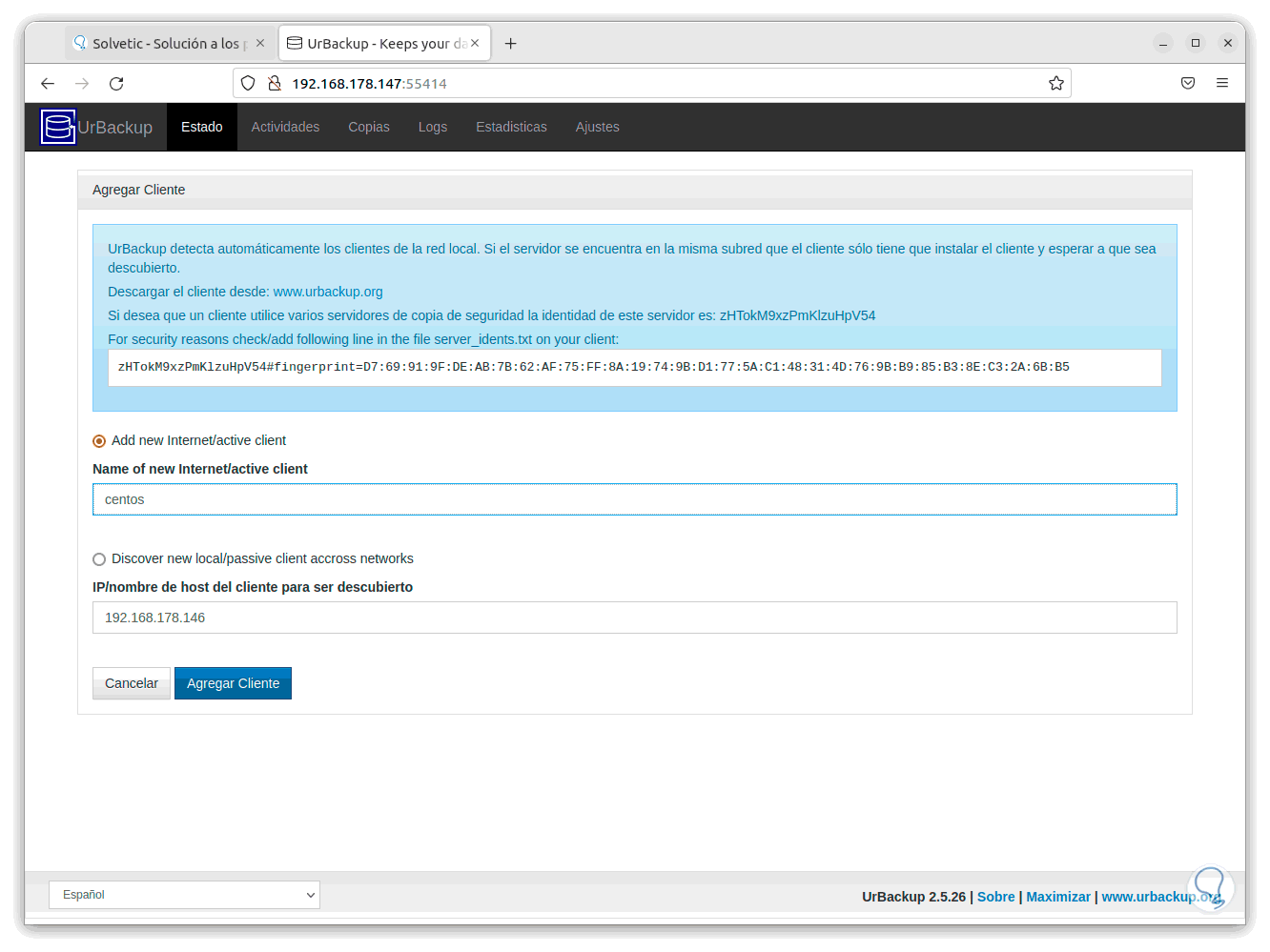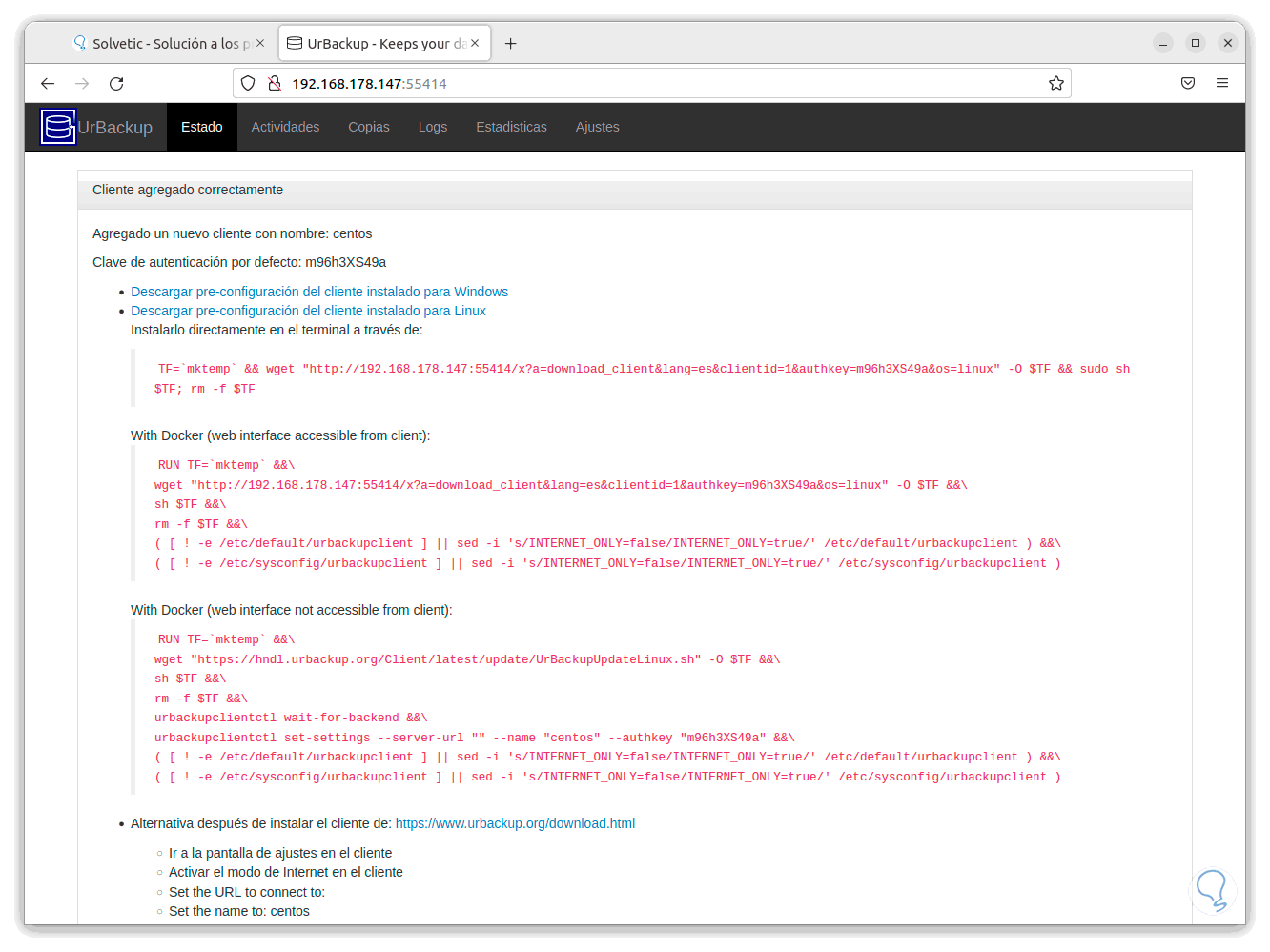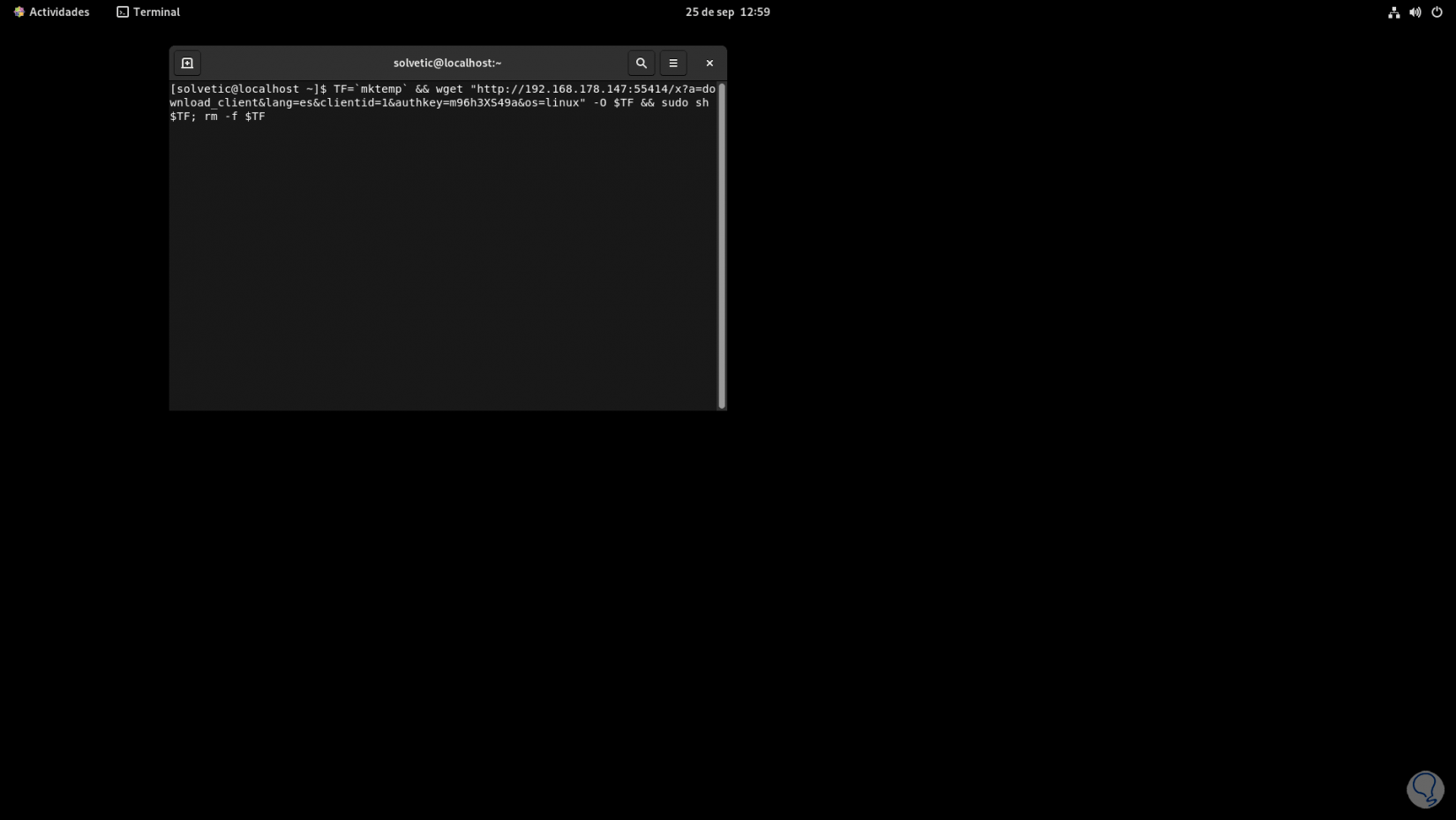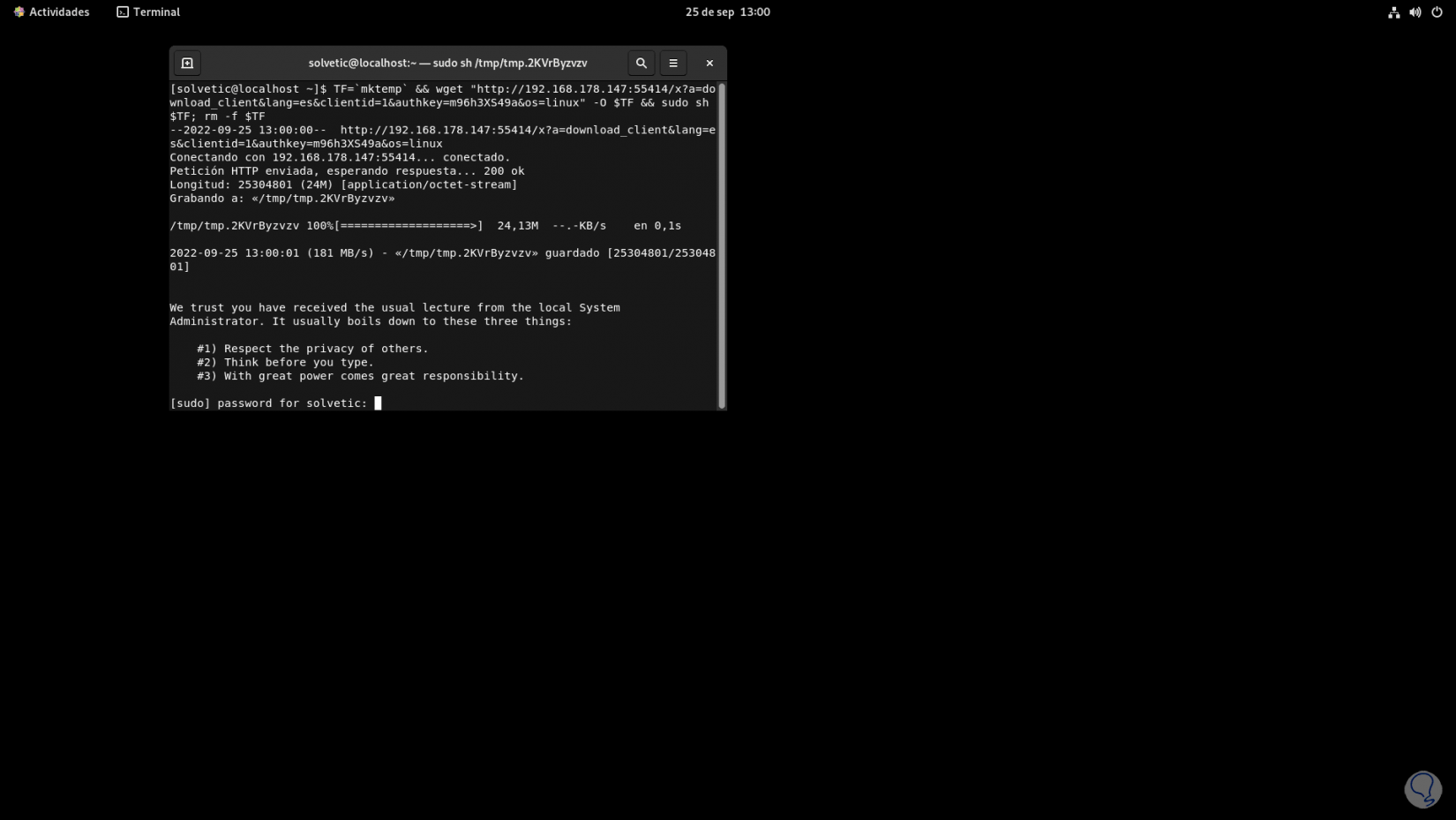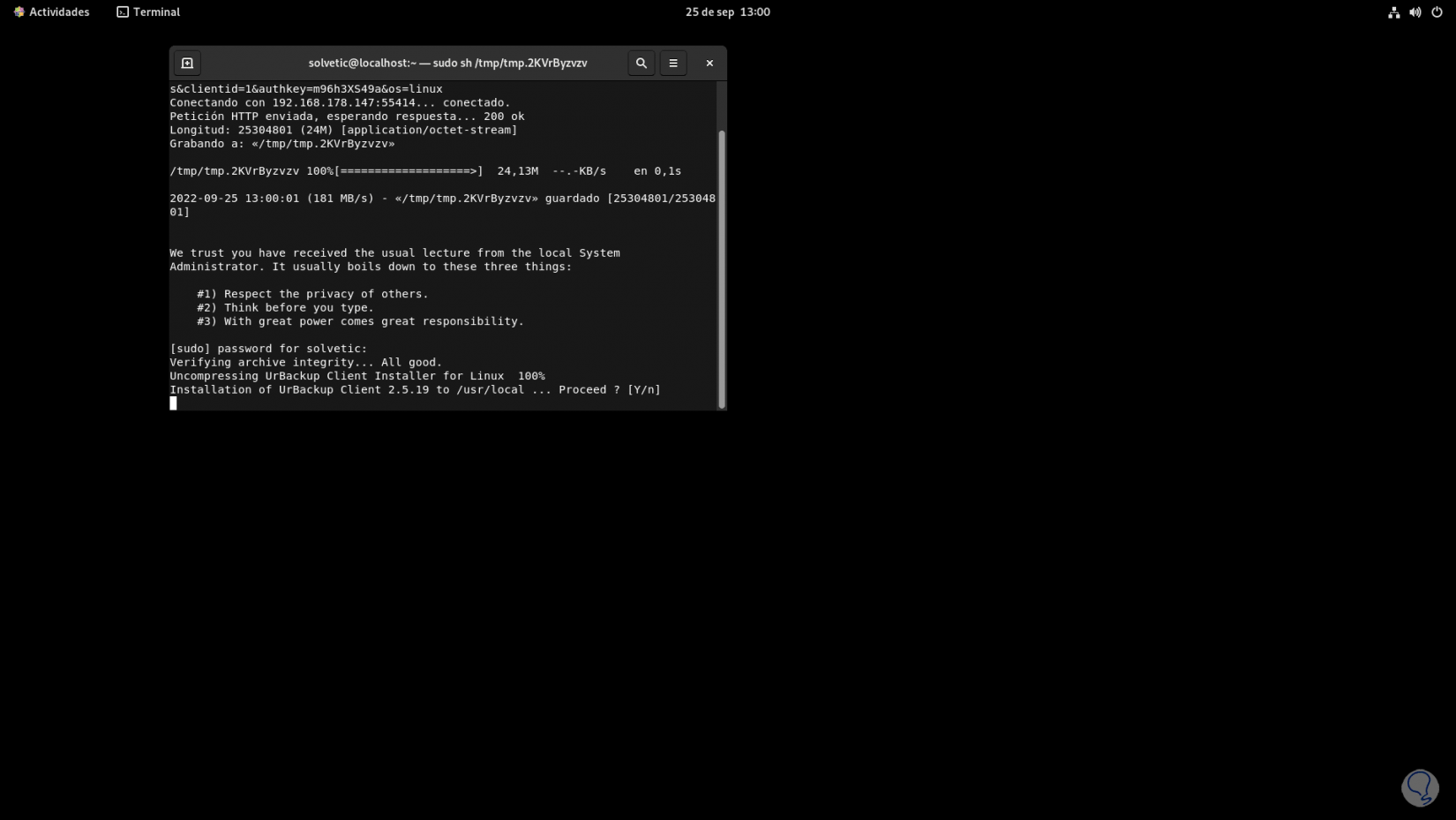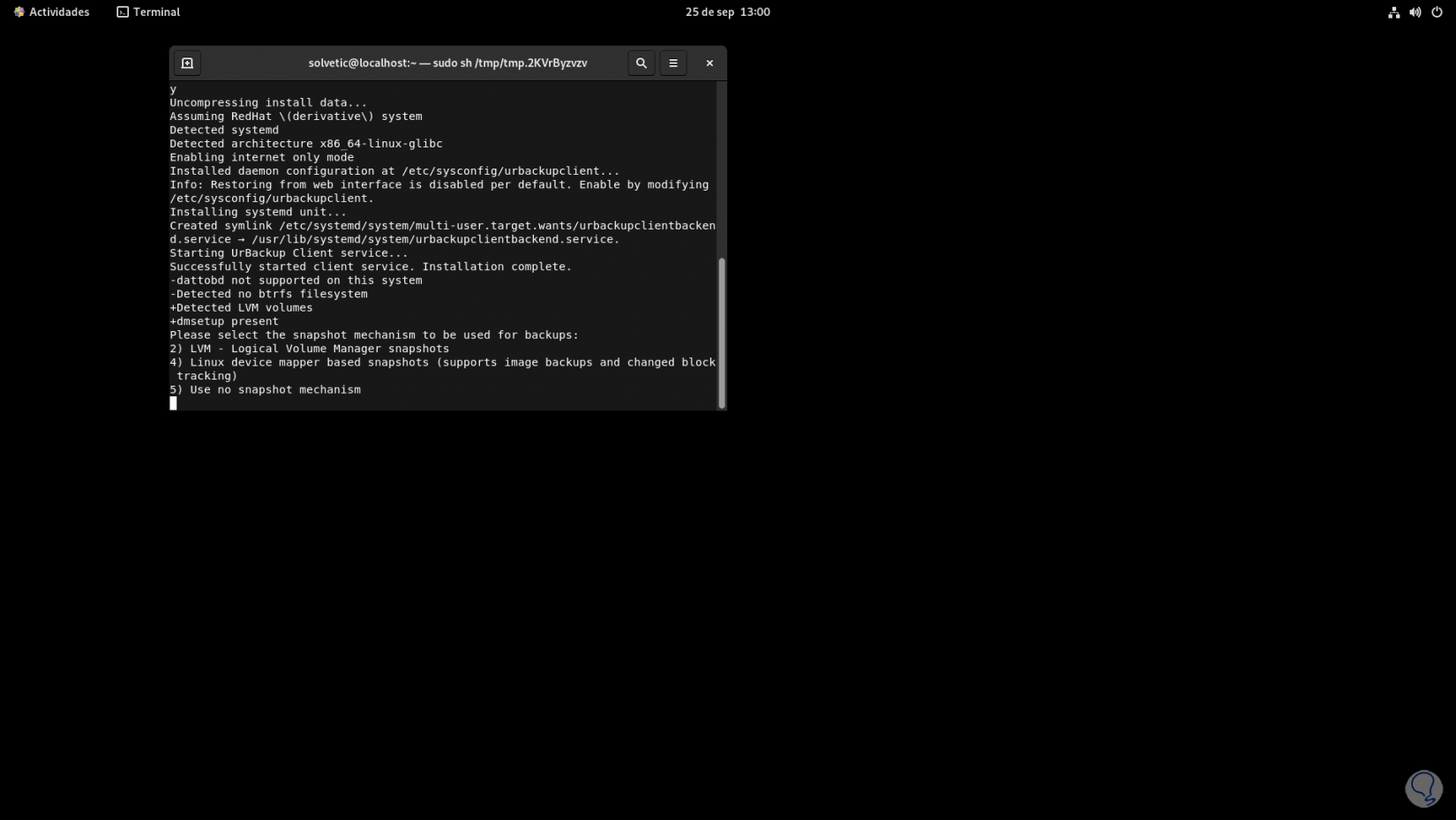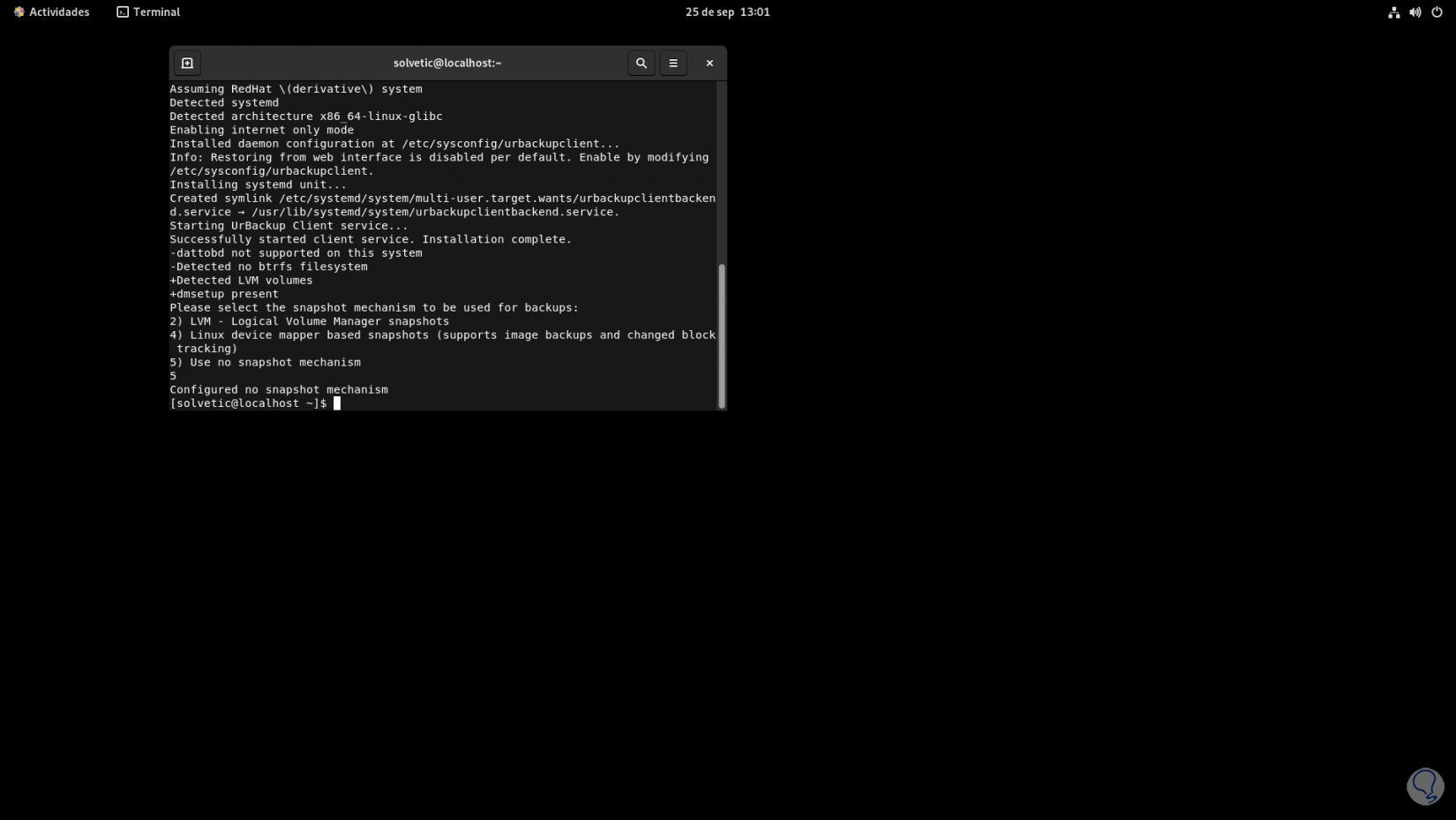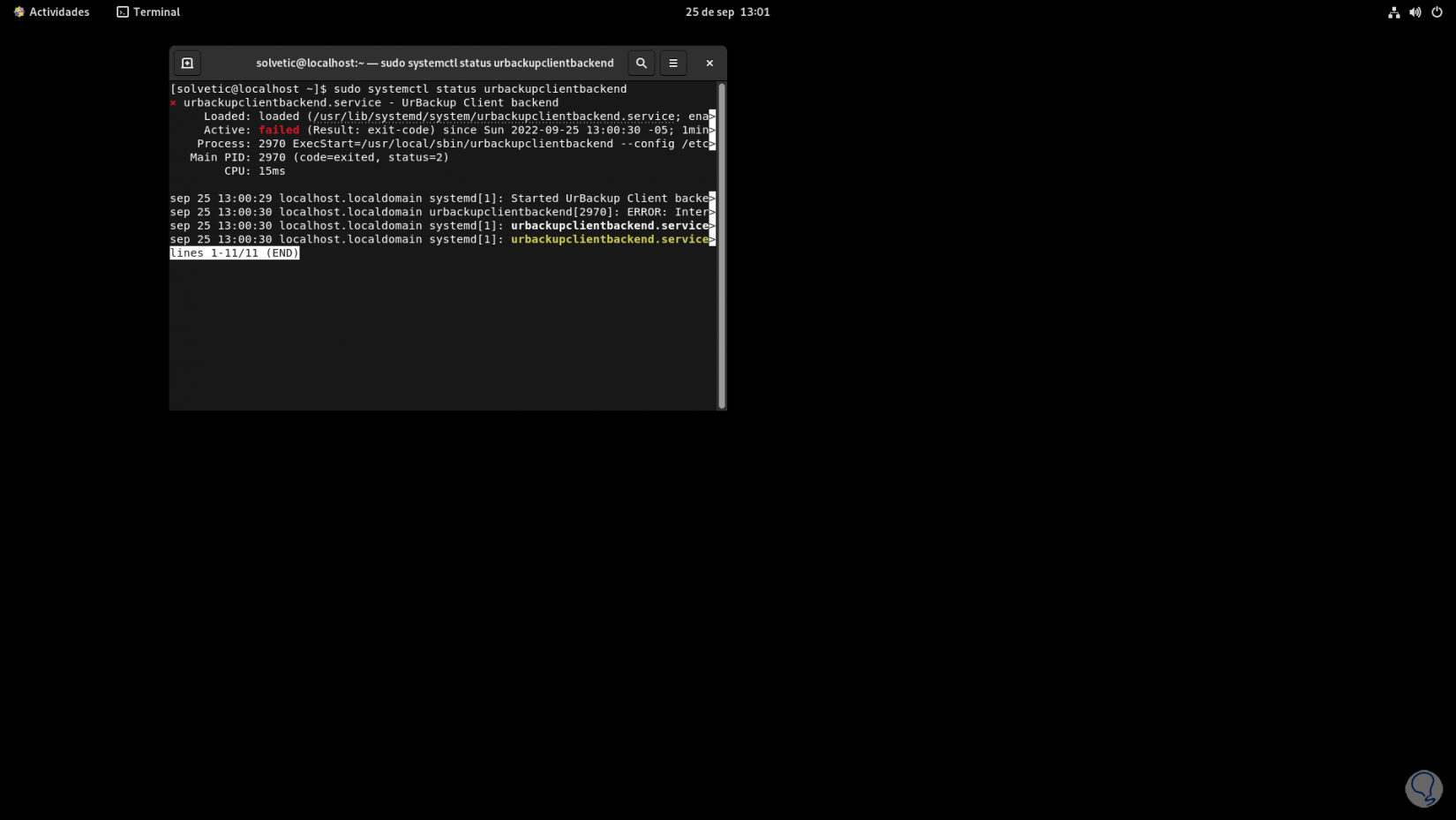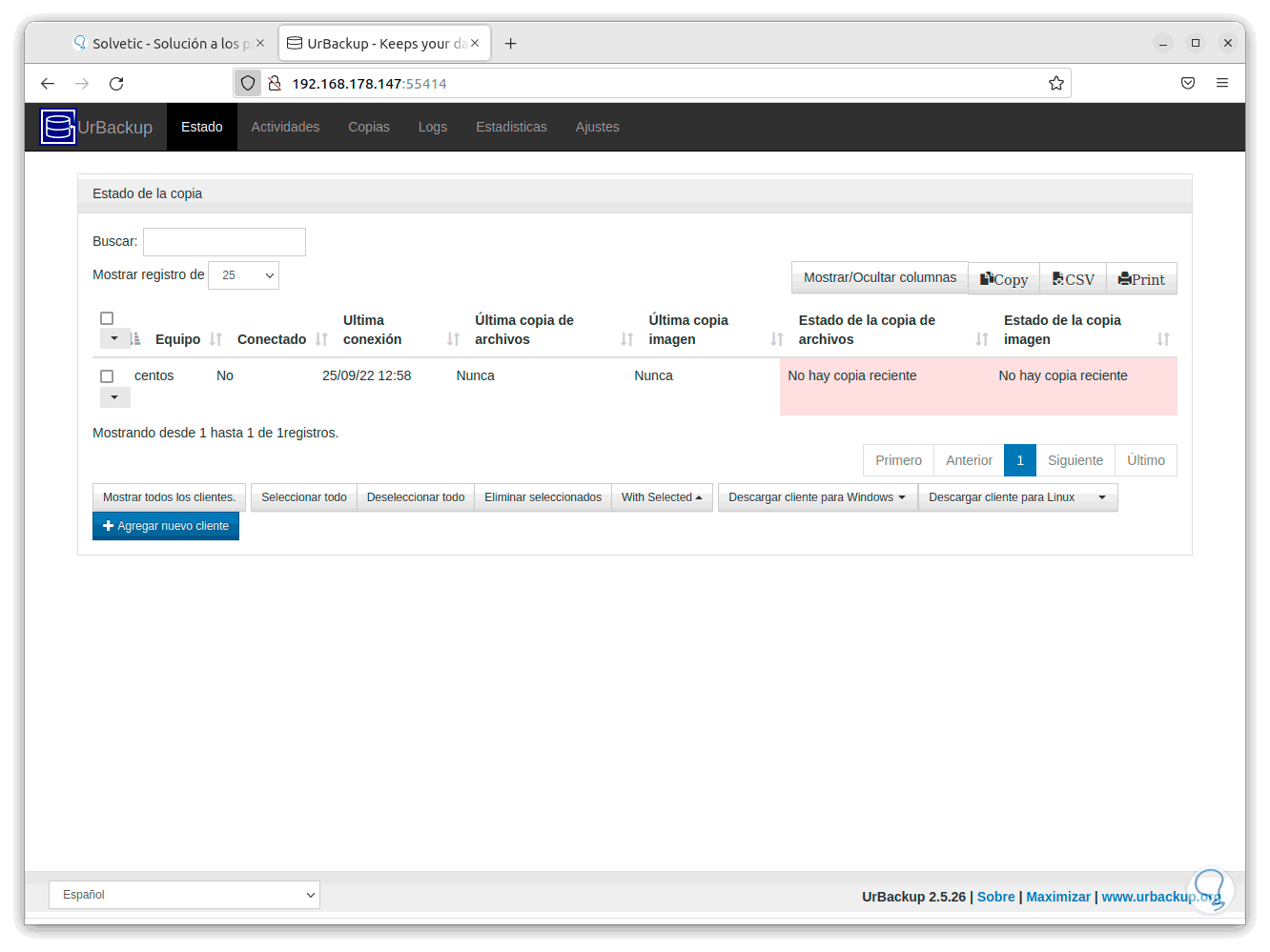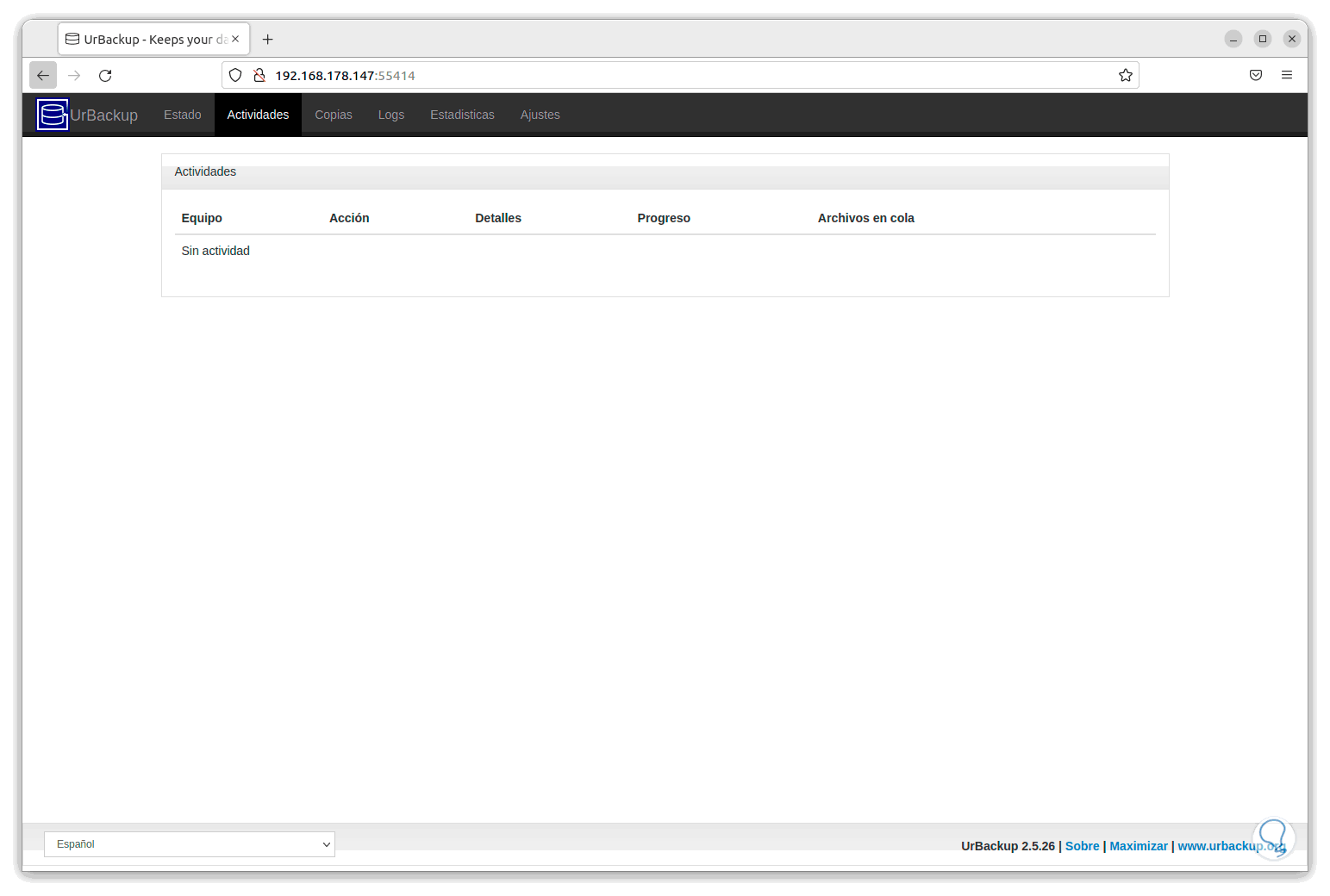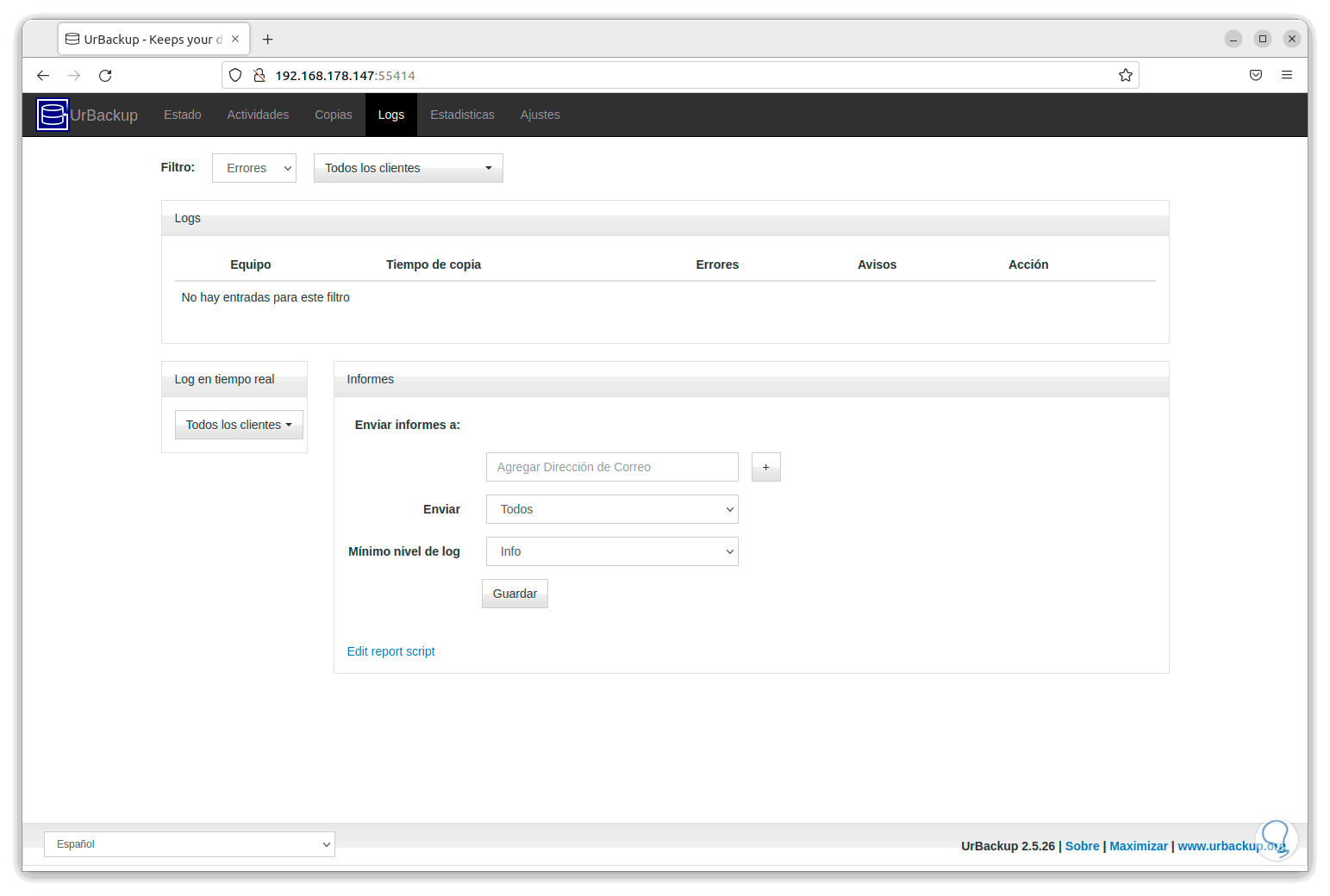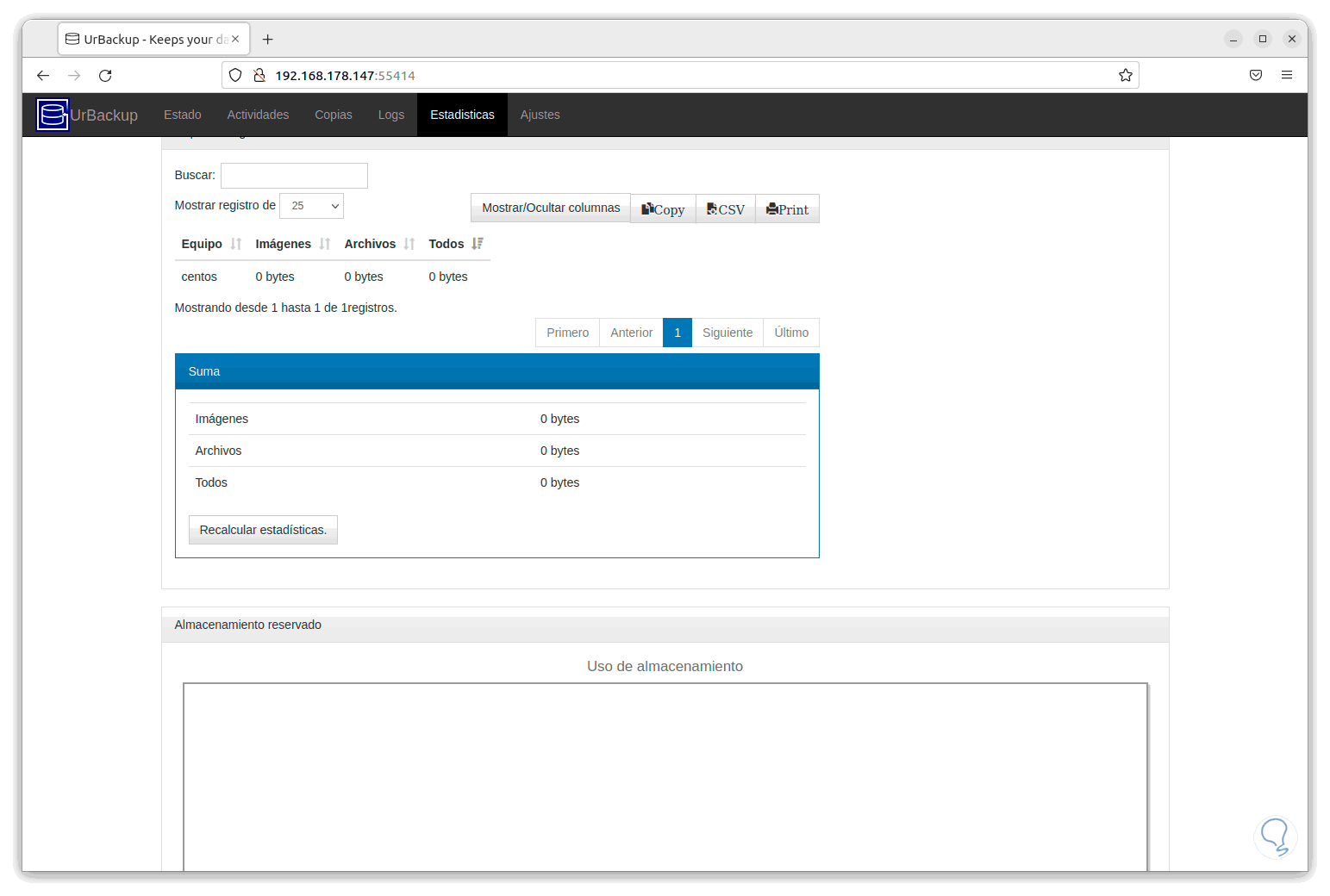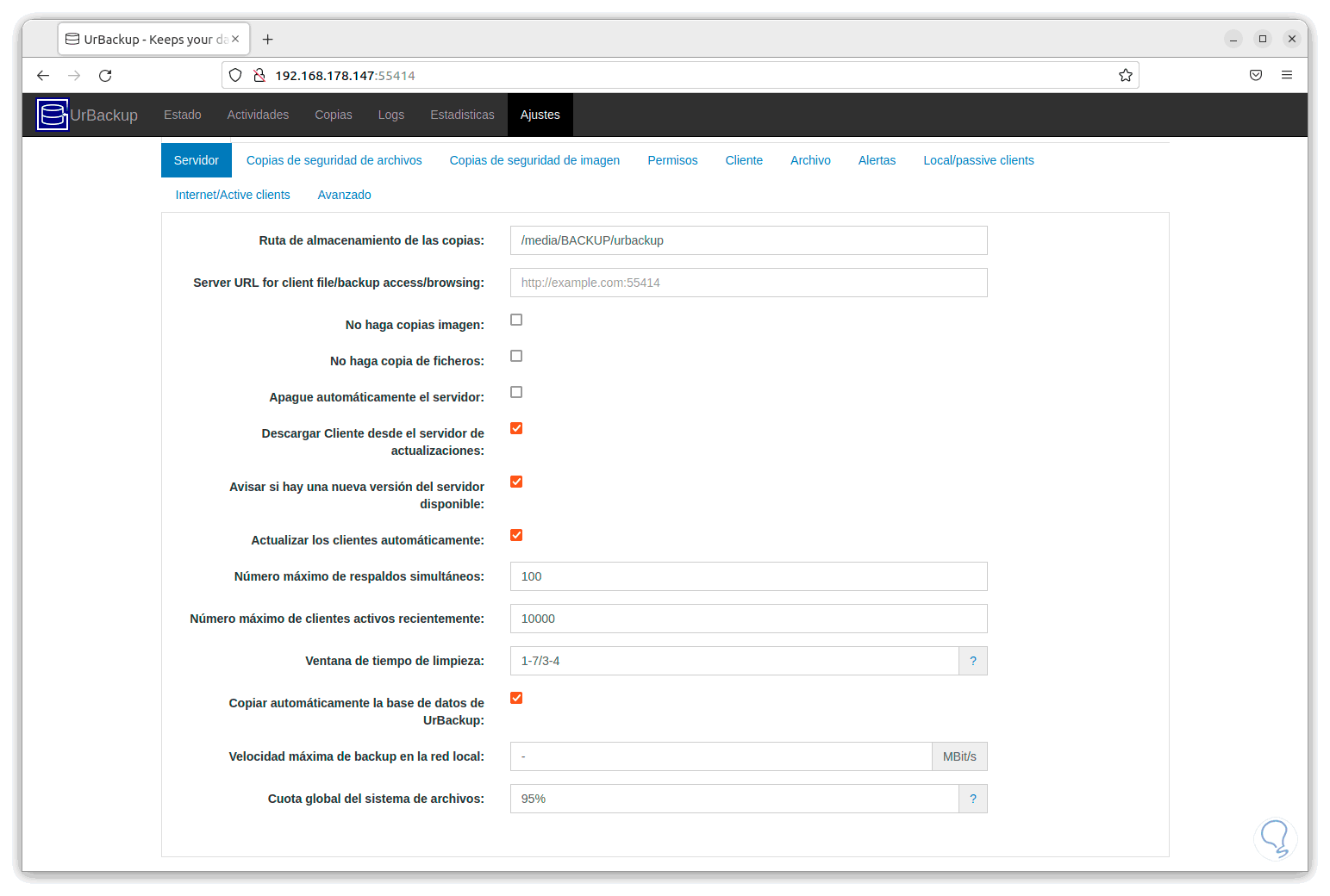Las copias de seguridad son uno de los métodos de seguridad más eficientes para conservar la integridad de datos, disponibilidad del sistema y de las aplicaciones y en general disponer de la continuidad en caso de errores o fallos. En Linux existen numerosas opciones para crear copias de seguridad y cada una tiene sus propias características que juegan un papel importante a la hora de determinar la capacidad de soporte y de desempeño, por ello en Solvetic hoy hablaremos de una en especial llamada UrBackup la cual es una utilidad completa para las tareas de respaldo de datos en Linux y otros sistemas operativos.
UrBackup se ha creado como un sistema de copia de seguridad tomando la relación cliente/servidor el cual es de código abierto y posee una configuración sencilla y gracias a sus funciones de copias de seguridad tanto de imágenes como de archivos nos permite tener acceso a la seguridad de los datos y a tareas de restauración integrales.
Una de sus ventajas es que es posible realizar las copias de seguridad de archivos e imágenes con el sistema en ejecución sin que se deban detener los procesos actuales del usuario afectando su productividad y esta utilidad realiza un proceso de observación de las carpetas a las cuales se le realizara la copia de seguridad con el fin de detectar diferencias en base a las copias de seguridad ya alojadas, esto ahorra espacio y tiempo.
Los datos pueden ser restaurados a través de una interfaz web, a través del cliente o bien del Explorador de Windows y las copias de seguridad de los volúmenes de la unidad pueden ser restaurados usando una memoria USB de arranque.
- Su cliente personalizado permite realizar copias de seguridad de forma rápida tanto de archivos como de imágenes
- El servidor de respaldo cuenta con una interfaz web integrada donde es posible ver el estado de los clientes, sus actividades en tiempo real así como las estadísticas
- Configuración simple
- Permite realizar las copias de seguridad sin detener las tareas
- Administración de espacio eficiente
- Permite realizar copias de seguridad a través de Internet
- Es un software gratuito de código abierto con licencia bajo AGPLv3+ certificado por OSI
- Puede ser usado en sistemas Windows, GNU/Linux, FreeBSD y distros de Linux basadas en sistemas NAS
UrBackup está dividido tanto en software de servidor y otra parte del lado del cliente, el servidor permite detectar clientes, llevar a cabo ,las copias de seguridad de ellos, eliminar copias de seguridad en caso de limitaciones del almacenamiento, generar estadísticas y en general administrar la configuración del cliente, por otro lado, el cliente escucha los comandos del servidor ejecutados para realizar las copias de seguridad de forma completa.
El servidor está disponible una interfaz web y para su acceso es posible usar FastCGI (puerto 55413) y HTTP (puerto 55414).
Ahora vamos a ver como instalar UrBackup en ambientes Linux.
Cómo usar UrBackup en Linux
Para este caso usaremos Ubuntu, allí abrimos la terminal y actualizamos el sistema:
sudo apt update
Instalamos las dependencias necesarias:
sudo apt install curl gnupg2 software-properties-common
Aceptamos el proceso ingresando la letra S:
Instalamos el repositorio que nos dará la posibilidad de usar UrBackup, para ello ejecutamos:
sudo add-apt-repository ppa:uroni/urbackup
Pulsamos la tecla Enter para instalar este repositorio:
Actualizamos el sistema y de paso el repositorio que hemos instalado:
sudo apt update
Instalamos la utilidad UrBackup:
sudo apt install urbackup-server
Veremos lo siguiente:
Aceptamos el proceso con la letra S:
Veremos lo siguiente durante el proceso:
Allí se indica la ruta por defecto donde se alojaran las copias de seguridad, damos clic en Aceptar para finalizar el proceso de instalación de UrBackup:
Confirmamos el estado de Urbackup:
sudo systemctl status urbackupsrv
Vemos que está activo, ahora habilitamos UrBackup para que se inicie al cargar el sistema:
sudo systemctl enable urbackupsrv
Validamos los puertos por los cuales se establece la conexión a UrBackup:
ss -antpl | grep 55414 ss -antpl | grep 55413
Después de esto abrimos un navegador web e ingresamos la sintaxis:
http://IP:55414
Vemos que se carga la interfaz de UrBackup, vamos a crear un usuario administrador, para ello en "Ajustes" vamos a "Usuarios":
Damos clic en “Crear usuario” y por defecto está el usuario “admin”, solo debemos asignar contraseña para crear este nuevo usuario:
Damos clic en “Crear” para completar el proceso:
En "Estado" damos clic en "Agregar nuevo cliente":
Al dar clic allí veremos lo siguiente:
Ingresamos el nombre e IP en los campos respectivos:
Damos clic en "Agregar Cliente" y se abrirá lo siguiente:
Allí encontramos las diversas opciones para que el cliente se conecte, en este caso copiamos la línea superior y en el equipo cliente pegamos esa línea en la terminal:
Pulsamos Enter para completar el proceso de instalación:
Allí definimos el tipo de instalación y demás:
Debemos aceptar una serie de pasos:
Esperamos que el proceso llegue a su fin:
Validamos el estado:
sudo systemctl status urbackupclientbackend
Si da error puedes iniciar el servicio:
sudo systemctl start urbackupclientbackendEn este caso el cliente es un equipo CentOS.
En el servidor es posible administrar las copias de seguridad según sea necesario:
El equipo estará registrado, al desplegar las opciones podemos ver las diversas opciones para crear las copias de seguridad:
Es posible navegar por las diversas secciones de UrBackup:
En Copias es posible ver las copias de seguridad creadas:
El Logs tendremos acceso a los diversos eventos relacionados con las copias:
En Estadísticas se tiene un informe especial de datos sobre las copias creadas:
Finalmente en Ajustes es posible realizar todos los cambios en UrBackup:
Vemos como esta herramienta nos permite realizar diversos tipos de respaldos y así disponer de los datos en todo momento en Linux.