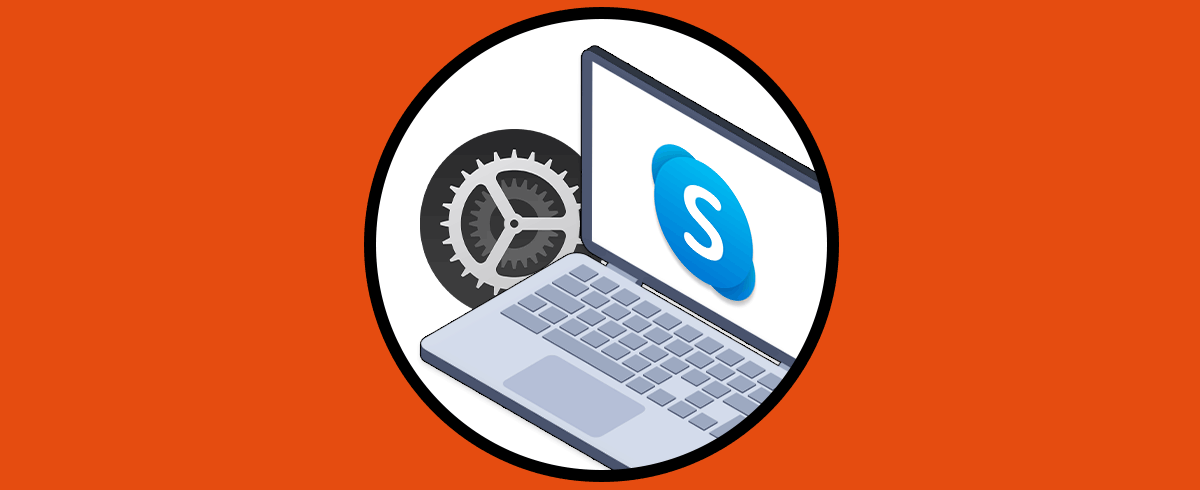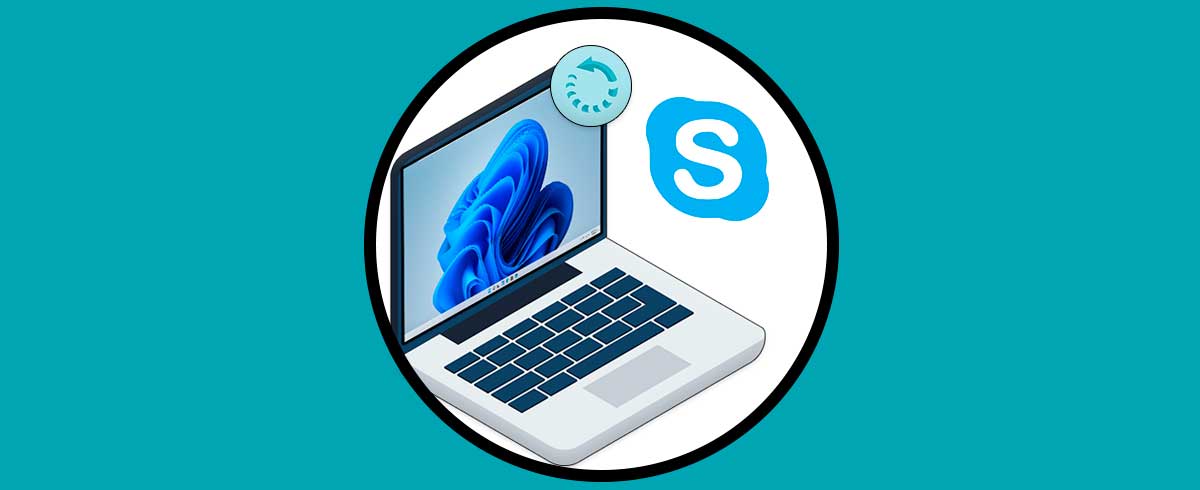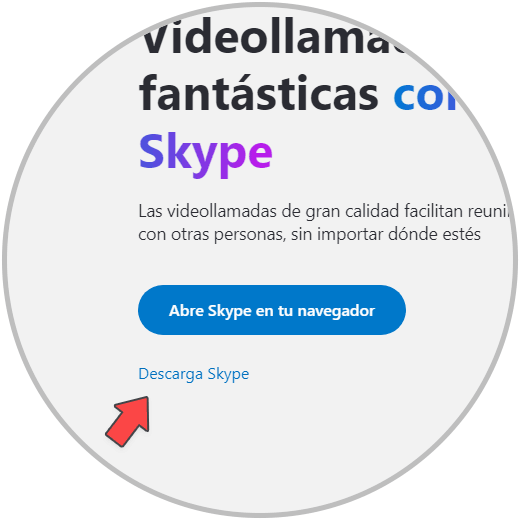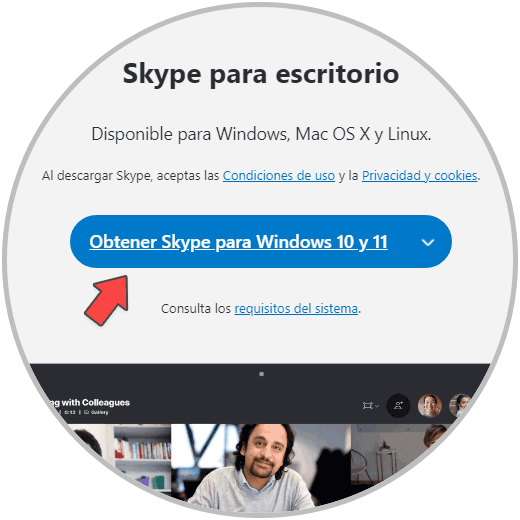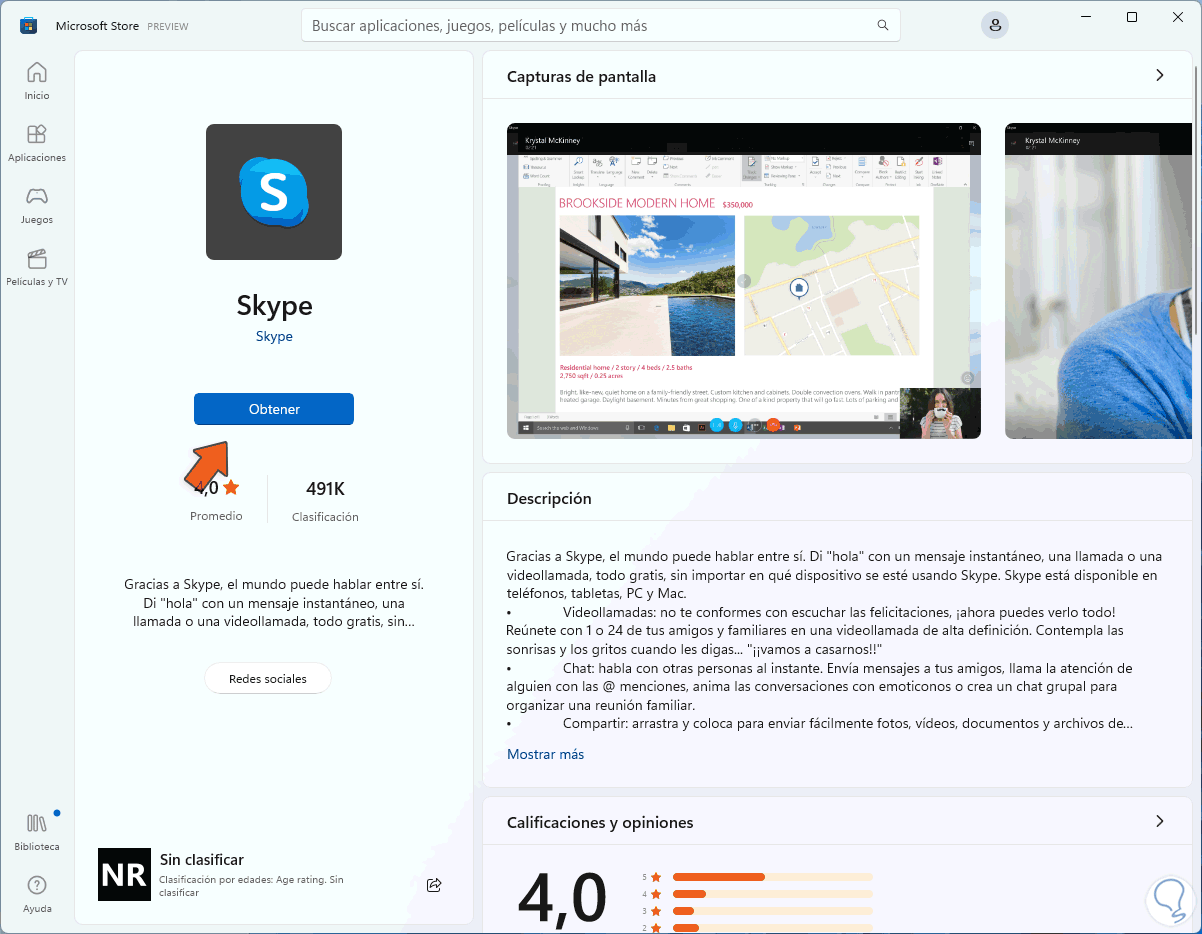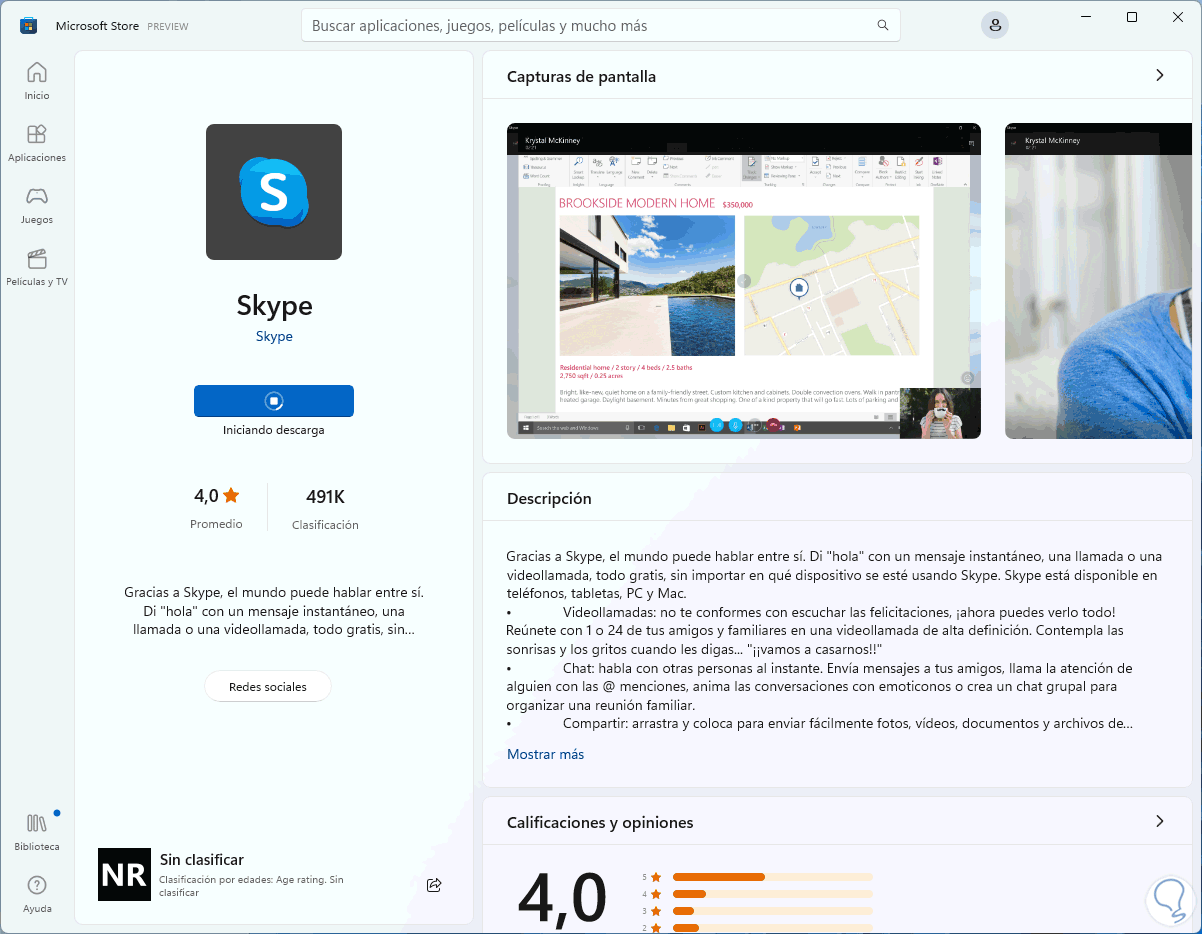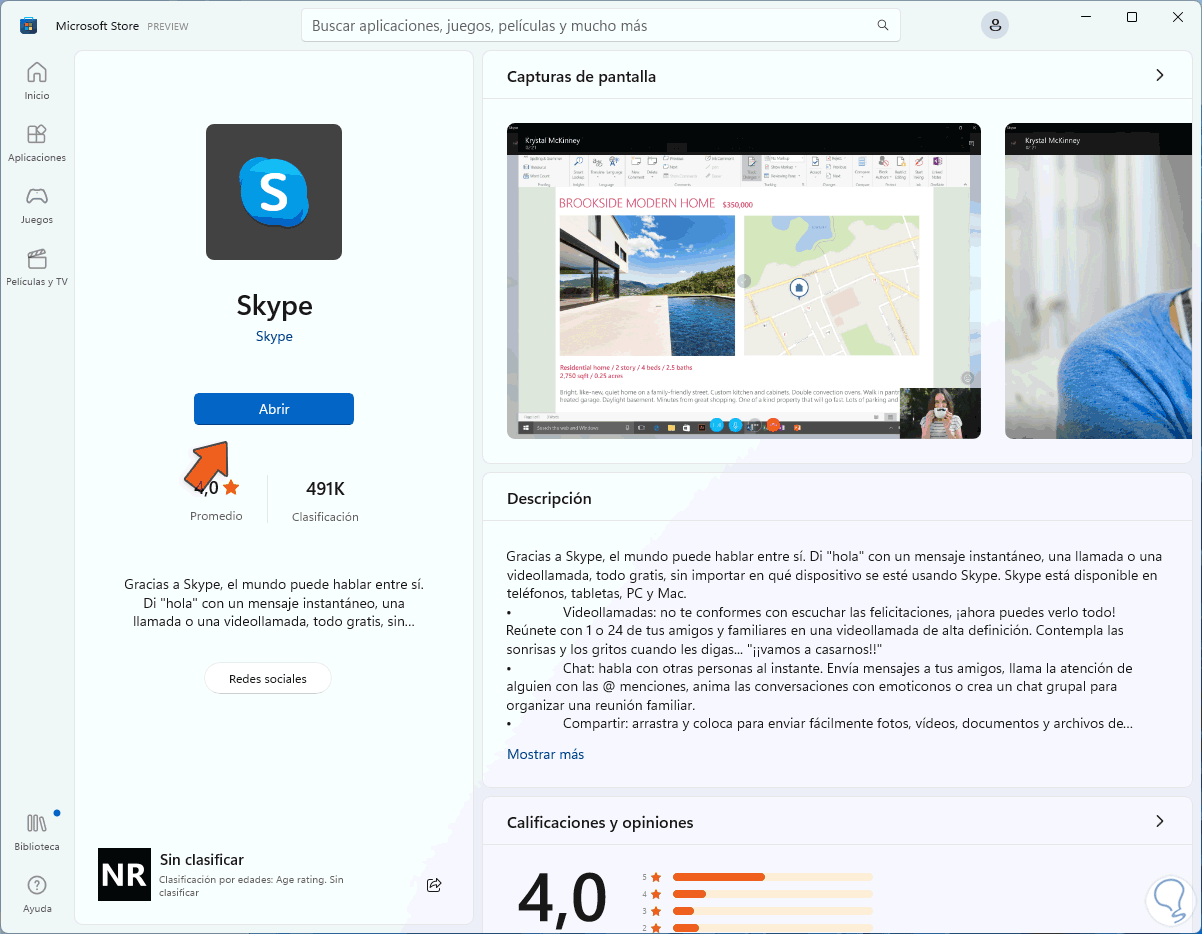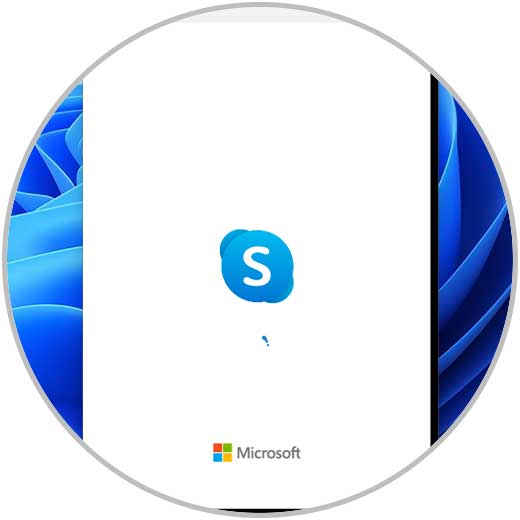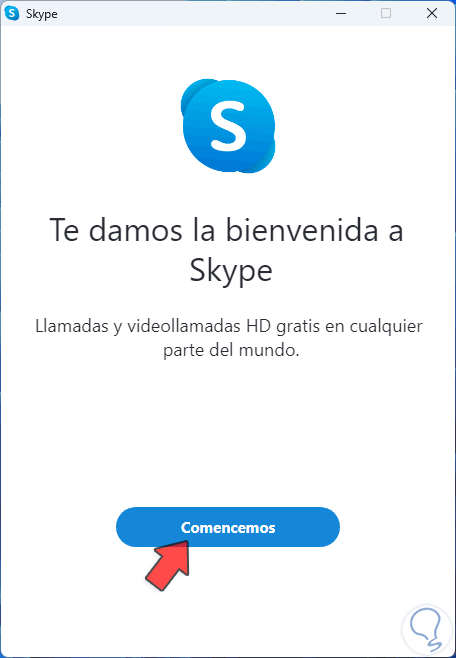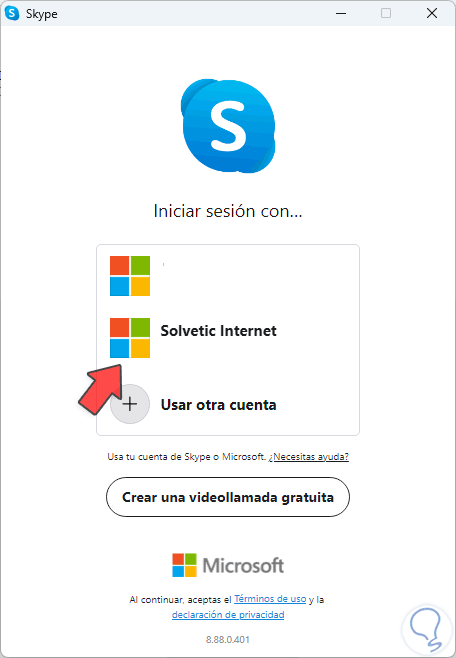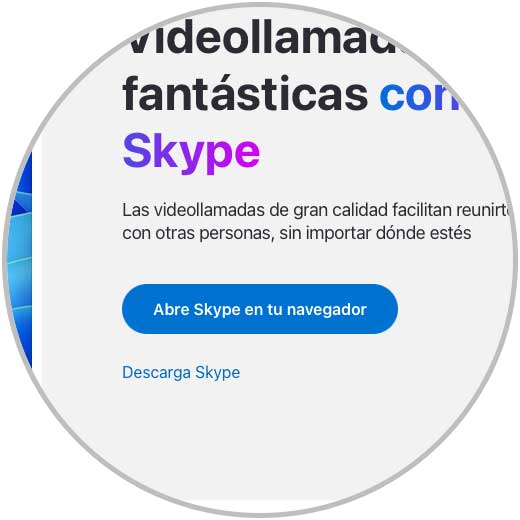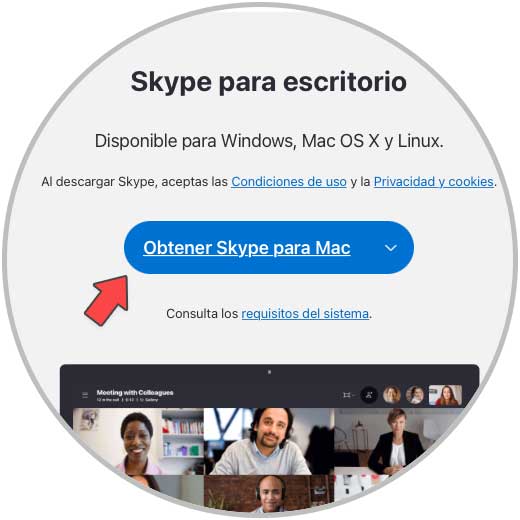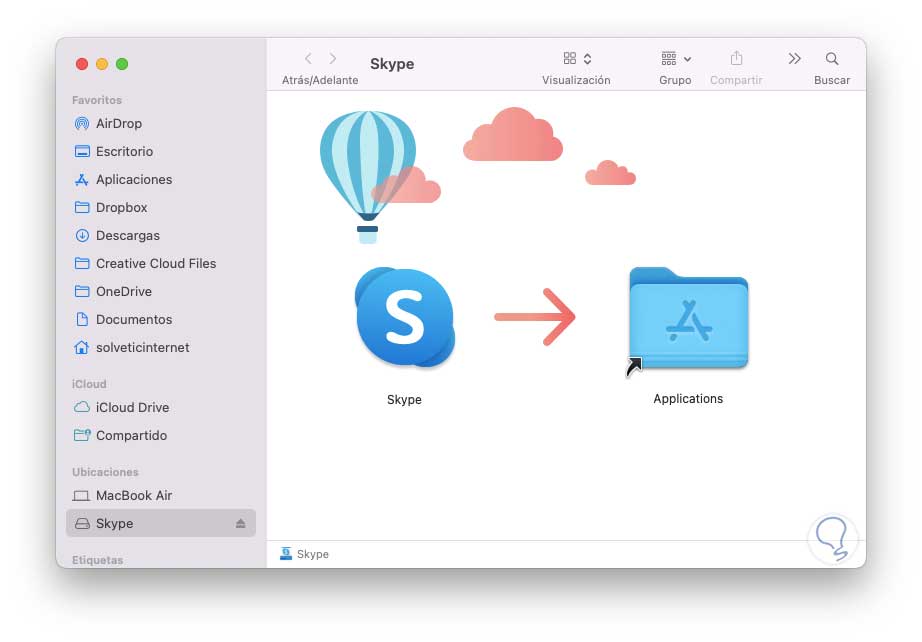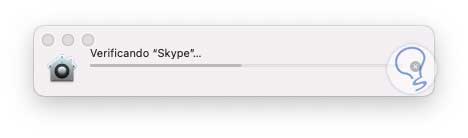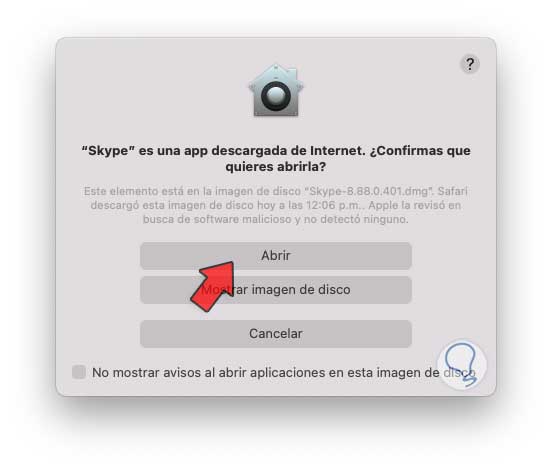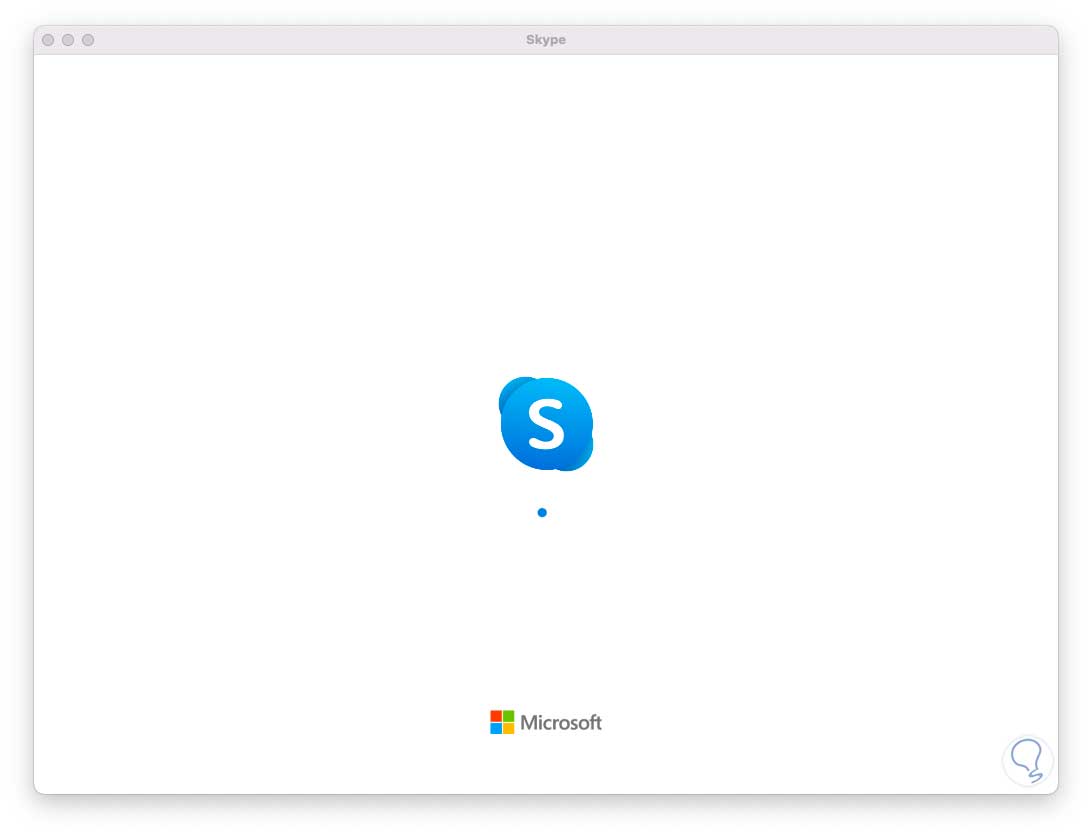Skype es una aplicación desarrollada por Microsoft con la cual se busca integrar mejores funciones especiales para unir personas ya sea por temas familiares, personales o de trabajo. Con Skype vamos a poder comunicarnos de forma vía chat o bien poder hacer llamadas y videollamadas a otra parte si queremos. Esto se logra gracias a que Skype nos ofrece características como:
- Videollamadas con posibilidad de añadir desde 1 hasta 24 usuarios
- Chat avanzado donde se pueden integrar @menciones, emoticones y algunos efectos
- Permite arrastrar y soltar fotos, videos, documentos y archivos con un tamaño de hasta 300 MB
- Es posible usar Skype tanto en PC como en dispositivos móviles
- Es posible crear un chat grupal con hasta 300 usuarios
- Llamadas en HD gratuitas
Solvetic enseñará cómo instalar Skype en ordenador con Windows 11 y macOS.
1 Cómo instalar Skype en el Ordenador Windows 11
Para el caso de Windows 11, vamos a la URL de Skype en el siguiente enlace:
Damos clic en “Descarga Skype” y luego descargamos la versión de Windows:
Al dar clic en “Obtener Skype para Windows 10 y 11” el sitio nos redireccionará a la Tienda de Windows donde veremos lo siguiente:
Damos clic en "Obtener" y Skype será descargado:
Espera que Skype sea instalado:
Damos clic en "Abrir" y esperamos que Skype sea iniciado:
Veremos lo siguiente:
Damos clic en Comencemos y Skype analizara si existen cuentas registradas en el equipo o si se tiene alguna cuenta vinculada activa (por ejemplo Outlook / Hotmail):
2 Instalar Skype en el Ordenador macOS
Para el caso de macOS, vamos a la URL de Skype desde algún navegador:
Damos clic en “Descarga Skype” y luego descargamos la versión de macOS:
Esperamos que se descargue el archivo DMG, ejecutamos el archivo DMG y se abrirá lo siguiente. Arrastramos Skype a Aplicaciones y luego damos doble clic sobre el icono de Skype para iniciar el proceso de instalación
En primer lugar se verificará el archivo:
Damos clic en "Abrir" en la ventana desplegada:
Skype será iniciado. Allí después ingresamos o seleccionamos la cuenta con la cual se iniciará Skype.
Con este simple método es posible instalar Skype tanto en Windows 11 como en macOS.