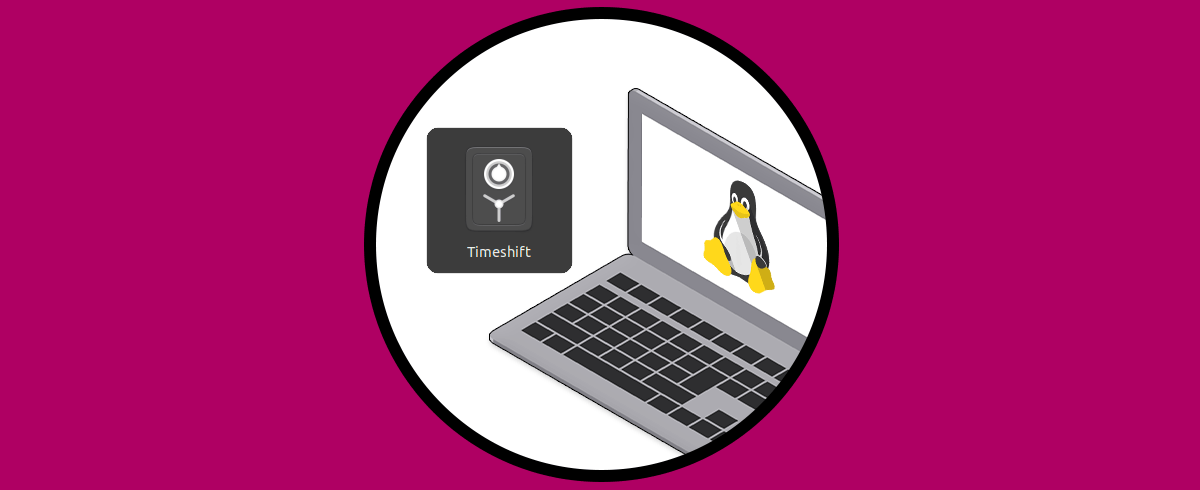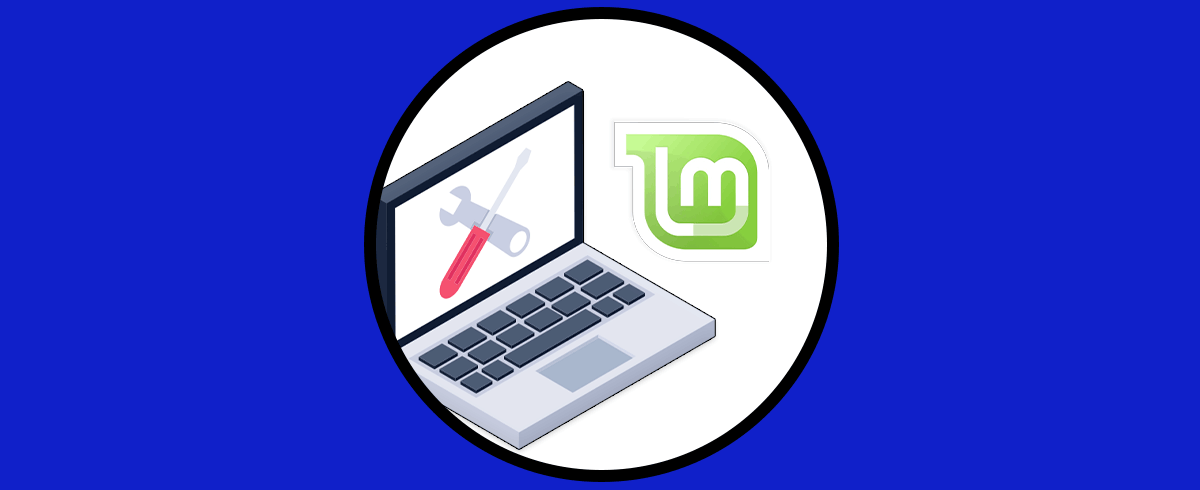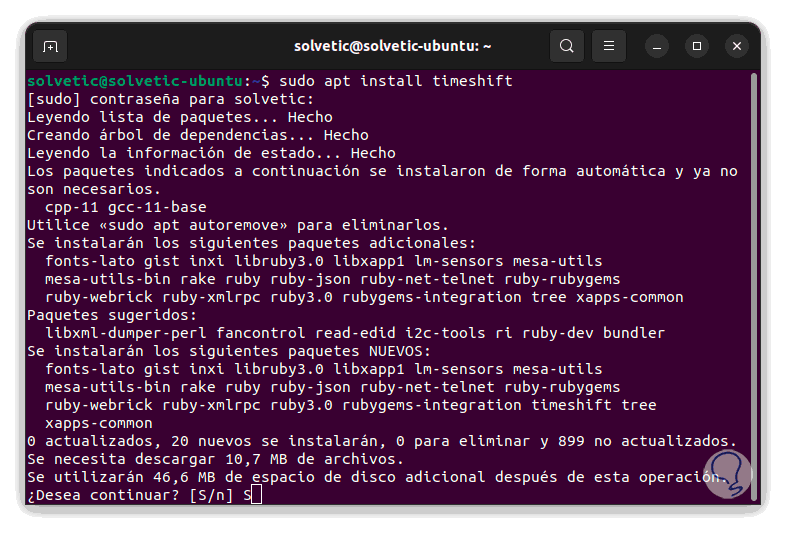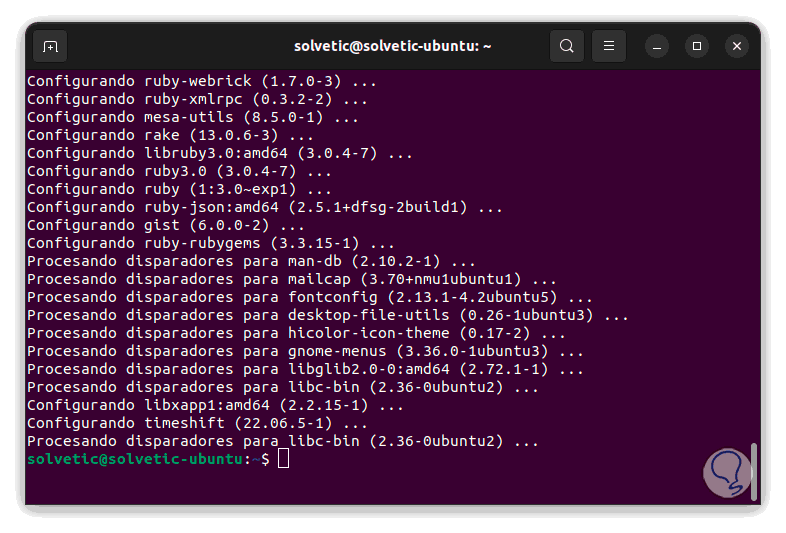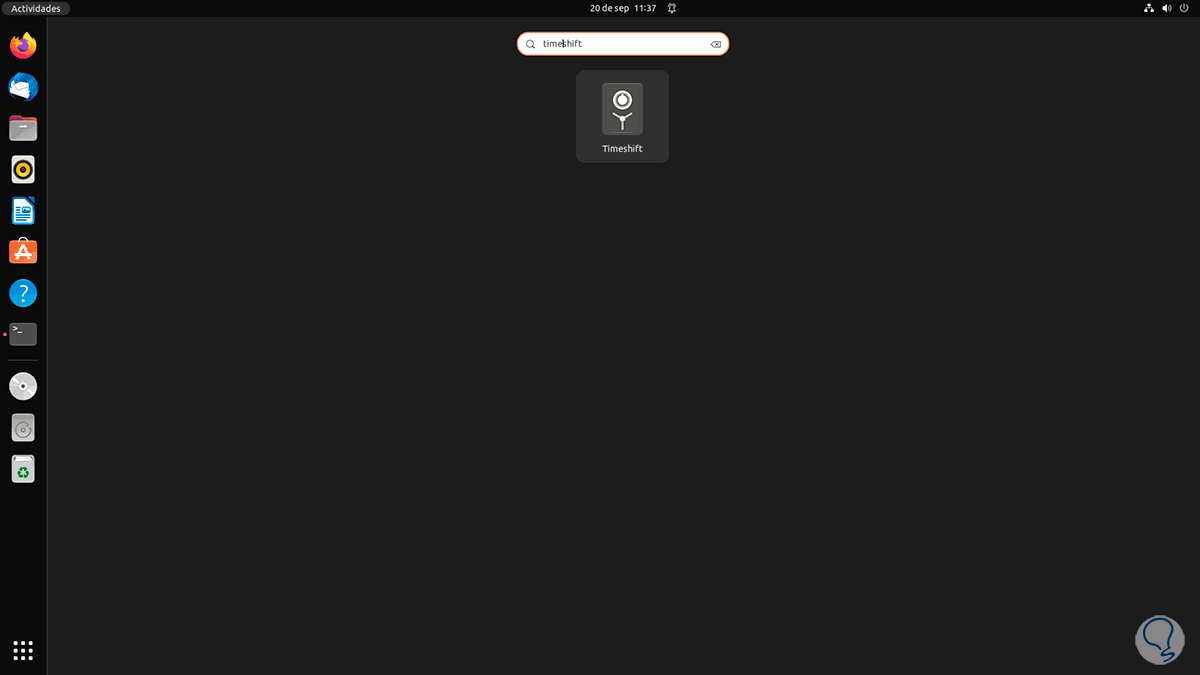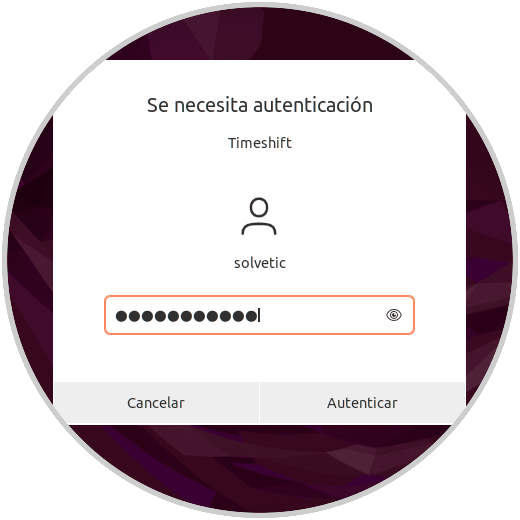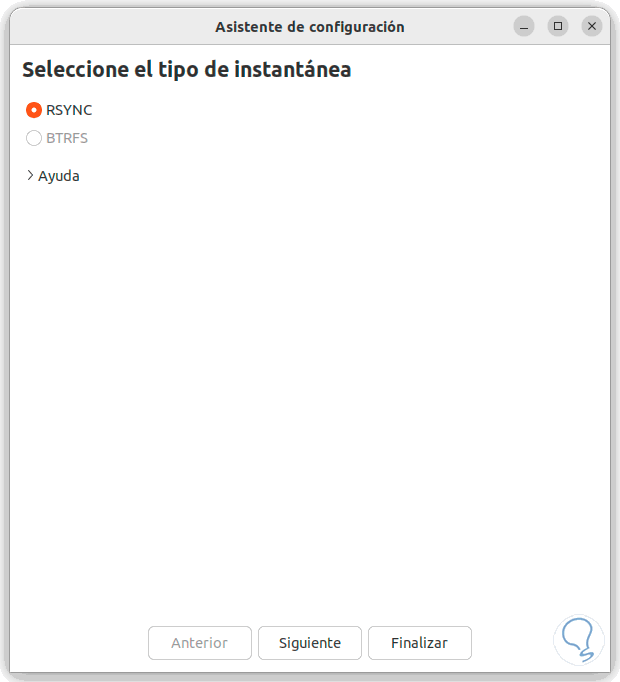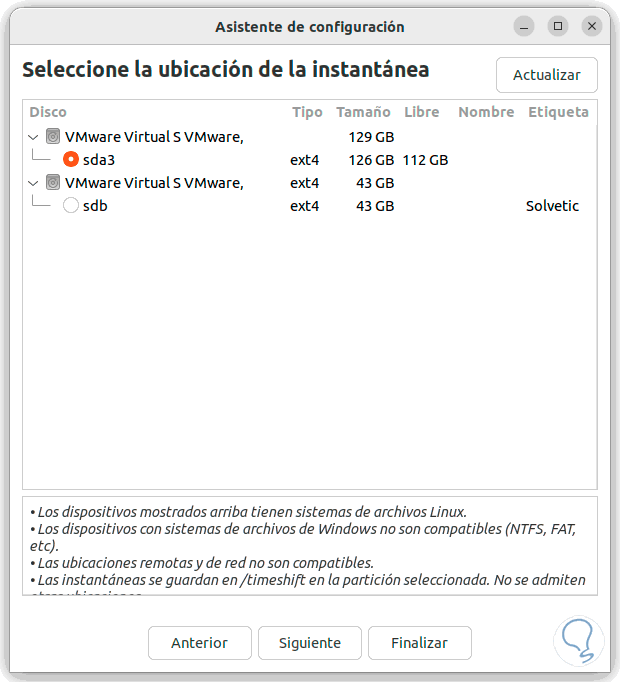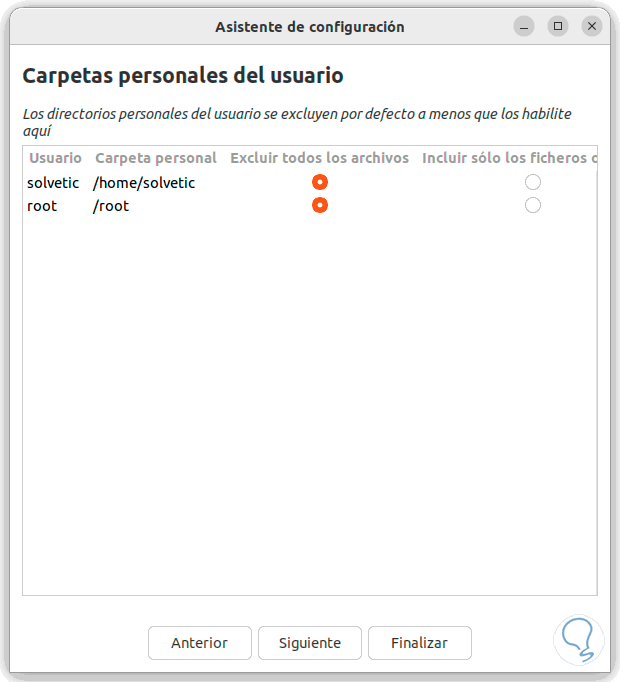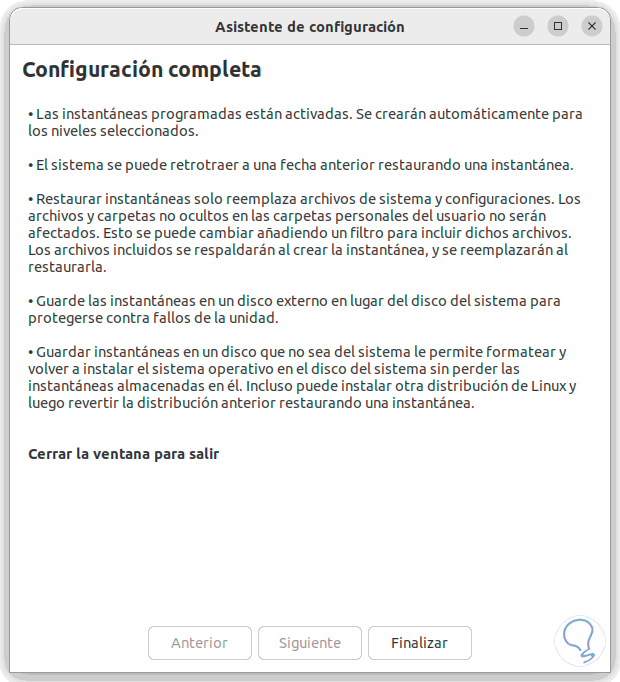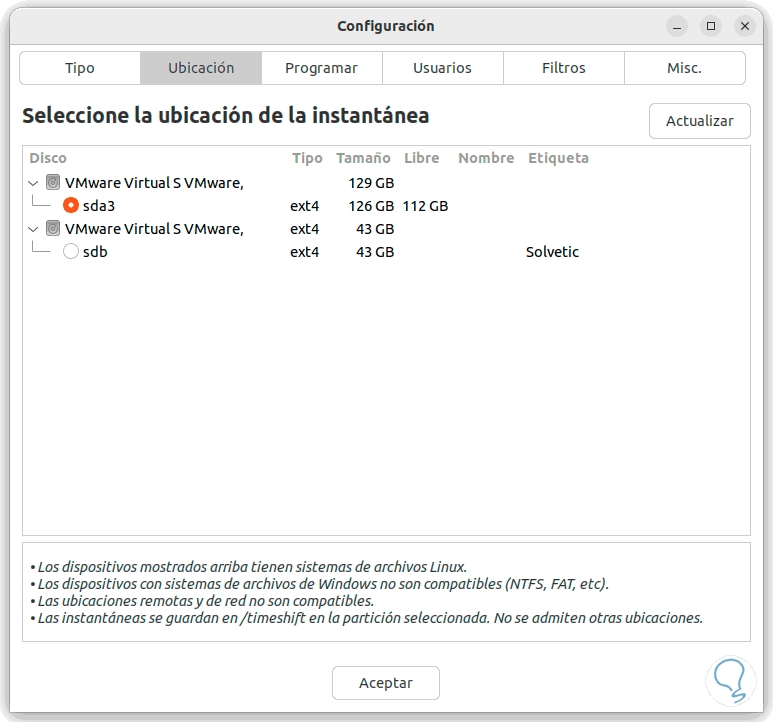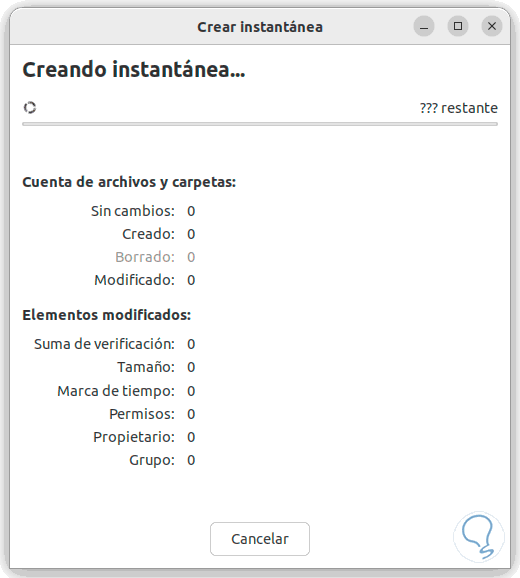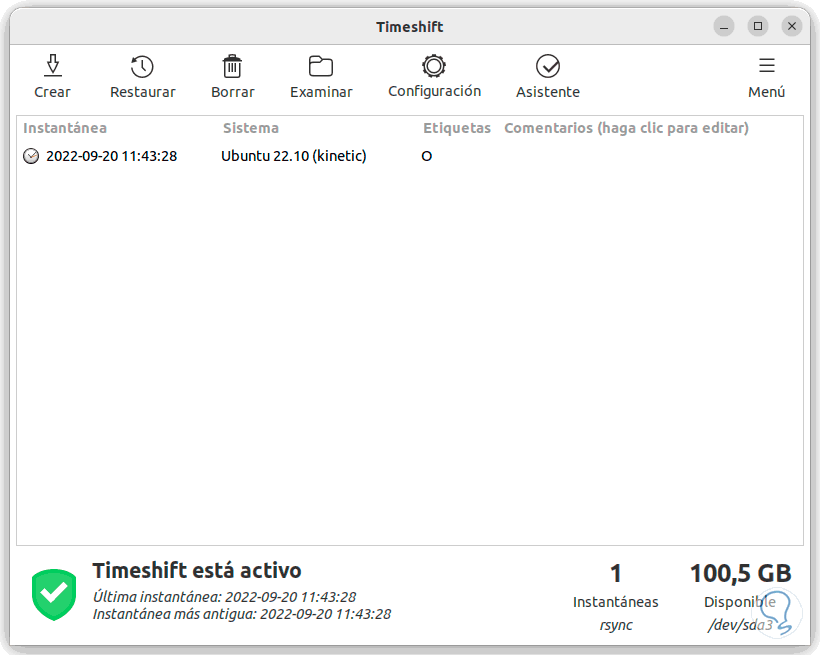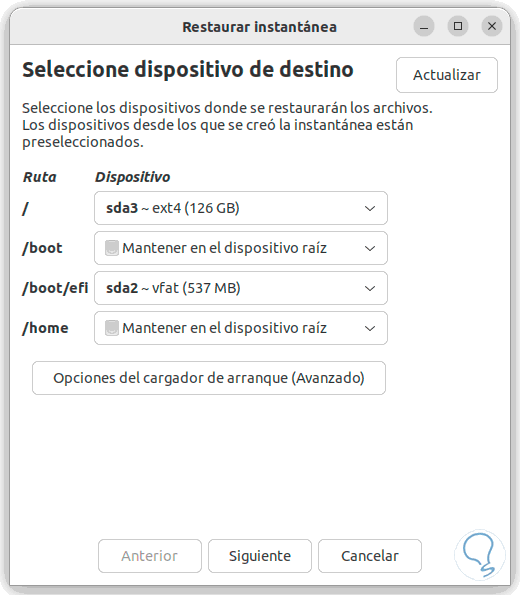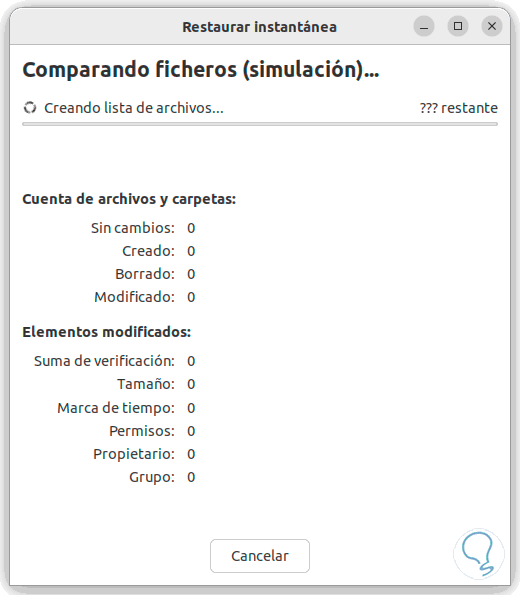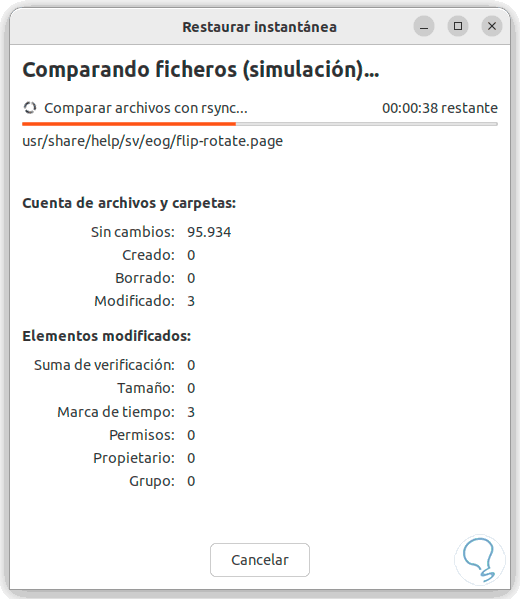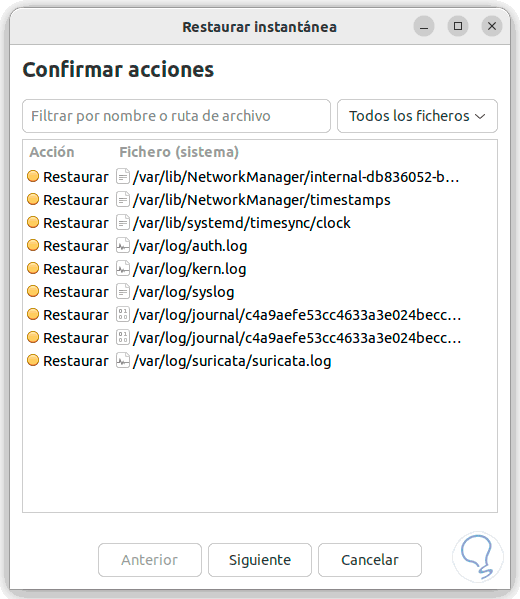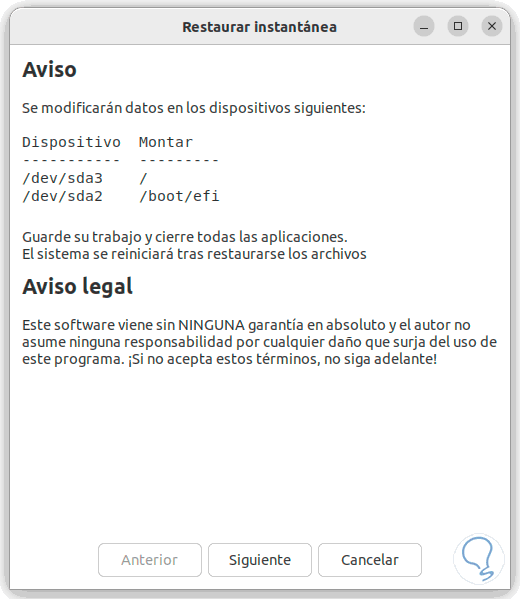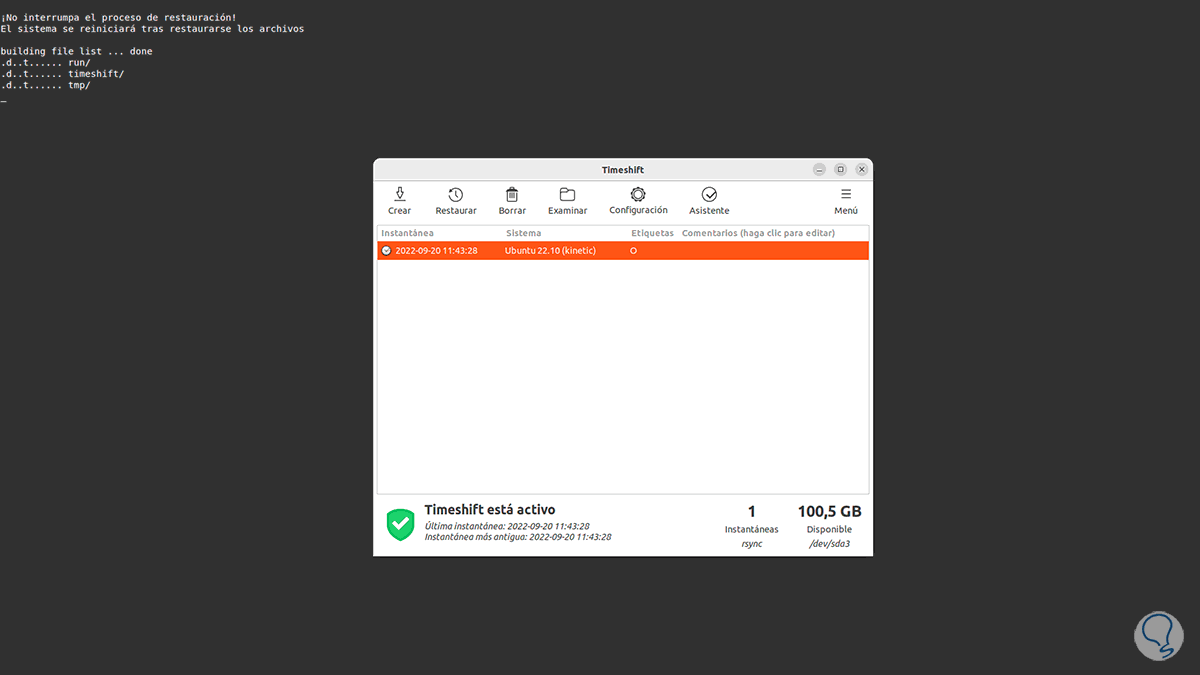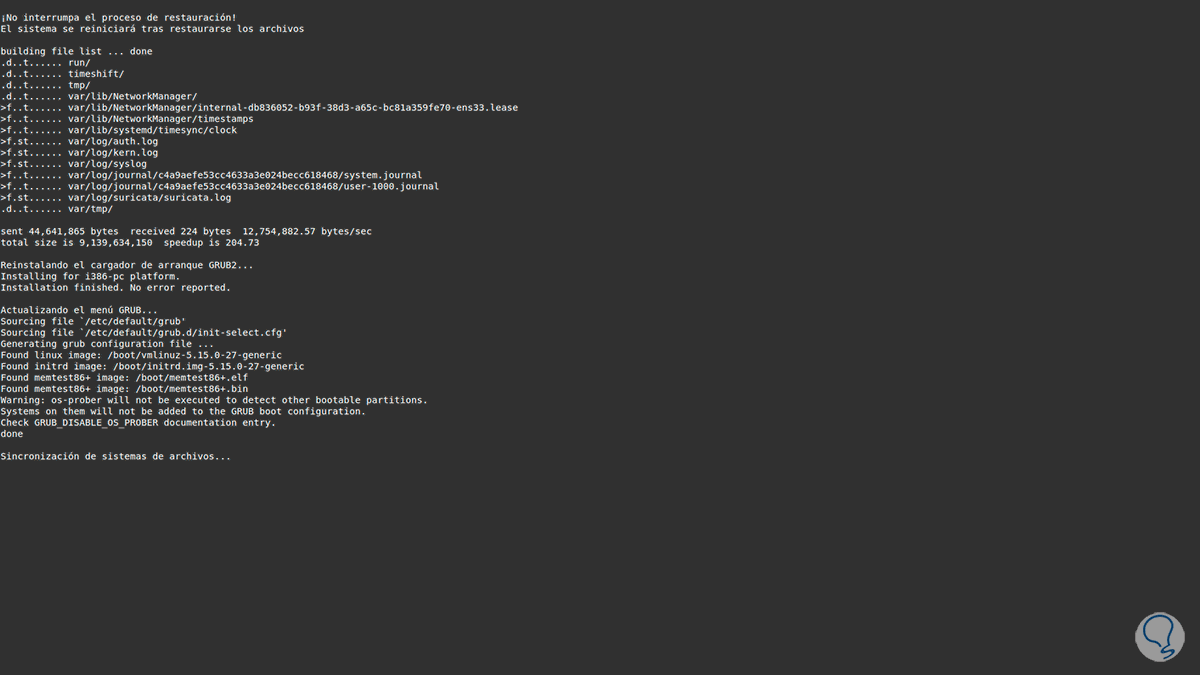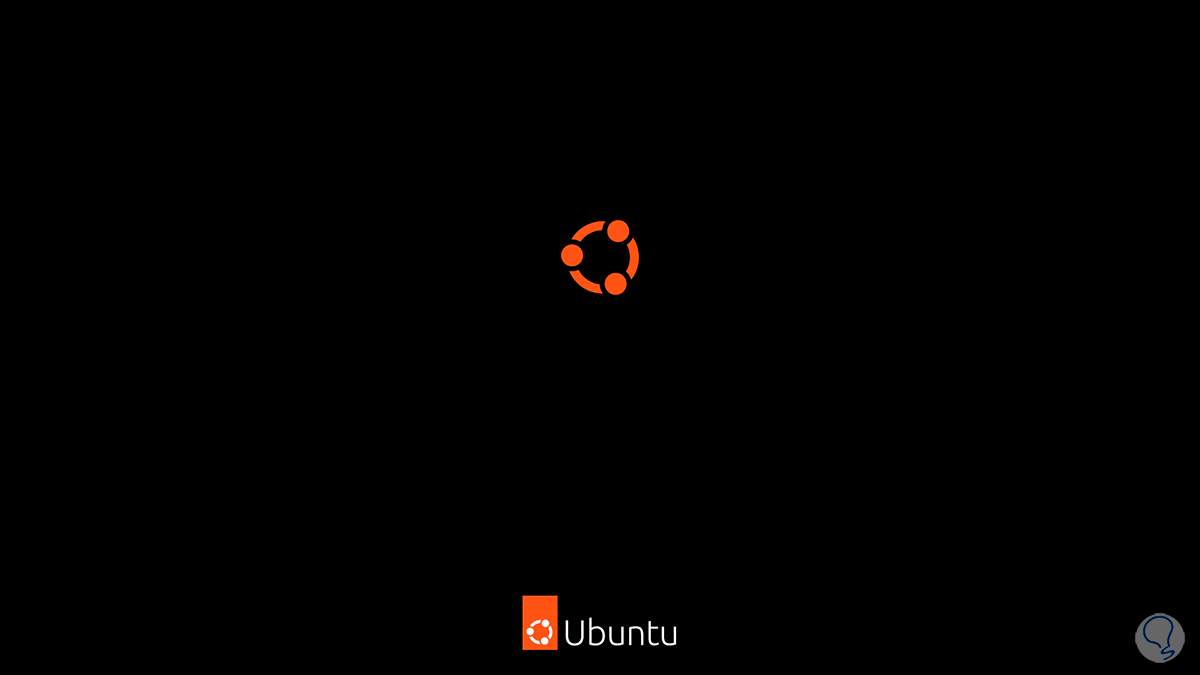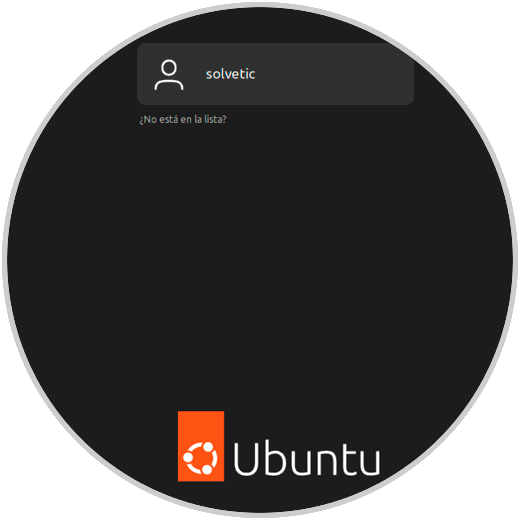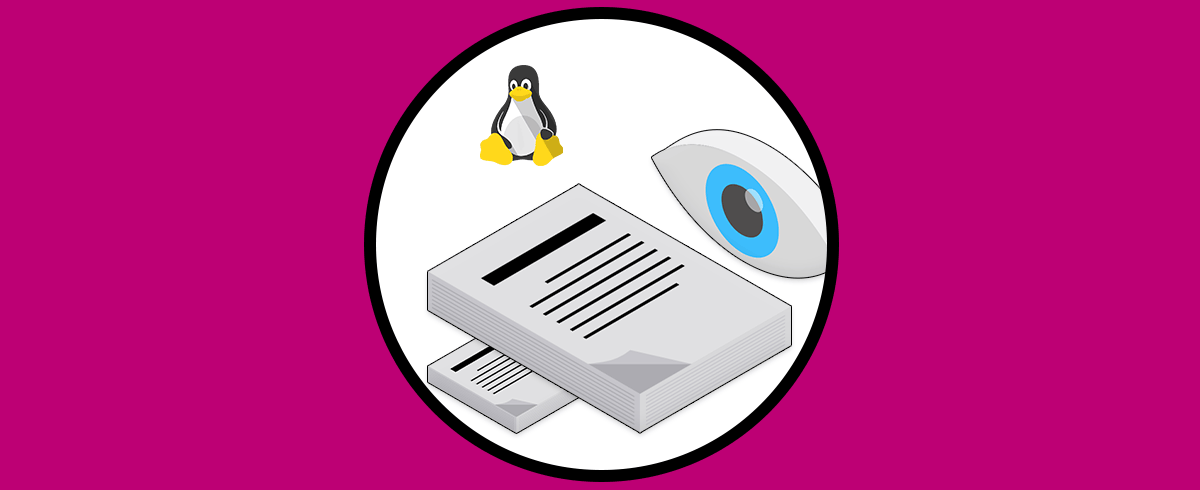Crear copias de seguridad en cualquier sistema operativo es uno de los métodos mas usados para conservar la disponibilidad de este y de sus atributos ya que el sistema esta propenso a presentar fallas que pueden causar inestabilidad o errores de acceso que finalmente afectan el trabajo que debemos hacer y en Linux a pesar de ser sistemas mas estables aun se puede caer en estos errores y no tener disponibilidad del sistema, para ayudar a corregir esto contamos con Timeshift como una poderosa opción de preservar el sistema.
Timeshift se ha creado como una aplicación de copias de seguridad y restauración para los diferentes ambientes Linux, con Timeshift se protege el sistema gracias al uso de instantáneas incrementales del sistema de archivos en base a una frecuencia de uso definida, estas instantáneas pueden ser restauradas en una fecha posterior para disponer de un sistema funcional en caso de errores.
- El modo RSYNC en donde las instantáneas hacen uso de rsync y enlaces duros, en este caso los archivos serán compartidos entre instantáneas permitiendo un ahorro de espacio en el disco duro, con RSYNC la instantánea es una copia de seguridad completa del sistema la cual puede ser gestionada desde un administrador de archivos
- El modo BTRFS donde las instantáneas se capturan haciendo uso de las funciones integradas del sistema de archivos BTRFS, estas instantáneas BTRFS solo se admiten en sistemas BTRFS donde se cuenta con un diseño de subvolumen de tipo Ubuntu (subvolúmenes @ y @home)
- Configuración mínima
- Los trabajos cron pueden ser configurados para que tomen las instantáneas automáticas del sistema en diversas opciones de tiempo
- Es posible usar múltiples niveles de instantáneas en parámetros como por hora, diario, semanal, mensual o de arranque
- Podemos indicar el número de instantáneas a conservar por cada nivel
- Cuenta con instantáneas de arranque las cuales entregan un nivel adicional de copia de seguridad ya que serán creadas al iniciar el sistema operativo
- Soporta instantáneas RSYNC para todos los sistemas
- Compatible con instantáneas BTRFS para los sistemas BTRFS
- Las instantáneas pueden ser restauradas desde el sistema actual (restauración en línea) o desde otro sistema donde se disponga de Timeshift (restauración fuera de línea)
- Soporta configuraciones de sistemas como LUKS, BTRFS, LVM2, GRUB2, EFI, Directorios privados encriptados y Docker
Veamos cómo instalar y usar Timeshift en Linux y para este caso usaremos Ubuntu.
Cómo instalar y configurar Timeshift en Linux
Abrimos la terminal e instalamos Timeshift con el comando:
sudo apt install timeshift
Confirmamos el proceso con la letra S:
Ahora abrimos Timeshift desde Actividades:
Al dar clic allí debemos ingresar la contraseña:
Se abrirá la siguiente ventana:
Elegimos el tipo de instantánea a usar, luego damos clic en Siguiente y esperamos que sea analizado el tamaño del sistema :
Una vez completado este proceso seleccionamos la ubicación donde se guardarán las copias:
Damos clic en Siguiente y definimos la forma como se realizarán las copias:
Podemos ver que las opciones van desde cada día hasta que se hagan durante el arranque del sistema, allí definimos cuantas copias o instantáneas se conservaran por temas de respaldo, en la siguiente ventana seleccionamos o no las carpetas personales del usuario:
Damos clic en Siguiente para ver esto:
Hemos configurado Timeshift para su uso en Linux, veremos lo siguiente:
Para realizar algún cambio da clic en "Configuración" y editamos el valor correspondiente en la casilla adecuada:
Para crear la copia de seguridad damos clic en "Crear" y se analizará el tamaño:
Esperamos que sea finalizada la copia de seguridad:
Allí podemos ver la última instantánea realizada y la mas antigua con su fecha y hora, para restaurar el sistema desde una copia damos clic en "Restaurar" y se abrirá lo siguiente:
Seleccionamos el destino donde estará la copia y luego esperamos que se realice el proceso de comparación:
Esperamos que se complete este proceso:
Veremos lo siguiente:
Para confirmar damos clic en "Siguiente" y veremos esta ventana:
De nuevo damos clic en Siguiente y el sistema se reiniciará para llevar a cabo este proceso:
Minimizamos la ventana y se cargara la copia de seguridad:
Se reiniciará el sistema:
Inicia sesión:
Con esto se ha restaurado la copia de seguridad.
- --list[-snapshots]: lista las instantáneas disponibles
- --list-devices: lista los dispositivos
- --check: crea la instantánea si ha sido programada
- --create: crea la instantánea si no ha sido programada
- --comments <cadena> : establece la descripción de la instantánea
- --tags {O,B,H,D,W,M}: añade tags a la instantánea, su valor por defecto es O
- --restore: restaura una instantánea
- --snapshot <nombre>: especifica cual instantánea se restaurará
- --grub[-device] <dispositivo>: especifica el dispositivo para instalar el gestor de arranque GRUB2
- --skip-grub: salta la reinstalación de GRUB2
- --delete: borra una instantánea
- --delete-all: borra todas las instantáneas
Con Timeshift tenemos una opción adecuada para crear y restaurar copias de seguridad en Linux y así disponer del sistema en todo momento.