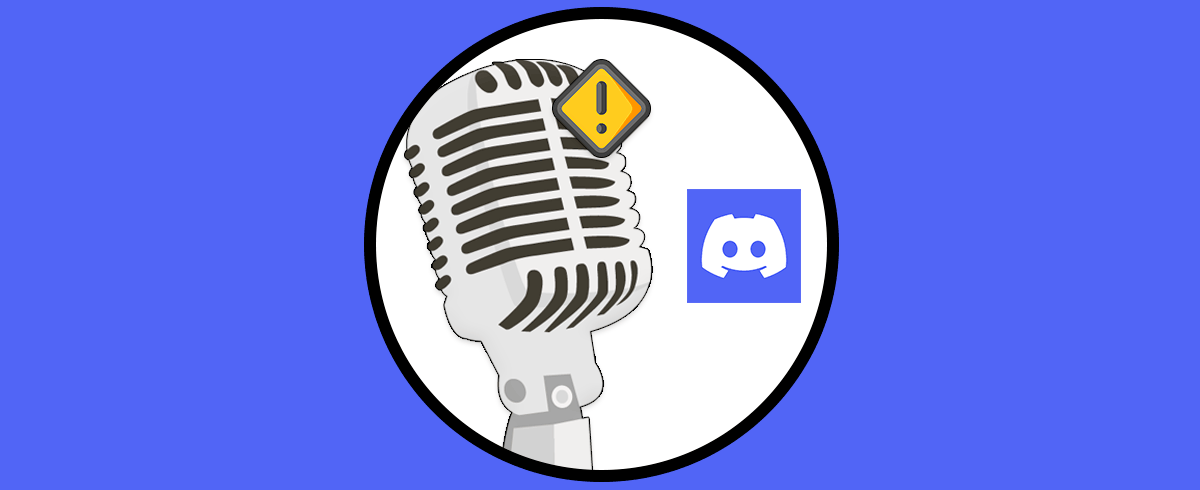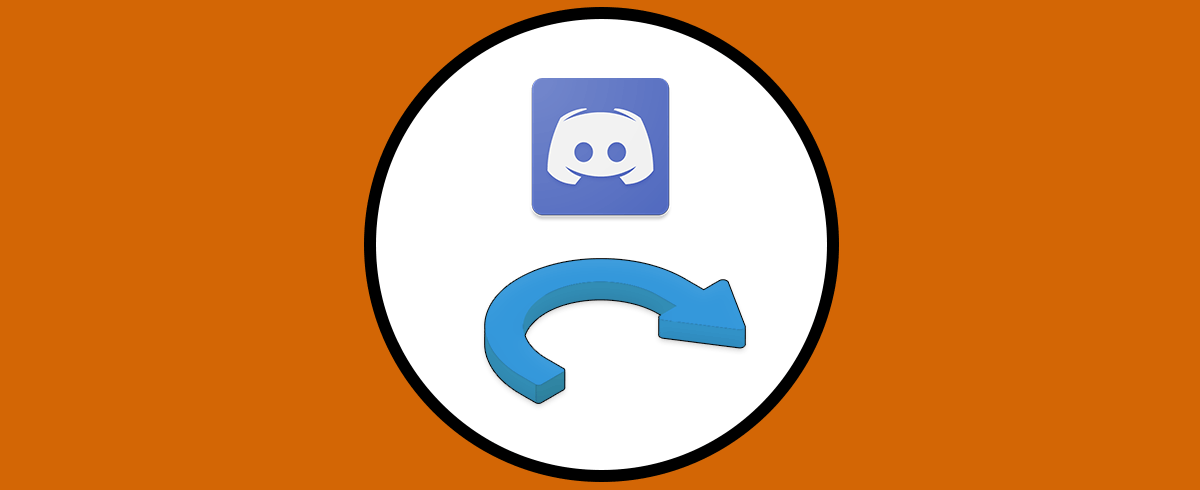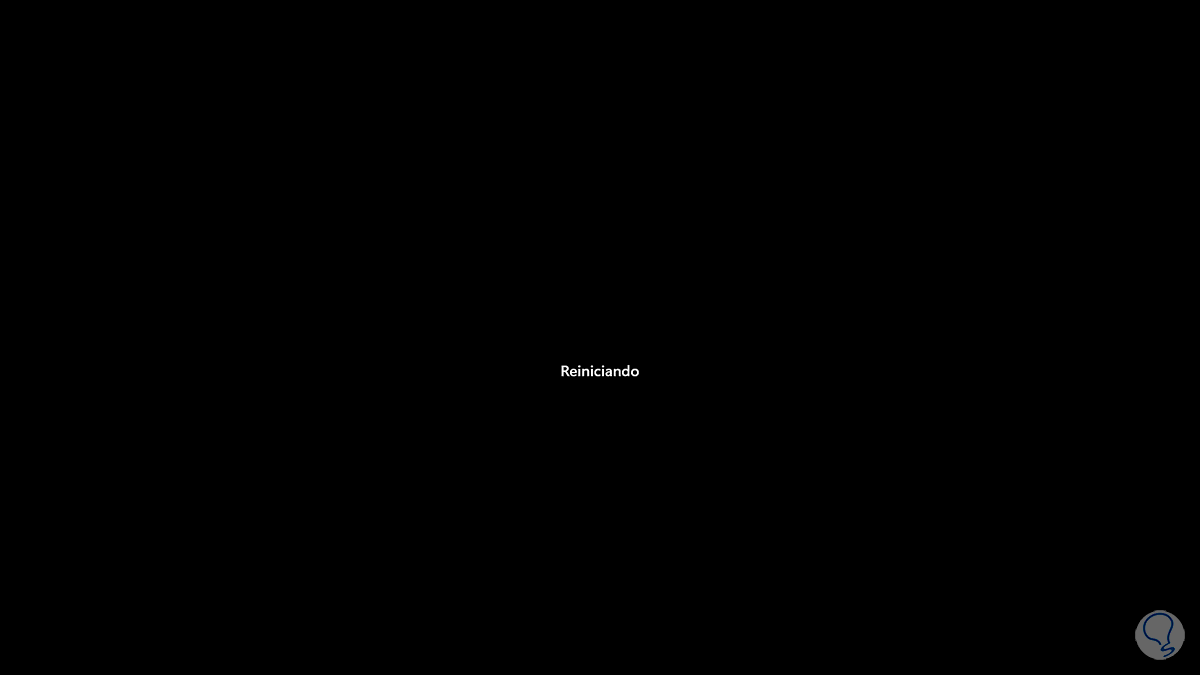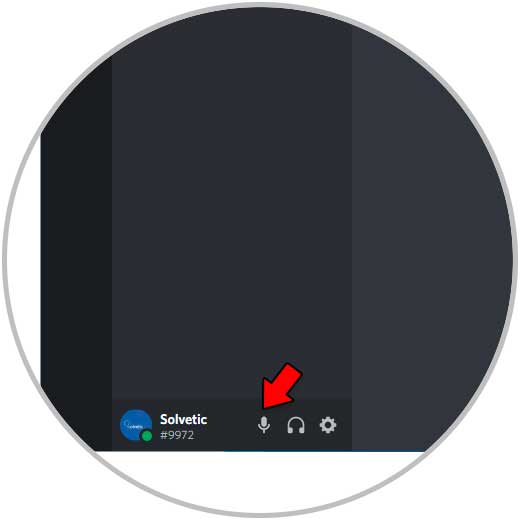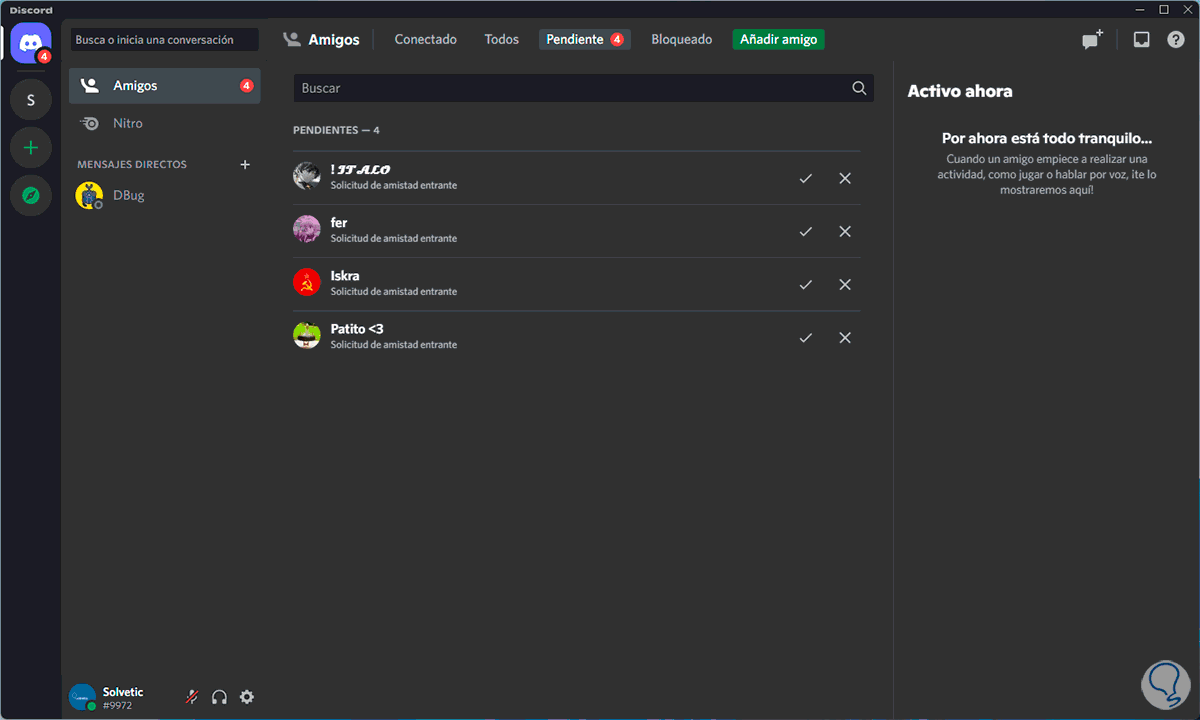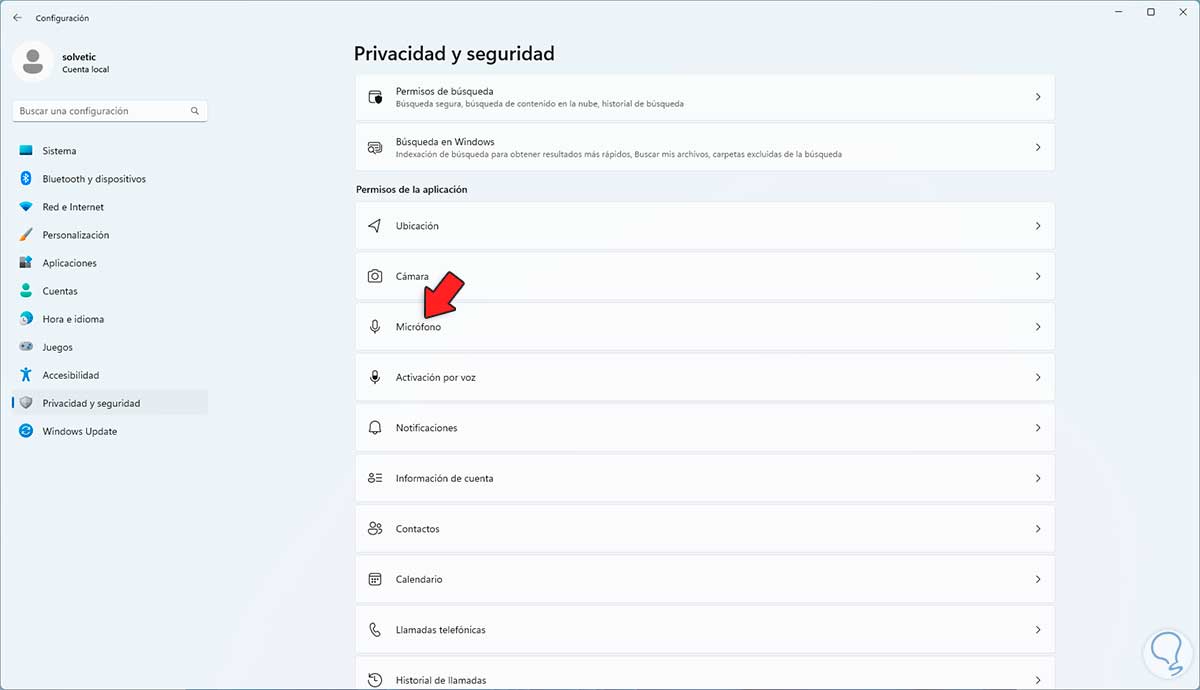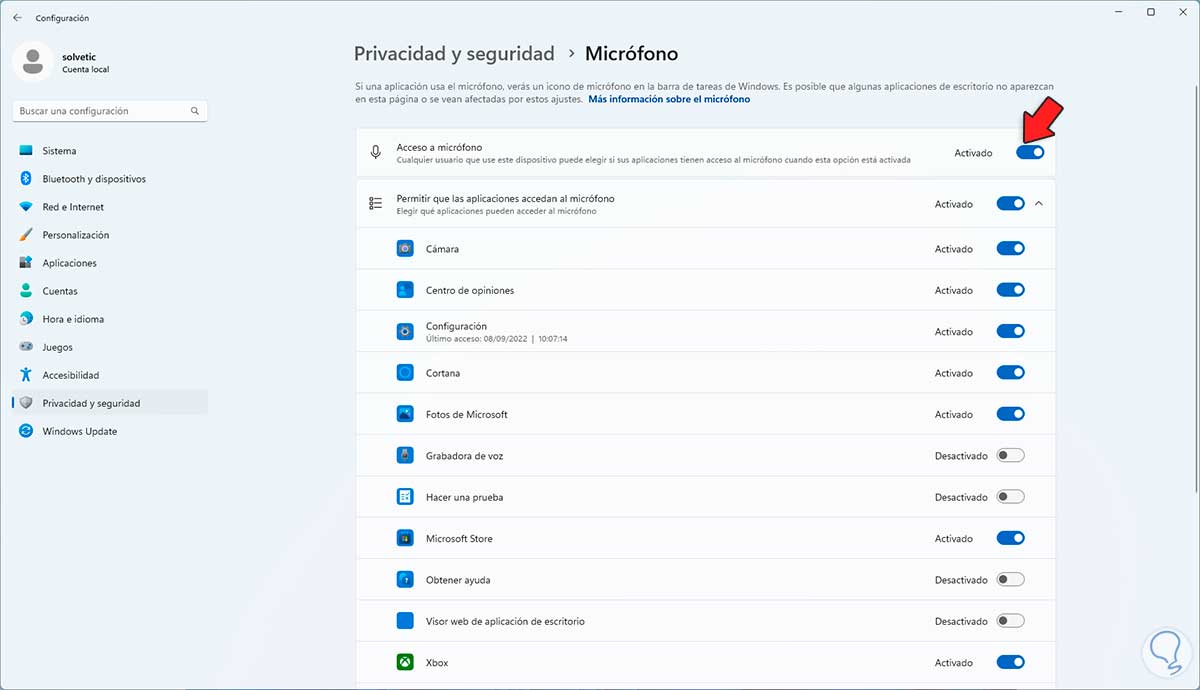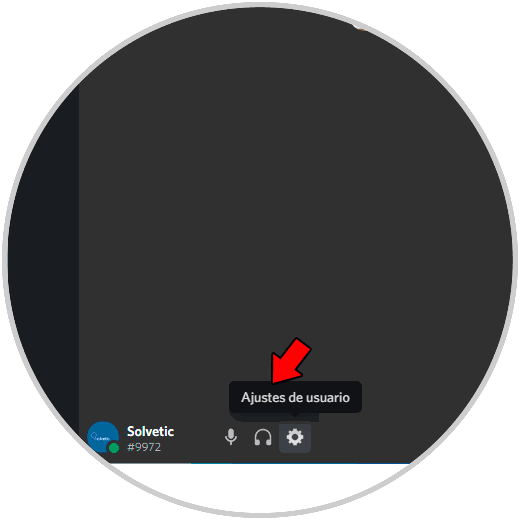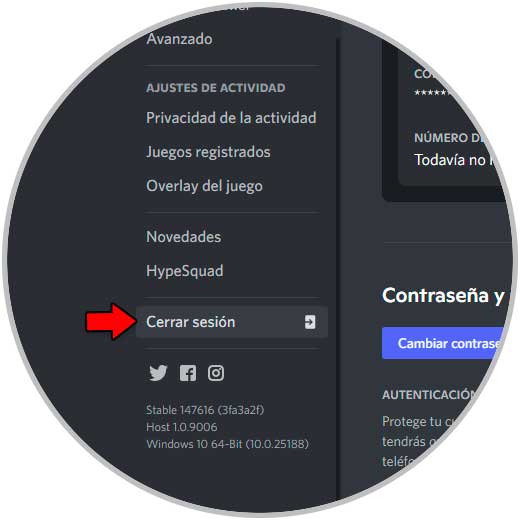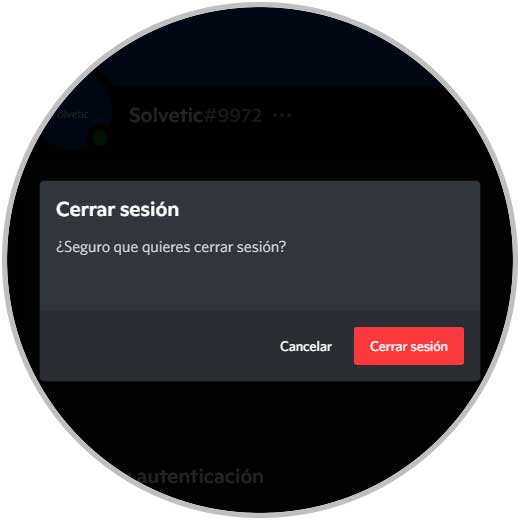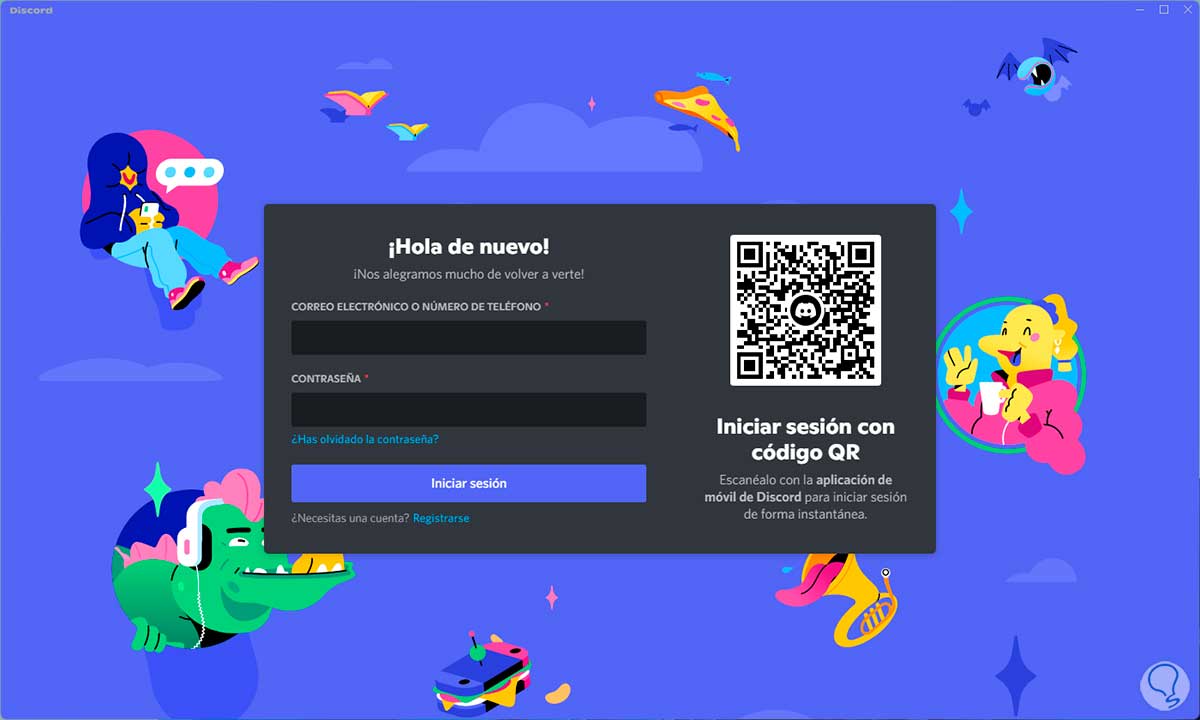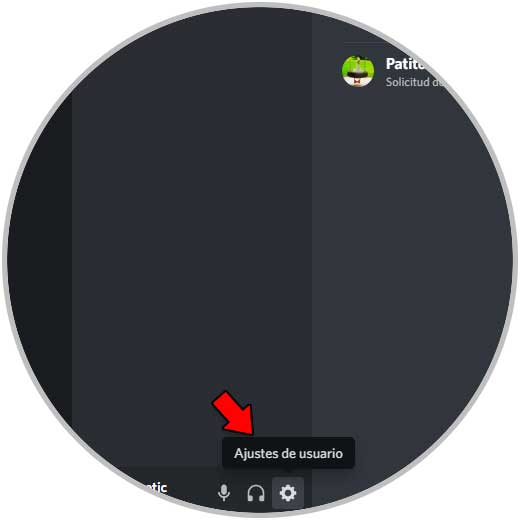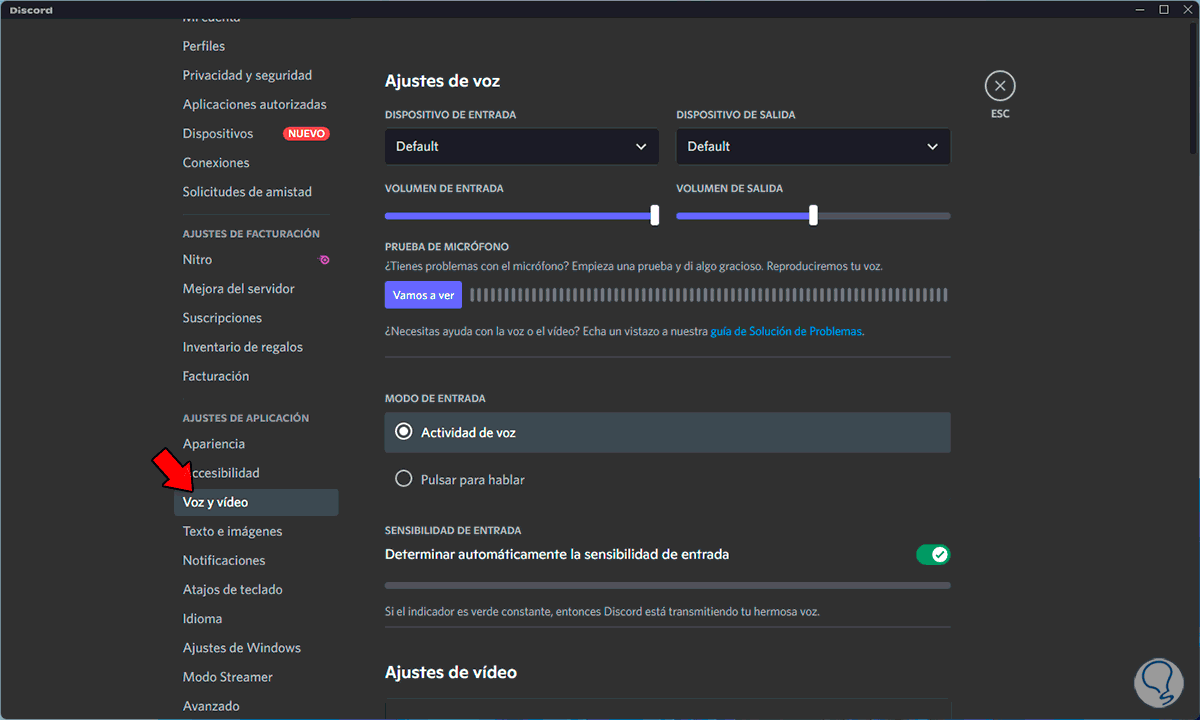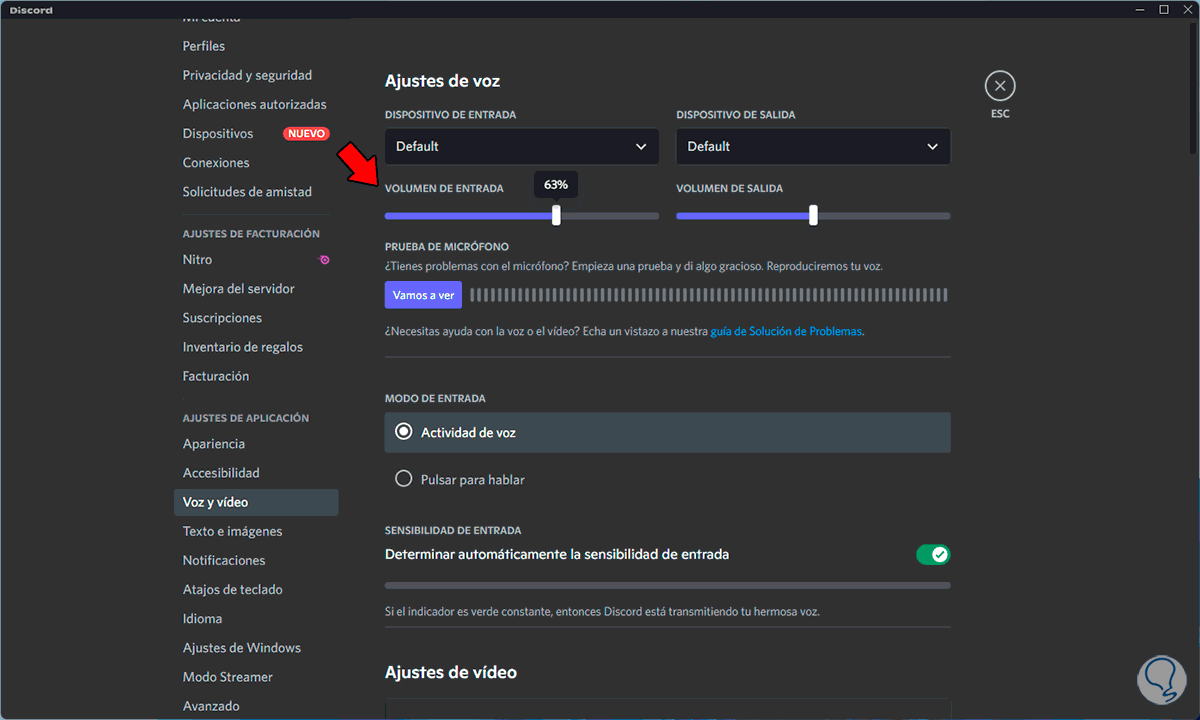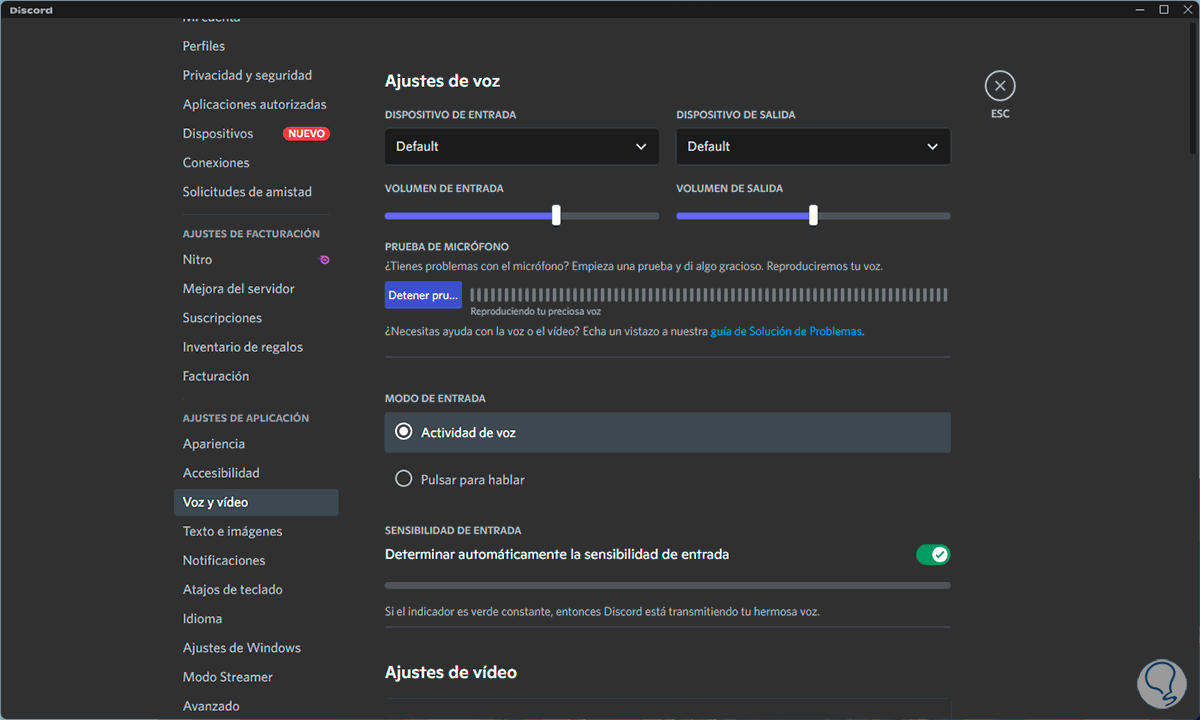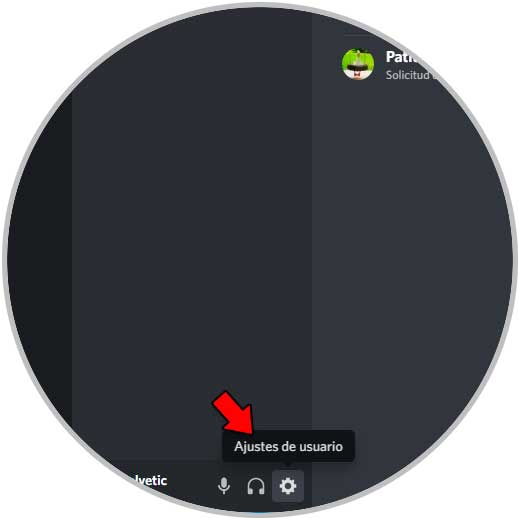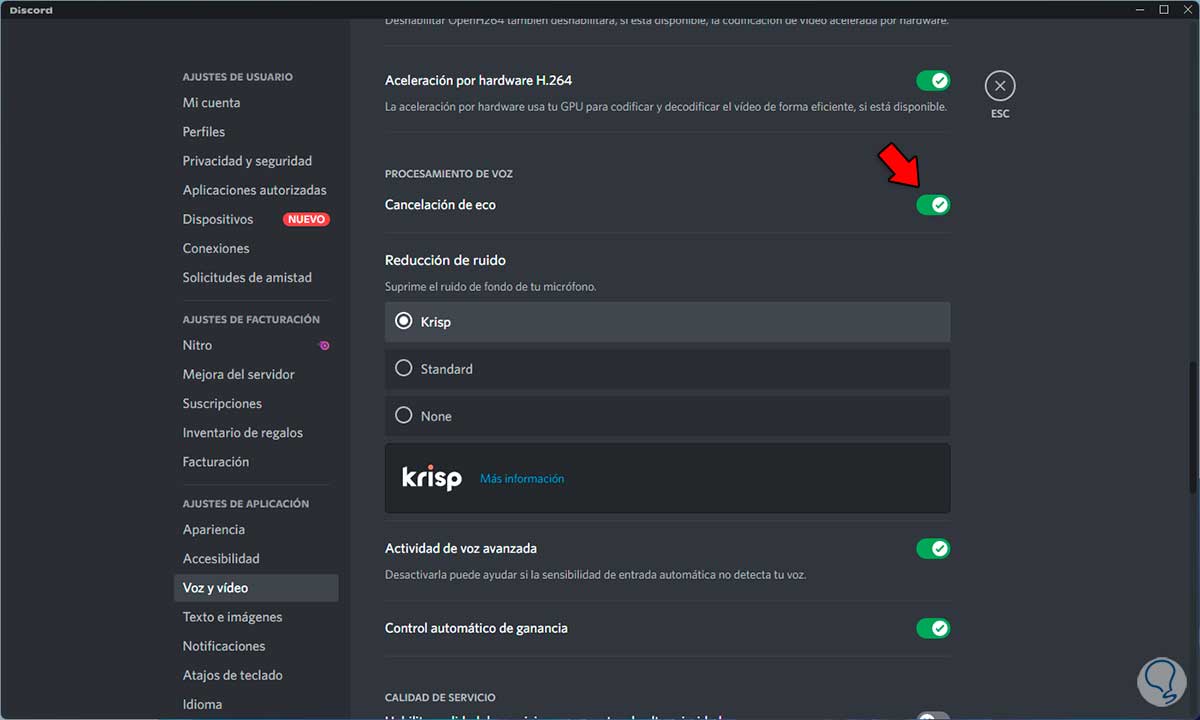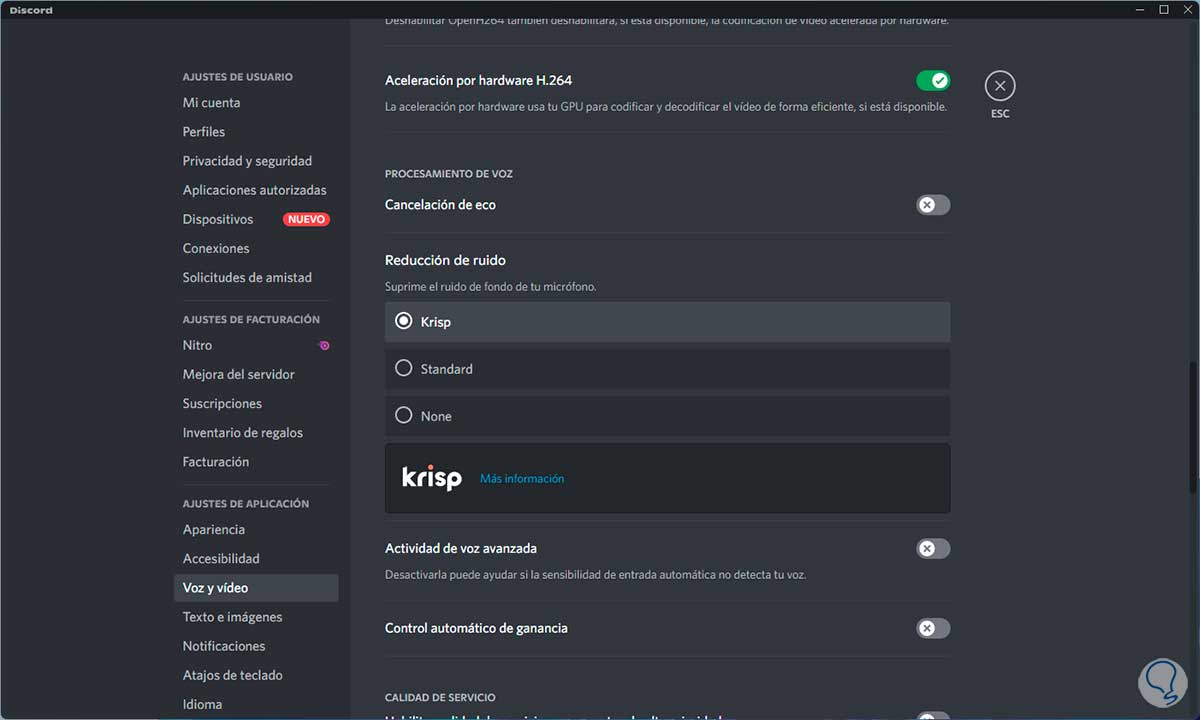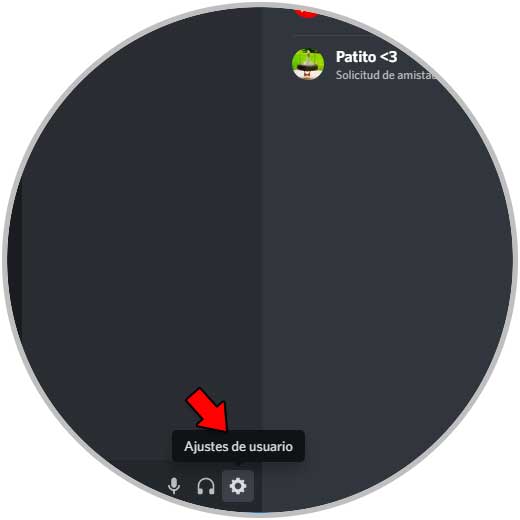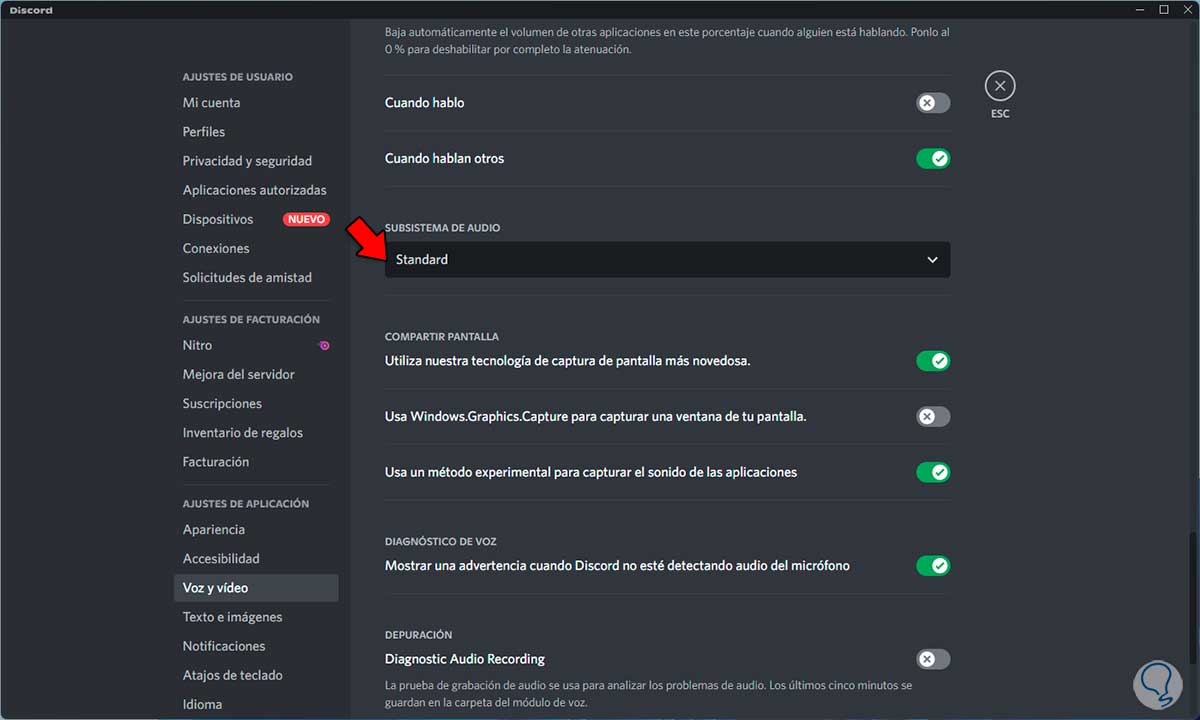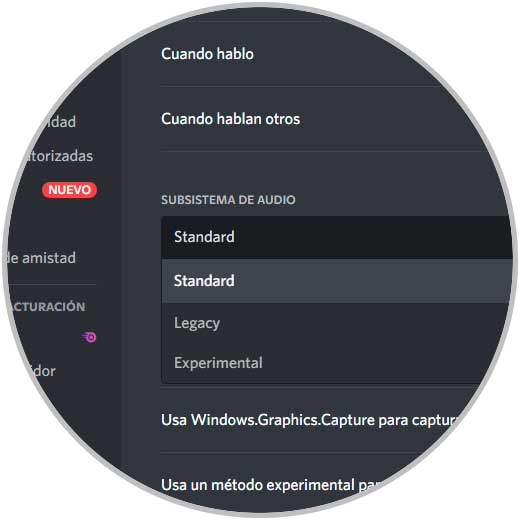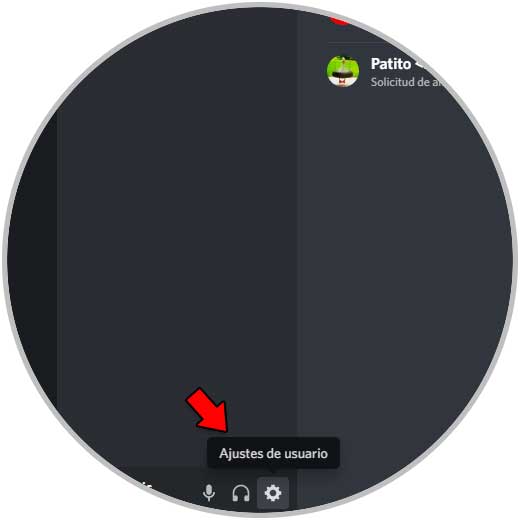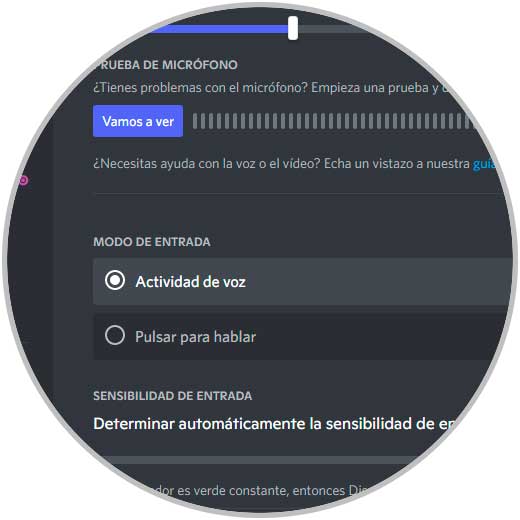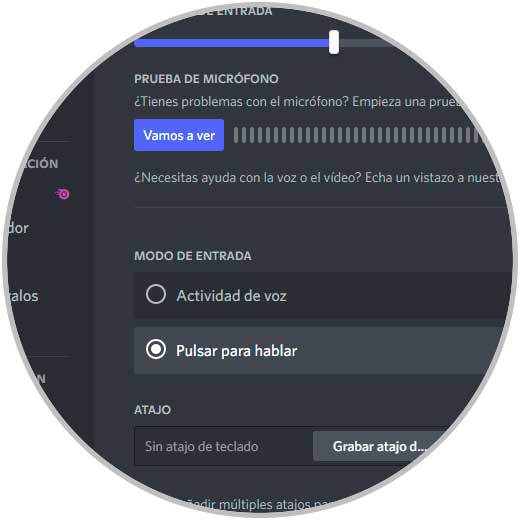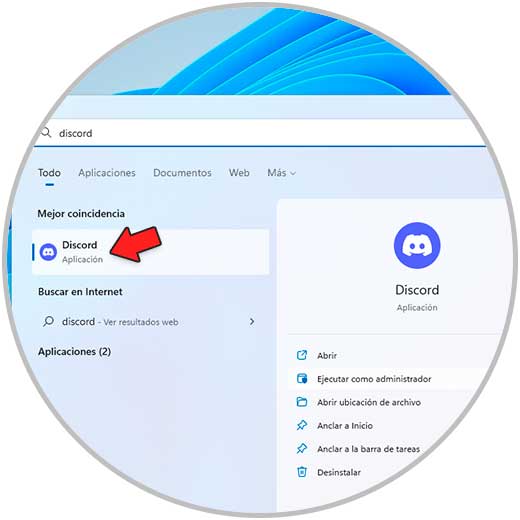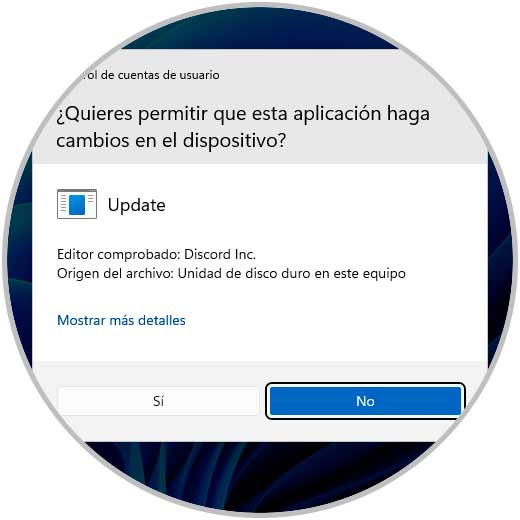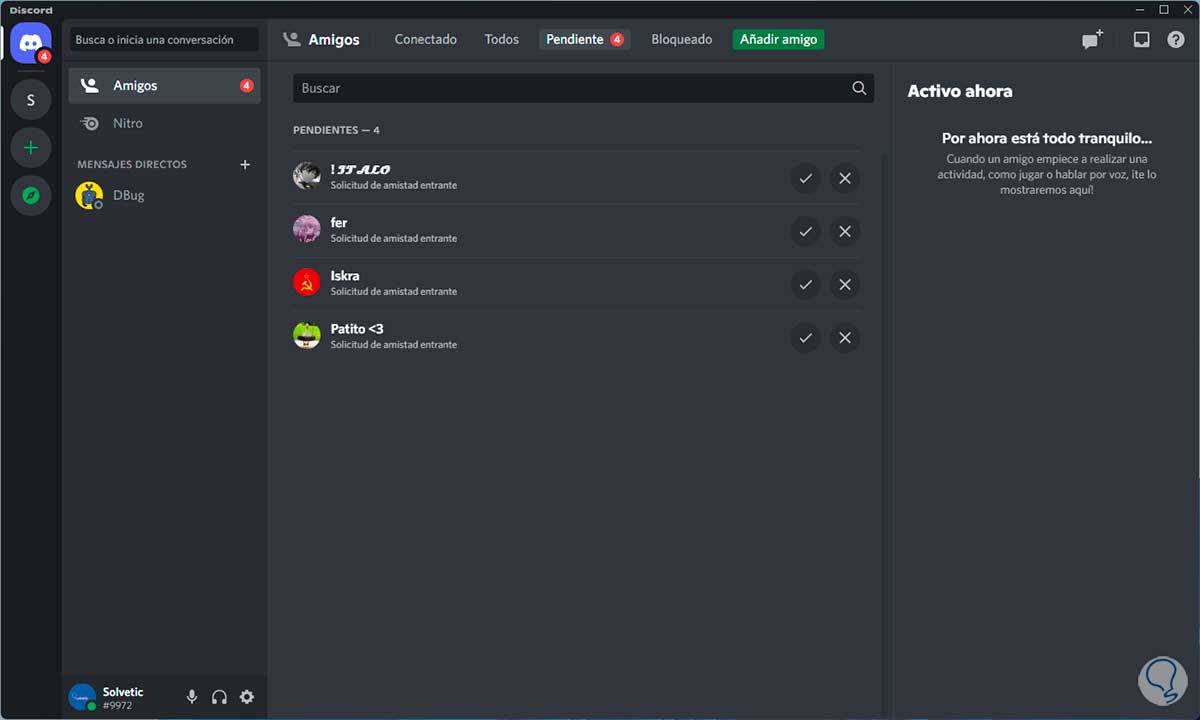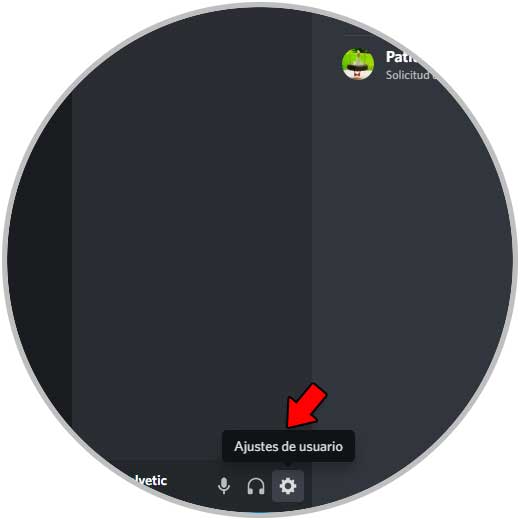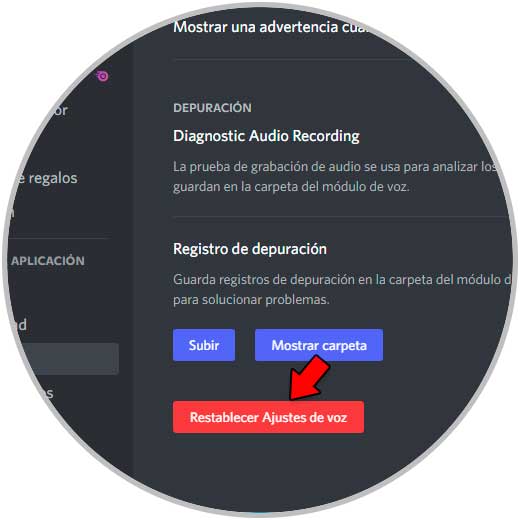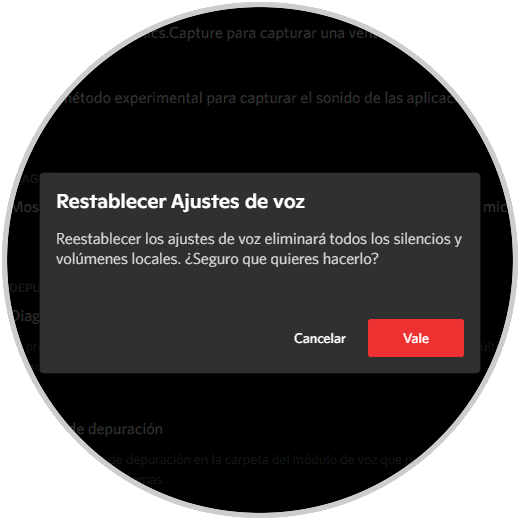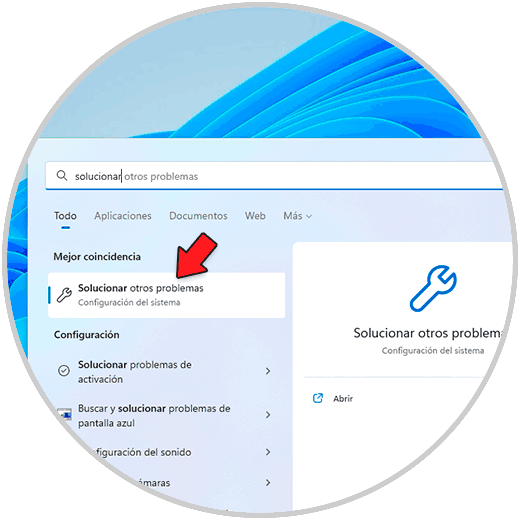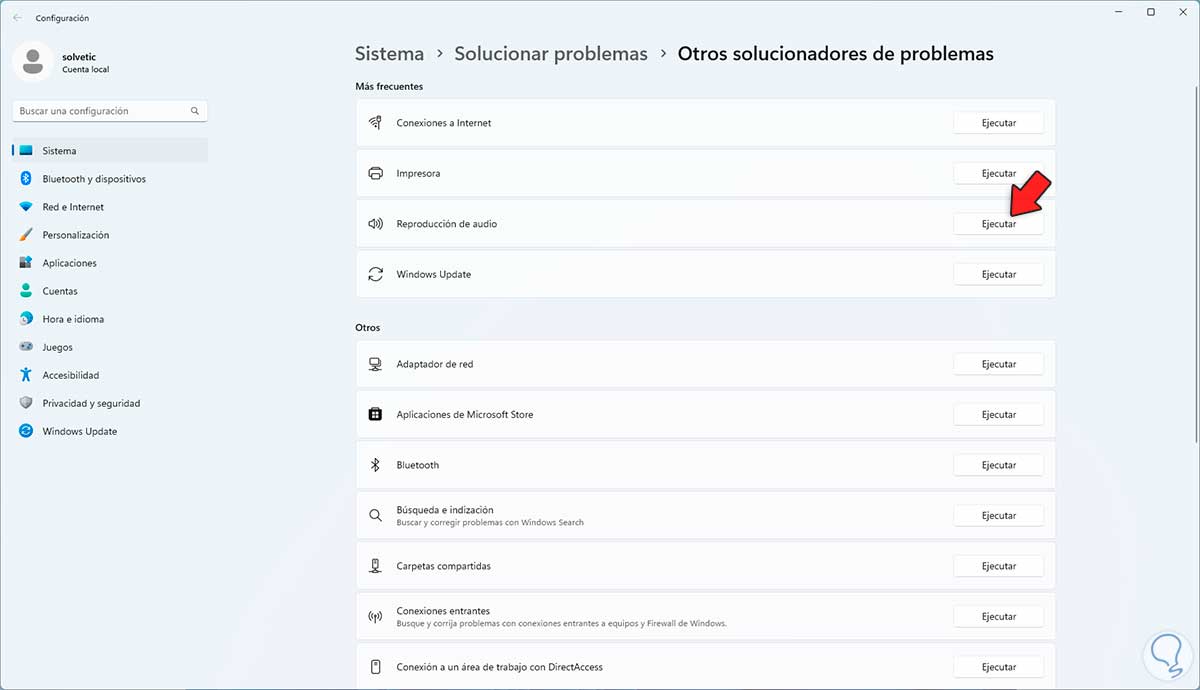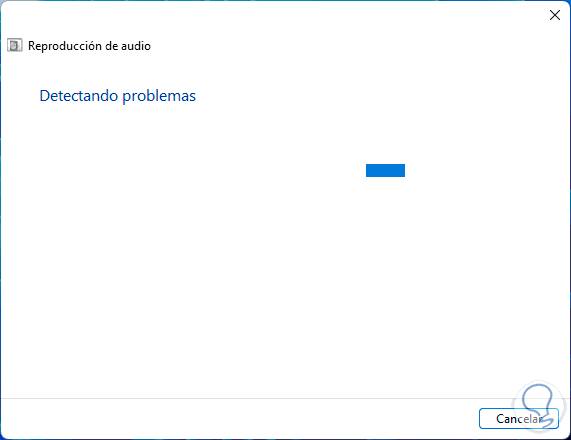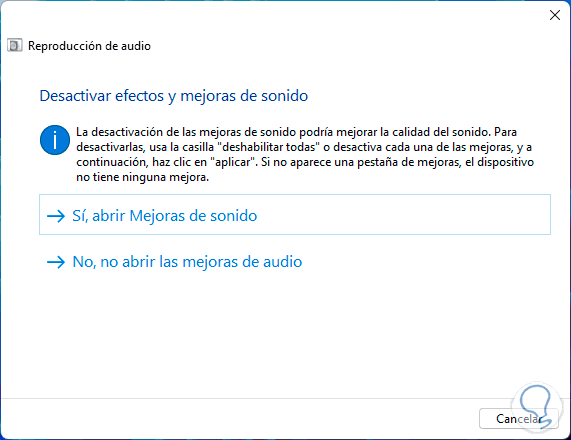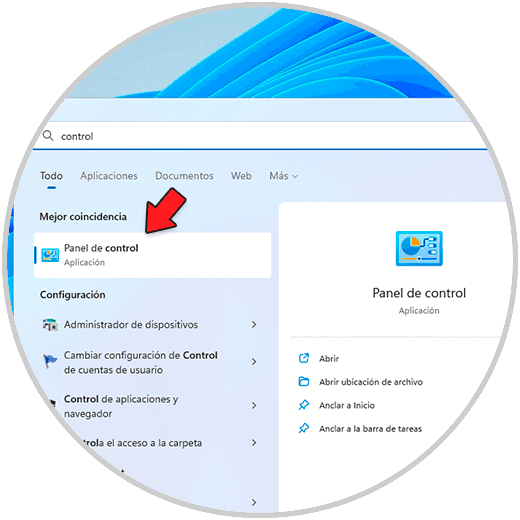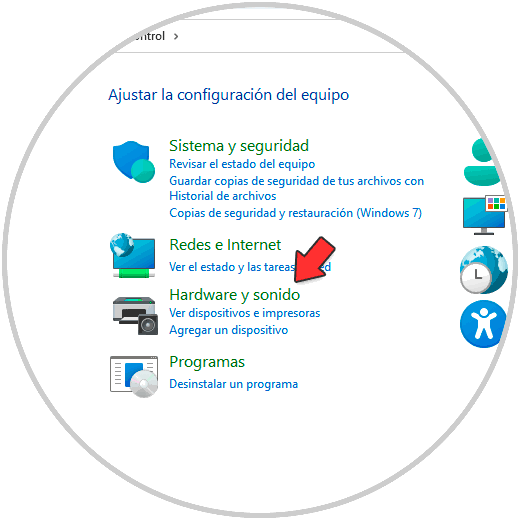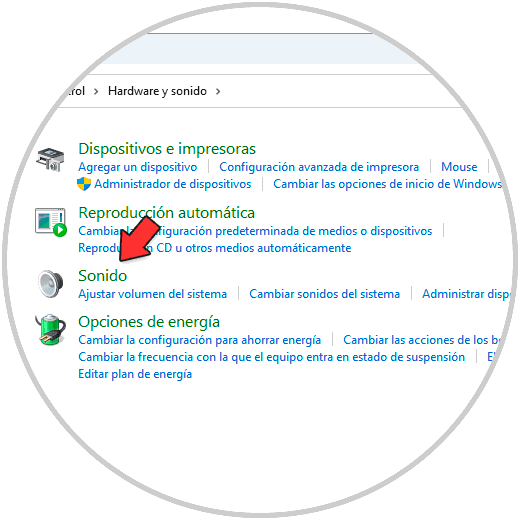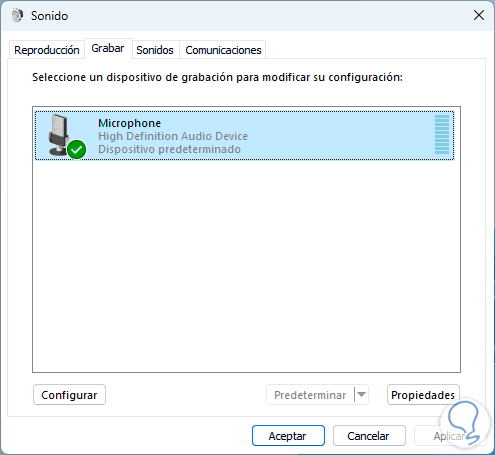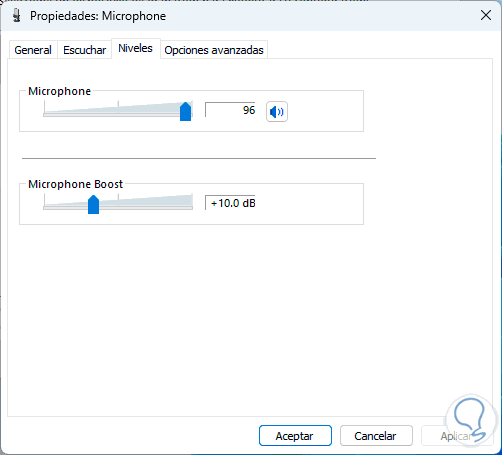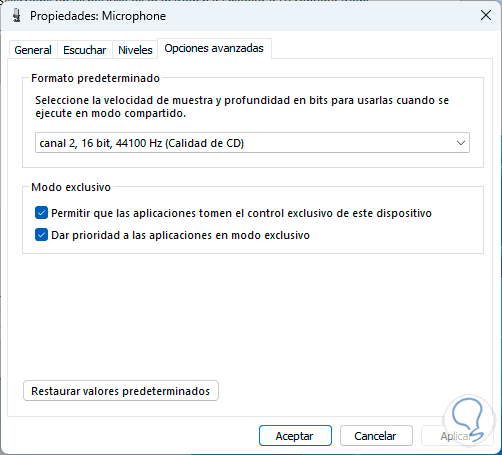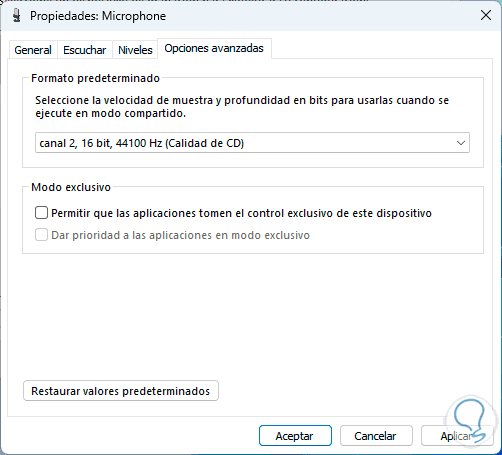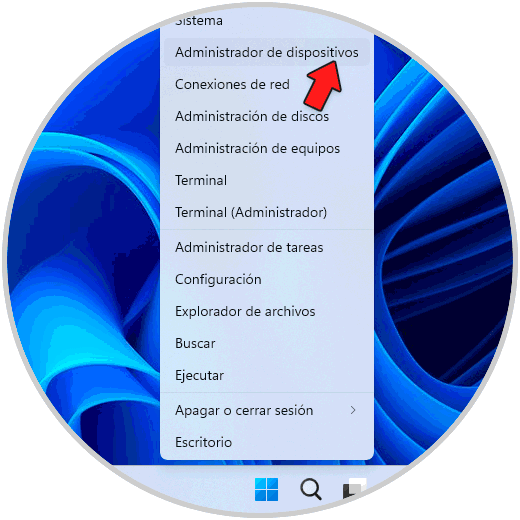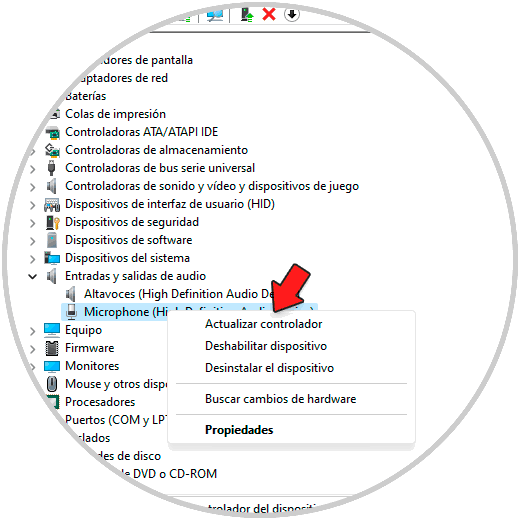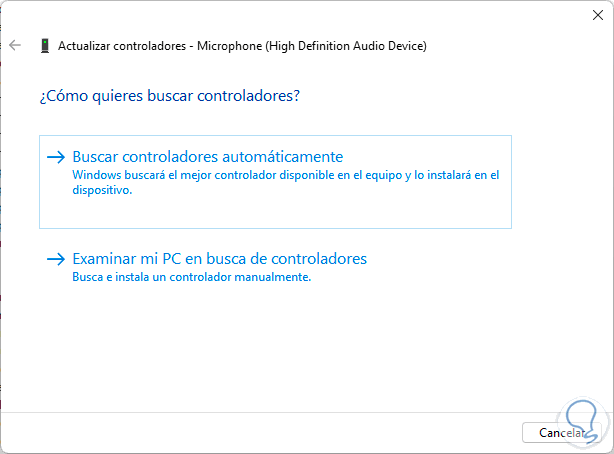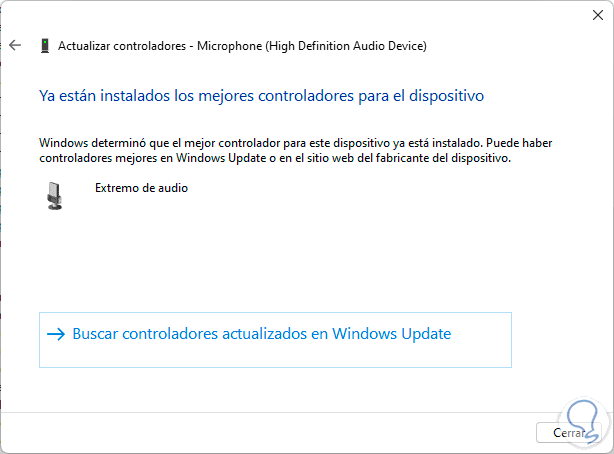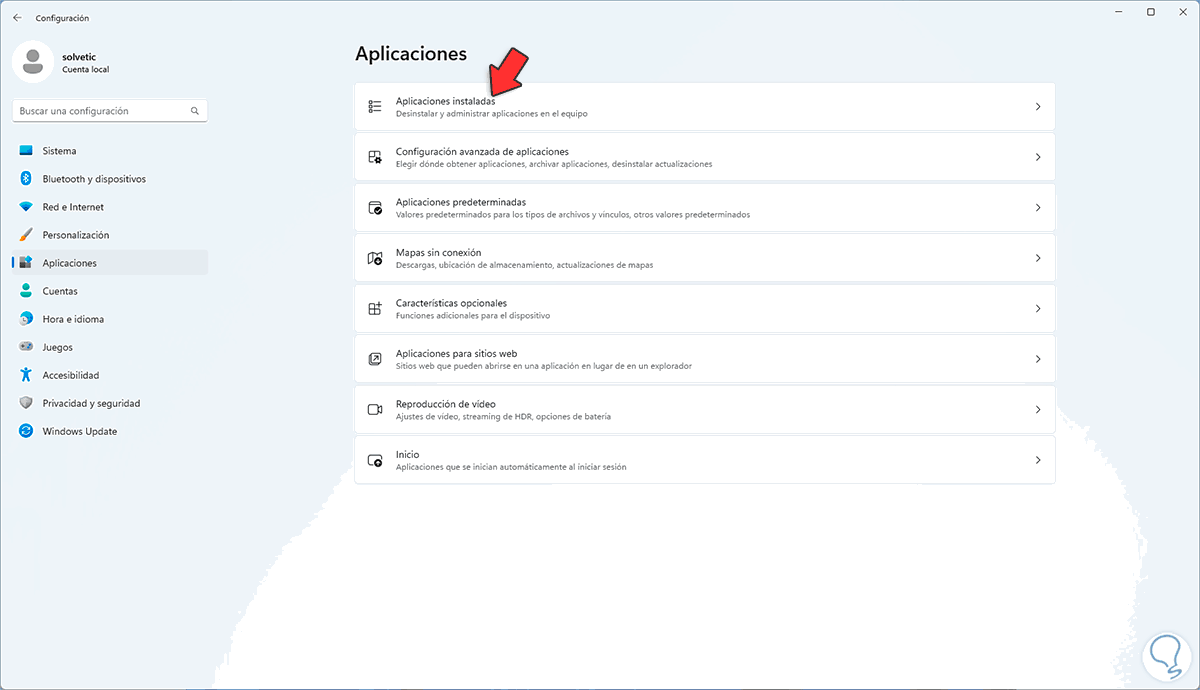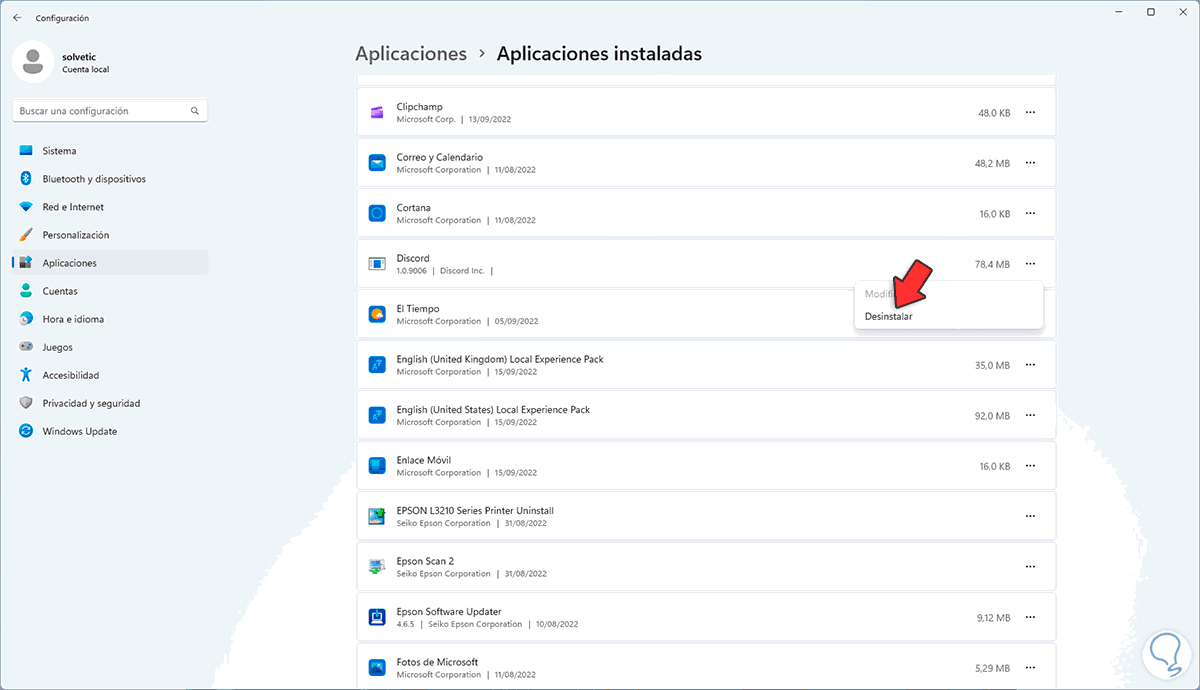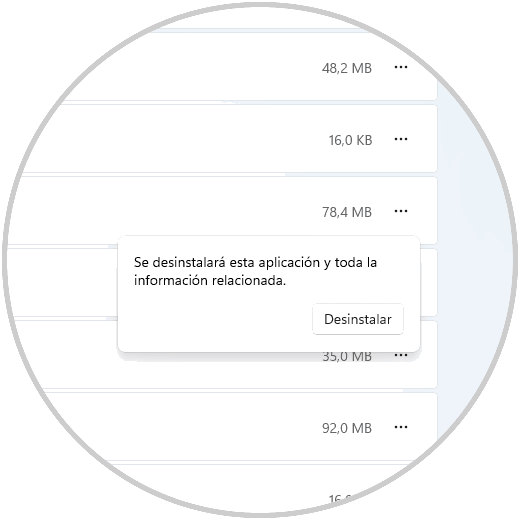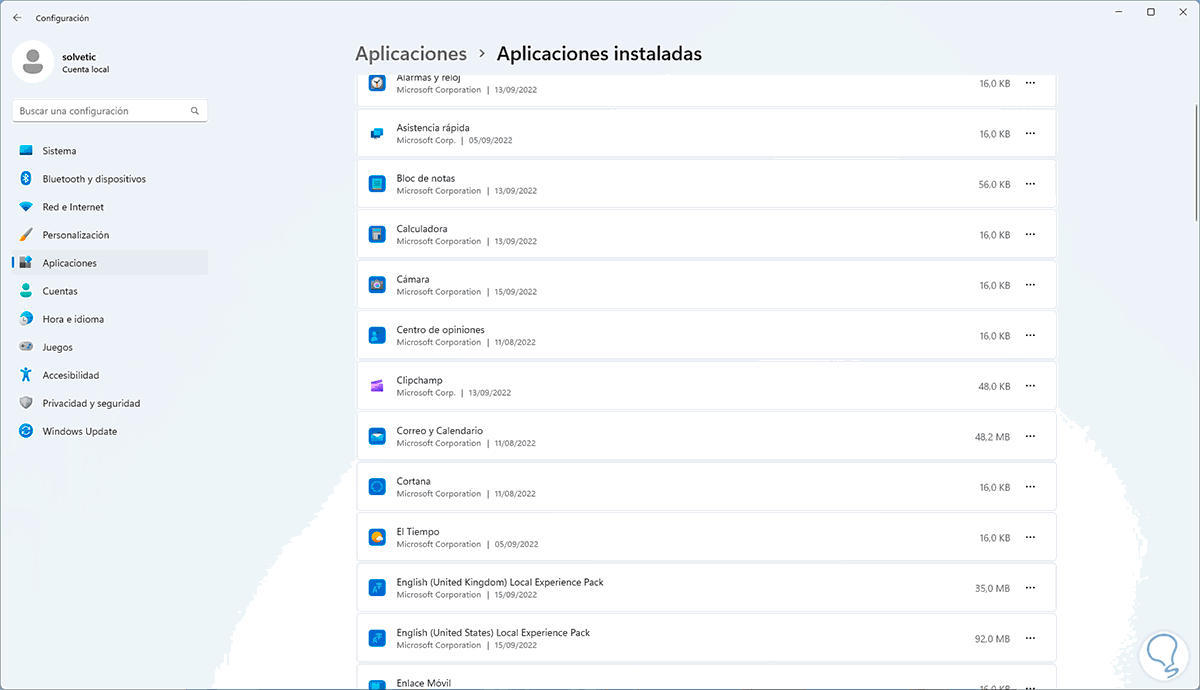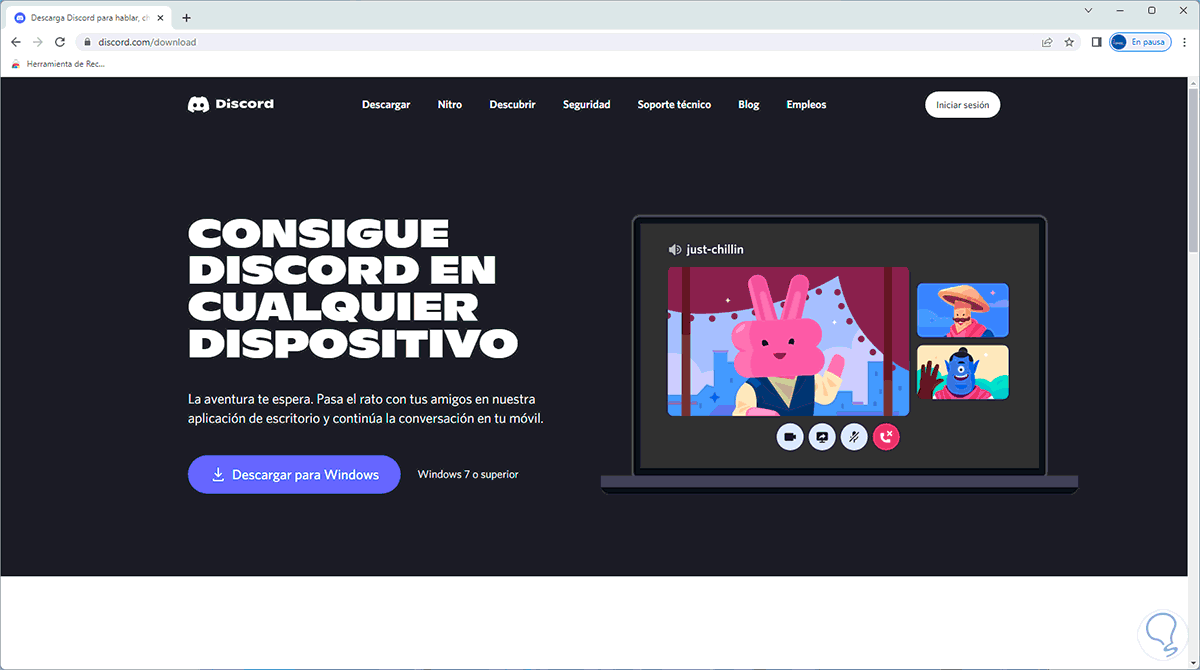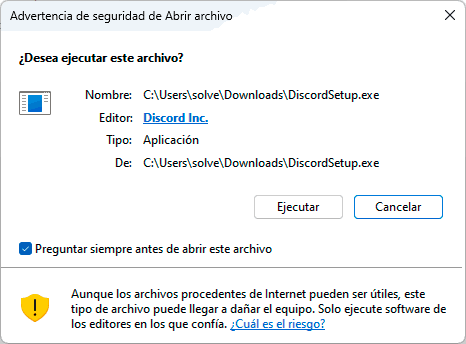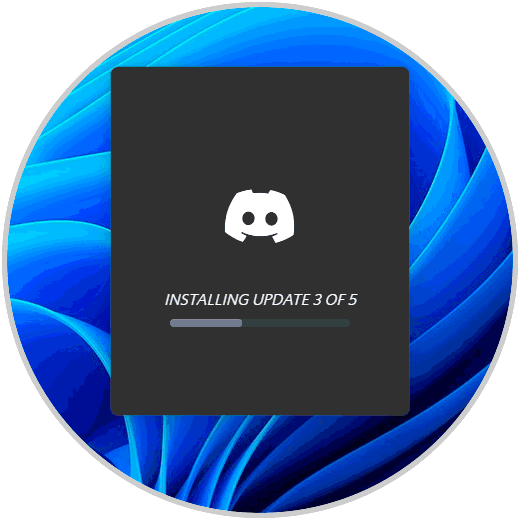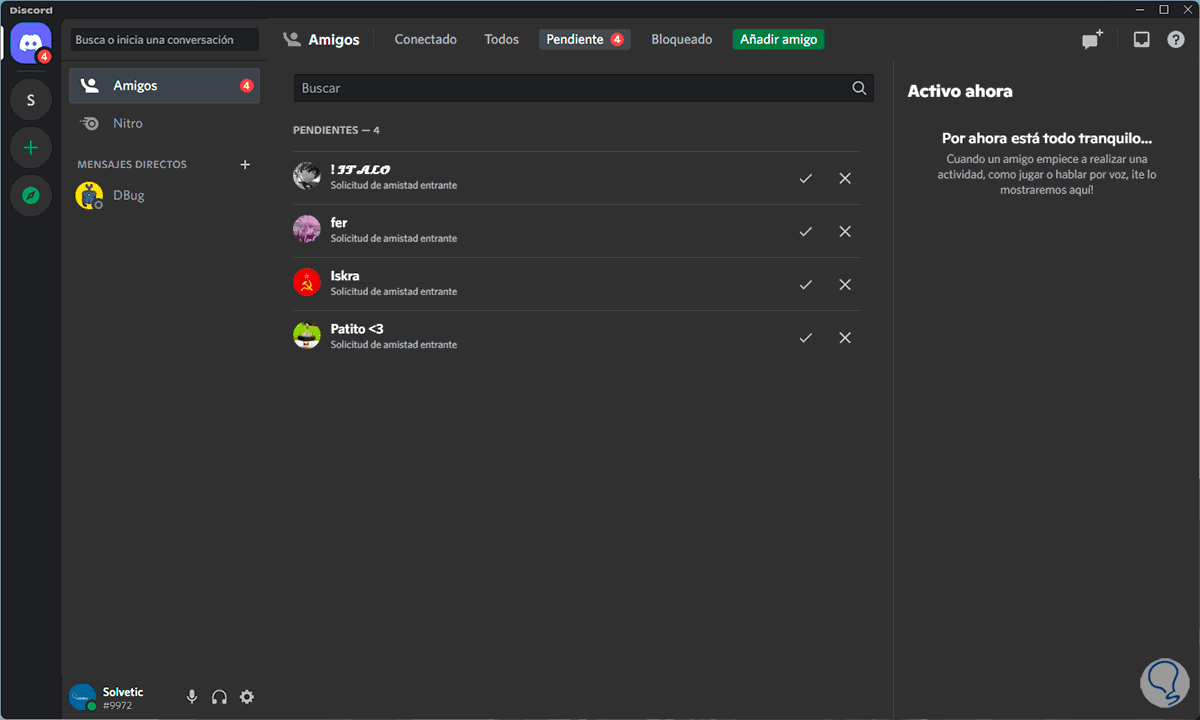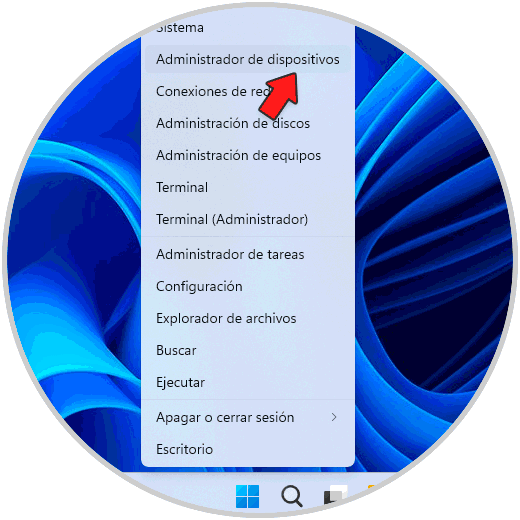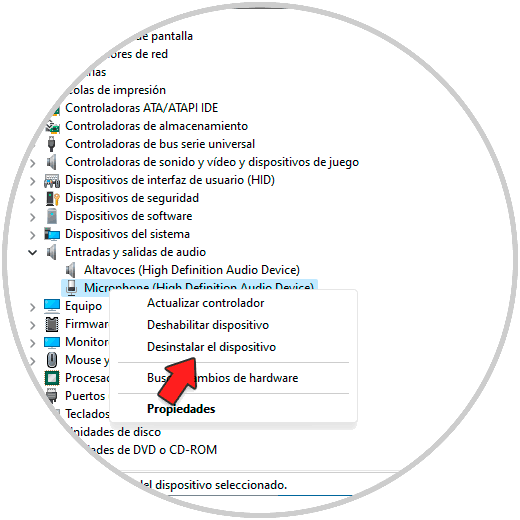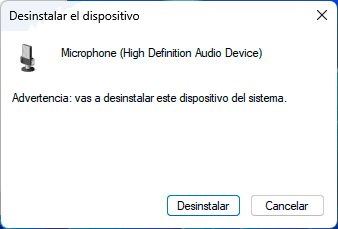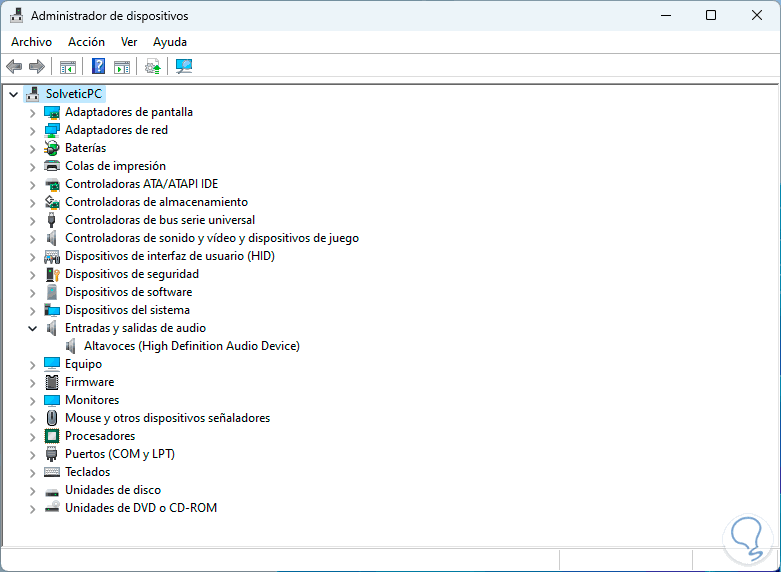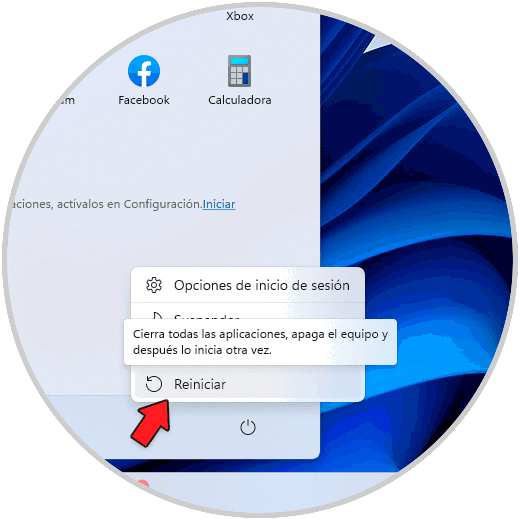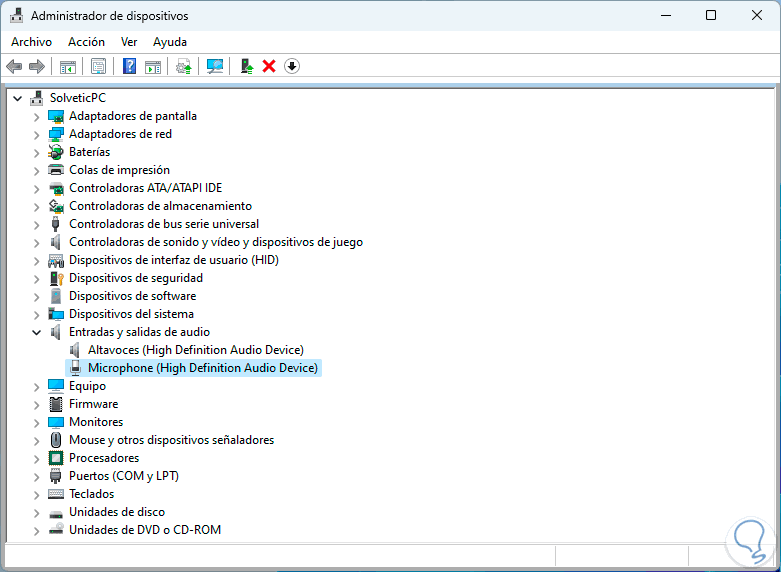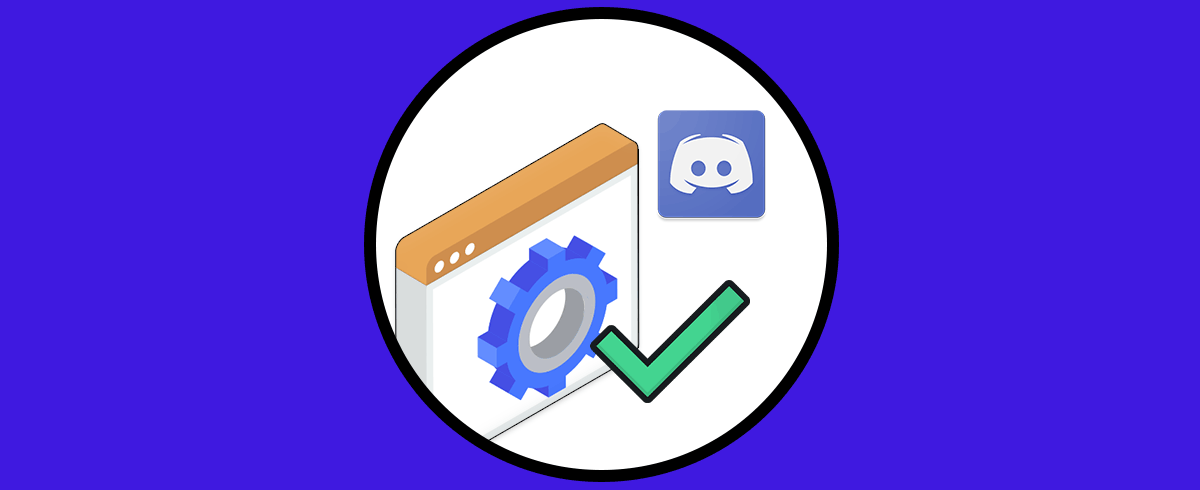El mundo actual vive por lo que sucede en las redes sociales e Internet, por ello encontramos un gran numero de opciones tanto gratuitas como de pago para este tipo y una de las mas conocidas y usadas oír su versatilidad es Discord.
Discord fue desarrollada como una plataforma social donde es posible crear grupos de chat no solo para juegos sino para otro tipo de tareas, estos se administran a través de servidores y estaremos en la capacidad de gestionar tanto estos servidores como los usuarios que están en ellos.
Es una aplicación disponible en PC y en dispositivos móviles y permite realizar tareas como chat con voz, transmisión en vivo, videoconferencias y mas y al ser estas algunas de las tareas disponibles el micrófono se convierte en una pieza esencial para que todo funcione de la forma que esperamos, si el micrófono falla o presenta algún tipo de inestabilidad simplemente lo que pretendamos hacer no será posible y las razones son variadas.
Solvetic tiene una serie de pasos para corregir el error de Discord que no detecta el micrófono pero antes debemos tener en cuenta:
- Confirmar que el micrófono no está dañado, para ello podemos probarlo en otro equipo
- Validar en otro puerto disponible (en caso de usarse un micrófono USB)
- Conectar y desconectar de nuevo el micrófono
1. Discord no Detecta mi Micrófono | Solución Reiniciando Windows
Una de las soluciones mas simples para todos los problemas que suceden en Windows, y en muchos otros sistemas operativos, es reiniciar el equipo, esto hará que los procesos y servicios sean refrescados y puede ser la solución al error del micrófono.
Reiniciamos Windows 11 para ver si se arregla el error:
El sistema será reiniciado:
Después de esto validamos si el micrófono trabaja normal en Discord.
2. Discord no Detecta mi Micrófono | Solución Comprobando el sonido en Discord
Un error común, y muy simple de corregir, es que el micrófono en Discord puede estar silenciado.
Para comprobar esto abrimos Discord y validamos que el icono de micrófono no esté silenciado:
Podemos ver que el icono tiene una barra lo cual indica que esta en mute o silenciado, basta con dar un clic sobre el para activarlo:
3. Discord no Detecta mi Micrófono | Solución Concediendo permiso al micrófono
En Windows 11 un error común que da lugar a este error es que no se cuenta con los permisos necesarios para que el micrófono sea usado.
Para comprobar esto vamos a "Inicio - Configuración - Privacidad y seguridad - Micrófono":
Al dar clic allí confirmamos que el interruptor "Acceso a micrófono" y "Permitir que las aplicaciones accedan al micrófono" estén activos:
Si alguno esta desactivado debemos activarlo para recuperar el funcionamiento de este.
4. Discord no Detecta mi Micrófono | Solución Reiniciando sesión en Discord
Muchas veces el error se debe a sesiones extensas donde algunos componentes de hardware pueden verse afectados y en este caso el micrófono puede no funcionar.
Para cerrar la sesión en Discord abrimos Discord y damos clic en "Ajustes de usuario":
Ahora damos clic en "Cerrar sesión":
Veremos el siguiente mensaje:
Confirmamos el proceso y se abrirá la ventana de inicio de sesión. Inicia sesión de nuevo.
5. Discord no Detecta mi Micrófono | Solución Seleccionando el micrófono correcto
Es posible que hagamos uso de diversos dispositivos conectados en el equipo y en Discord no este configurado el micrófono activo del sistema.
Para validar esto abrimos Discord y damos clic en "Ajustes de usuario":
Vamos a "Voz y video" donde veremos lo siguiente:
En "Dispositivo de entrada" seleccionamos el micrófono y ajustamos el volumen de entrada:
Damos clic en "Vamos a ver" para realizar la prueba de funcionamiento:
6. Discord no Detecta mi Micrófono | Solución Deshabilitando funciones avanzadas de voz
Existen algunas funciones en Discord a nivel de voz que buscan mejorar el funcionamiento de esta pero al ser avanzadas pueden dar lugar a que se presente errores en el micrófono, podemos desactivarlas.
Para ello abrimos Discord y damos clic en "Ajustes de usuario":
Vamos a "Voz y video" y allí ubicamos la sección "Procesamiento de voz":
Desactivamos las casillas:
- Reducción de ruido
- Actividad de voz avanzada
- Control automático de ganancia
Comprobamos el funcionamiento del micrófono.
7. Discord no Detecta mi Micrófono | Solución Cambiando el sistema de audio
El sistema de audio es una función en Discord que permite usar un modo especial para la salida y entorno de audio.
Podemos cambiarlo para determinar si se soluciona el error del micrófono, vamos a Discord y damos clic en "Ajustes de usuario":
Vamos a "Voz y video" a la sección "Subsistema de audio":
En "Subsistema de audio" selecciona alguna de las opciones disponibles:
Podemos usar el estándar (por defecto), el heredado (Legacy) o bien el de pruebas (experimental).
8. Discord no Detecta mi Micrófono | Solución Verificando el Modo de entrada
El modo de entrada permite definir la forma como se capturan los datos en Discord, podemos cambiar este método para comprobar si se corrige el error del micrófono.
Abrimos Discord y damos clic en "Ajustes de usuario":
Vamos a "Voz y video" a la sección "Modo de entrada":
Activamos la casilla "Pulsar para hablar" si es el caso de usar atajos de teclado. En caso contrario activamos de nuevo "Actividad de voz".
9. Discord no Detecta mi Micrófono | Solución Ejecutando Discord como administrador
El no funcionamiento del micrófono en Discord puede deberse a temas de permisos directamente en el sistema, es posible ejecutar Discord como administradores para ver si allí esta el error.
Para ver si esta es la solución en el buscador de Inicio ingresamos "discord", damos clic en "Ejecutar como administrador":
Debemos aceptar los permisos de UAC:
Confirmamos la acción para acceder a Discord:
10. Discord no Detecta mi Micrófono | Solución Restableciendo la configuración de voz
Podemos restablecer los valores de la voz para comprobar si con ello se arregla el micrófono.
Para lograr este restablecimiento abrimos Discord y luego damos clic en "Ajustes de usuario":
Vamos a "Voz y video" y en la parte inferior damos clic en "Restablecer Ajustes de voz":
Veremos el siguiente mensaje. Confirmamos el proceso y esperamos que se complete esta operación.
11. Discord no Detecta mi Micrófono | Solución Ejecutando el solucionador de problemas
Esta es una herramientas integrada en Windows 11 con la cual podemos buscar una corrección automática del error o bien acceder a una serie de pasos para corregirlos.
En el buscador de Inicio ingresamos "solucionar" y damos clic en "Solucionar otros problemas":
En la ventana desplegada en "Reproducción de audio" damos clic en "Ejecutar":
Se abrirá el asistente:
Espera que finalice el análisis:
12. Discord no Detecta mi Micrófono | Solución Validando el micrófono
Otra opción a usar es comprobar como está configurado el micrófono en Windows 11, de allí depende que este trabaje como debe ser.
Para ver su configuración abrimos el Panel de control:
Damos clic en “Hardware y sonido”:
Veremos lo siguiente:
Damos clic en “Sonido” y en la ventana emergente en la pestaña "Grabar" seleccionamos el micrófono:
Damos clic en "Propiedades" y en la pestaña "Niveles" validamos el volumen:
En la pestaña "Opciones avanzadas" veremos lo siguiente:
Desactivamos las casillas "Permitir que las aplicaciones tomen el control exclusivo de este dispositivo" y "Dar prioridad a las aplicaciones en modo exclusivo":
Aplica los cambios.
13. Discord no Detecta mi Micrófono | Solución Actualizando el controlador
El problema del micrófono puede radicar en que su controlador no esta actualizado, esto da lugar a muchos errores.
Para actualizarlo abre el Administrador de dispositivos:
En "Entradas y salidas de audio" damos clic derecho sobre el micrófono y seleccionamos "Actualizar controlador":
Se abrirá la siguiente ventana:
Damos clic en "Buscar controladores automáticamente" y esperamos que finalice:
14. Discord no Detecta mi Micrófono | Solución Reinstalando Discord
En caso de que los pasos anteriores no ayuden podemos reinstalar Discord para determinar si el error es directamente de la aplicación.
Para este proceso vamos a "Inicio - Configuración - Aplicaciones - Aplicaciones instaladas":
Damos clic allí y luego damos clic en el menú contextual de Discord para seleccionar "Desinstalar":
Confirmamos la acción:
Esperamos que finalice la desinstalación de Discord:
Descargamos Discord desde el siguiente enlace:
Una vez descargado ejecutamos el archivo para ver lo siguiente:
Damos clic en Ejecutar para instalar Discord:
Esperamos que finalice y Discord sea abierto:
15. Discord no Detecta mi Micrófono | Solución Reinstalando el controlador
Es posible desinstalar el Micrófono para descartar el error y recuperar su funcionamiento.
Abre el Administrador de dispositivos:
En "Entradas y salidas de audio" damos clic derecho sobre el micrófono y seleccionamos "Desinstalar el dispositivo":
Veremos el siguiente mensaje:
Confirma la operación y se habrá desinstalado:
Reinicia Windows 11:
Al iniciar sesión abrimos el Administrador de dispositivos y en "Entradas y salidas de audio" validamos que está disponible el micrófono actualizado:
Cada uno de estos métodos es efectivo para corregir el error de micrófono en Discord.