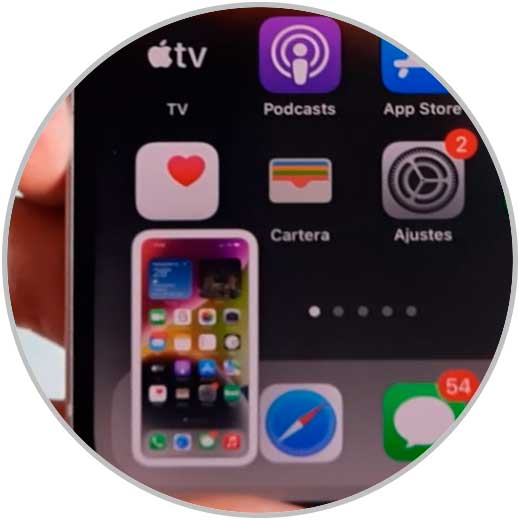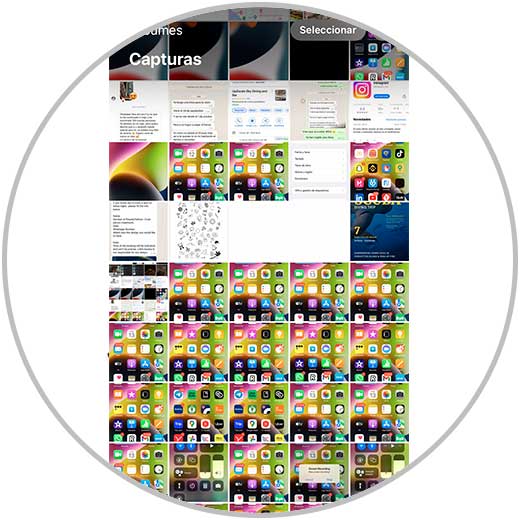Hoy en día los teléfonos móviles ofrecen una cantidad de funciones que hacen que gestionar diferentes aspectos del día a día, sean mucho más sencillos. No cabe duda de que además se ha convertido en uno de los dispositivos principales para la mayoría usuarios, dado la gran calidad de las cámaras que ofrecen los nuevos teléfonos.
Es por ello que solemos utilizar nuestros móviles para realizar fotos y vídeos del exterior, pero lo cierto es que también es posible que en muchas ocasiones nos hayamos planteado la opción de capturar en una imagen aquello que aparece en pantalla de nuestro teléfono.
Es por ello que una de las cosas que más suele interesar a la hora de usar un nuevo teléfono es saber cómo hacer capturas de pantalla. A continuación te mostramos por tanto cómo hacer captura de pantalla en iPhone 14 y iPhone 14 Plus de manera detallada paso a paso.
- Botón de encendido/apagado, se encuentra en el lateral derecho del equipo.
- Botón de subir volumen, ubicado en el lateral izquierdo
- Cuando se haya hecho el pantallazo, en parte inferior del teléfono verás que aparece una pequeña miniatura con la imagen capturada que desaparecerá a los poco segundos.
- Ahora puedes ir a la galería del teléfono para encontrar una captura con todas las capturas de pantalla que hayas hecho en el iPhone.
Ahora vas a poder acceder a las capturas de pantalla del teléfono desde la galería del terminal. Desde aquí verás que se ha creado una carpeta con este nombre y en la que se irán almacenando todas estas imágenes.