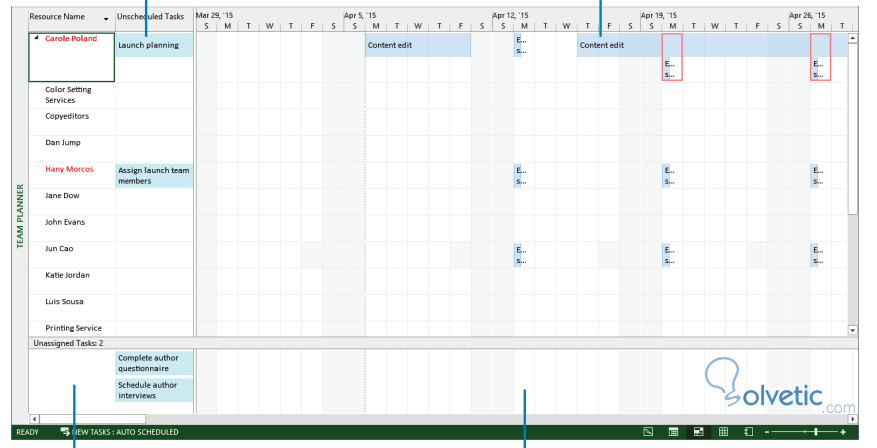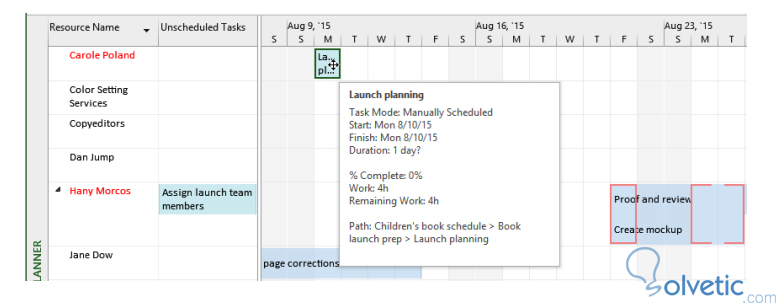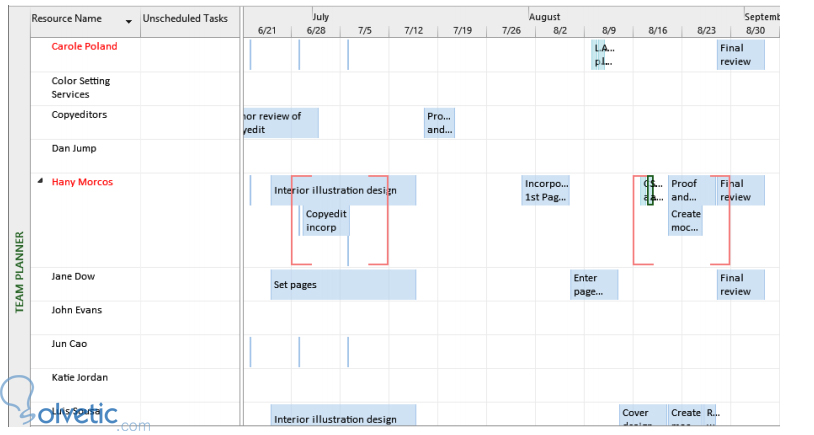Las vistas de recursos y tareas son muy útiles para ver cómo está el estado de los detalles de nuestros proyectos, sin embargo no siempre pueden resultar útiles para nosotros por la misma razón, su vista resumen es muy detallada y puede hacer que perdamos el foco.
Para corregir este problema potencial también contamos con la vista de planificación de equipo, en ella podemos ver las diferentes tareas y recursos de una manera más sencilla, lo que nos da el rango visual de poder ajustar las cosas sin preocuparnos tanto por los detalles.
Esta vista nos permite ver las tareas ordenadas por los recursos a los cuales están asignadas y también podemos ver todas las tareas que no están asignadas, adicionalmente las tareas estén o no asignadas pueden ser:
Entonces podemos decir que la vista de planificación de equipo nos da una interfaz en la cual podemos organizar y reorganizar las tareas y asignaciones simplemente arrastrando las tareas en la pantalla.
Utilizando la vista de planificación de equipo
Para poder utilizar esta vista y hacer algunas cosas podemos seguir los siguientes pasos, es recomendable que tengamos un cronograma bastante completo con tareas y recursos de forma que podamos tener material para hacer el ejercicio.
1- En la pestaña Vista, en el grupo Vistas de Recursos, hacemos click en la opción Planificador de Equipo.
2- Luego podemos ver una nueva vista, ahora vamos a seleccionar en la columna nombre de recursos alguno que ya tengamos.
3- Ahora nos vamos a la pestaña Tarea en el grupo Edición y luego hacemos click en mostrar Tarea.
4- Si nuestro recurso tiene su nombre resaltado en color rojo significa que tiene tareas que están por encima de su capacidad de trabajo, en la vista donde están las tareas se resaltan con un cuadro rojo cuales son las que causan este problema.
5- Si hacemos scroll horizontal podemos mover las diferentes fechas de nuestro cronograma de proyecto, cuando lleguemos a una fecha con disponibilidad.
6- Podemos tomar cualquier tarea sin asignar de otro recurso y arrastrarla a la planificación en la línea correspondiente al recurso con el que estemos trabajando.
7- Finalmente si colocamos el puntero del mouse sobre la tarea esta nos va a desplegar información adicional de la misma.
8- Si queremos una vista más superficial solo debemos ir a la pestaña Vista y en el grupo Zoom elegir escala de tiempo y escoger semanas, con ello podemos ver un poco más resumido el planificador de equipo.
Con esto finalizamos este tutorial, hemos aprendido una forma más gráfica y sencilla de organizar las tareas y asignarlas a nuestros recursos en nuestros cronogramas de Project 2013.
Para corregir este problema potencial también contamos con la vista de planificación de equipo, en ella podemos ver las diferentes tareas y recursos de una manera más sencilla, lo que nos da el rango visual de poder ajustar las cosas sin preocuparnos tanto por los detalles.
Vista de planificación de equipo
Esta vista nos permite ver las tareas ordenadas por los recursos a los cuales están asignadas y también podemos ver todas las tareas que no están asignadas, adicionalmente las tareas estén o no asignadas pueden ser:
Tareas programadas
Es decir tareas que tienen un tiempo y un espacio en nuestro cronograma para ser trabajadas y completadas.
Tareas sin programar
Tareas que aún no les ha sido colocada una fecha de entrega o de desarrollo y su respectiva duración.
Entonces podemos decir que la vista de planificación de equipo nos da una interfaz en la cual podemos organizar y reorganizar las tareas y asignaciones simplemente arrastrando las tareas en la pantalla.
Utilizando la vista de planificación de equipo
Para poder utilizar esta vista y hacer algunas cosas podemos seguir los siguientes pasos, es recomendable que tengamos un cronograma bastante completo con tareas y recursos de forma que podamos tener material para hacer el ejercicio.
1- En la pestaña Vista, en el grupo Vistas de Recursos, hacemos click en la opción Planificador de Equipo.
2- Luego podemos ver una nueva vista, ahora vamos a seleccionar en la columna nombre de recursos alguno que ya tengamos.
3- Ahora nos vamos a la pestaña Tarea en el grupo Edición y luego hacemos click en mostrar Tarea.
4- Si nuestro recurso tiene su nombre resaltado en color rojo significa que tiene tareas que están por encima de su capacidad de trabajo, en la vista donde están las tareas se resaltan con un cuadro rojo cuales son las que causan este problema.
5- Si hacemos scroll horizontal podemos mover las diferentes fechas de nuestro cronograma de proyecto, cuando lleguemos a una fecha con disponibilidad.
6- Podemos tomar cualquier tarea sin asignar de otro recurso y arrastrarla a la planificación en la línea correspondiente al recurso con el que estemos trabajando.
7- Finalmente si colocamos el puntero del mouse sobre la tarea esta nos va a desplegar información adicional de la misma.
8- Si queremos una vista más superficial solo debemos ir a la pestaña Vista y en el grupo Zoom elegir escala de tiempo y escoger semanas, con ello podemos ver un poco más resumido el planificador de equipo.
Con esto finalizamos este tutorial, hemos aprendido una forma más gráfica y sencilla de organizar las tareas y asignarlas a nuestros recursos en nuestros cronogramas de Project 2013.