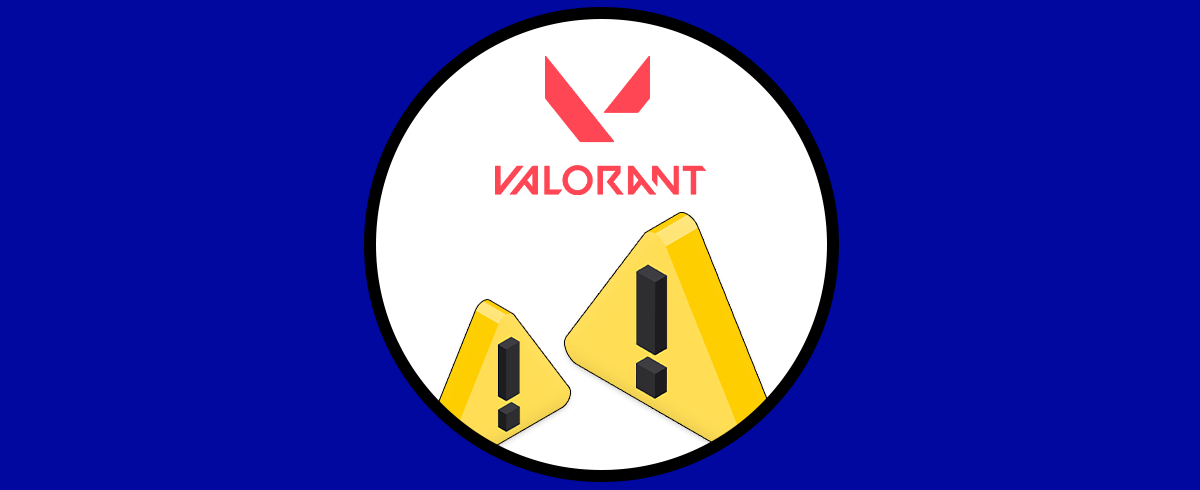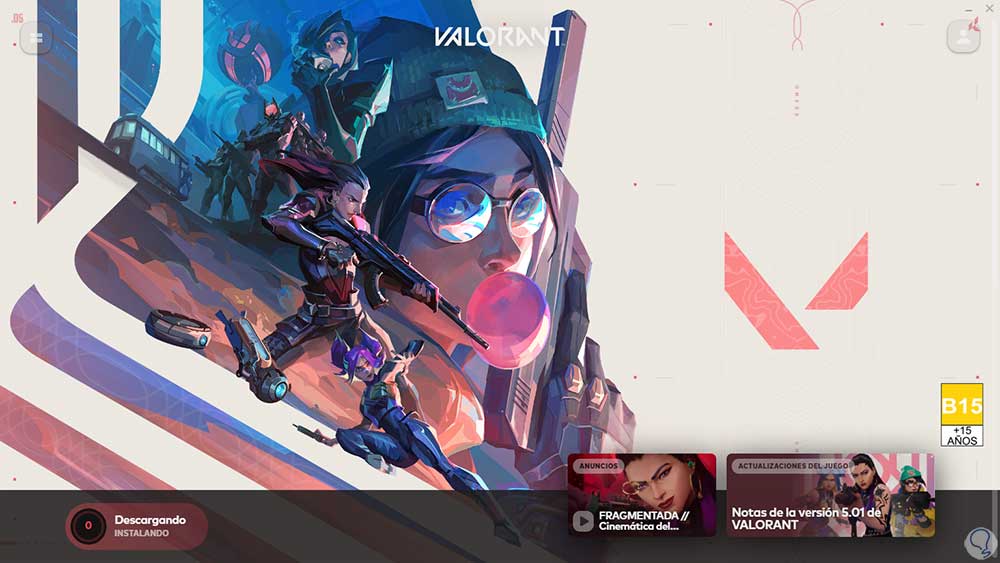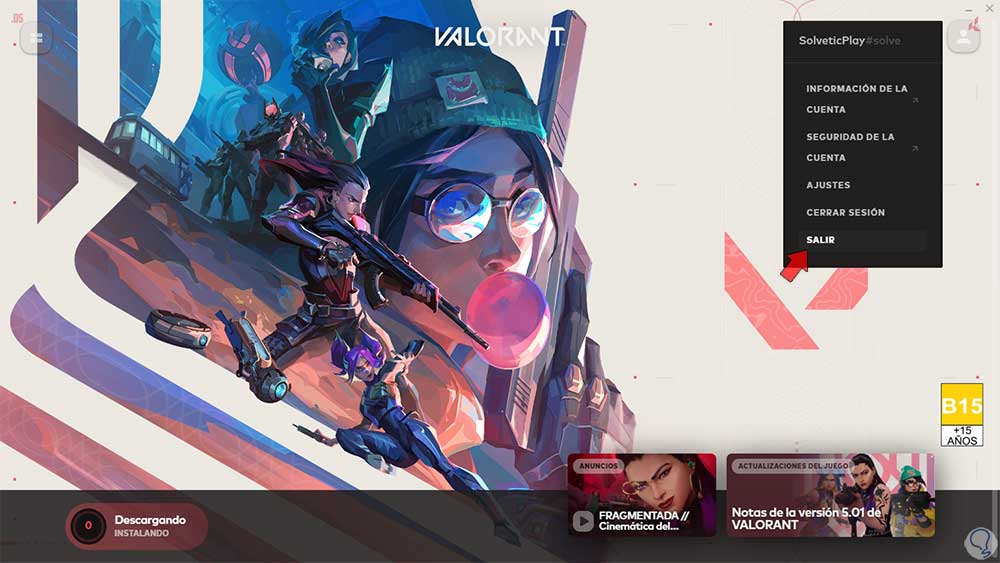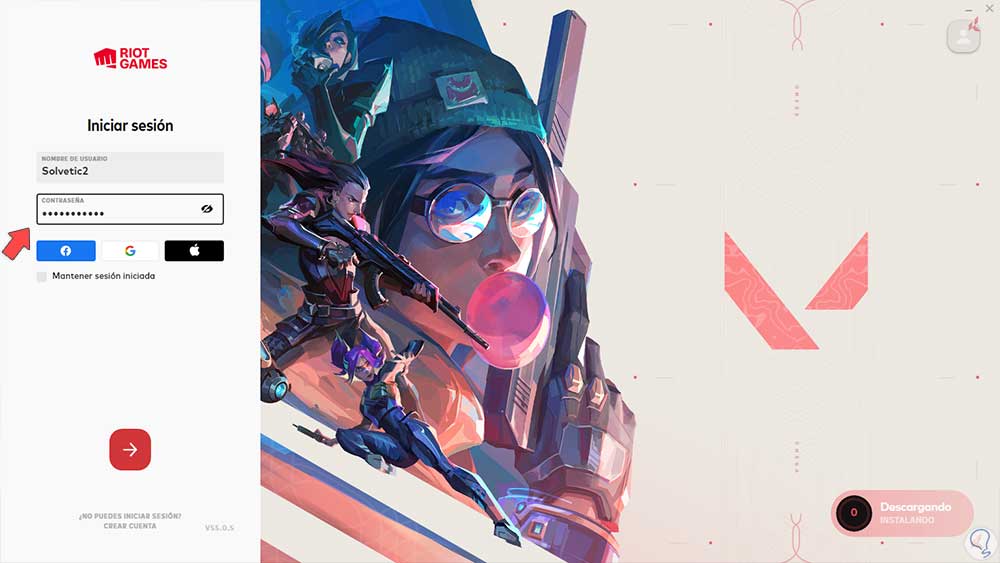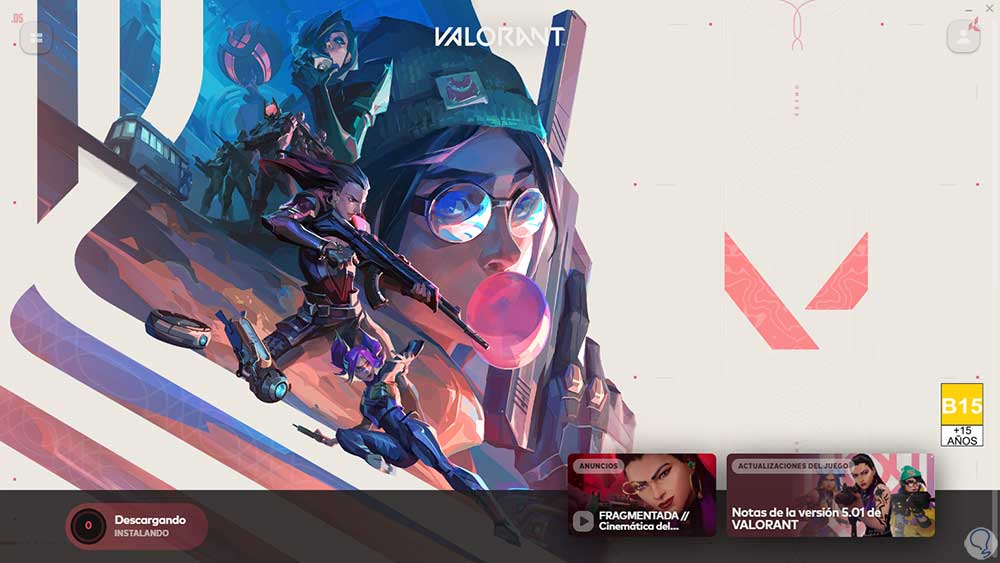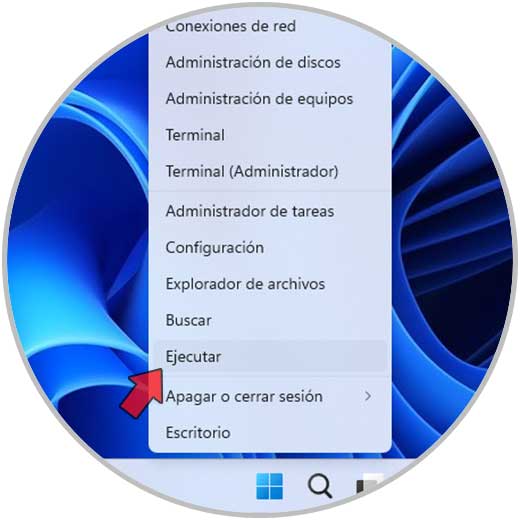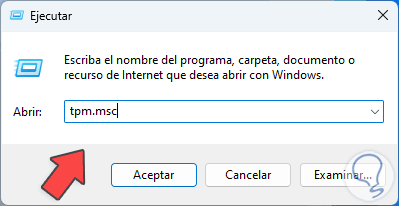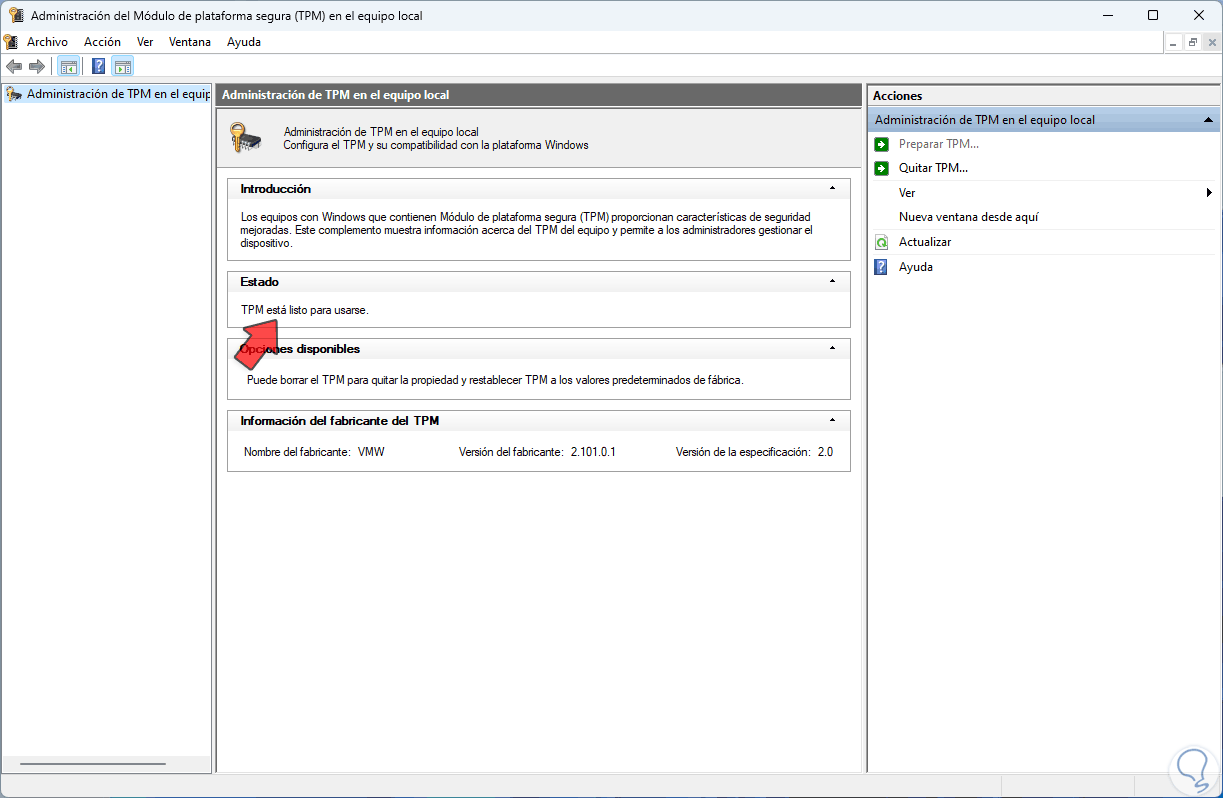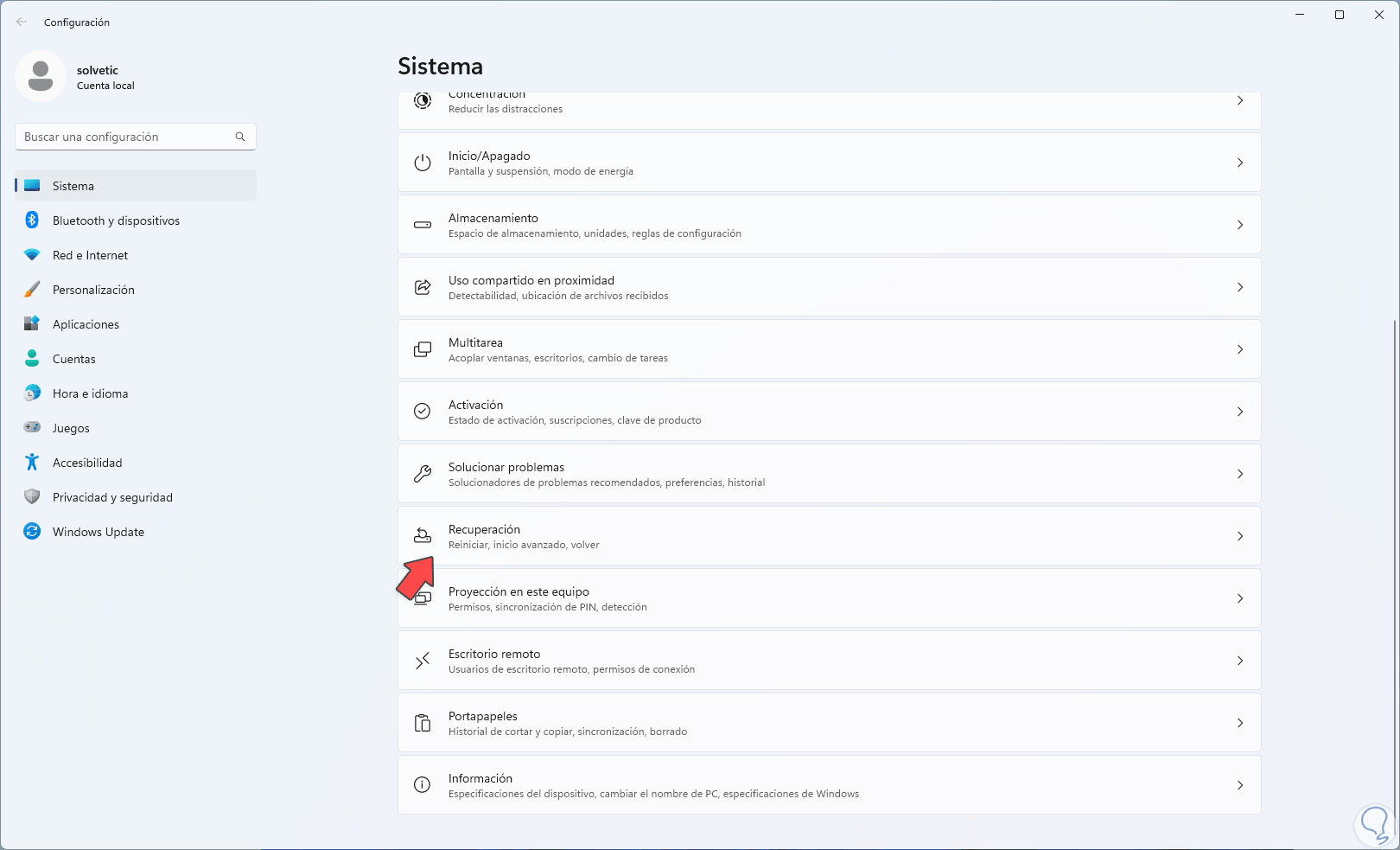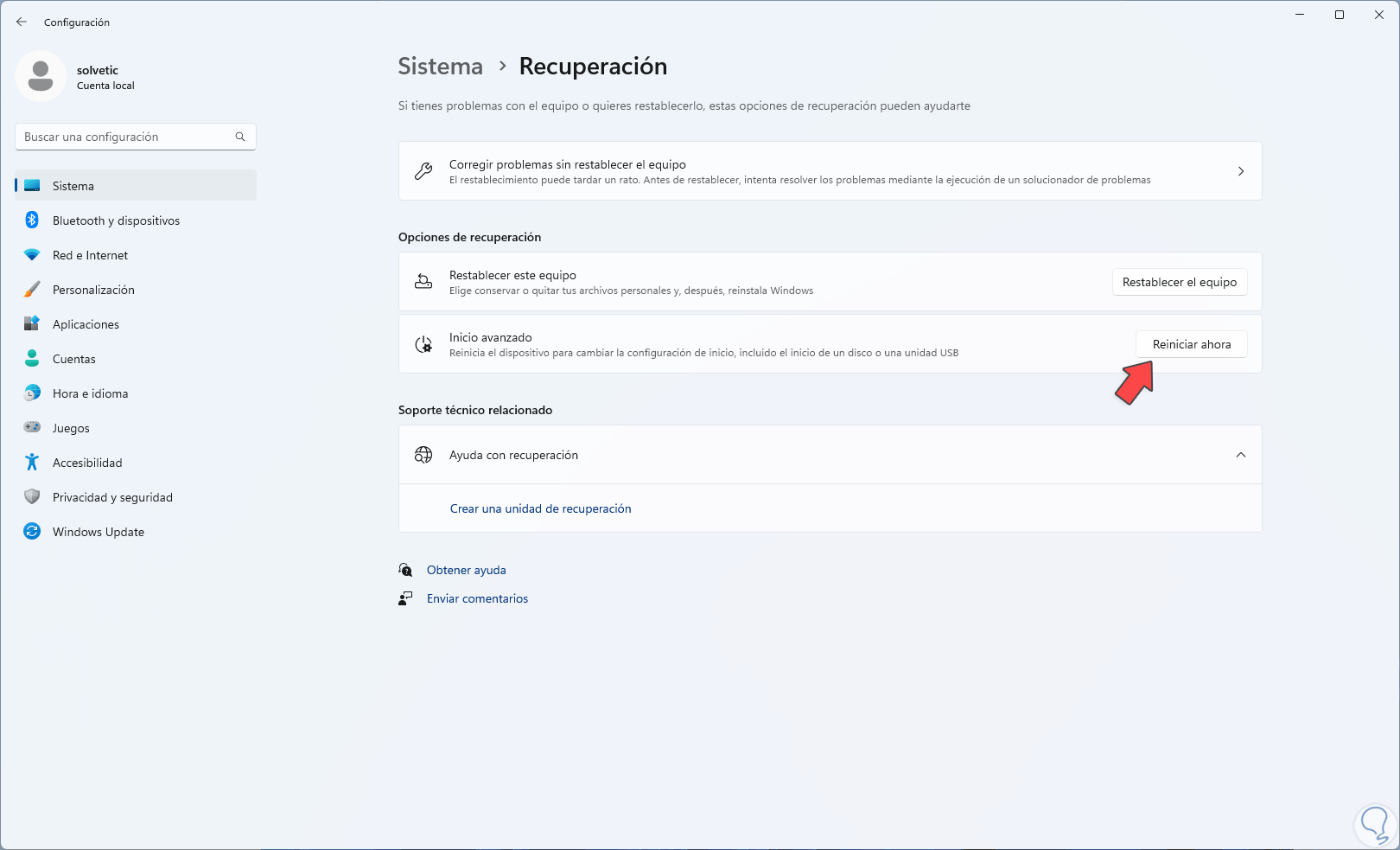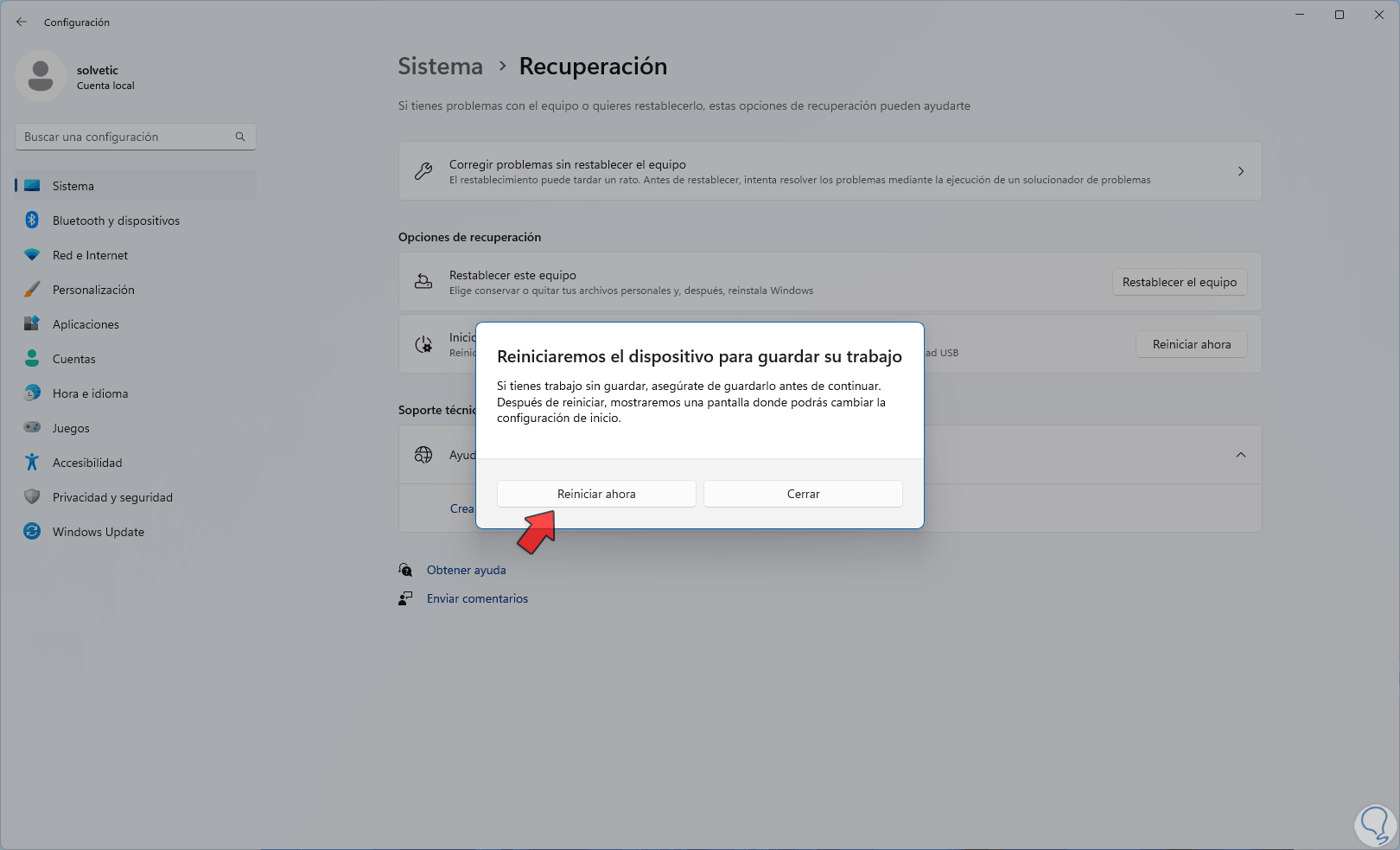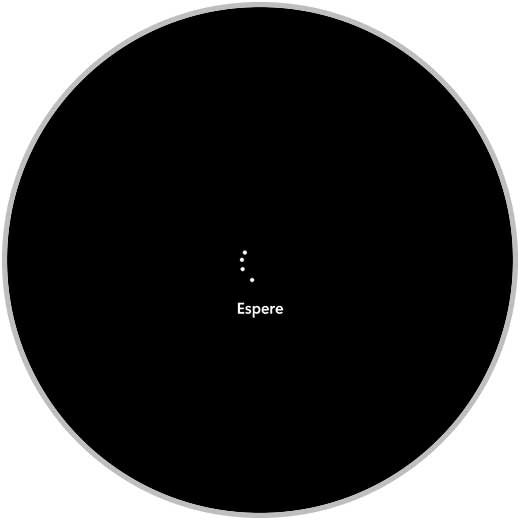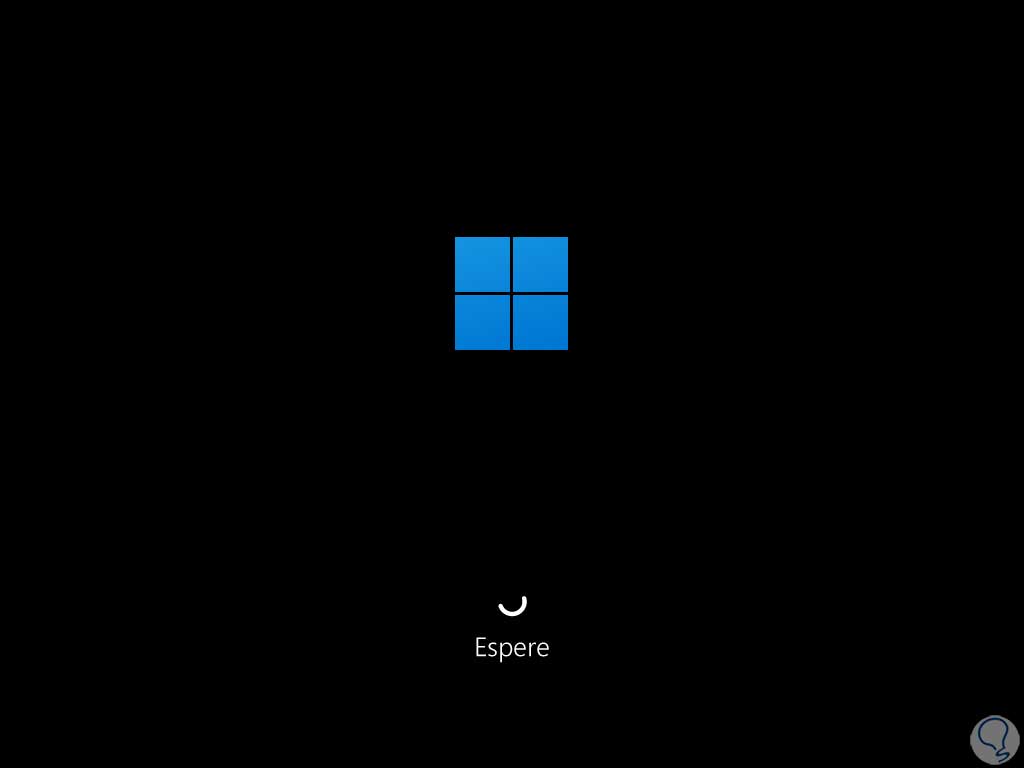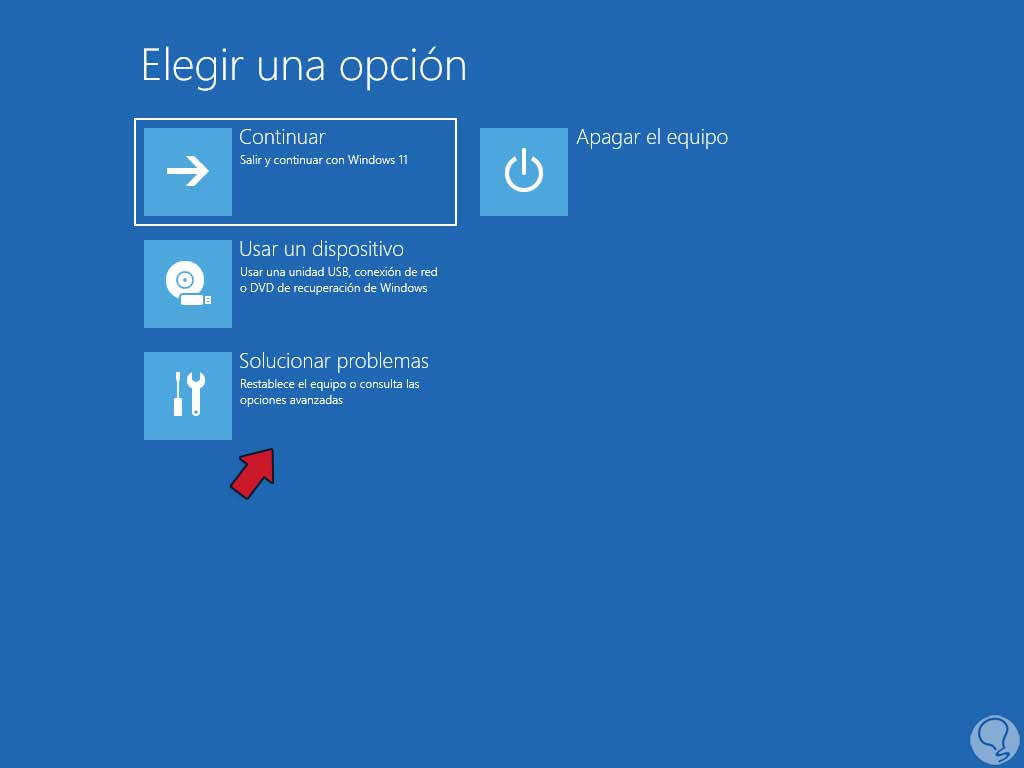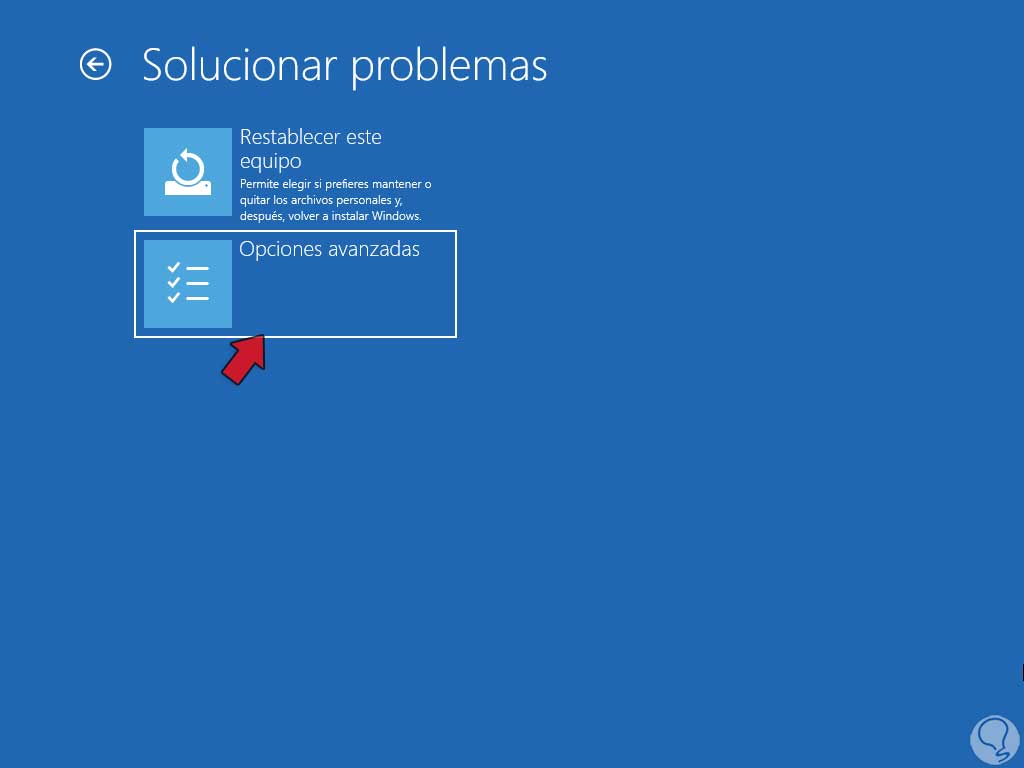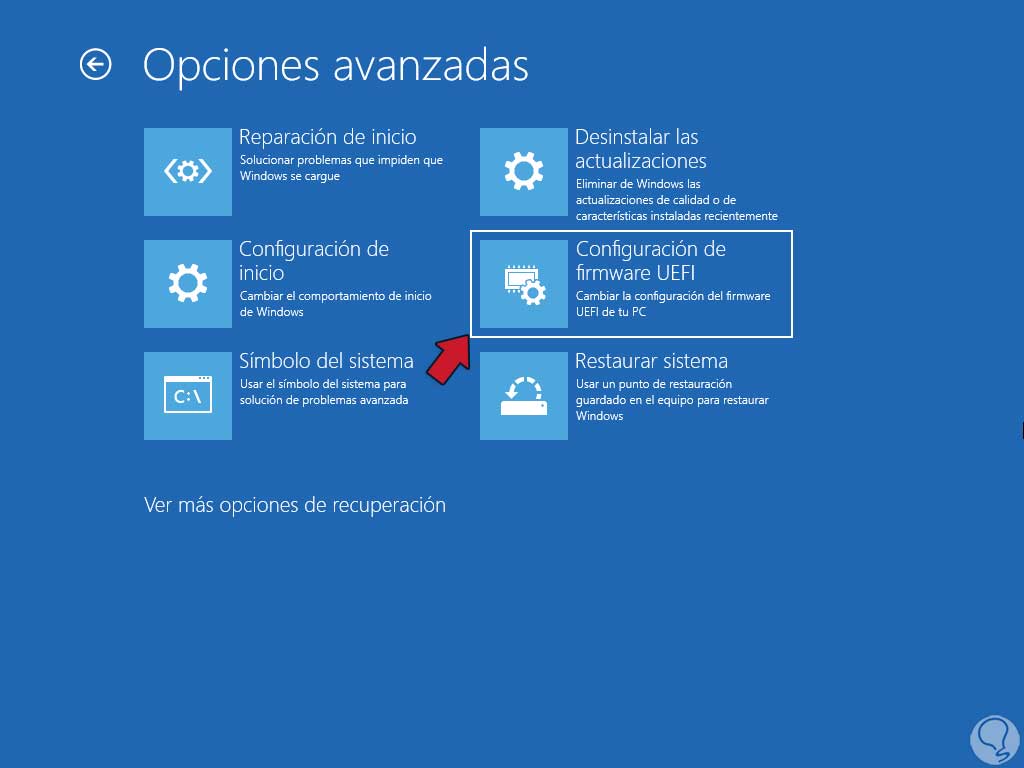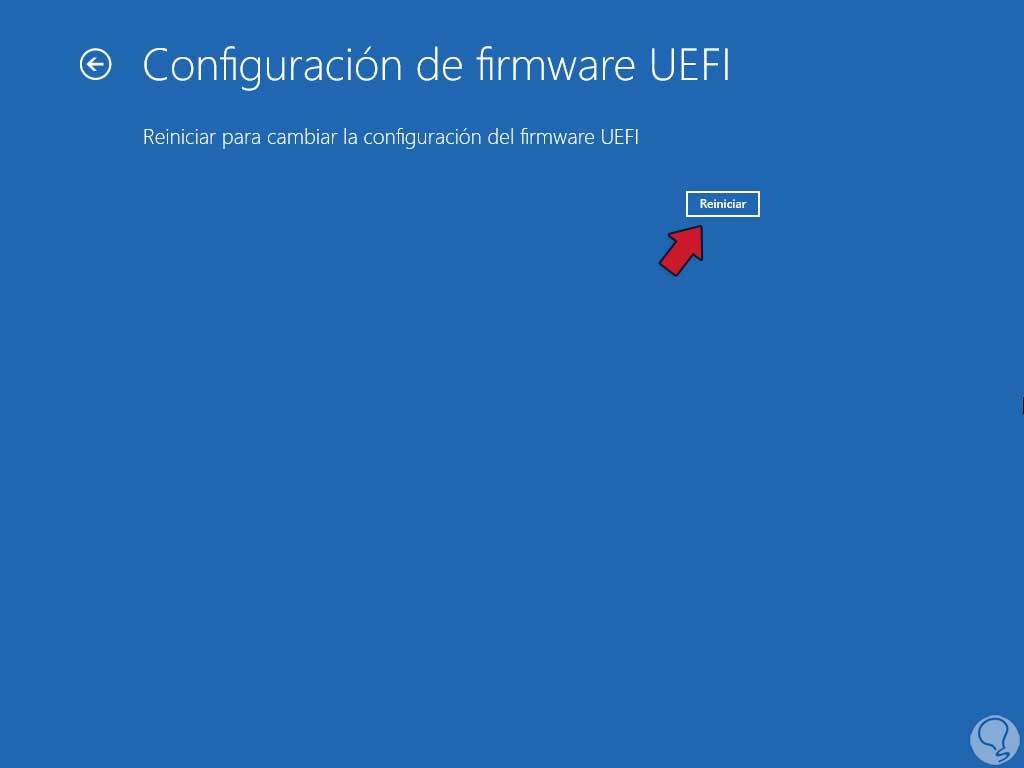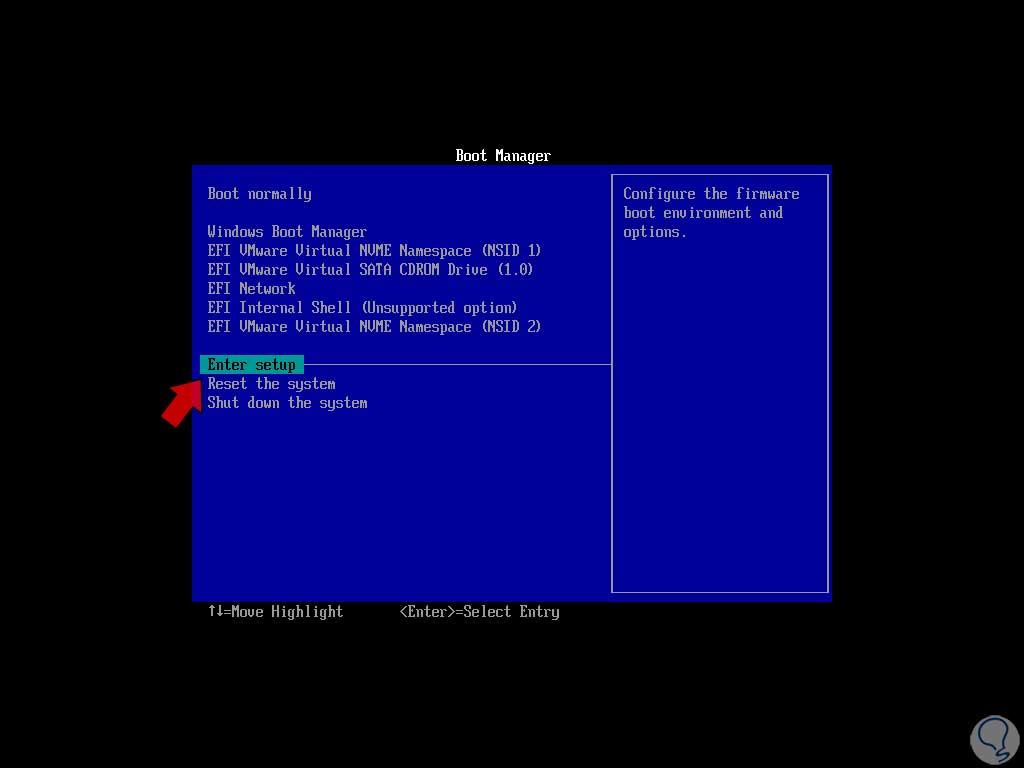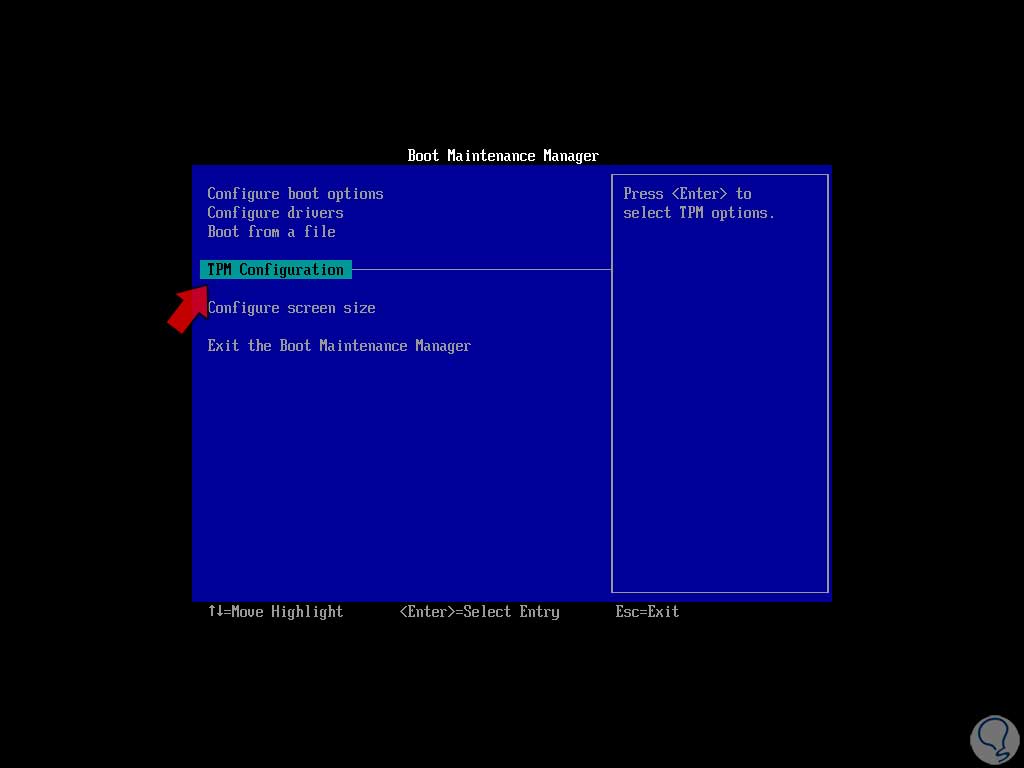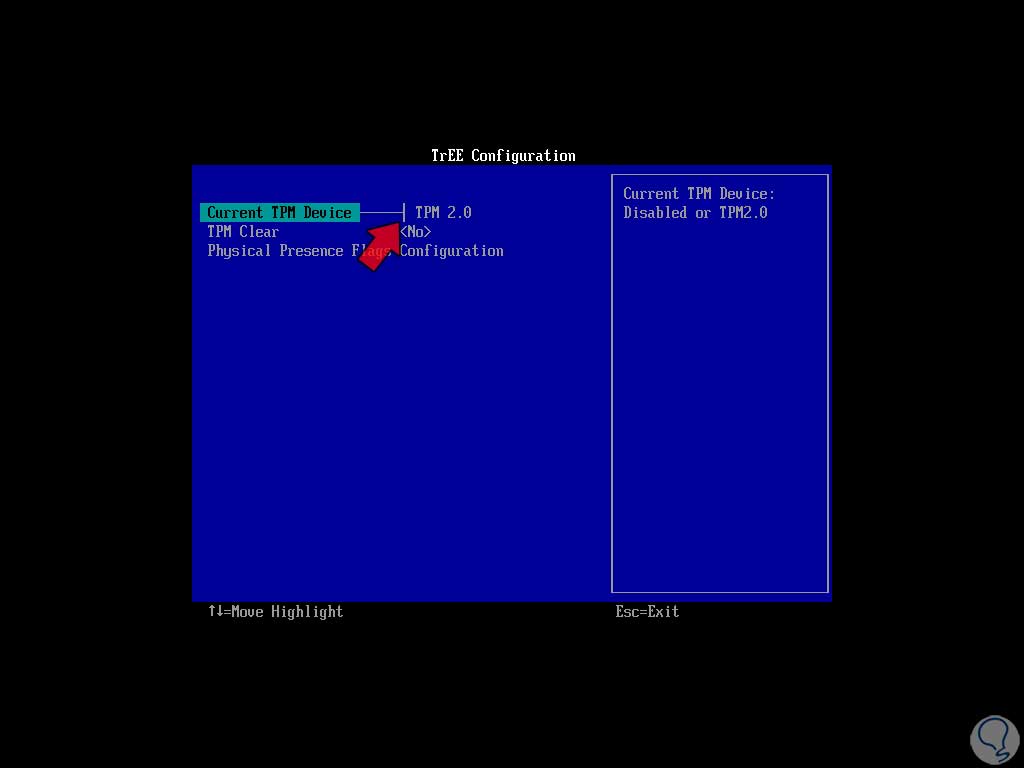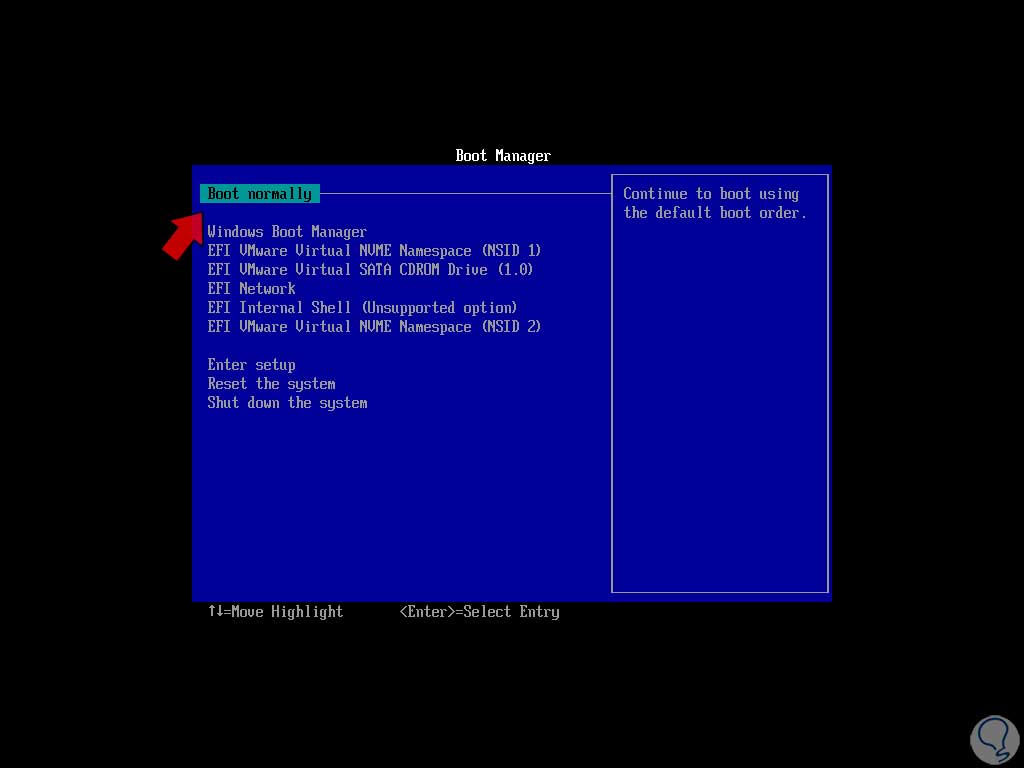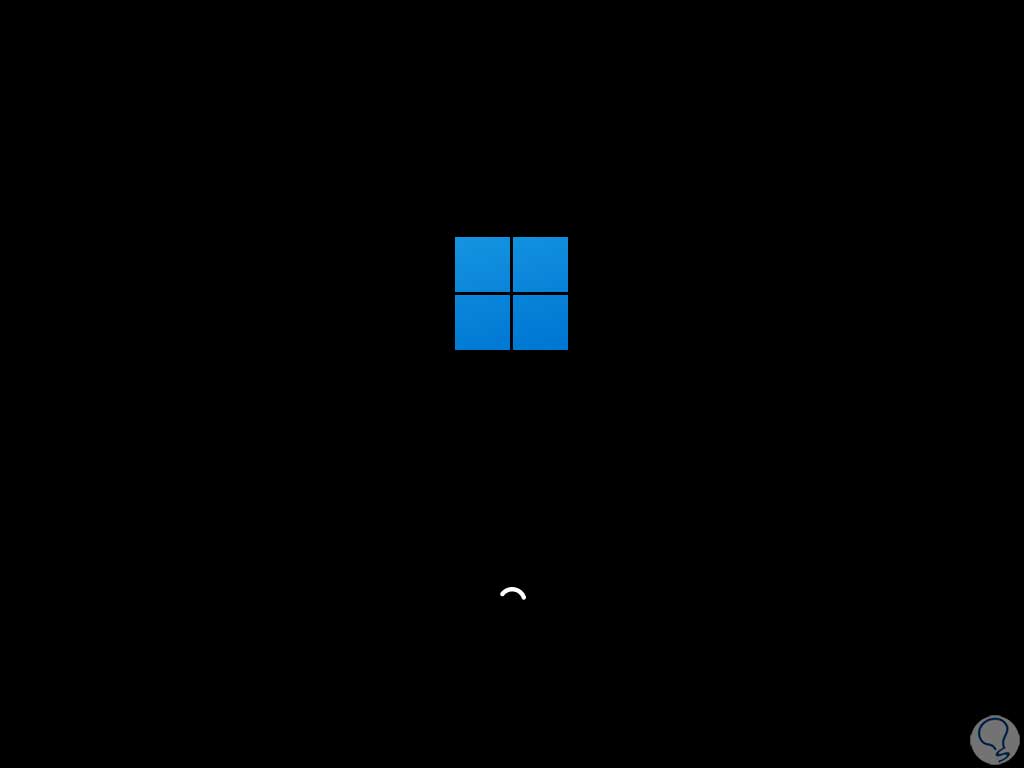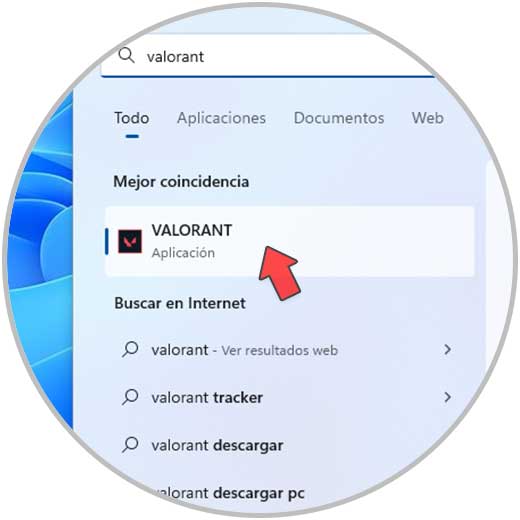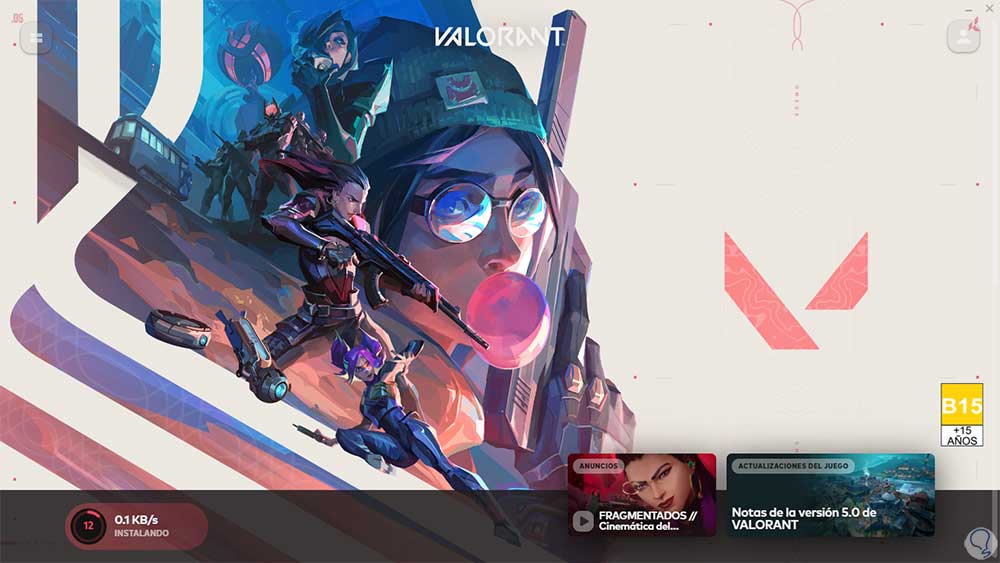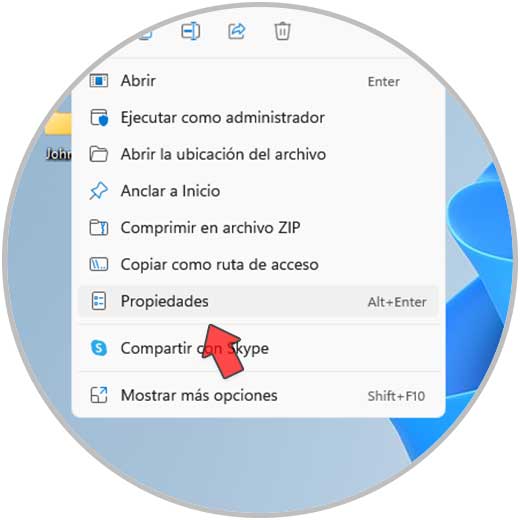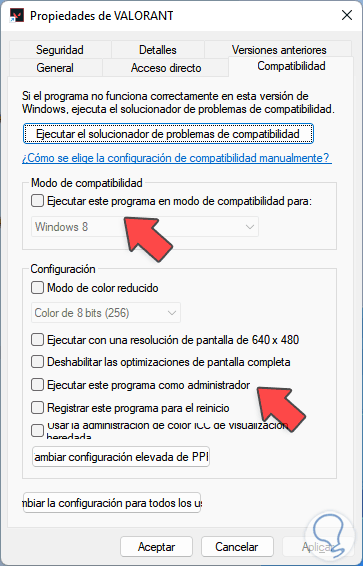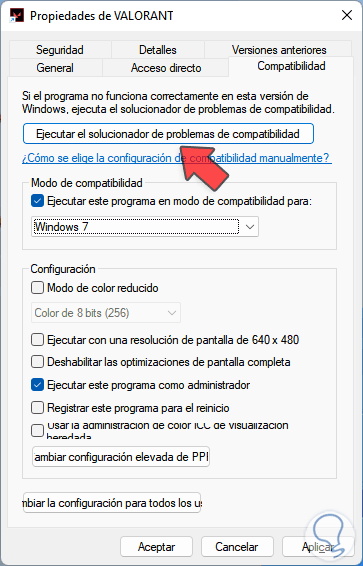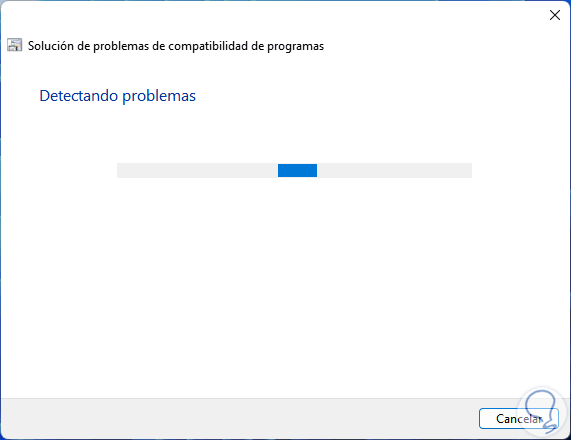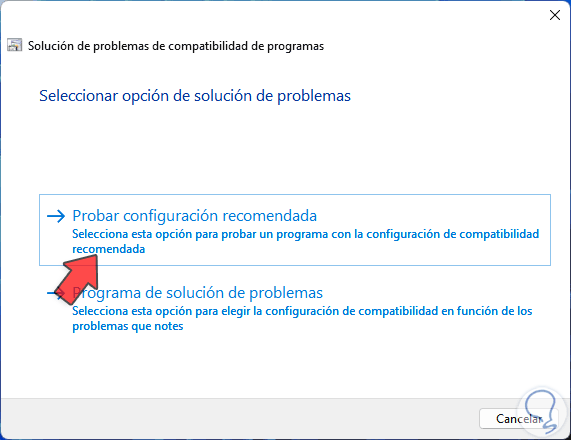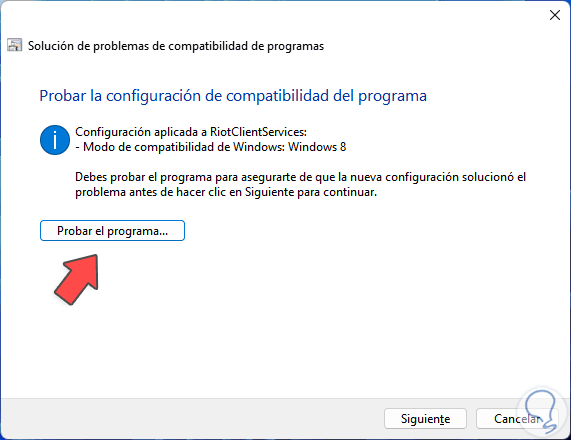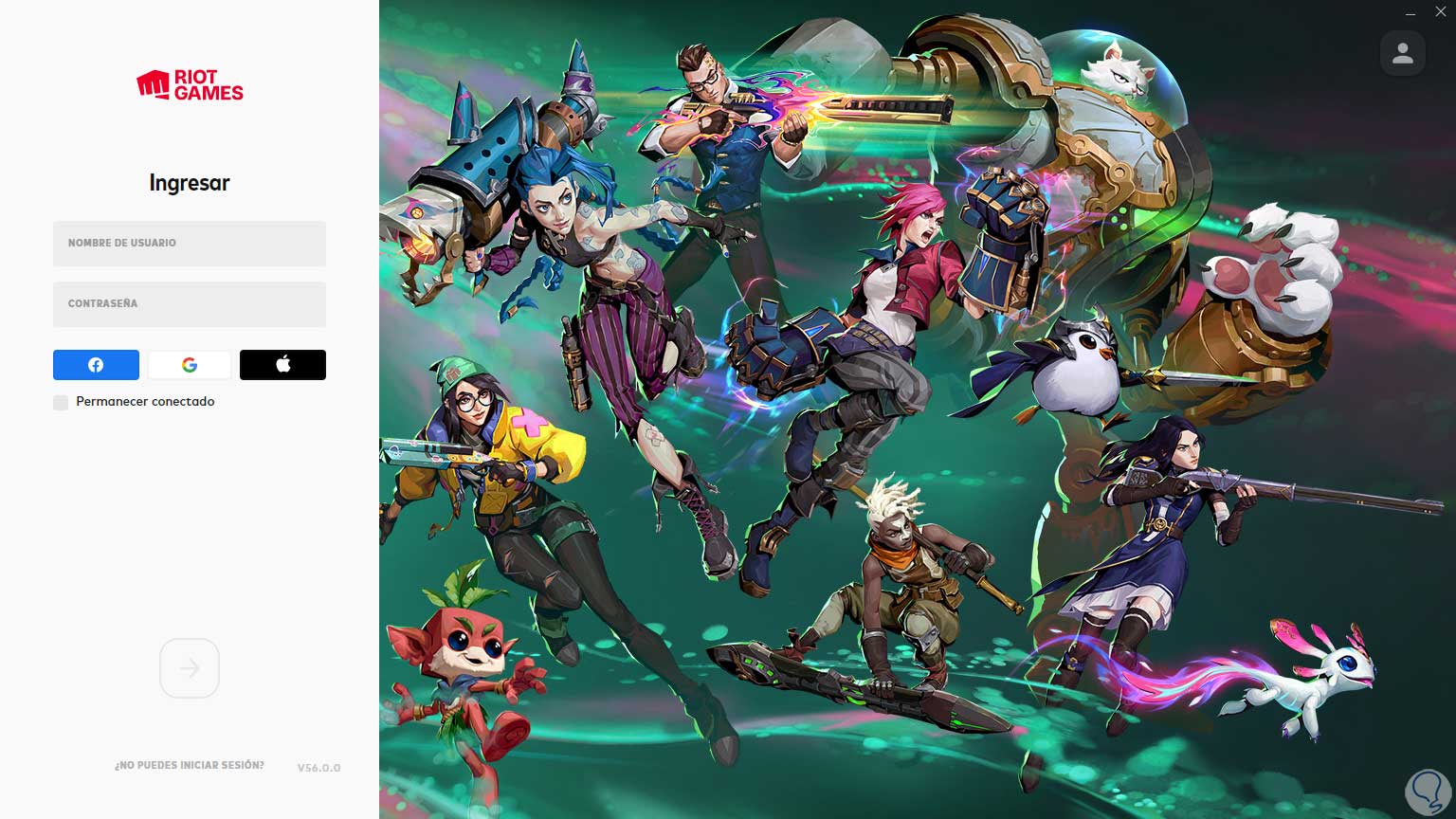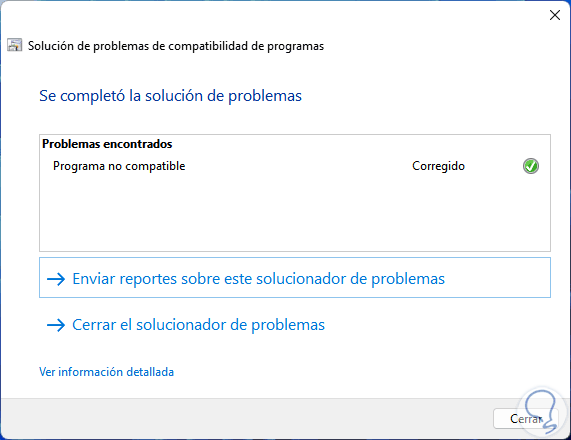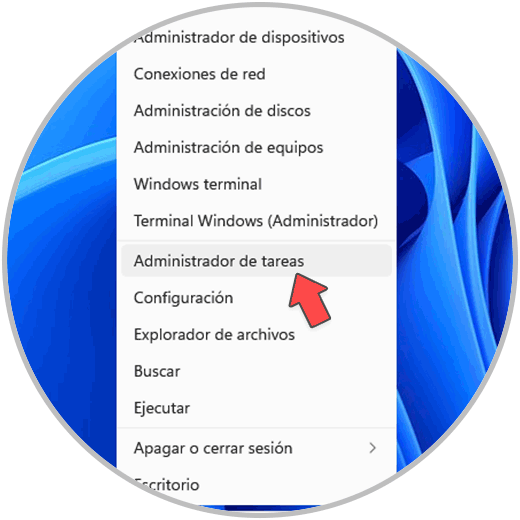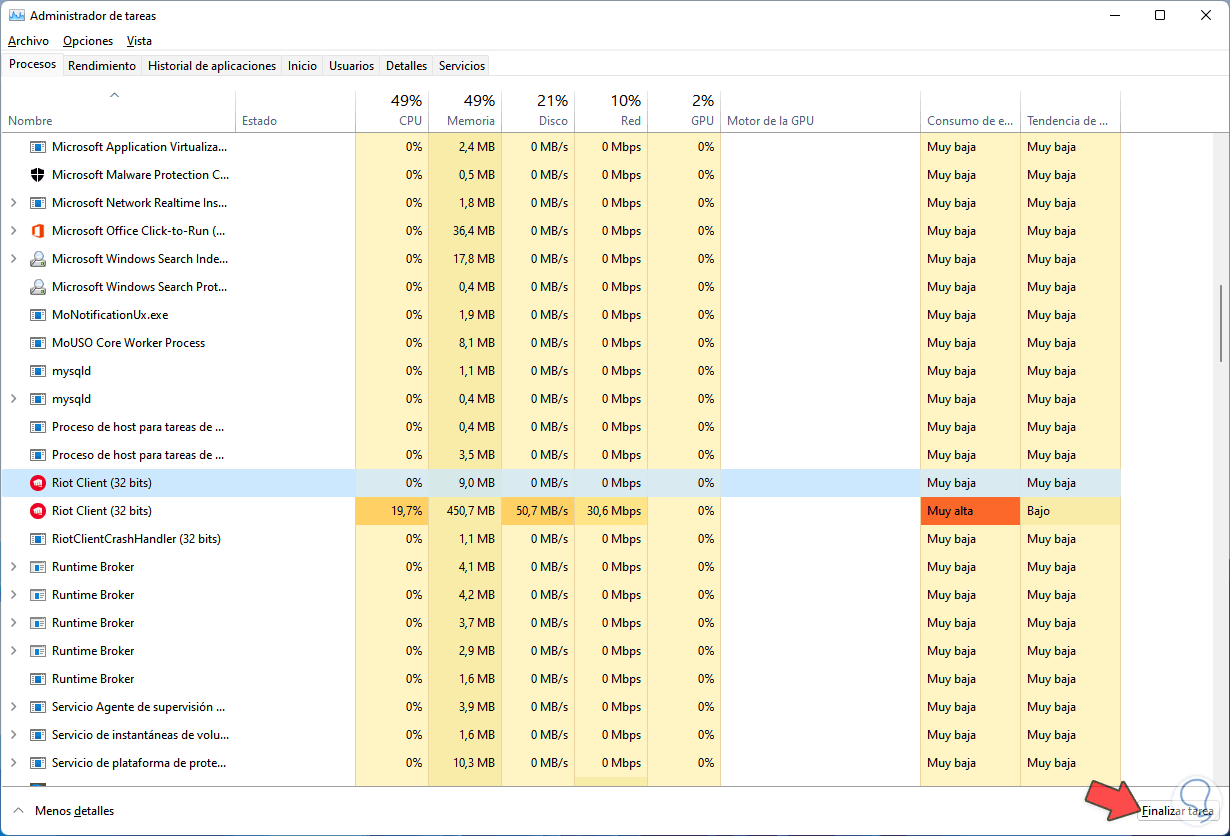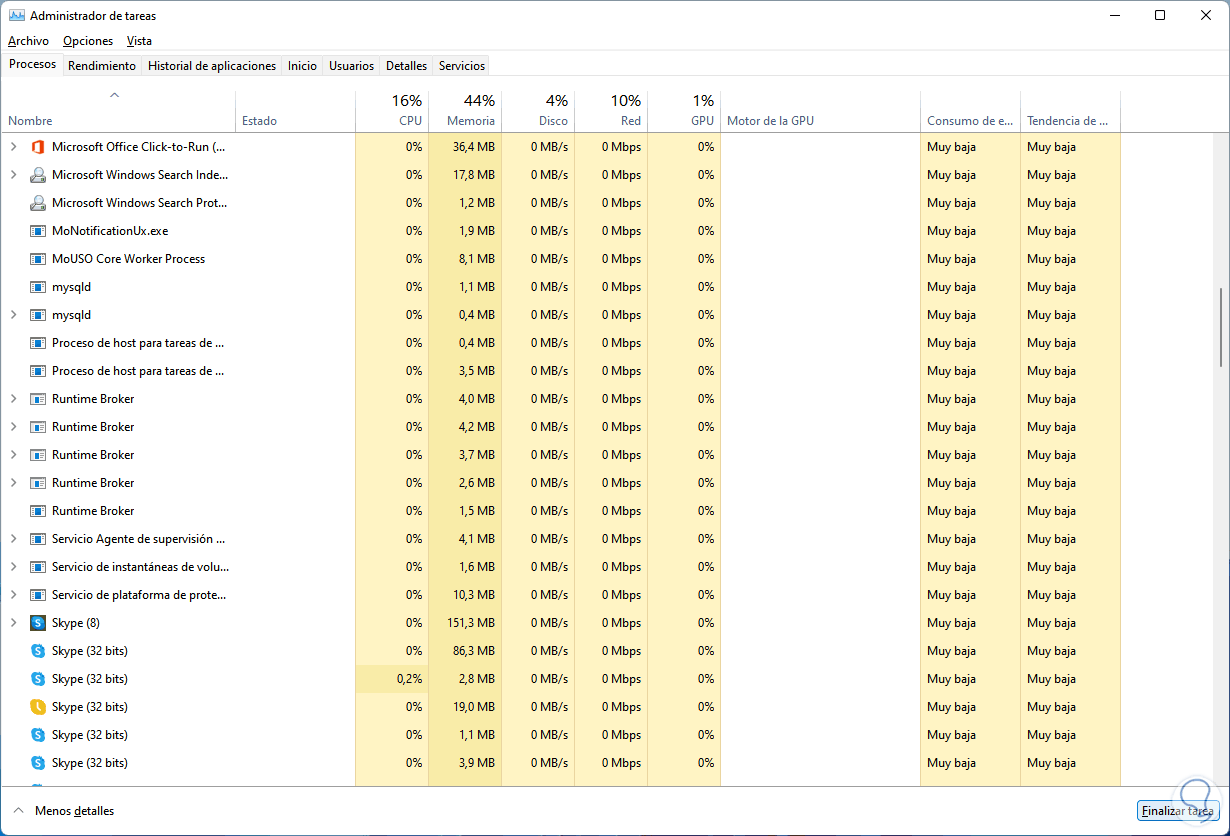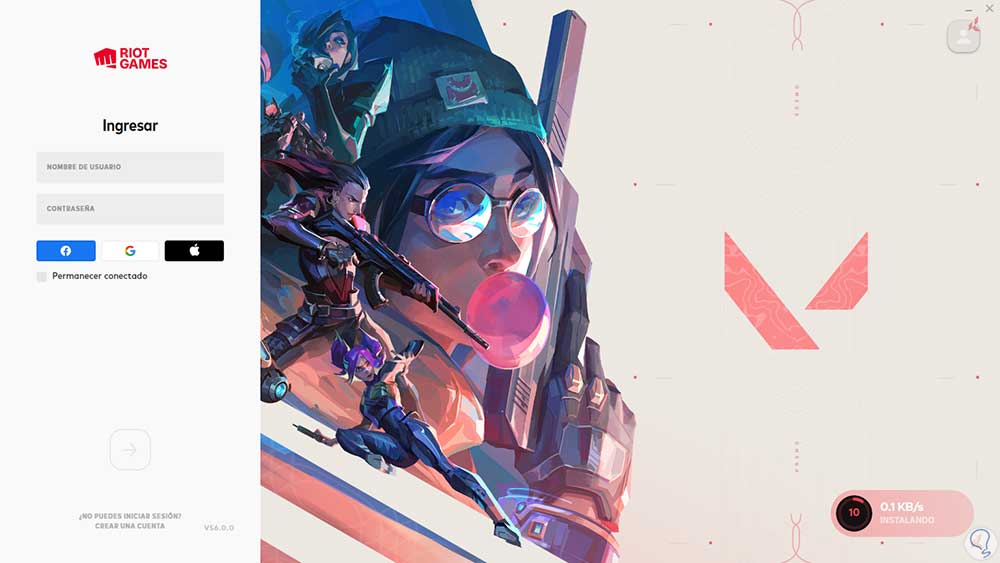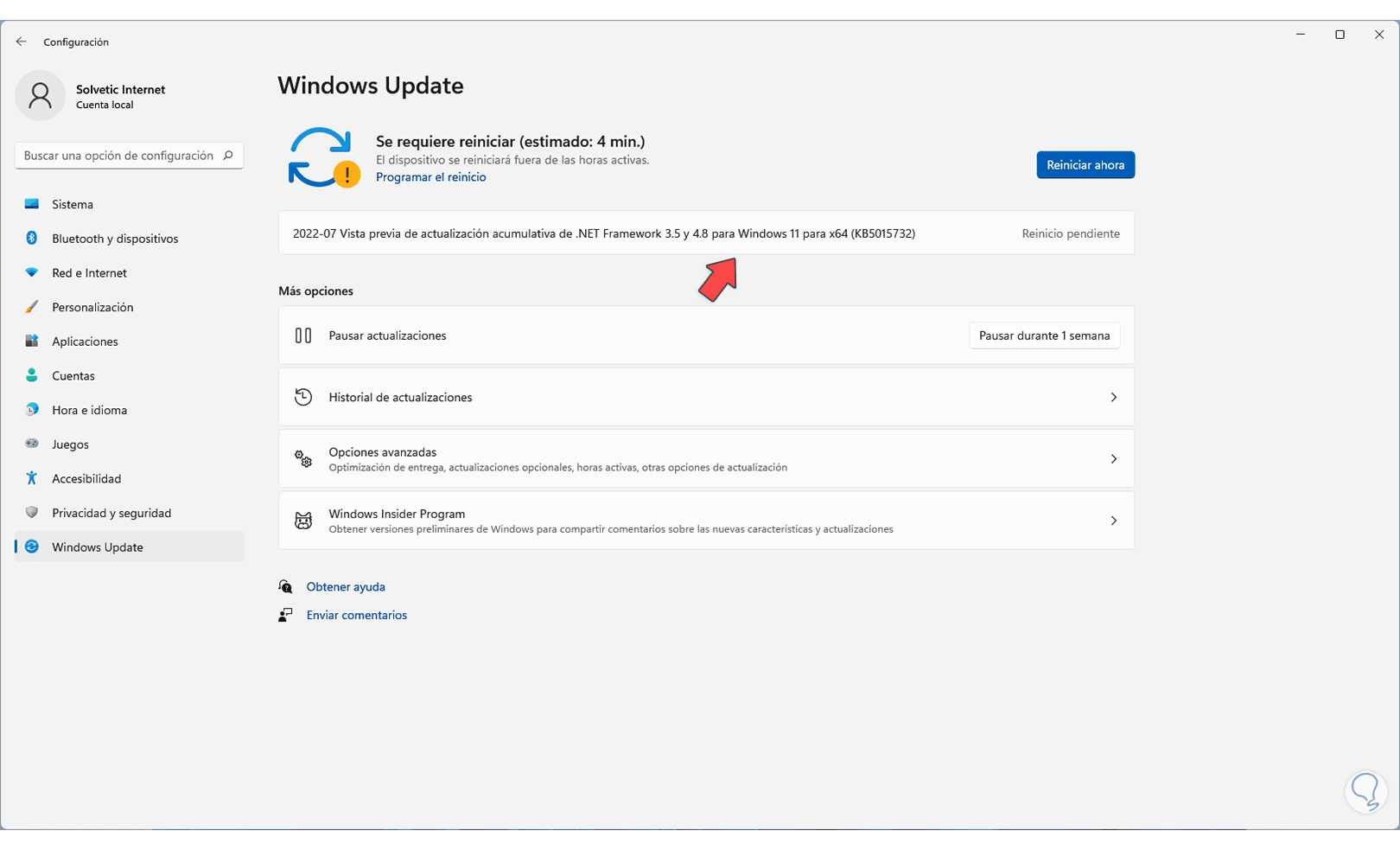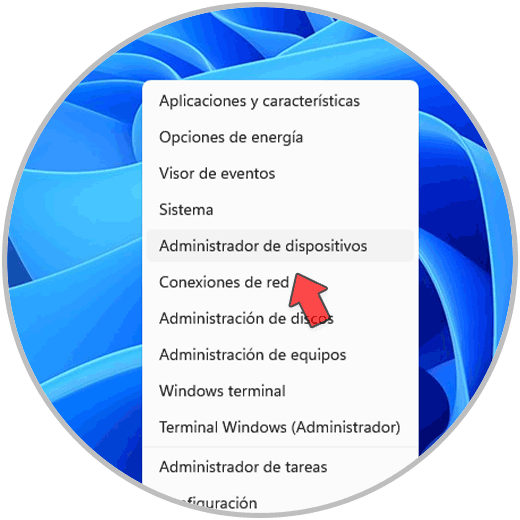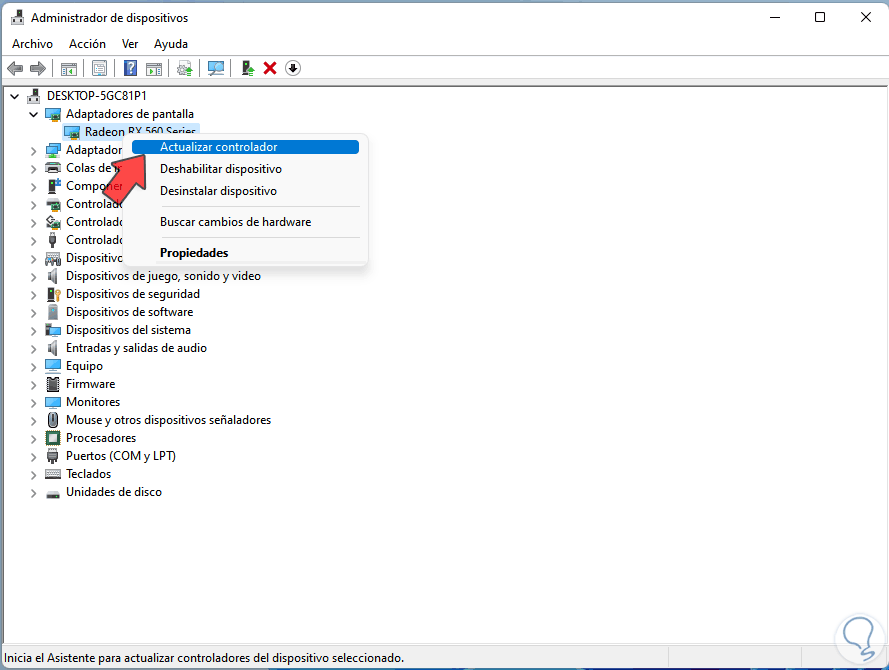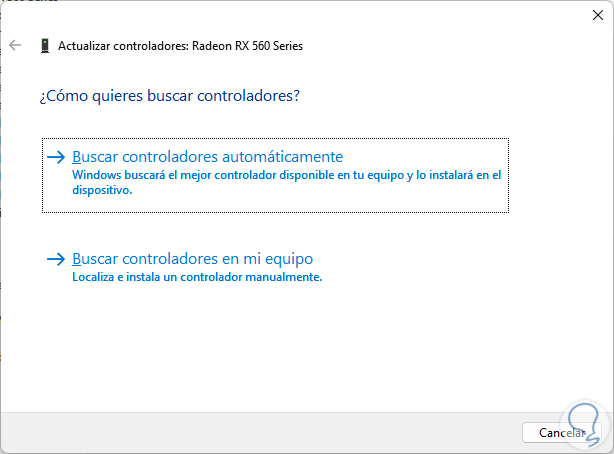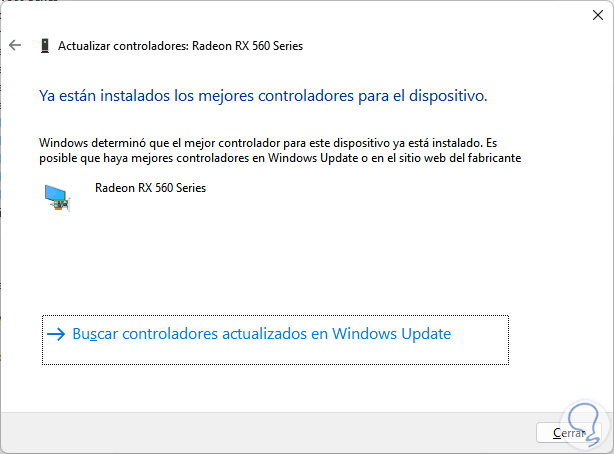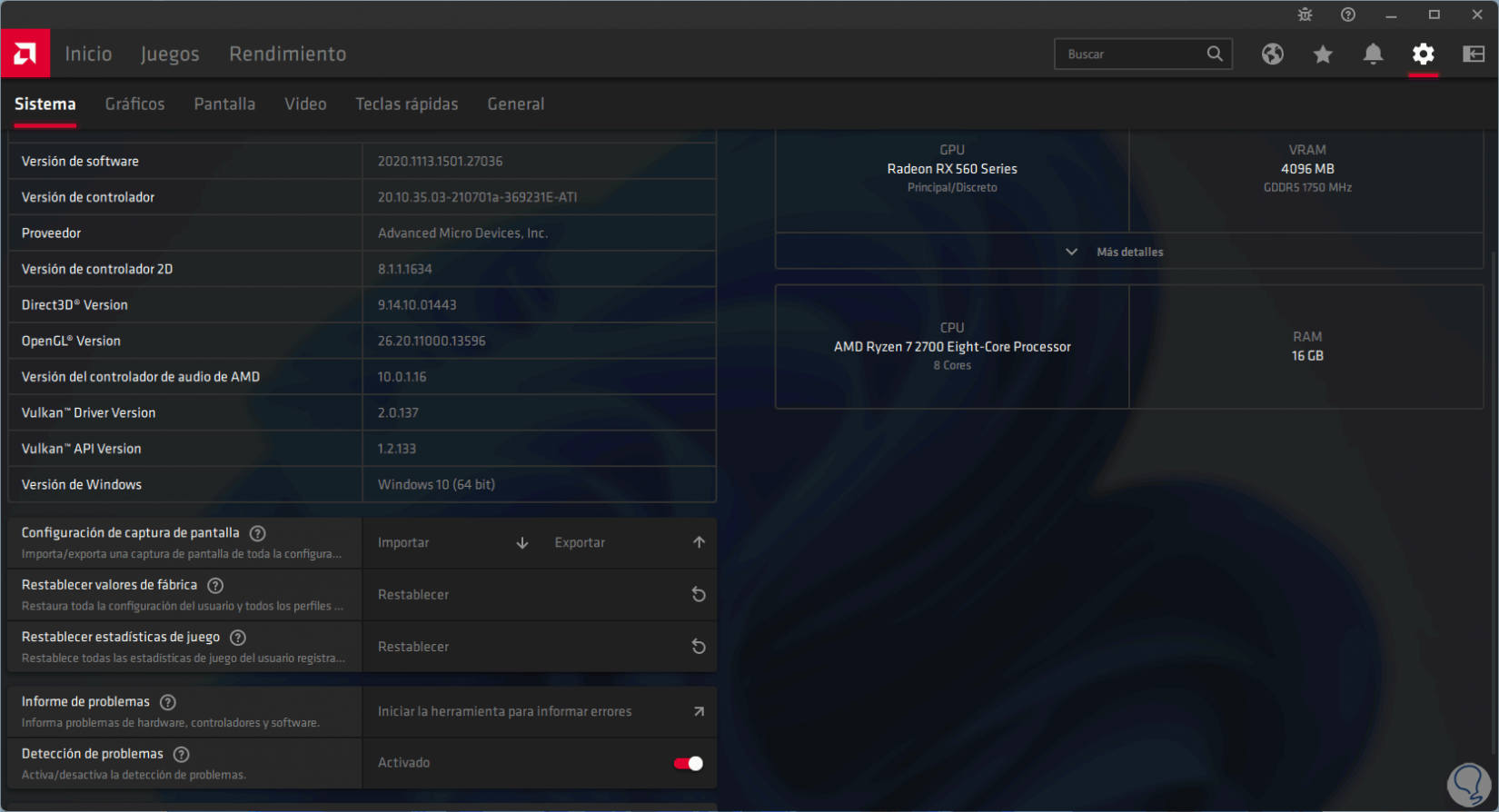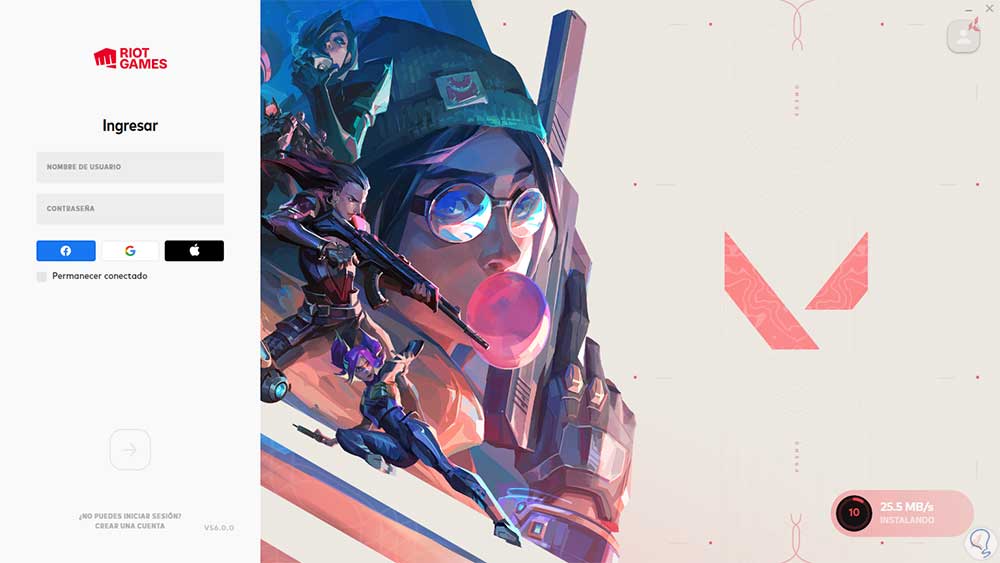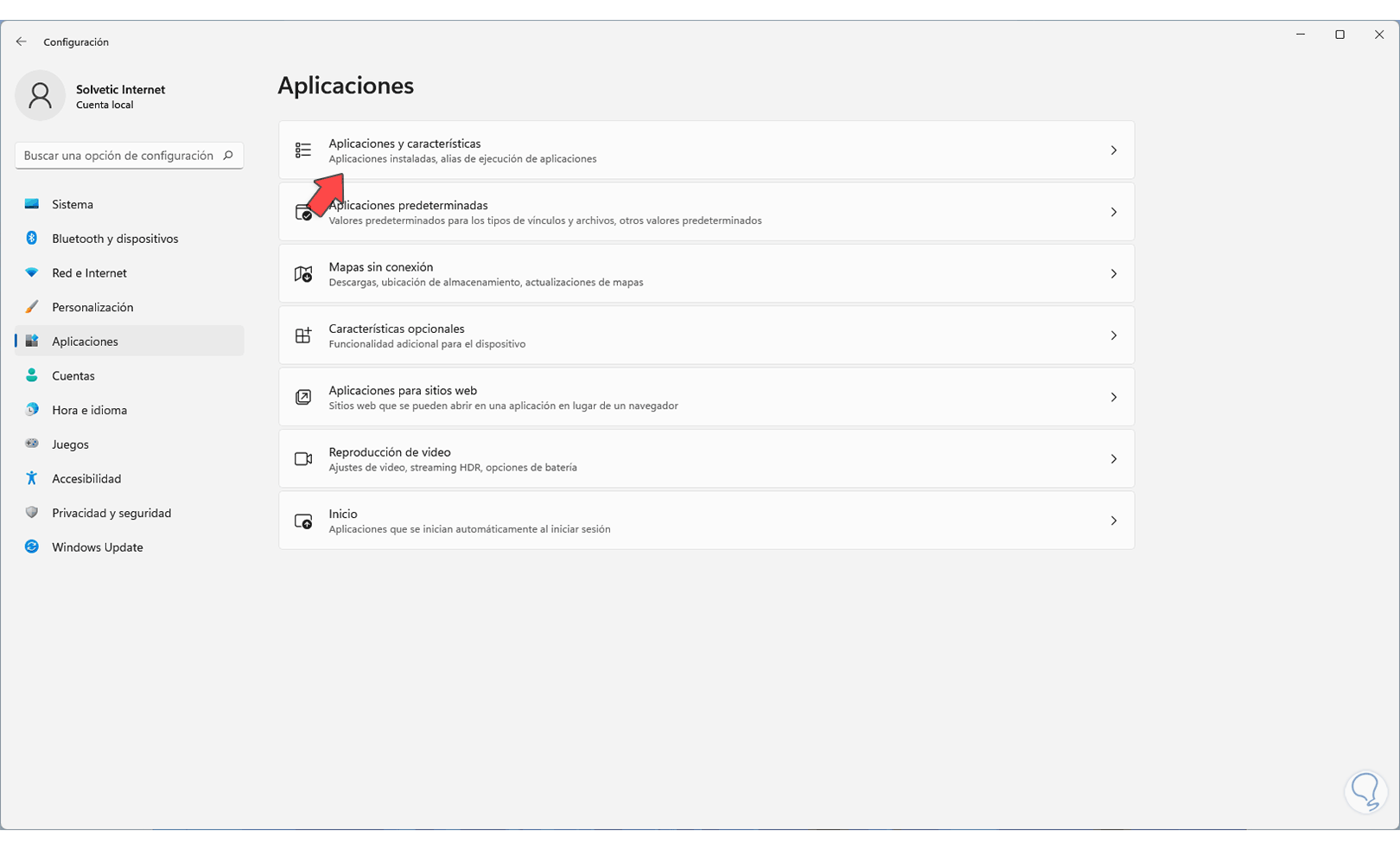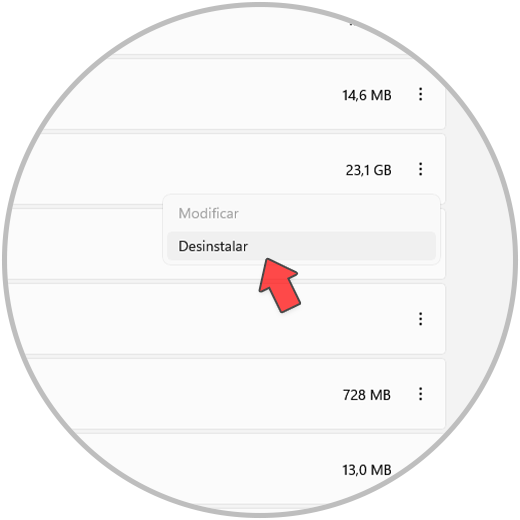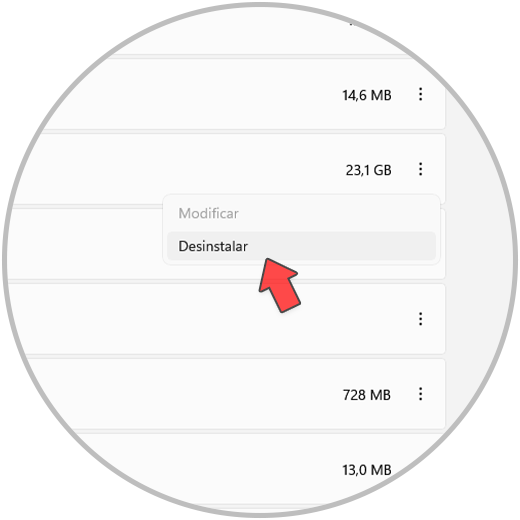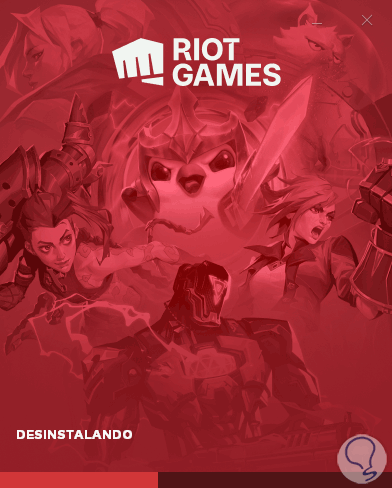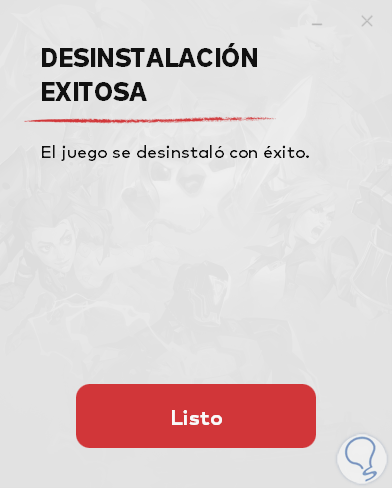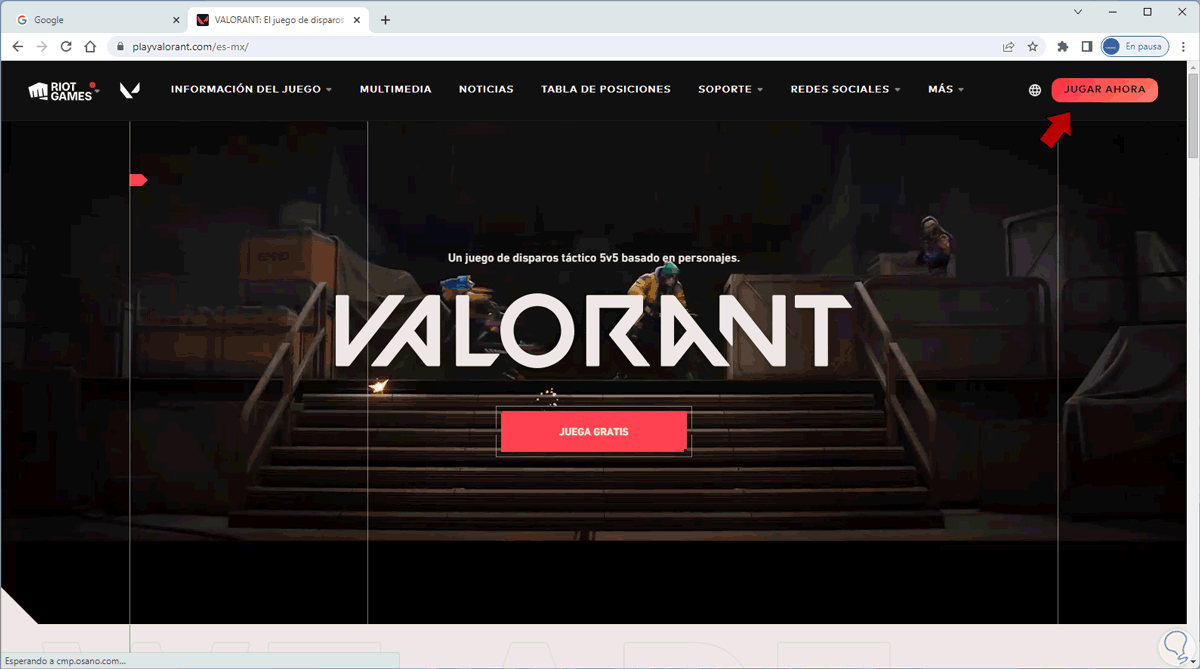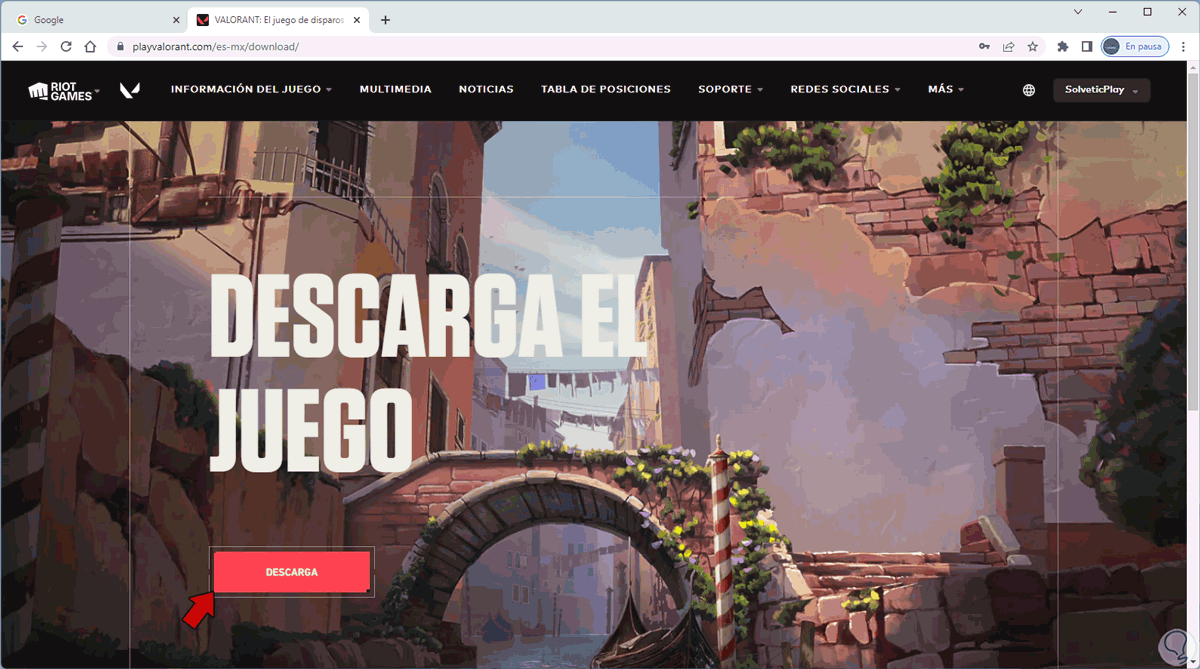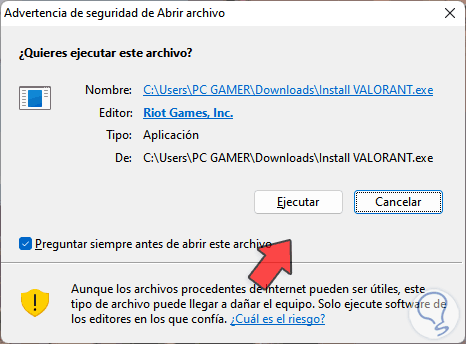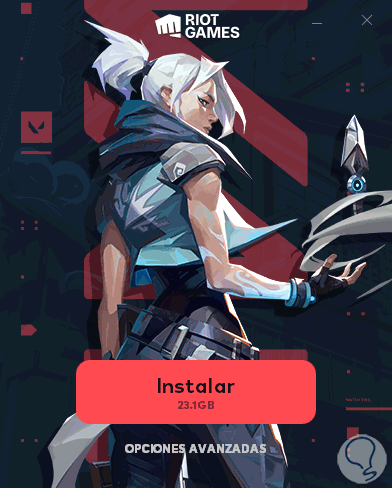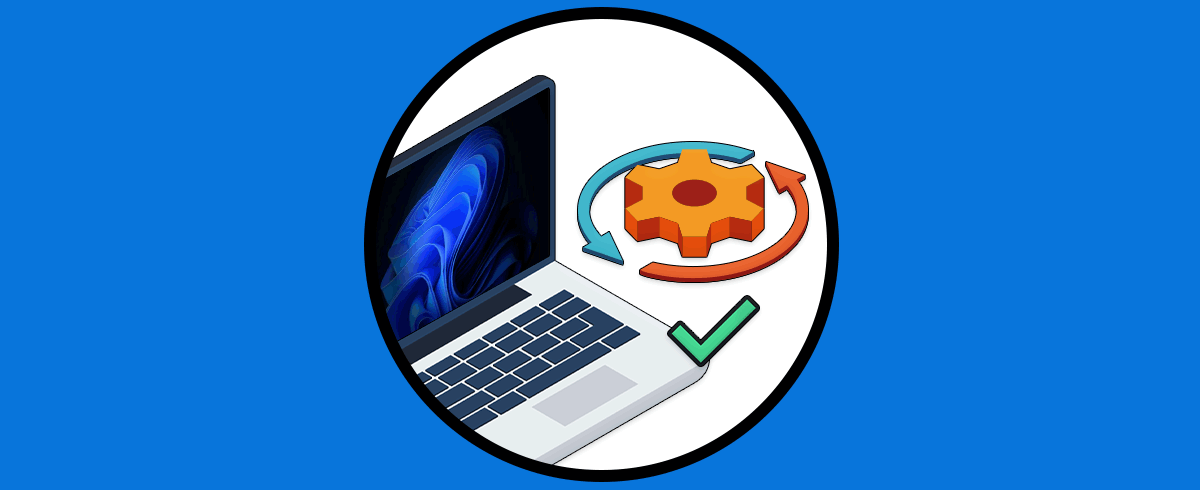Para ninguno es un secreto que los juegos en línea se han convertido en una de las formas más populares de entretenimiento con millones de usuarios día a día donde existen diversas temáticas, juegos de rol, de acción, virtuales y mucho más, uno de los juegos que más interacción ha tomado es Valorant.
Valorant es un juego desarrollado por Riot Games con un enfoque de Shooters (disparos), su técnica consiste en ser un juego de disparos en primera persona (FPS) multijugador 5v5 en la cual un equipo ataca y otro defiende tal como si se tratase de una guerra, en Valorant cada partido maneja una duración de 25 rondas y cada de ellas dura 100 segundos, con esto, el primer equipo que logre ganar 13 rondas será quien gane dicho juego, suena interesante y llamativo pero es posible que Valorant no abra en Windows 11, si esto te ocurre sigue leyendo que tenemos una serie de soluciones para dar una solución definitiva a este error.
1. Reiniciar Valorant Windows 11
Muchas veces es posible que el error se deba a fallos en la partida, un simple reinicio del juego ayudara a corregirlo, abrimos Valorant:
Damos clic en el icono de perfil en la esquina superior derecha y luego damos clic en "Salir":
Ahora abrimos Valorant e iniciamos sesión:
Tendremos acceso al juego:
2. Activar TPM Windows 11
Uno de los requisitos para jugar Valorant es TPM, igual que Windows 11, TPM (Trusted Platform Module) es una opción desarrollada para aumentar las funciones de seguridad basadas en hardware, este es un chip el cual se basa en un criptoprocesador seguro que se encarga de realizar operaciones criptográficas, este chip como tal chip cuenta con diferentes mecanismos físicos de seguridad que impiden su manipulación así como el uso de software malicioso el cual puede cambiar las opciones de seguridad.
Si TPM esta deshabilitado es posible que Valorant no pueda ser jugado, en primer lugar es posible validar el estado de TPM en Windows 11, para ello abrimos "Ejecutar":
Ingresamos "tpm.msc":
Validamos el estado de TPM en la ventana emergente:
Ahora, es posible activarlo o validarlo directamente desde la BIOS o UEFI, para ello caso iremos al menú "Inicio - Configuración - Sistema - Recuperación":
Tendremos acceso a las siguientes opciones:
Damos clic en "Reiniciar ahora" y veremos lo siguiente:
Damos clic en "Reiniciar ahora" de nuevo y Windows se reiniciará en modo avanzado:
Esperamos que se carguen las opciones,. Veremos lo siguiente después de esto:
Damos clic en “Solucionar problemas” para ver esto:
Damos clic en “Opciones avanzadas” y luego veremos esto:
Damos clic en “Configuración de firmware UEFI” y ahora veremos lo siguiente:
Damos clic en "Reiniciar" para acceder a UEFI:
Damos clic en “Enter setup” y se abrirán las siguientes opciones:
Damos clic en “TPM Configuration”
Y luego es posible activar TPM o validar su estado:
Reiniciamos Windows 11 dando clic en “Boot normally”:
Windows 11 se reiniciará:
Abre Valorant:
Se tendrá acceso:
3. Usar modo compatibilidad Valorant Windows 11
El Modo de compatibilidad permite que una aplicación moderna pueda ser usada en un sistema nuevo donde aún por su configuración no es 100% compatible o algunas de sus funciones no corren como es, para ajustar la compatibilidad en Valorant.
Damos clic sobre el acceso directo y seleccionamos "Propiedades":
En la ventana emergente vamos a la pestaña "Compatibilidad":
Activamos las casillas:
- "Ejecutar este programa como administrador"
- "Ejecutar este programa en modo de compatibilidad" y seleccionamos la versión de Windows:
Damos clic en "Ejecutar el solucionador de problemas de compatibilidad" para realizar un análisis detallado:
Veremos algunas opciones de uso:
Allí es posible dar clic en “Probar configuración recomendada” para que se ajusten los valores por defecto el cual es un modo de Windows 8:
Damos clic en “Probar el programa” y esperamos que este se abra:
Retornamos al asistente:
Con esto podremos usar Valorant sin problema en Windows 11, aplica los cambios.
3. Cerrar procesos Valorant Windows 11
Cada programa en Windows 11 está asociado a procesos y servicios para un óptimo funcionamiento, podemos finalizar los procesos de RIOT (empresa desarrolladora de Valorant) y con ello poder abrirlo sin problemas.
Abre el Administrador de tareas:
Seleccionamos los procesos de RIOT:
Damos clic en "Finalizar tarea" en los que estén activos:
Abre Valorant:
4. Actualizar software y hardware Windows 11
Una actualización tanto del sistema como de los componentes puede ser la solución para la apertura de Valorant normal en Windows 11.
Vamos a "Inicio - Configuración - Windows Update" y comprobamos si existen actualizaciones:
Abre el Administrador de dispositivos:
En "Adaptadores de pantalla" damos clic derecho sobre el controlador y seleccionamos "Actualizar controlador":
Veremos lo siguiente:
Damos clic en "Buscar controladores automáticamente" y esperamos que finalice el proceso:
Es posible acceder a la app de la tarjeta gráfica para ver sus propiedades y actualizaciones:
Accede a Valorant:
5. Reinstalar Valorant Windows 11
Si los pasos anteriores no corrigen el error podemos reinstalar la app.
Para desinstalarla vamos a:
- Inicio
- Configuración
- Aplicaciones
- Aplicaciones y características
Ubicamos Valorant, pulsamos en el menú contextual y seleccionamos "Desinstalar":
Confirma el proceso:
Se abrirá el asistente de desinstalación:
Esperamos que llegue a su final:
Vamos a la URL de Valorant en el siguiente enlace:
Descargamos el ejecutable una vez se haya iniciado sesión:
Ejecutamos el archivo para instalar Valorant. Damos clic en Ejecutar y se lanzará el asistente de instalación:
Allí damos clic en “Instalar” para proceder con este proceso y luego tener acceso normal a Valorant.
Con estas opciones es posible recuperar el uso normal del juego sin error alguno en Windows 11.