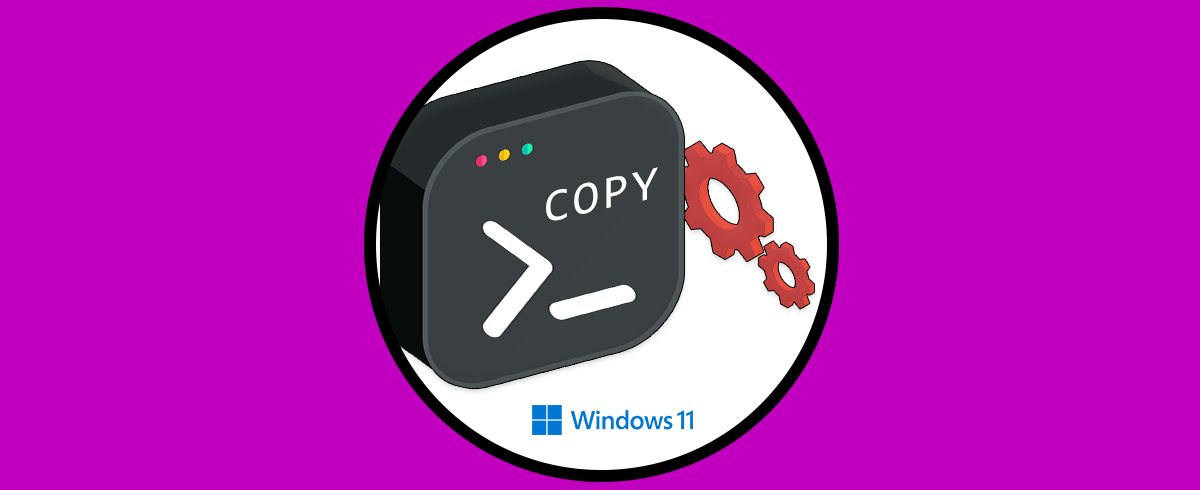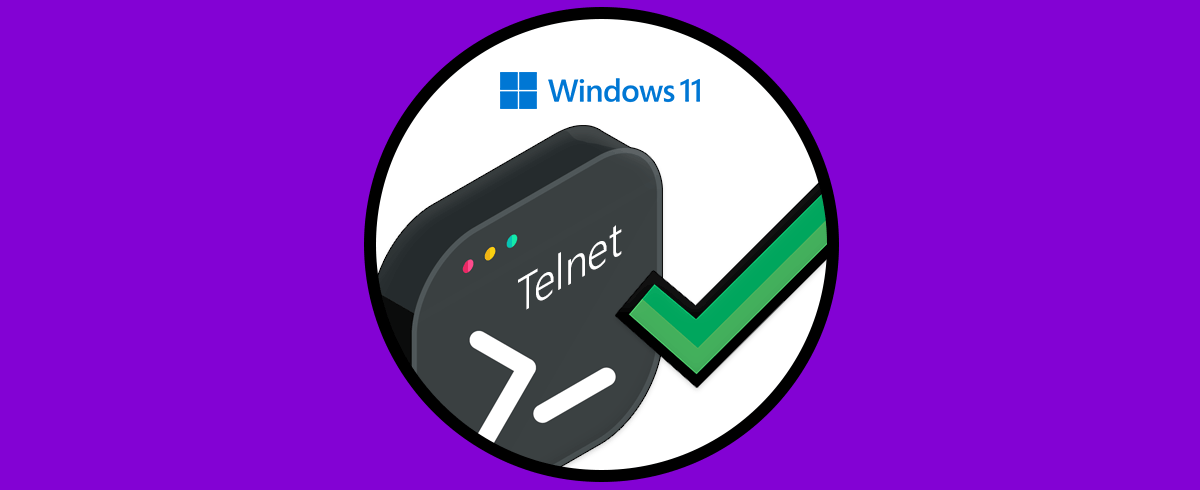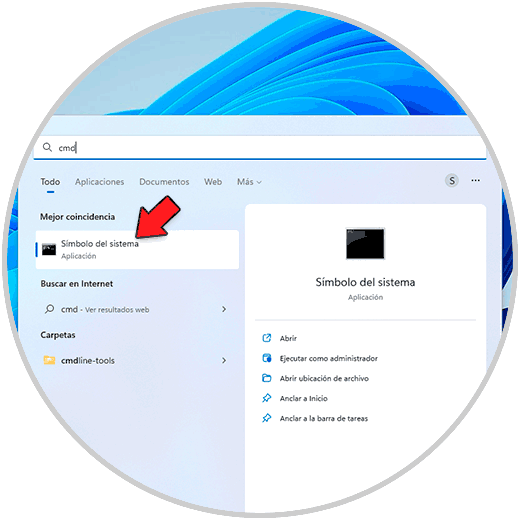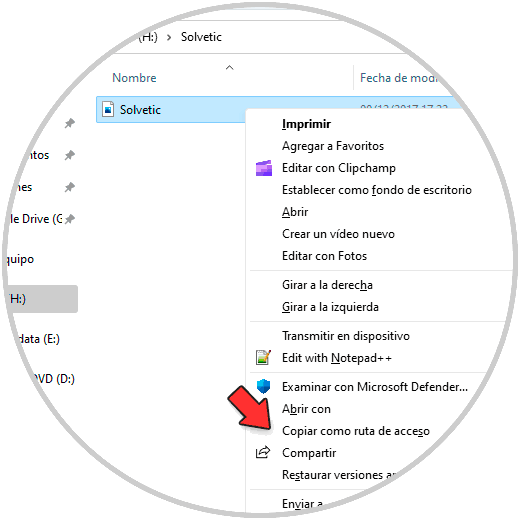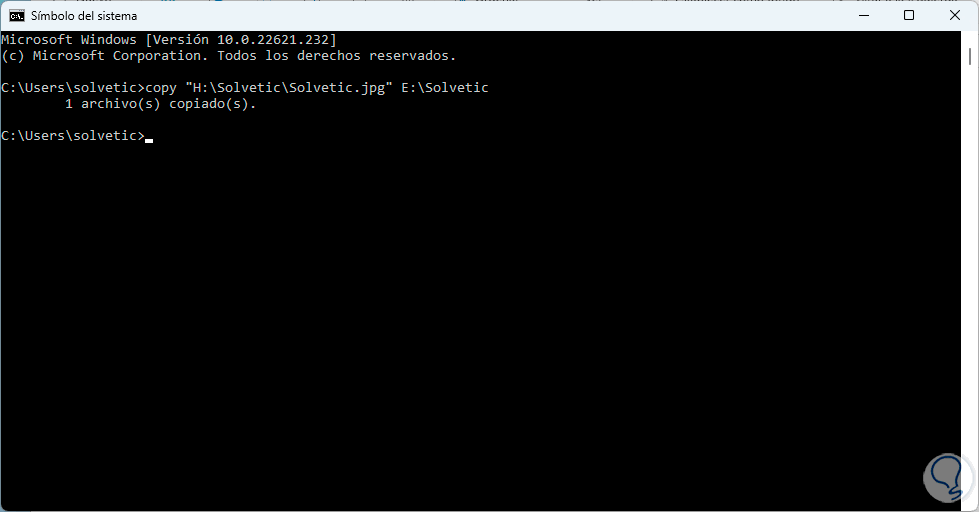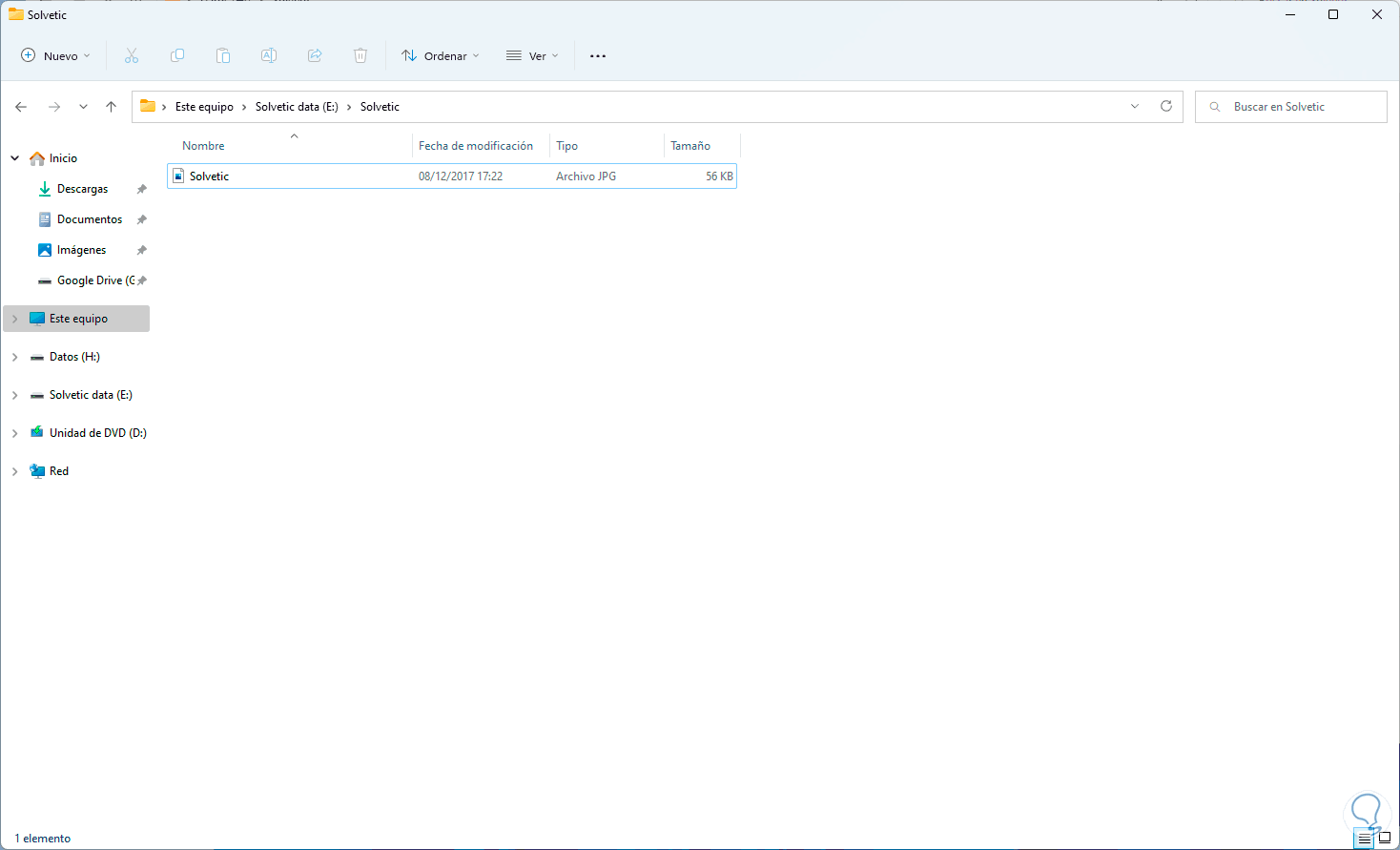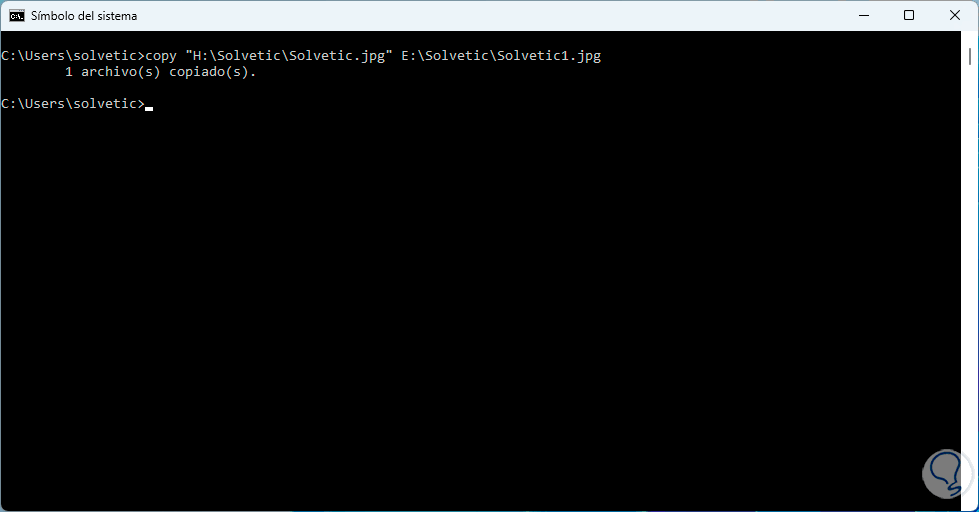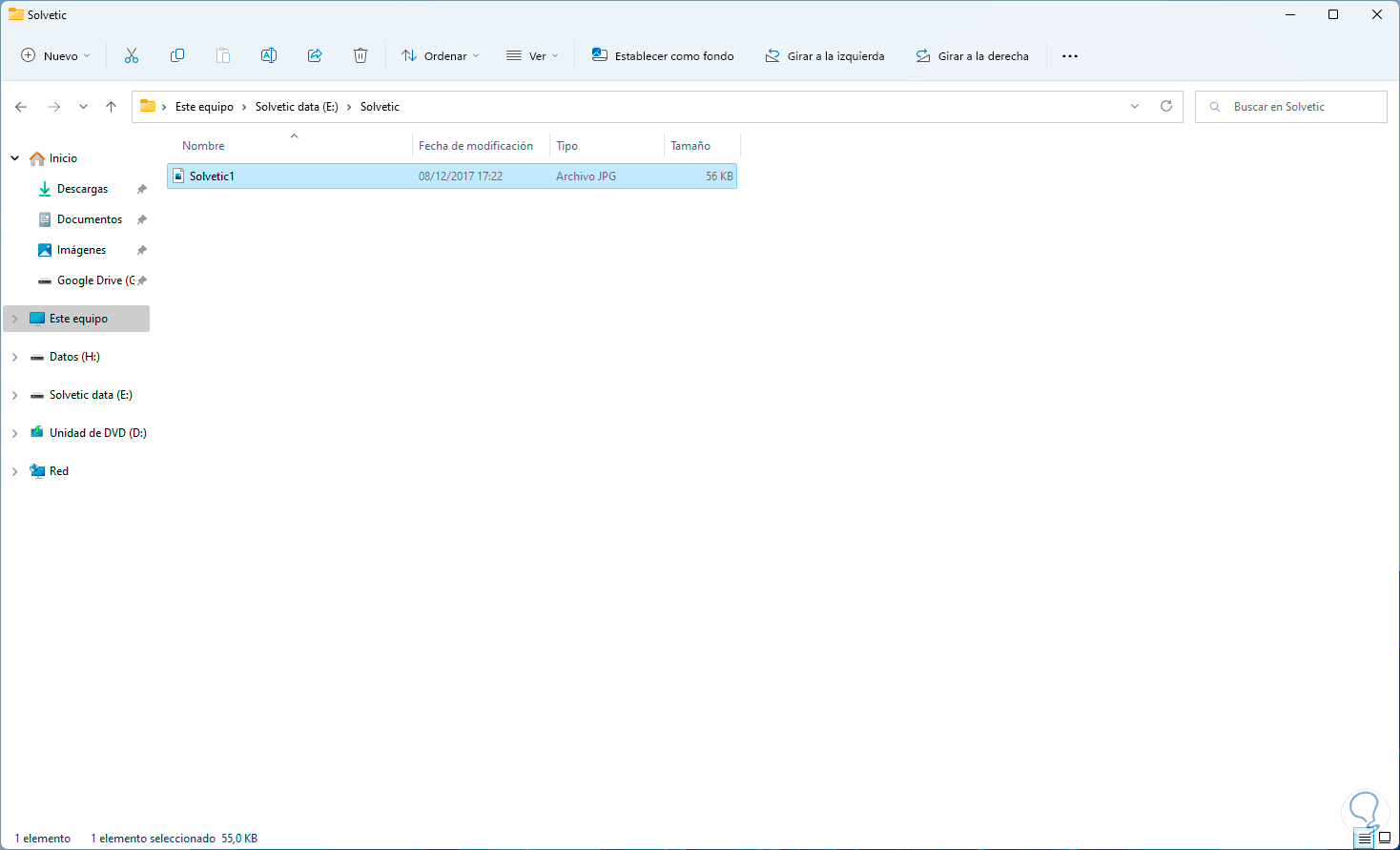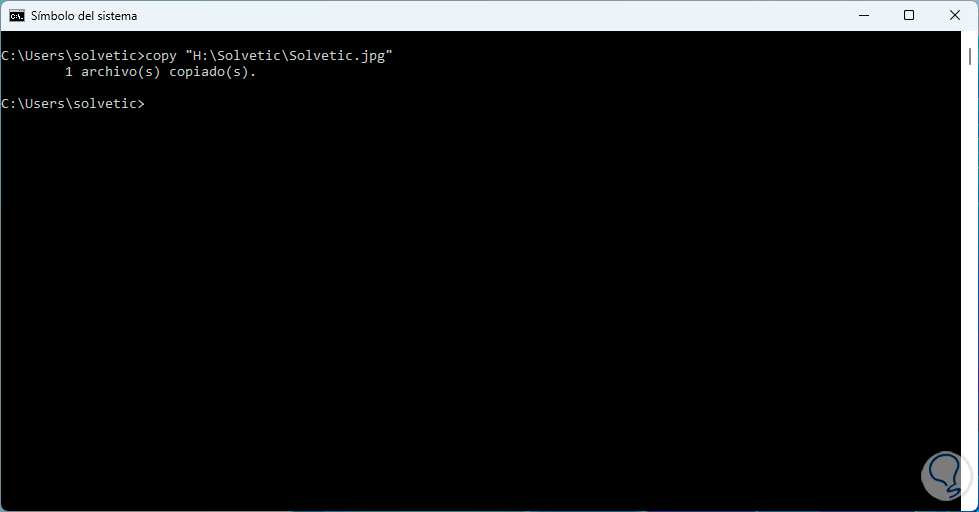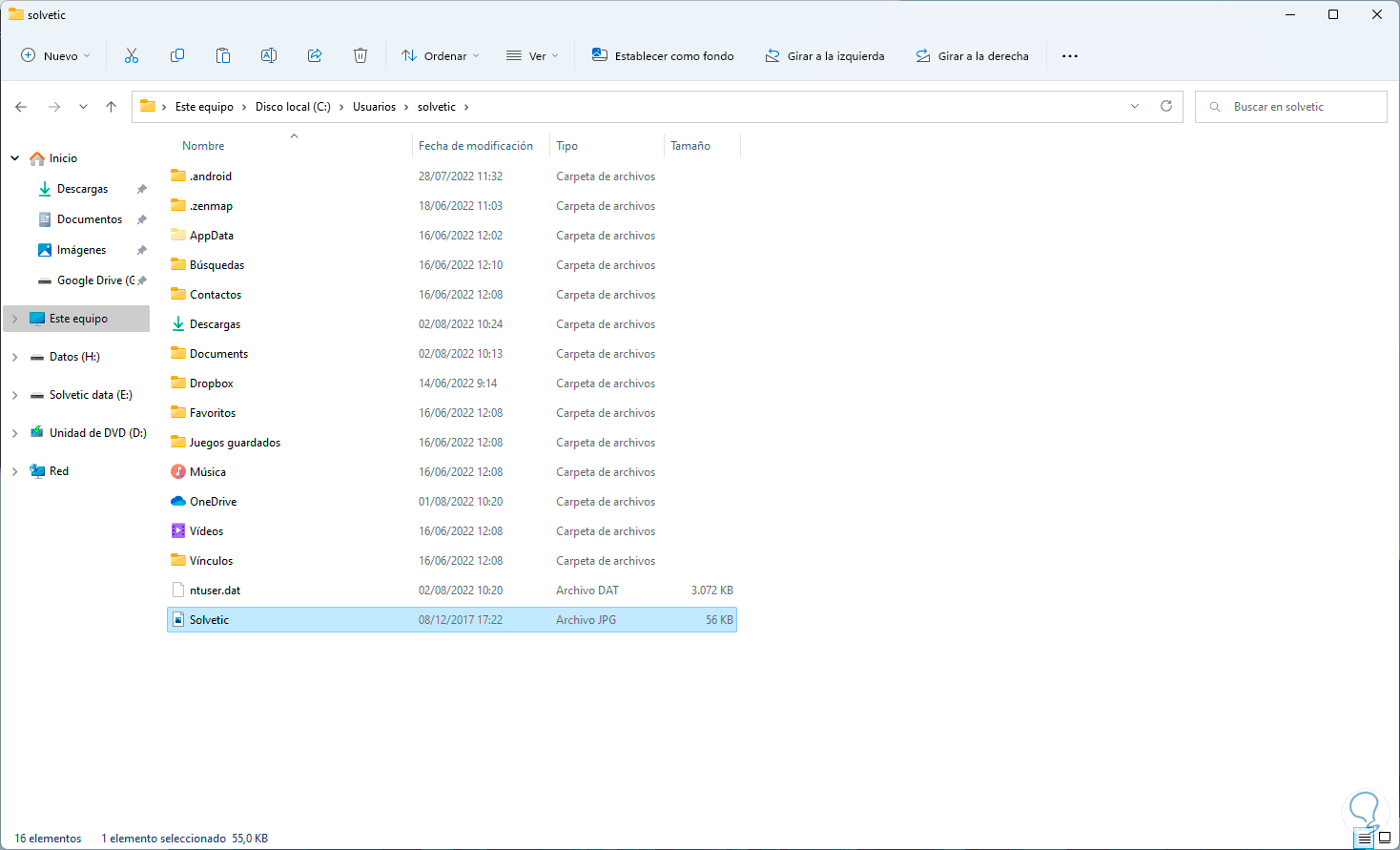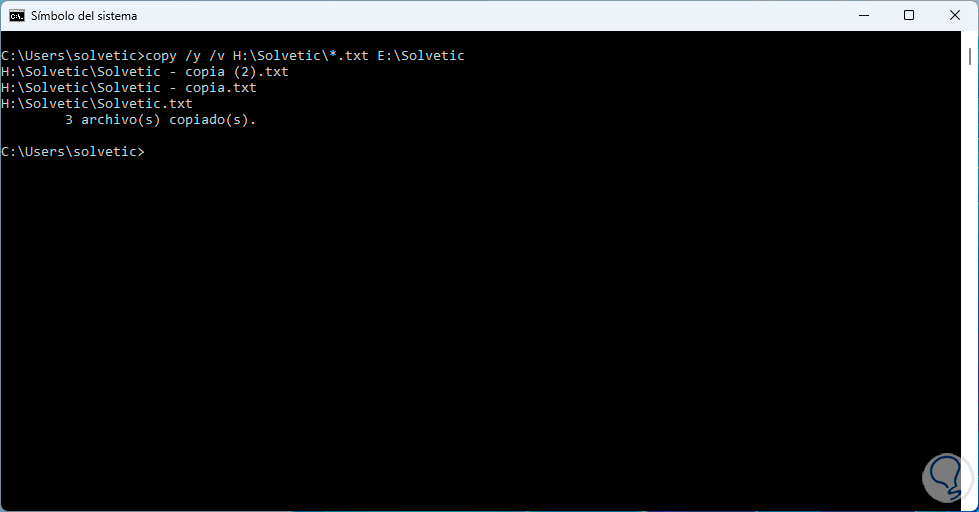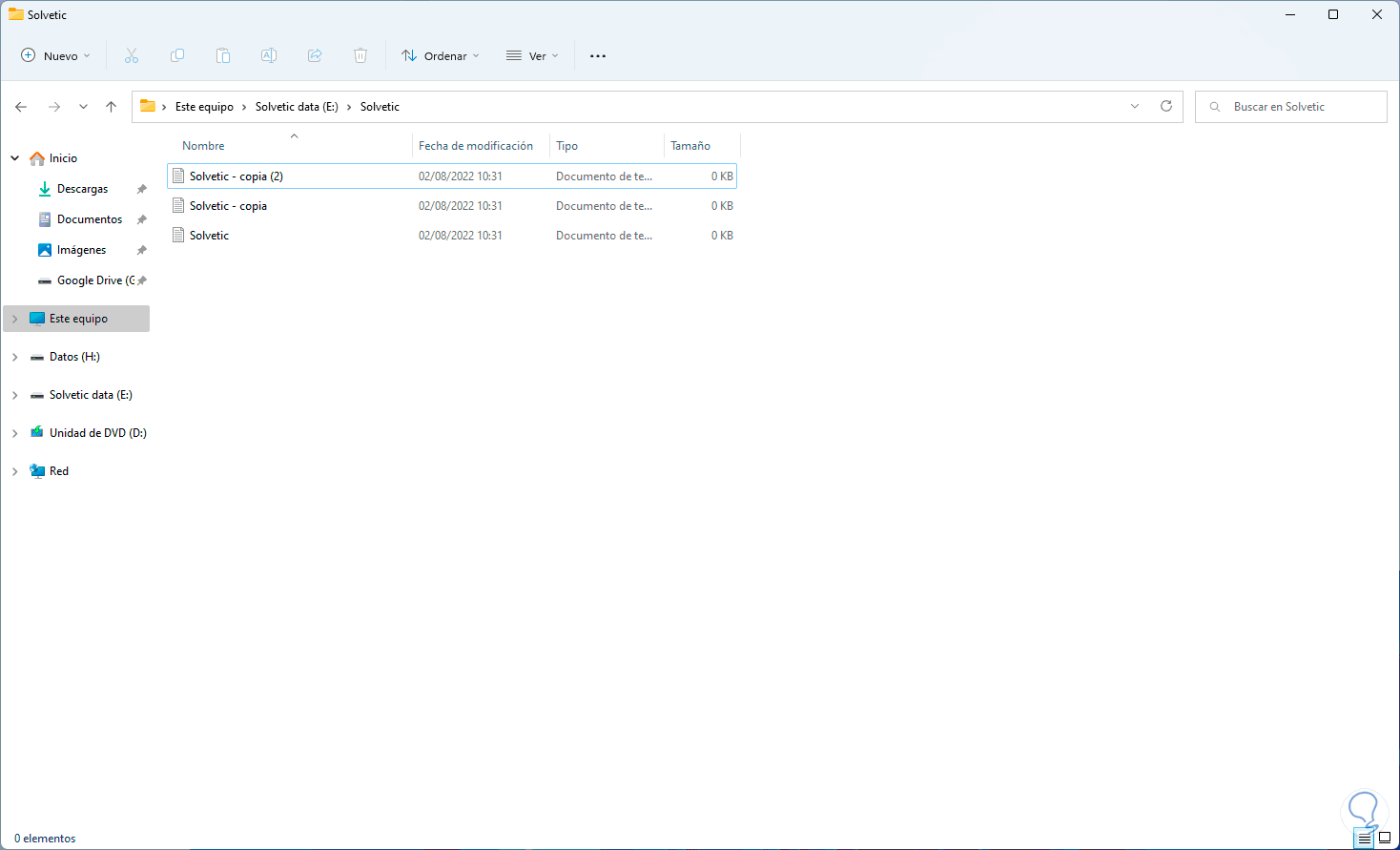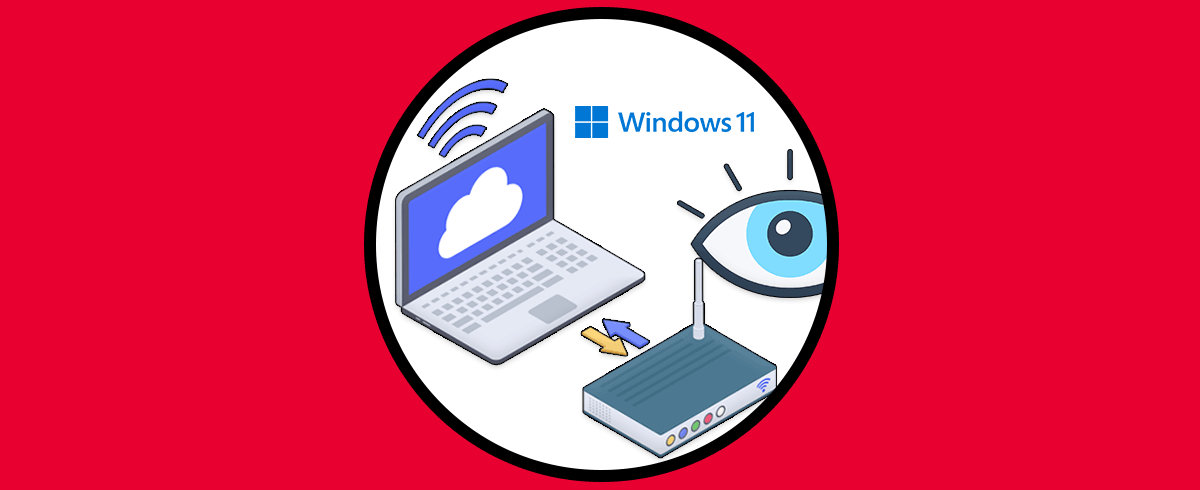Existen tareas que realizamos con frecuencia en Windows y una de las mas comunes es la de copiar archivos, carpetas y elementos y esto lo realizamos por temas de respaldo o simple gestión de los objetos, en Windows 11 encontramos el comando COPY el cual nos ayuda con estas tareas directamente desde la consola de CMD y contiene diversos parámetros ideales para un proceso integral, Solvetic explicara que es y como usar COPY desde CMD en Windows.
copy [/d] [/v] [/n] [/y | /-y] [/z] [/a | /b] <origen> [/a | /b] [+<origen> [/a | /b] [+ ...]] [<destino> [/a | /b]
- /d: nos da la opción para que los archivos cifrados copiados se almacenen en el formato de archivos descifrados en el destino seleccionado
- /v: se encarga de verificar que los archivos nuevos sean escritos de forma correcta
- /y: omite la solicitud para confirmar si se desea sobrescribir un archivo de destino en caso de que exista ya con el mismo nombre
- /n: hace uso de un nombre de archivo corto
- /-y: solicita que se confirme si se desea sobrescribir un archivo de destino si ya existe
- /z: su tarea es copiar archivos en red en modo reiniciable
- /b: haca referencia al uso de un archivo binario
- /a: hace referencia a un archivo de texto ASCII
- <origen> : es de carácter obligatorio e indica la ubicación desde donde se ha de copiar un archivo (es posible usar una letra de unidad y dos puntos, un nombre de directorio, un nombre de archivo)
- <destino>: es de caracter obligatorio y como tal hace referencia a la ubicación donde se copiara el o los archivos
- /?: despliega la ayuda en el símbolo del sistema
- Es posible copiar un archivo de texto ASCII que haga uso de un carácter de fin de archivo (CTRL+Z) con el fin de indicar el final del archivo
- En caso de no ser posible verificar una operación de escritura será desplegado un carácter mensaje de error
- Para agregar varios archivos, es posible hacer uso de caracteres de comodín o la sintaxis archivo1+archivo2+archivo3
- En caso de que la conexión se pierde durante la copia, es posible usar copy /z con el fin de reanudar la copia una vez se haya restablecido la conexión
- En caso de no especificar un archivo de destino, será creada una copia del archivo con su mismo nombre, fecha y hora de modificación
Veamos como usar COPY en Windows 11 desde CMD.
Cómo usar COPY en CMD
Abrimos CMD desde Inicio:
Damos clic derecho sobre el elemento a copiar, pulsamos la tecla Shift y seleccionamos "Copiar como ruta de acceso":
Pegamos esa ruta en la consola con la sintaxis:
copy Elemento_a_copiar Ruta_destino
Confirma que se haya copiado el elemento:
Es posible copiar un elemento cambiando su nombre, para ello usamos la sintaxis:
copy Elemento_a_copiar Ruta_destino\nuevo_nombre
Validamos que se haya copiado con el nuevo nombre:
Para copiar un elemento en la ruta de origen de CMD ejecutamos:
copy Elemento_a_copiar
Vamos a la ruta en el Explorador de archivos para validar que se haya copiado el elemento:
Nota. Al usar CMD es posible acceder a dos rutas que son:
- Si se usa CMD en modo normal la ruta de origen será C:\Users\USUARIO
- Si se usa CMD como administrador la ruta será C:\WINDOWS\system32
Es posible copiar elementos por extensión, validamos los elementos a copiar, en este caso serán archivos .TXT:
Copiamos solo los elementos por extensión con la sintaxis:
copy /y /v ruta/*.extensión Ruta_destino
Comprueba que se hayan copiado:
Con este comando tenemos una serie de opciones para administrar las tareas de copia con funciones integrales en Windows.