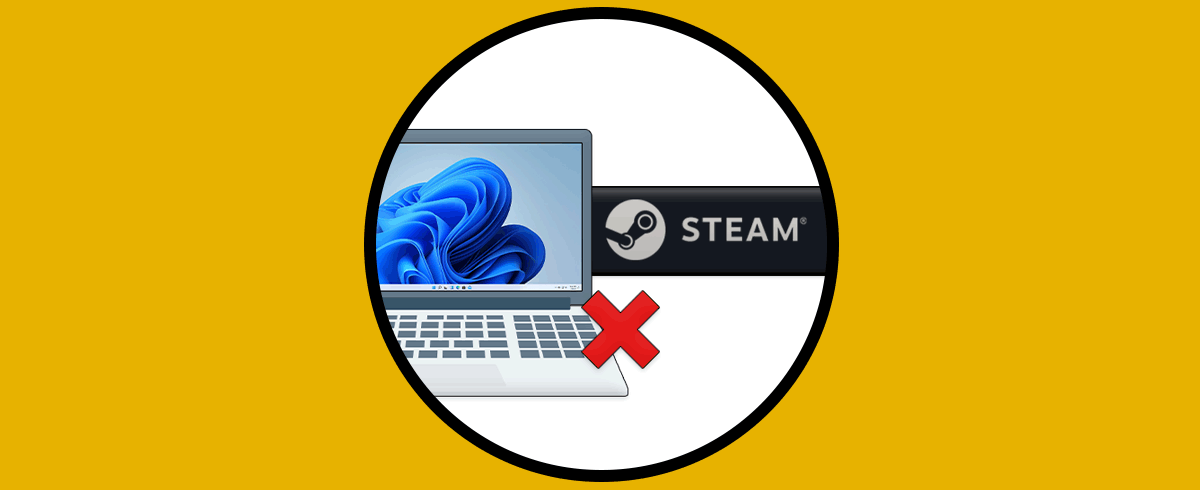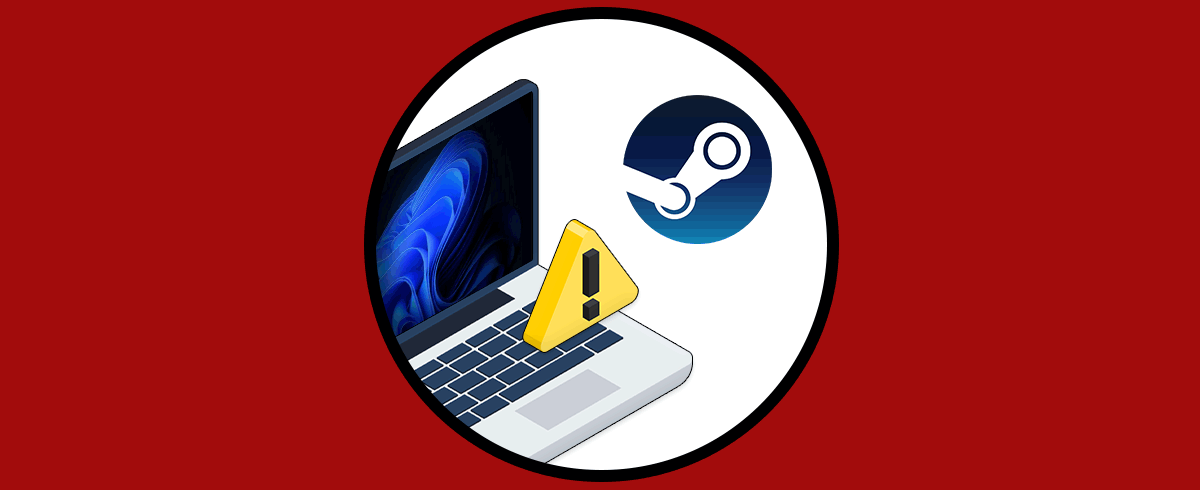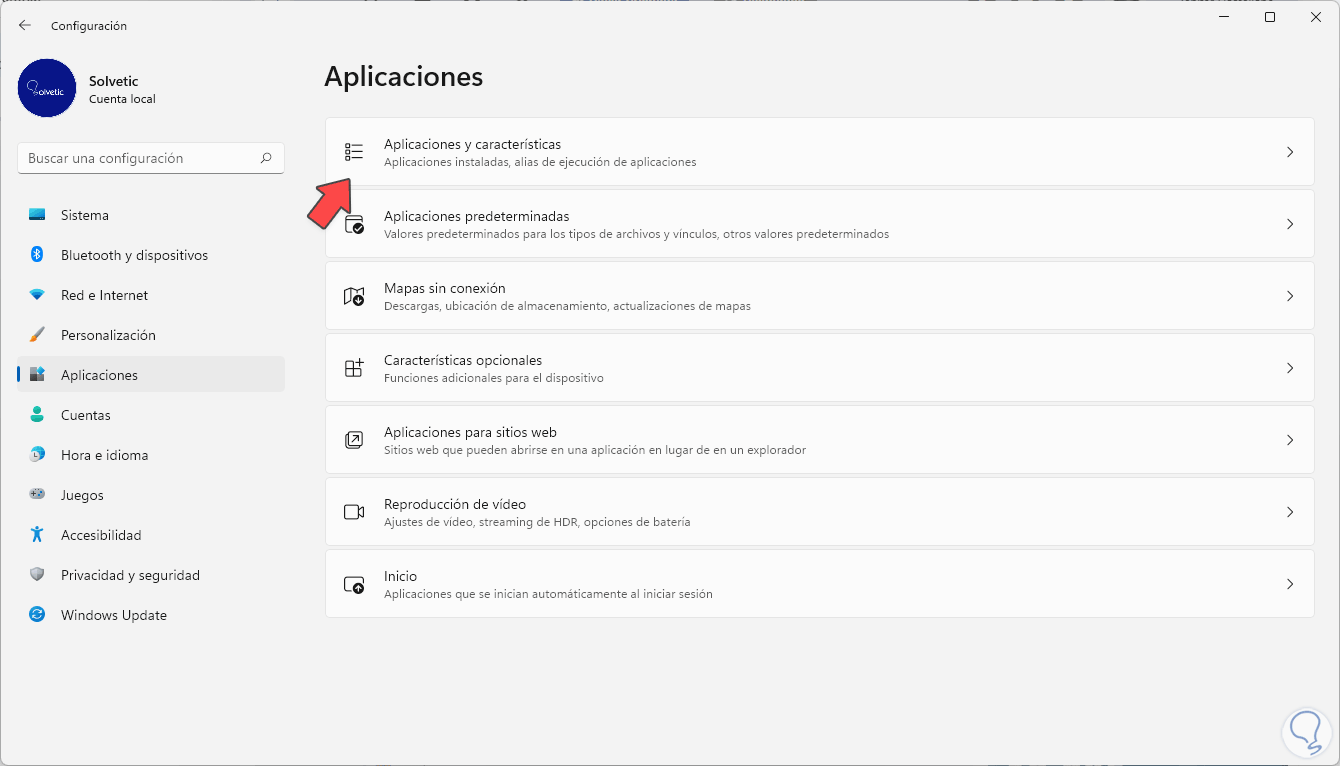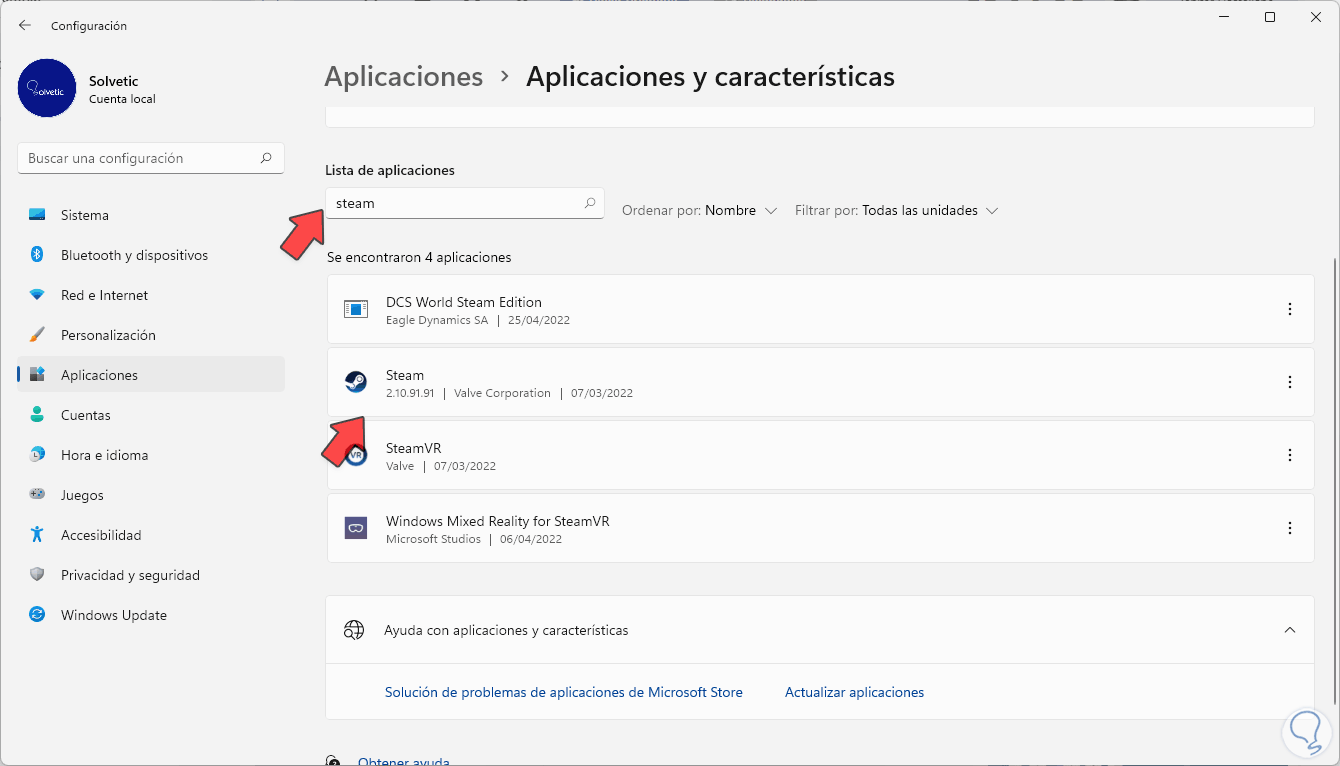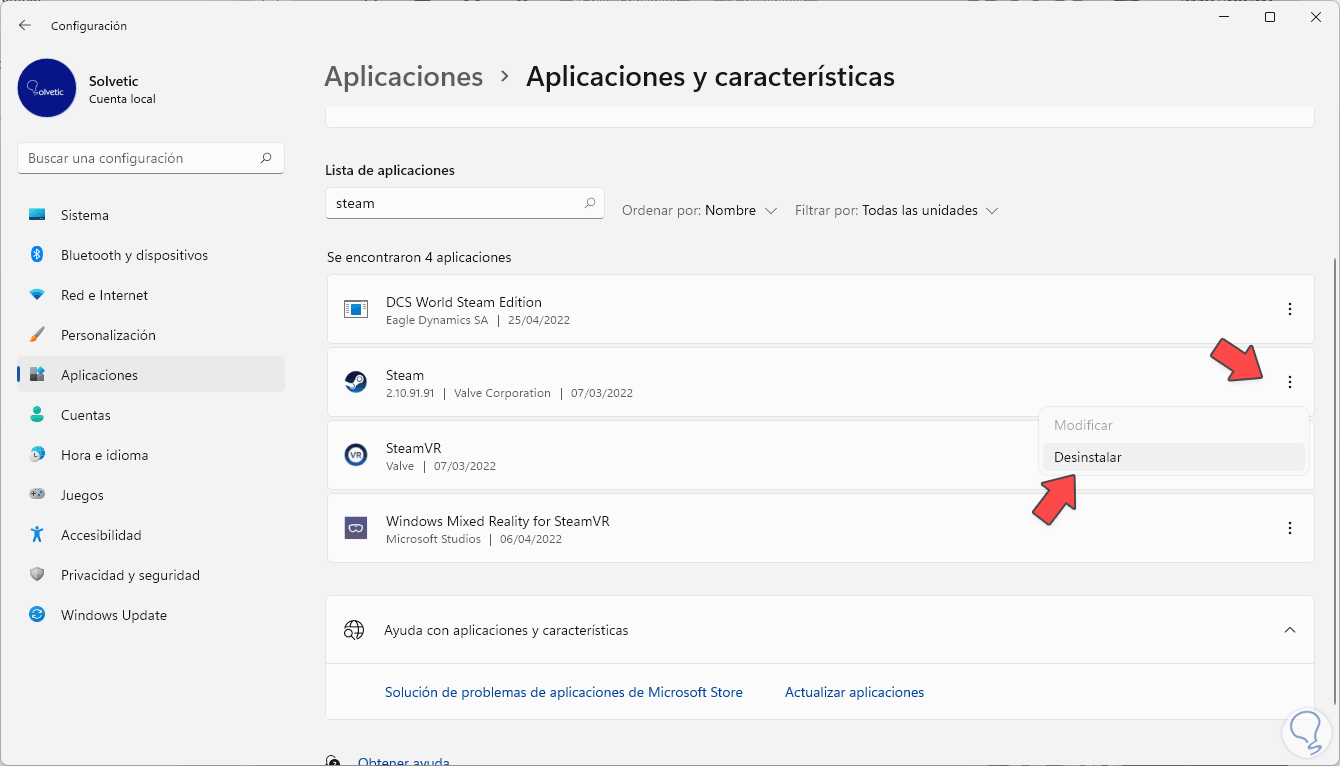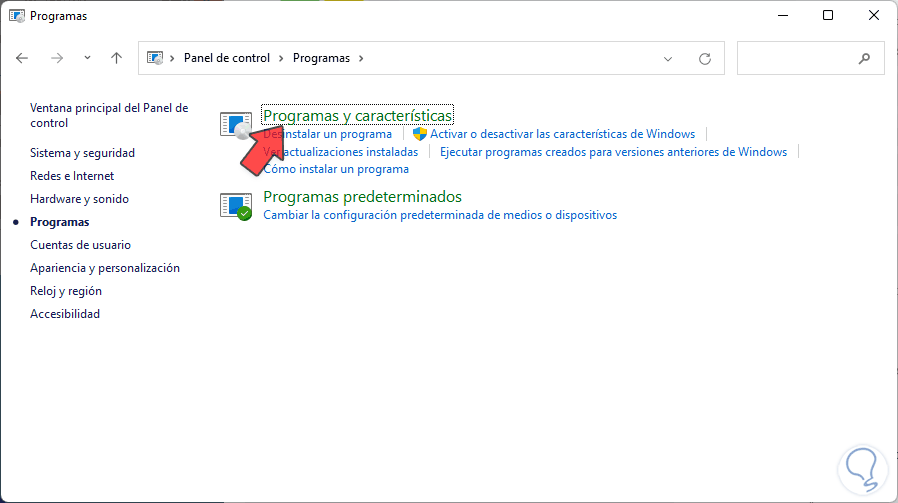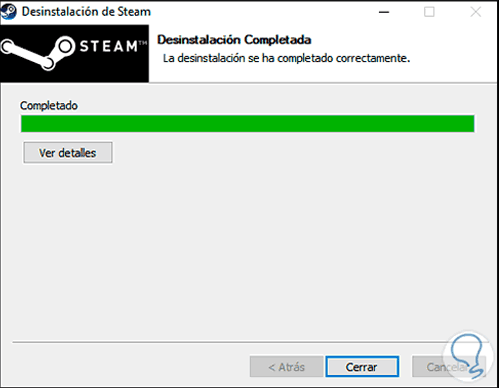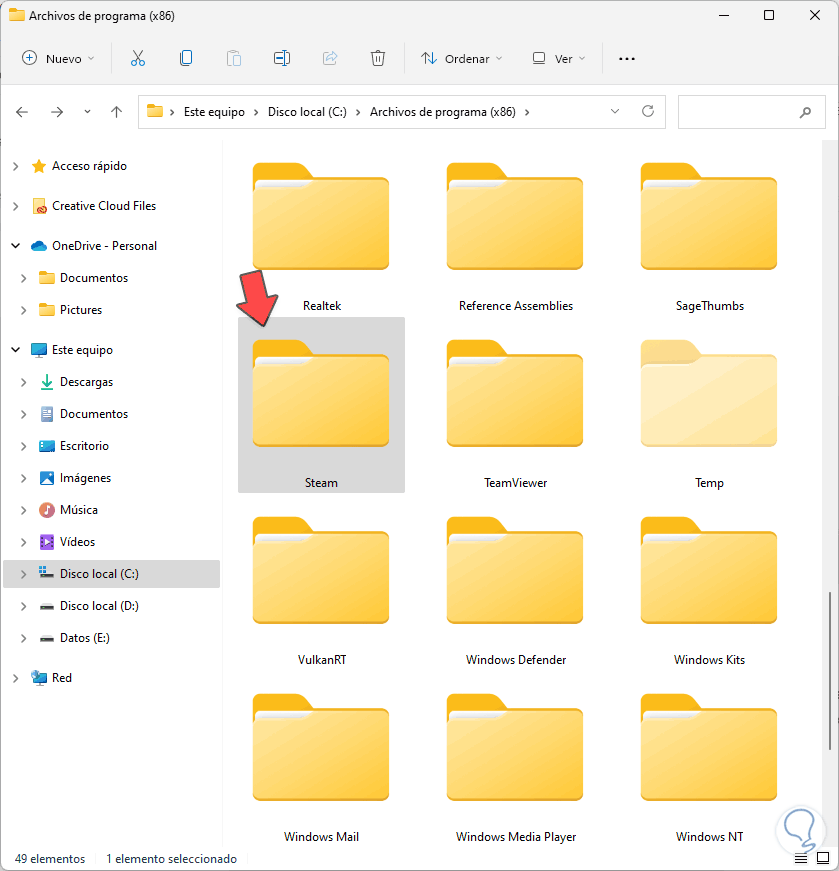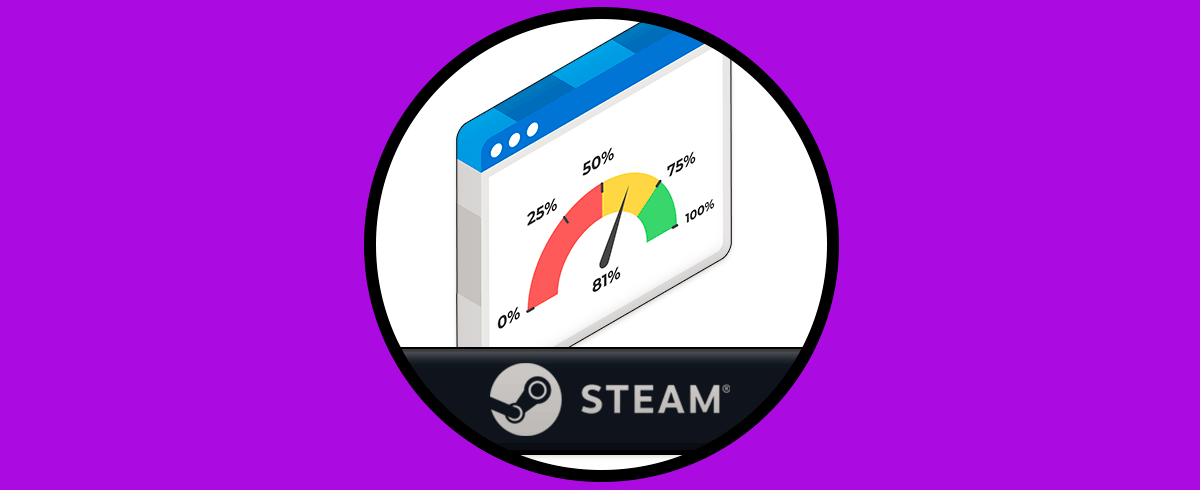Steam es una de las plataformas más usadas y útiles para poder jugar a videojuegos desde nuestro ordenador. Lleva en activo desde el año 2003 y no ha dejado de crecer en cuanto a usuarios en activo se refiere y además su catálogo es cada vez más amplio. Steam permite que los usuarios que quieran jugar puedan instalar juegos de PC directamente a su almacenamiento en la nube además de interactuar con el contenido relacionado como reseñas o chats.
Steam tiene su propia tienda de videojuegos y por eso es tan sencillo instalar juegos en nuestro equipo. Pero como como el software en nuestro PC es recomendable que lo eliminemos si no lo estamos usando para evitar ocupar espacio. Por eso hoy veremos cómo eliminar Steam Windows 11 y así evitar tener un programa instalado que no estamos usando.
1. Desinstalar Steam Windows 11 desde Configuración
Comenzaremos yendo a la siguiente ruta:
- Inicio
- Configuración
- Aplicaciones
- Aplicaciones y características
En el listado de programas instalados buscaremos Steam:
Pulsamos en los tres puntos a la derecha y pulsamos en “Desinstalar:
Por último vuelve a pulsar sobre “Desinstalar” para completar el proceso y así eliminar Steam desde Configuración.
Veremos que se abre el asistente de desinstalación, pulsaremos en los pasos que aparezcan para eliminar Steam de Windows 11 pulsando en “Uninstall” o “Desinstalar”.
2. Desinstalar Steam Windows 11 desde Panel de control
Vamos a ir a la siguiente ruta desde Panel de control:
- Programas
- Programas y características
Aquí buscaremos Steam, lo seleccionamos y para eliminarlo pulsaremos en “Desinstalar” en la parte superior:
Veremos que se abre el asistente de desinstalación, sigue los pasos para poder eliminar Steam de Windows 11 pulsando en “Uninstall” o “Desinstalar”.
Se completará la desinstalación de Steam:
Por último vamos a ir dentro de nuestra unidad C a los Archivos de programa y comprobamos que no exista ninguna carpeta de Steam. En caso de haberla la eliminaremos.
De esta forma podremos eliminar por completo Steam de nuestro PC y así evitar que siga instalado y almacenando datos en nuestro equipo si no lo utilizamos.