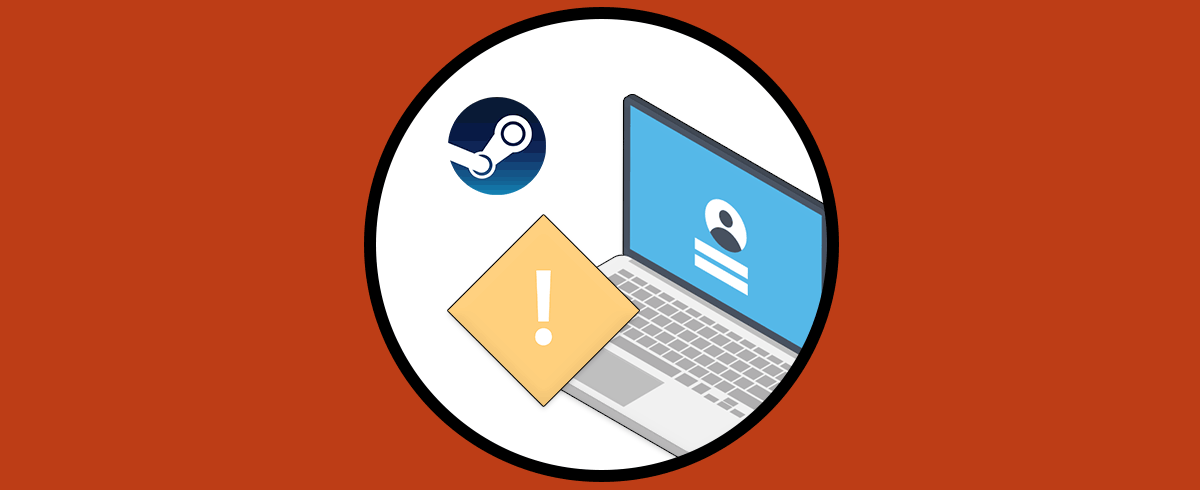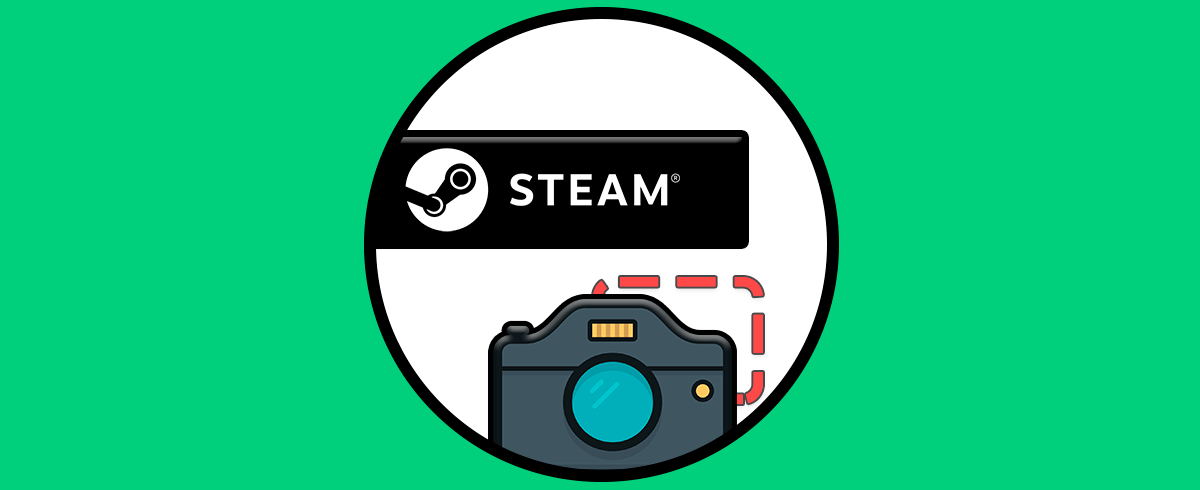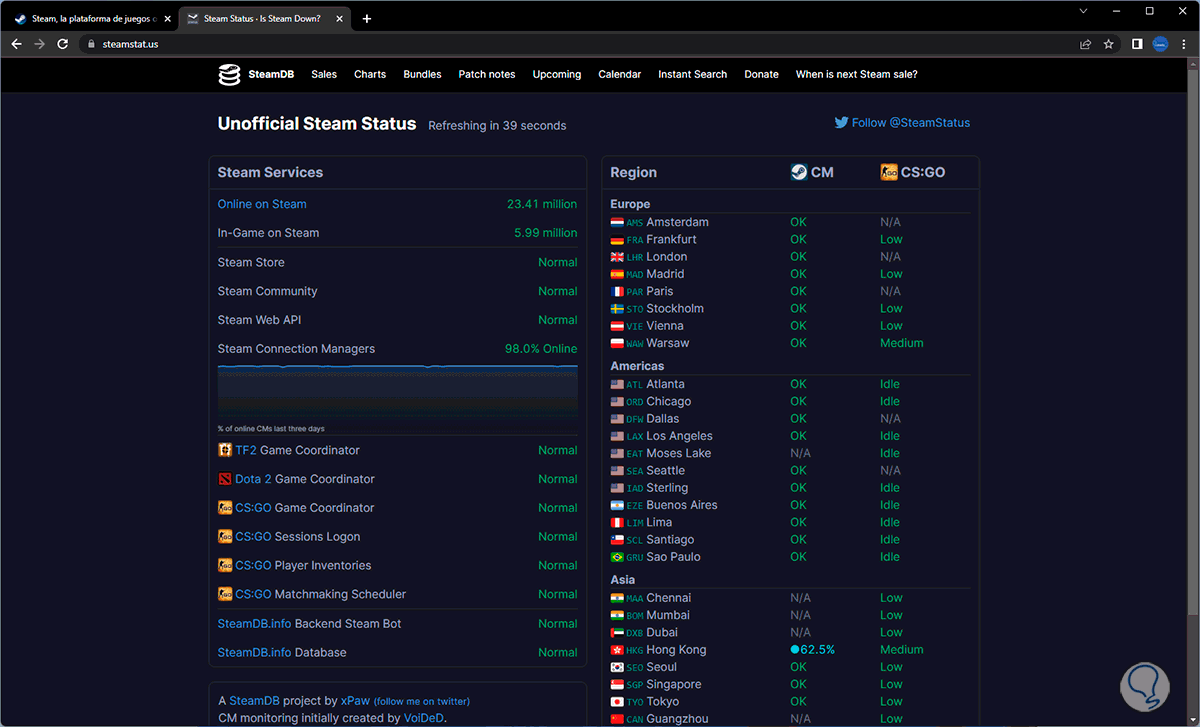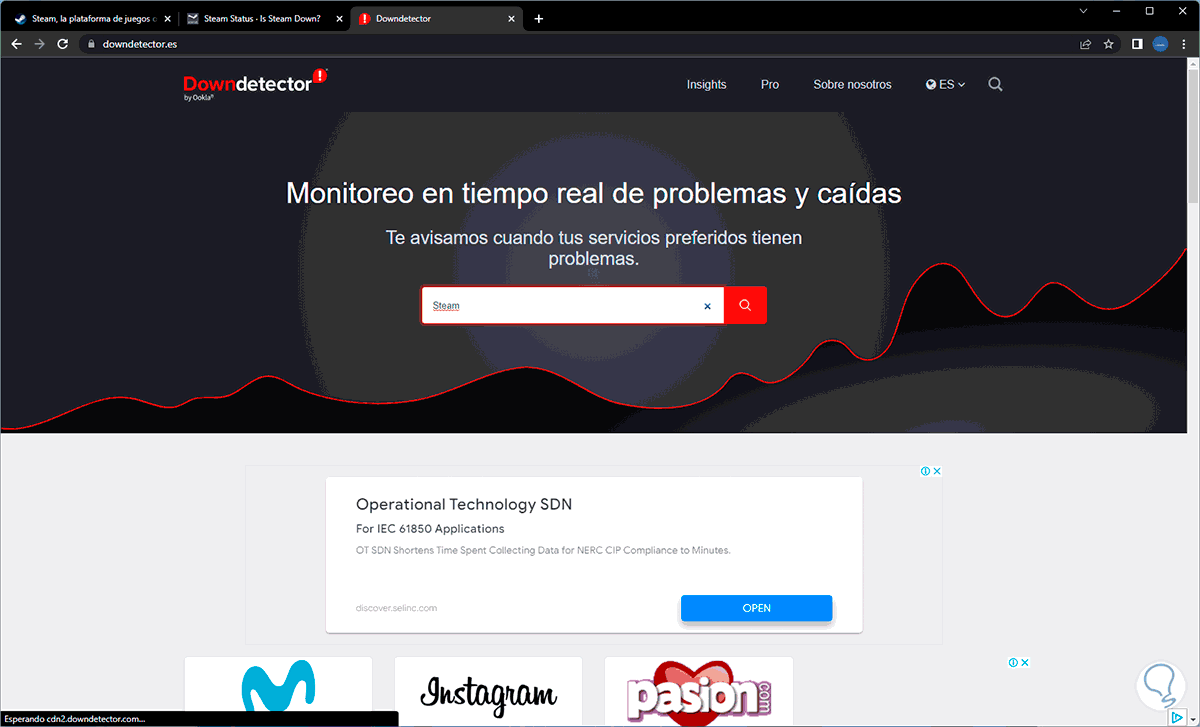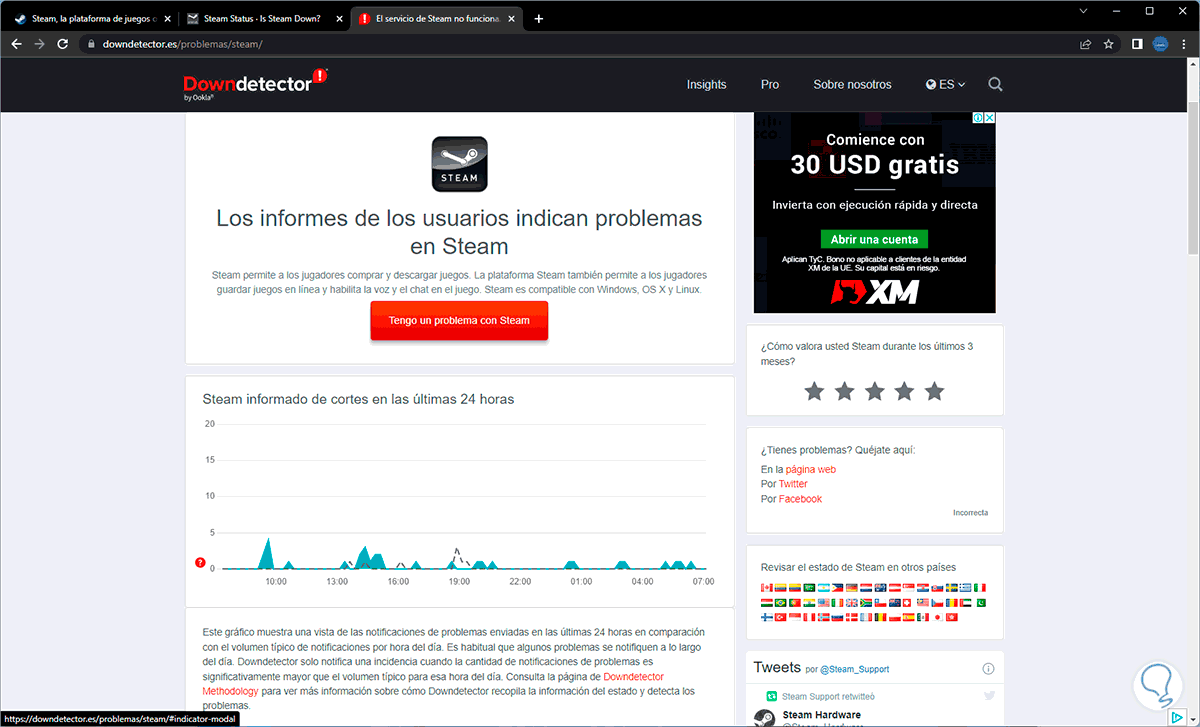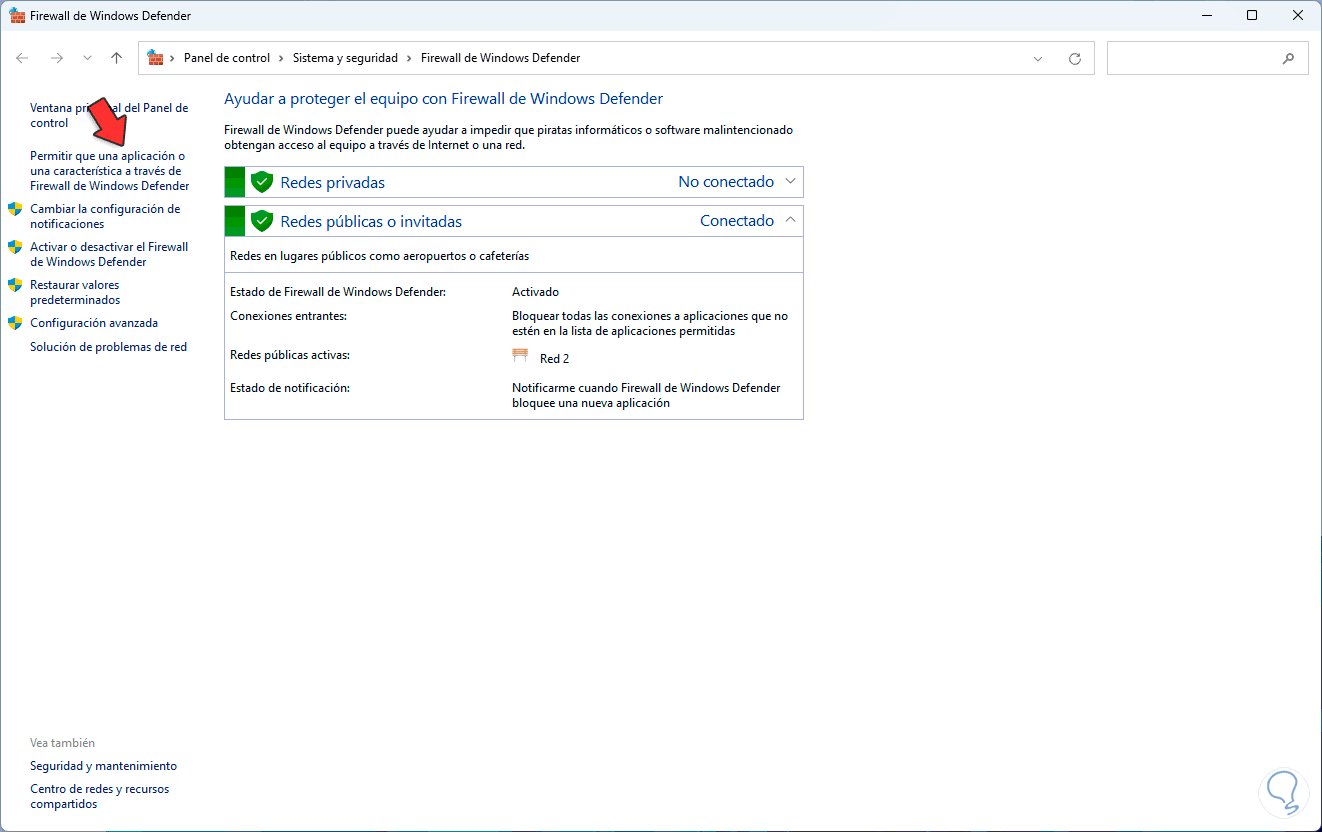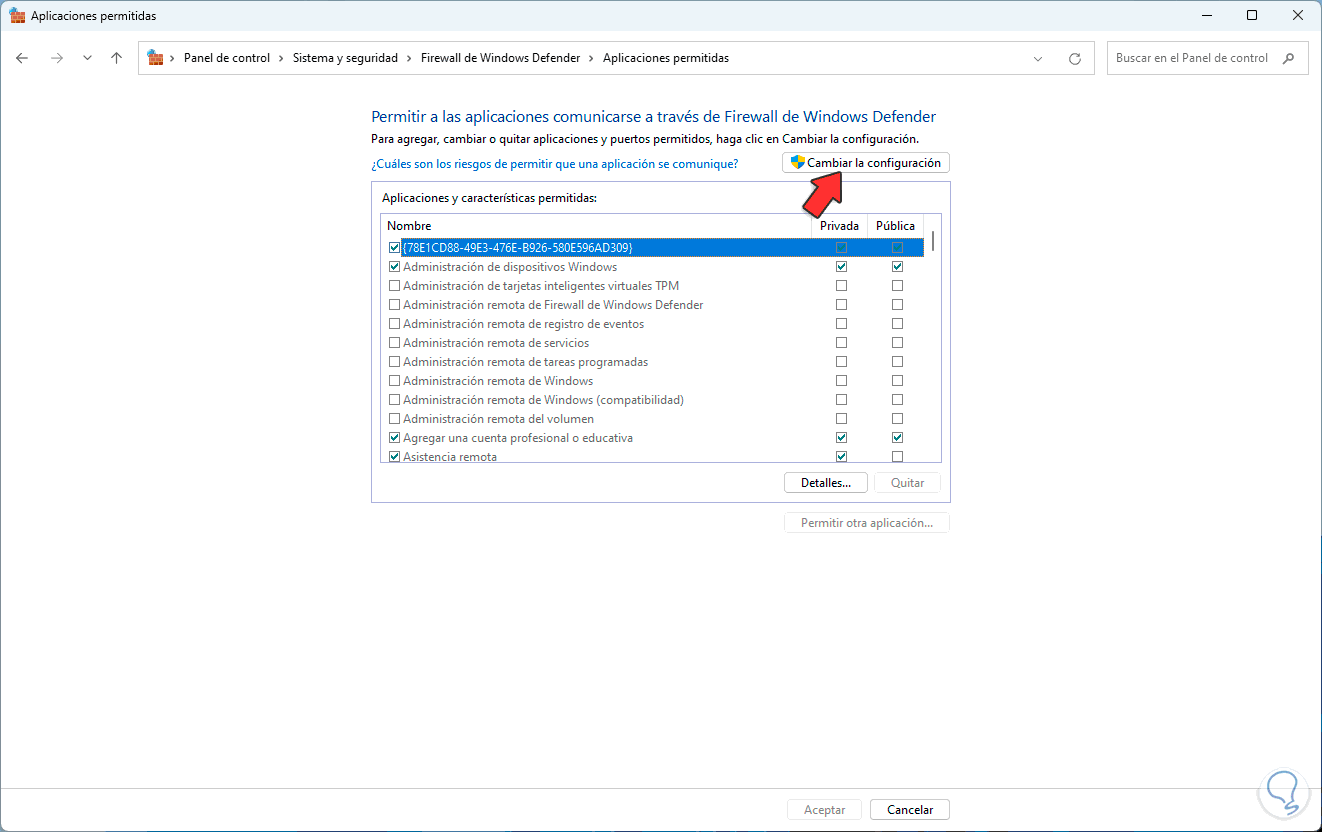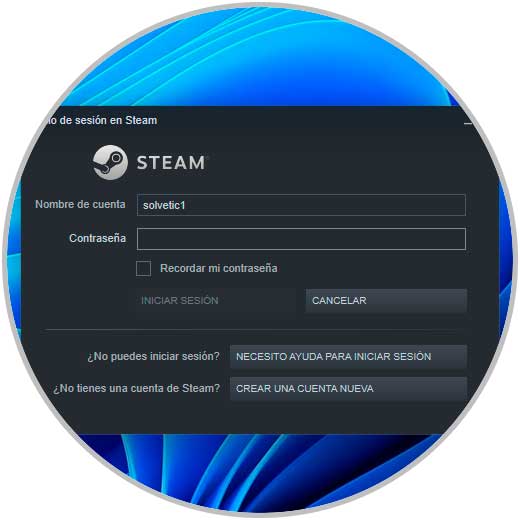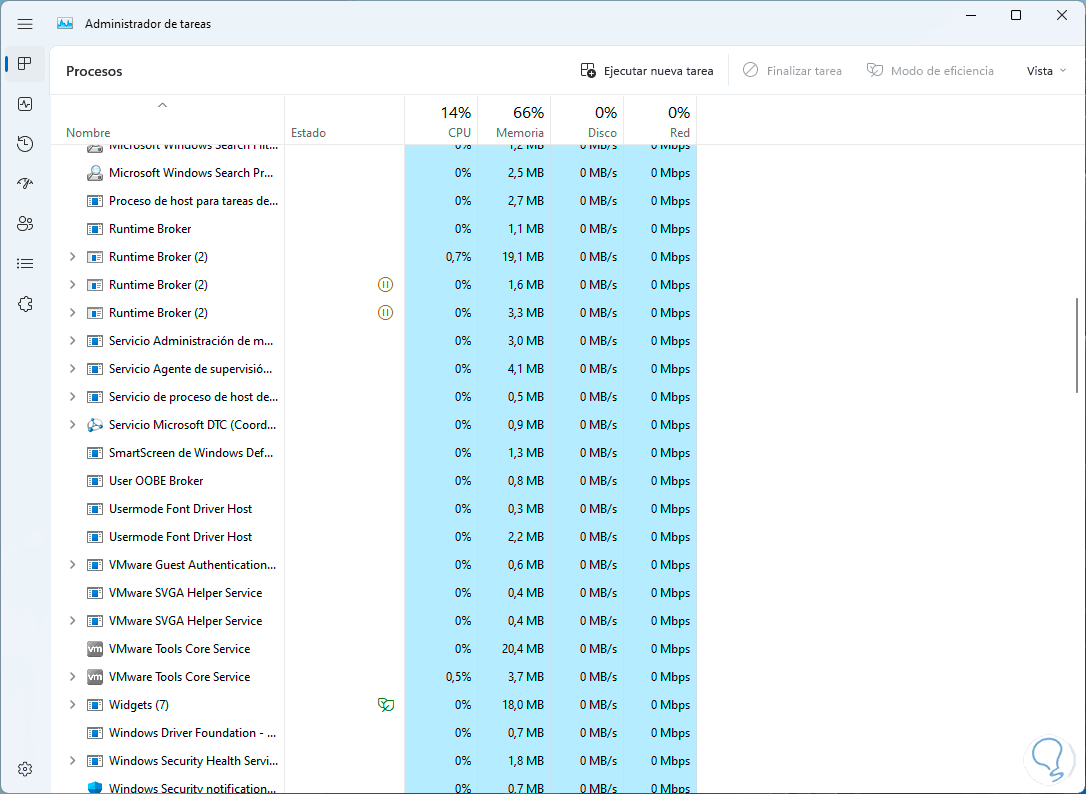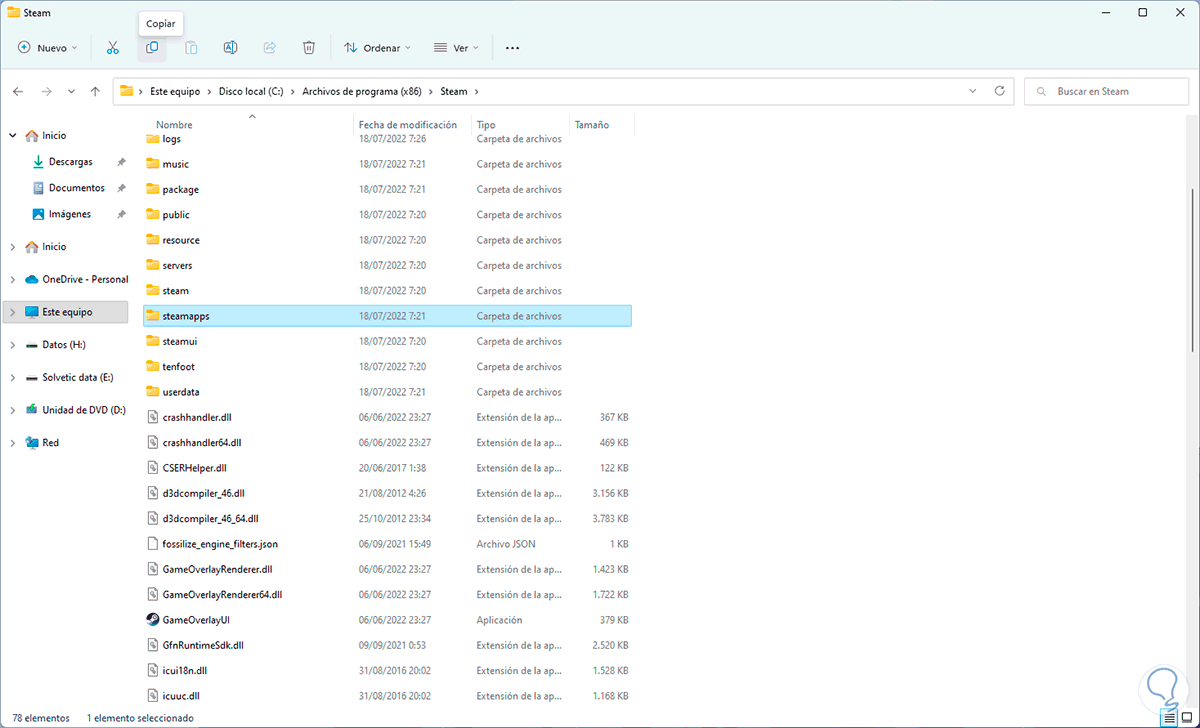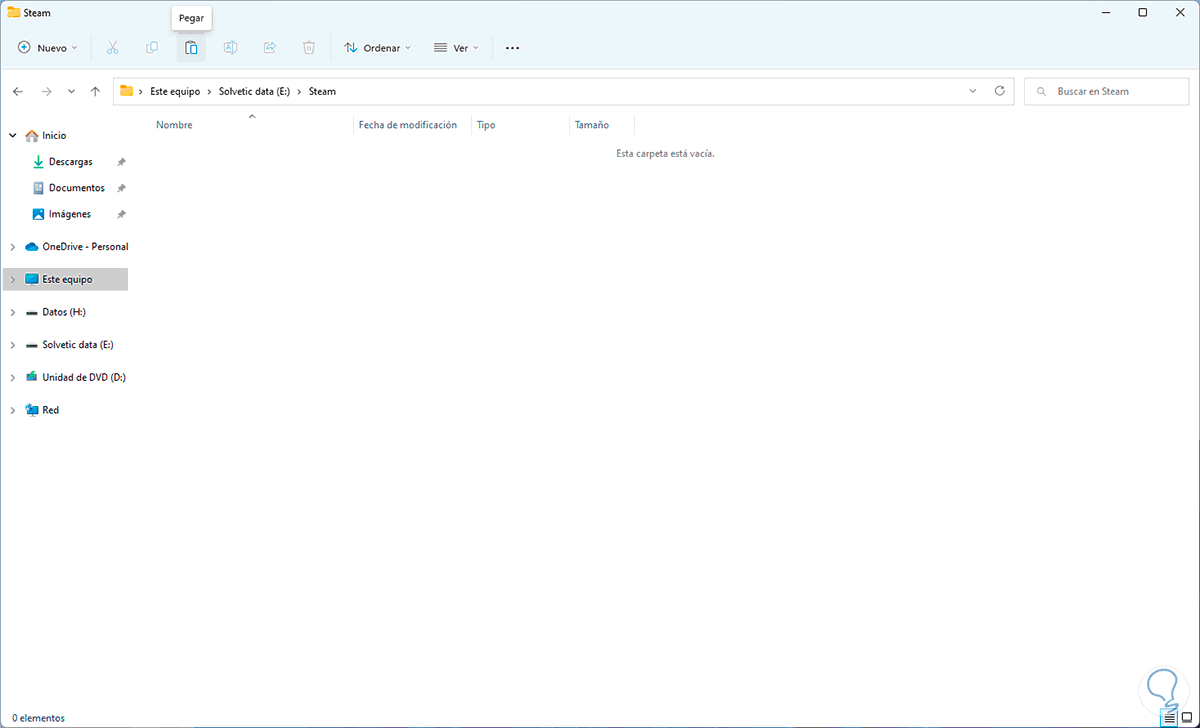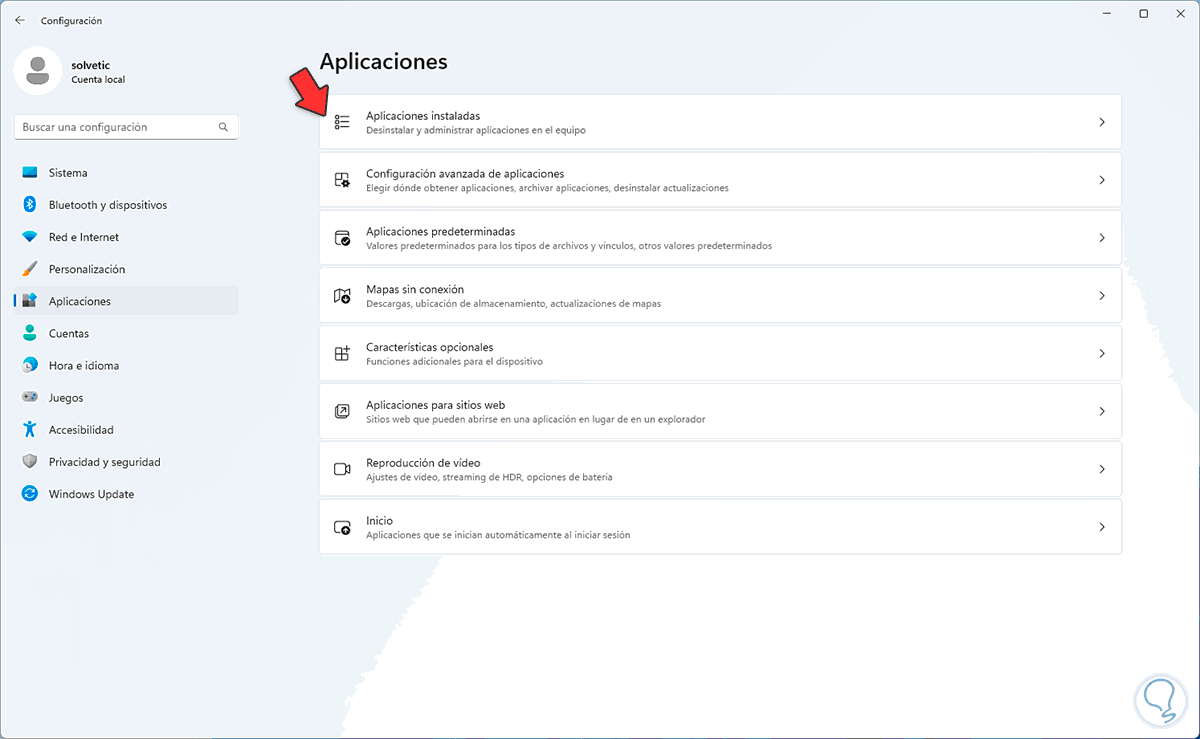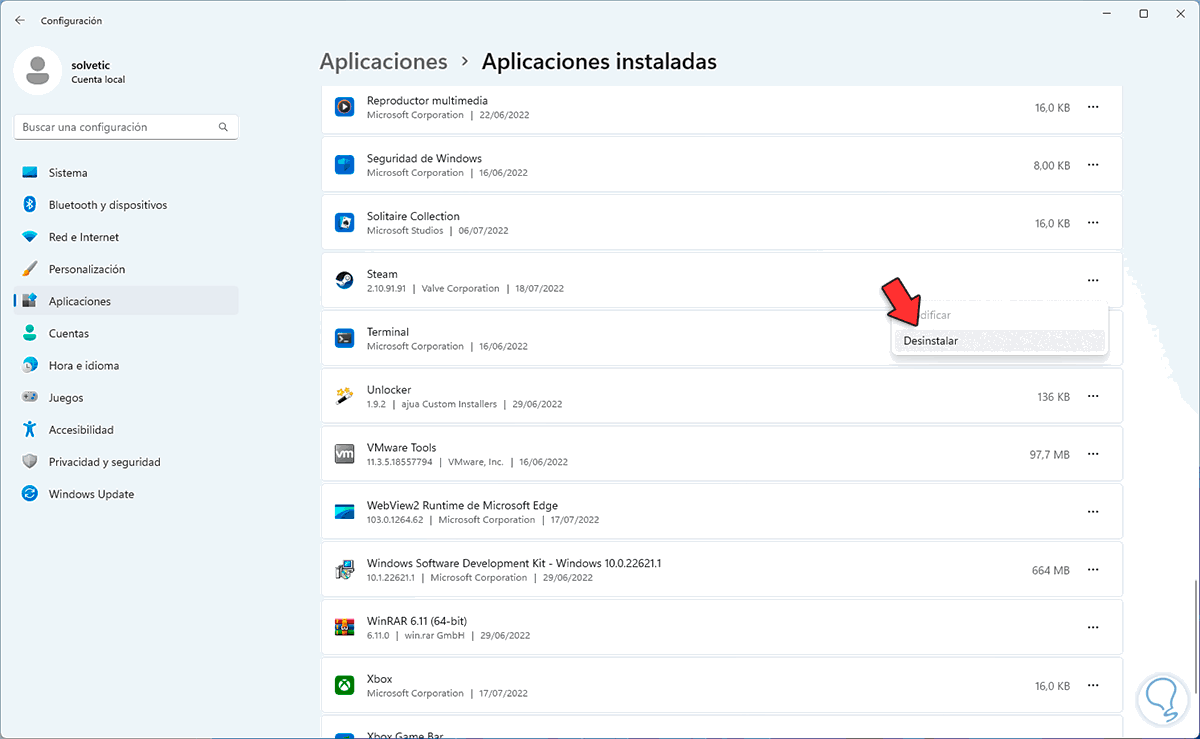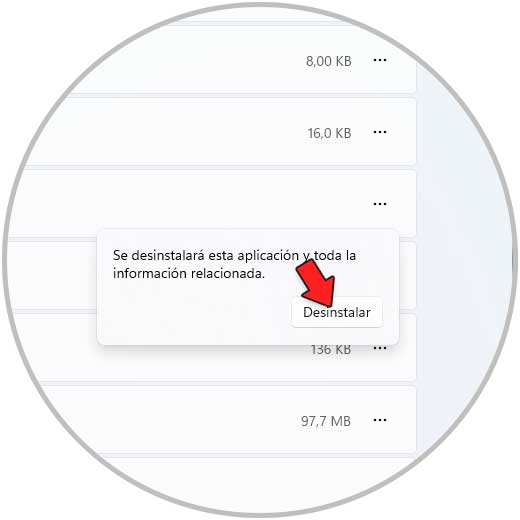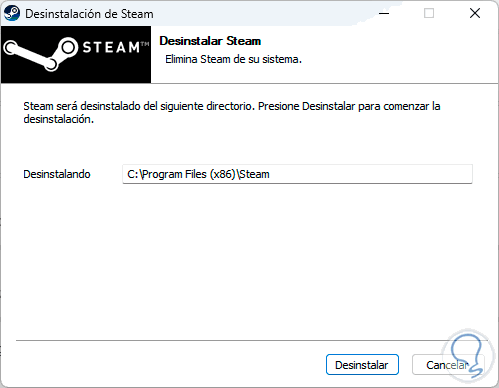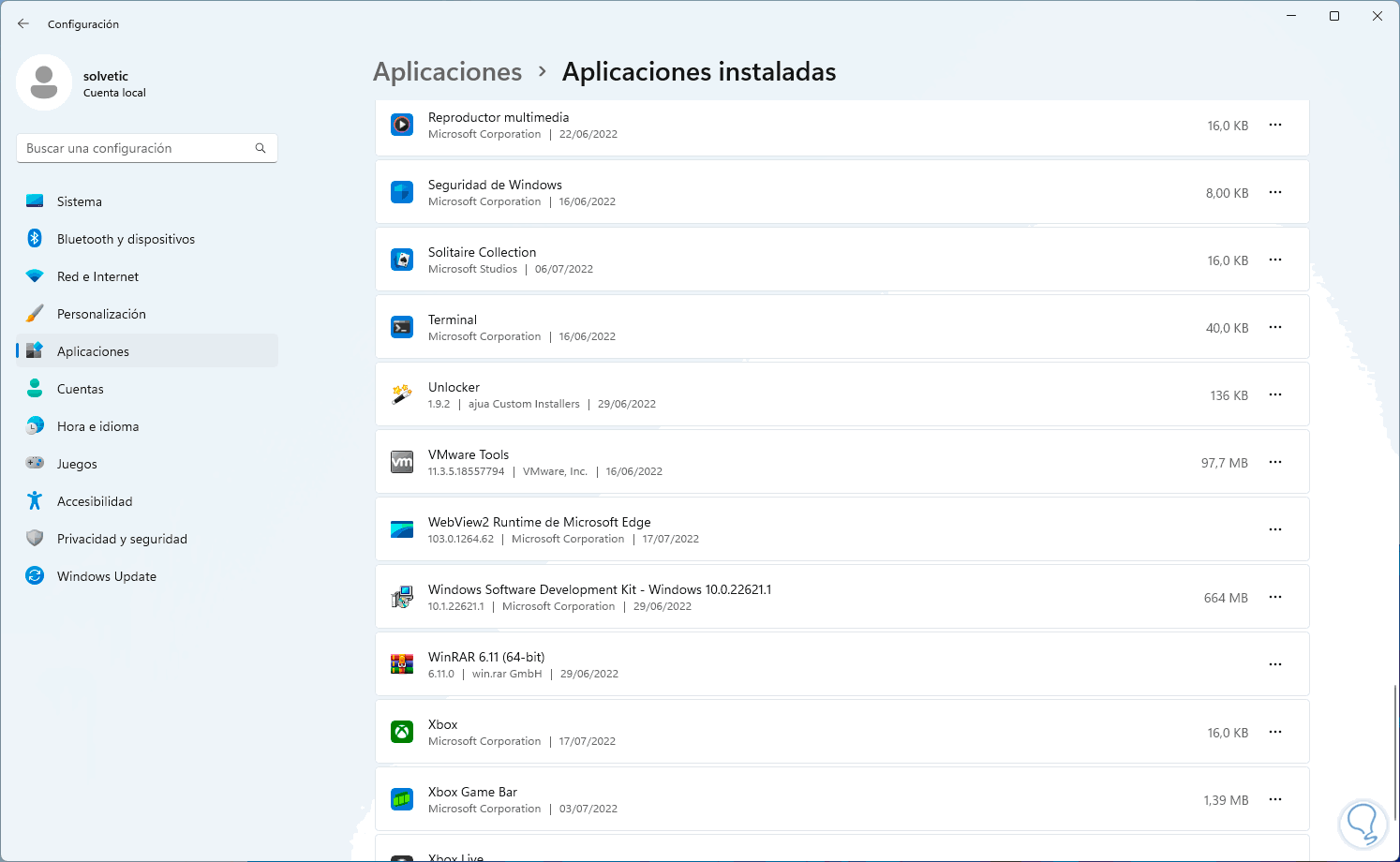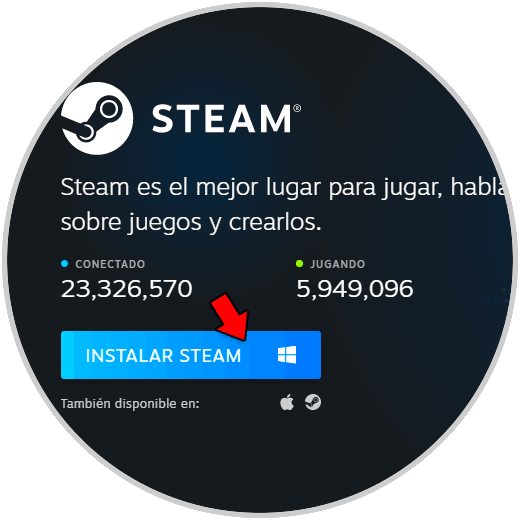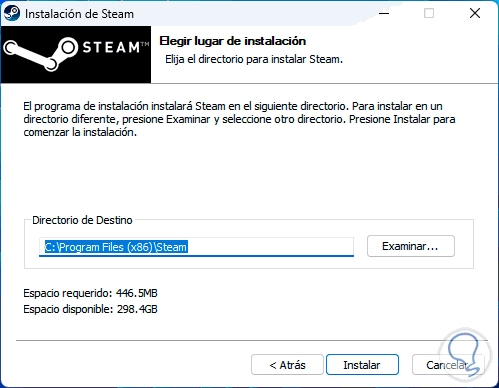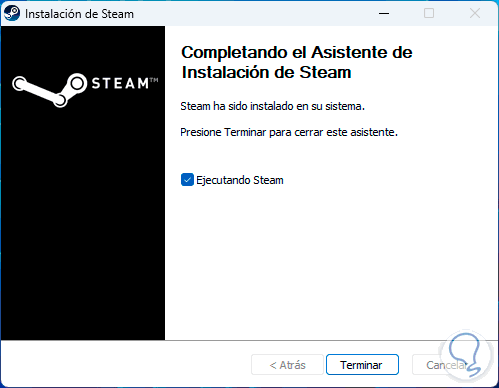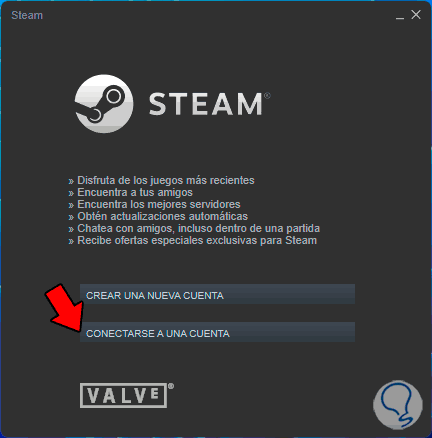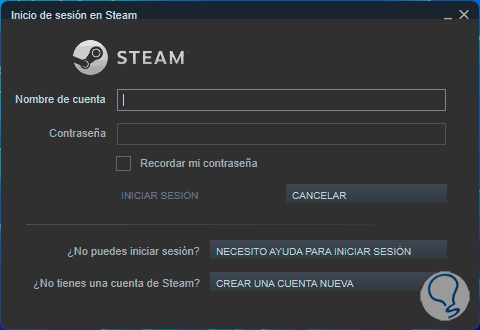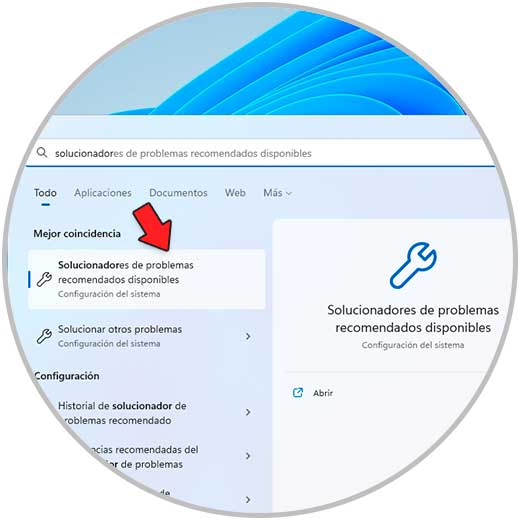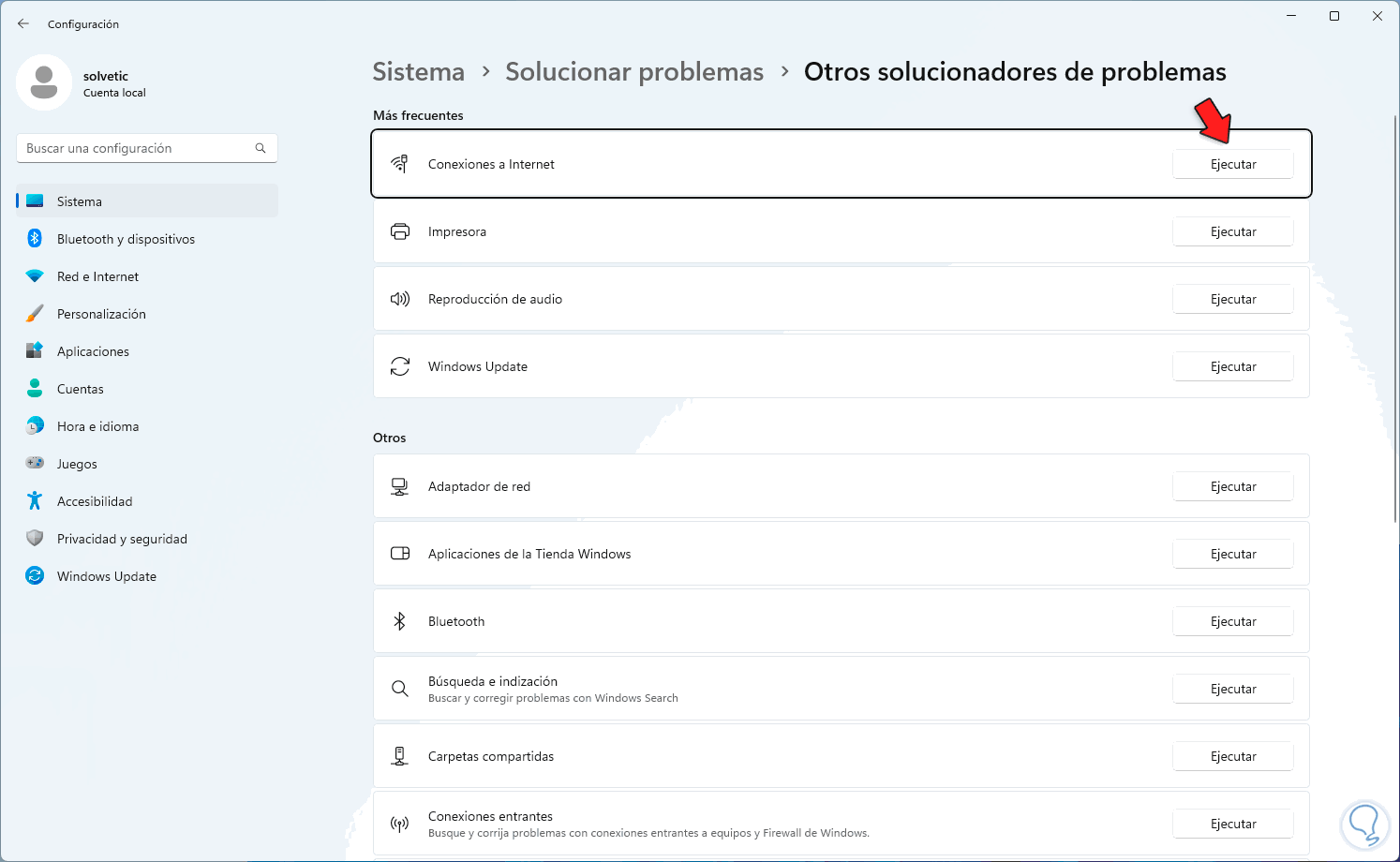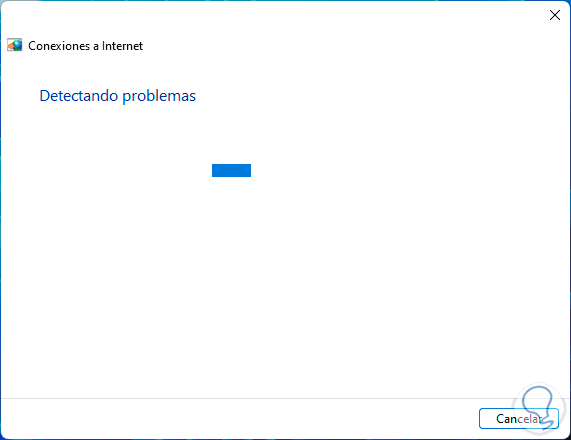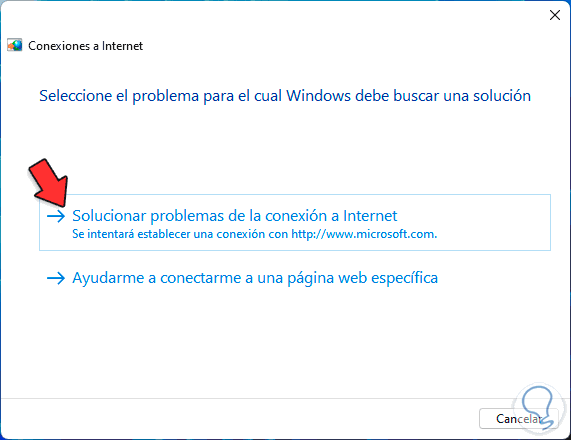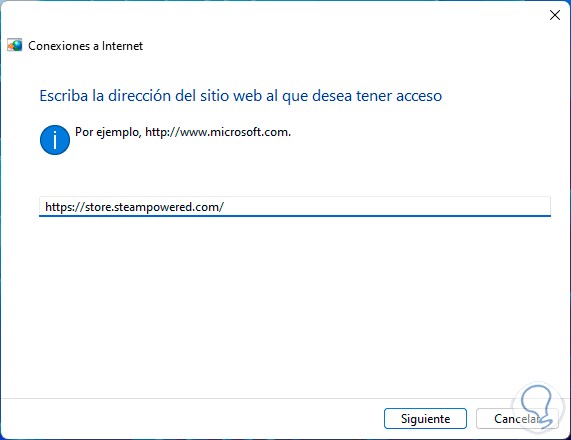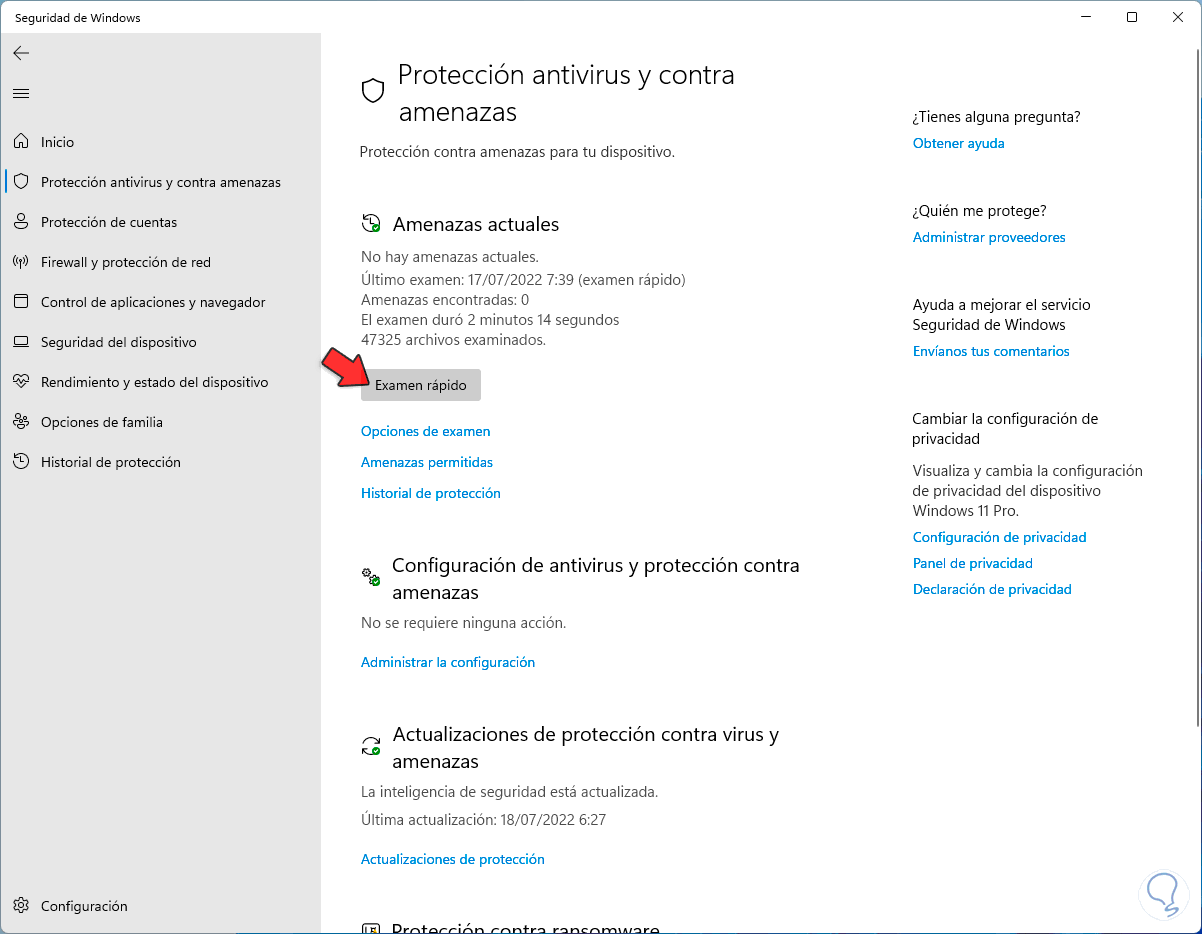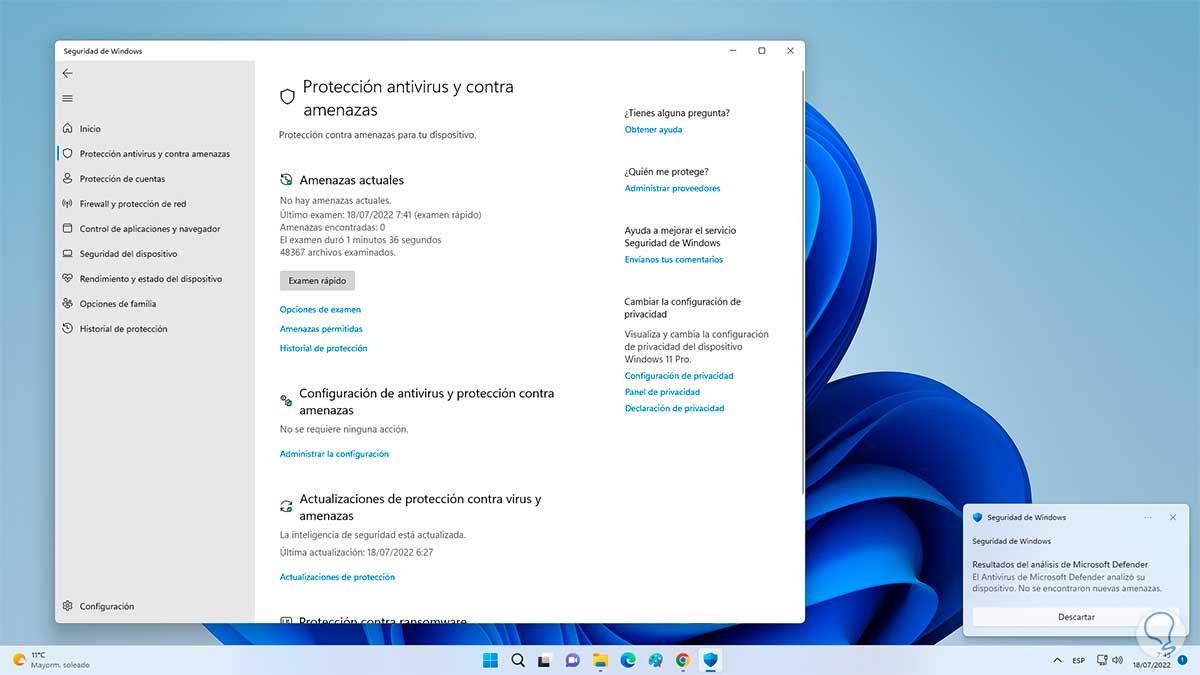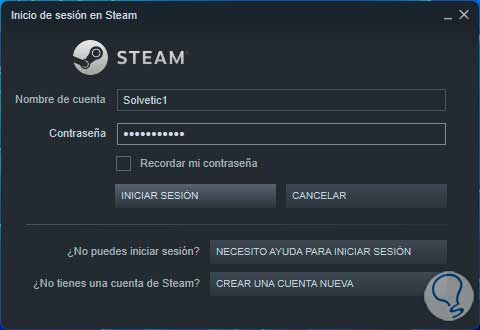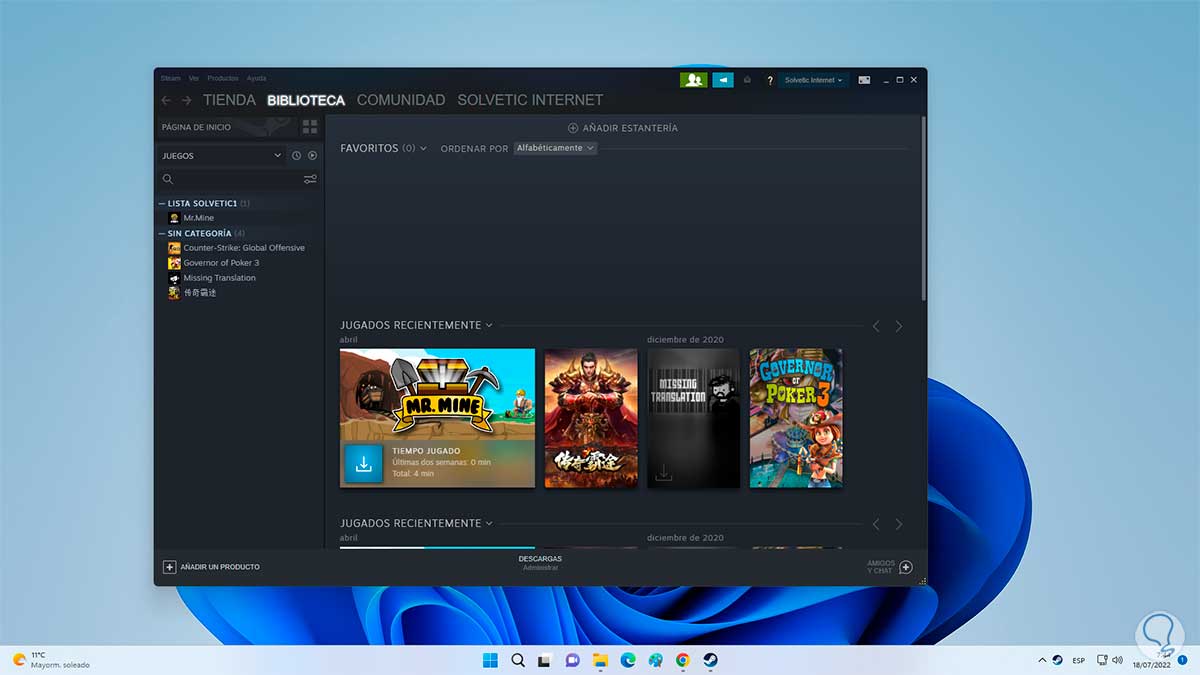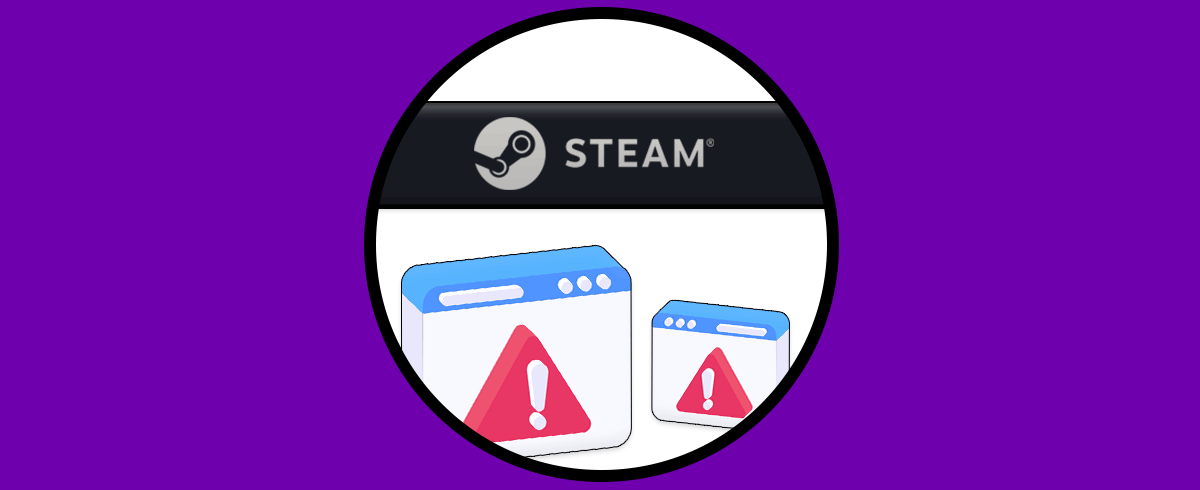Steam es una plataforma disponible tanto en escritorio como móvil con la cual es posible descargar miles de juegos de diferentes categorías, algunos serán gratuitos y otros de pago.
Steam le ofrece al usuario una opción integral para administrar todo estos aspectos y lógicamente para realizar esto debemos iniciar sesión, en momentos especiales podemos notar que el inicio de sesión en Steam no se da de manera exitosa. Esto impedirá que accedemos a la aplicación y podamos jugar o realizar alguna de las tareas allí disponibles.
Es por ello que Solvetic dará una serie de soluciones explicadas de manera detallada paso a paso, para corregir esto y así iniciar sesión correctamente en Steam para que puedas llevar a cabo cada una de ellas y ver cual es la que soluciona este error.
1. No Puedo Iniciar Sesión Steam | Solución validando servidores
El primer paso antes de realizar algún cambio en el PC es validar que los servidores de Steam funcionen correctamente, recordemos que al ser servidores físicos pueden existir factores que afectan el inicio de sesión como:
- Mantenimientos programados
- Sobrecarga de descargas de juegos
- Caídas del servidor
- Fallos del sistema
Es posible visitar algunos sitios web donde sabremos el estado actual de los servidores de Steam, vamos a la URL :
https://steamstat.us/
Validamos el estado de los servidores de Steam en el costado derecho, los servidores con leyenda OK indica que el servidor esta funcional mientras que si viéramos algún signo de advertencia indica un servidor caído, también es posible abrir una nueva pestaña e ir a la URL :
https://downdetector.es
Ingresamos el nombre de Steam y al dar clic en Buscar esto nos dará un informe del estado de los servidores:
2. No Puedo Iniciar Sesión Steam | Solución desde el Firewall de Windows
El Firewall de Windows 11, y de las demás versiones, tiene la tarea de proteger el equipo de recibir o enviar paquetes con contenido malicioso y en general conservar la integridad del sistema a través de reglas, pero puede ocurrir que los parámetros de Steam no estén autorizados en el Firewall, esto impedirá que la comunicación con los servidores de Steam sea efectiva.
Para comprobar el estado del Firewall con Steam en el buscador de inicio ingresamos "firewall" y allí damos clic en "Firewall de Windows Defender":
Veremos lo siguiente:
Damos clic en "Permitir que una aplicación o una característica a través de Firewall de Windows Defender" y se abrirá la siguiente ventana:
Damos clic en "Cambiar la configuración" para poder realizar cambios y luego validamos que Steam tenga activa las casillas disponibles a nivel de red:
Aplicamos los cambios en caso de ser necesario.
3. No Puedo Iniciar Sesión Steam | Solución desde Ejecutar
Con este método buscamos limpiar la caché de Steam, esta caché se aloja de forma local a medida que hacemos uso de la aplicación y con un exceso de esta es posible que se de lugar al error de inicio de sesión.
Para borrar esta caché abrimos Ejecutar:
Ingresamos:
steam: /flushconfig
Pulsamos en Aceptar y después de vaciar la caché se abrirá Steam para iniciar sesión:
4. No Puedo Iniciar Sesión Steam | Solución desde Administrador de tareas
Al iniciar Steam se crea un proceso asociado a este, es posible que la causa del no inicio de sesión se de por un tema del proceso.
Podemos reiniciar o finalizar el proceso, para lograr esto abrimos el Administrador de tareas:
Validamos si existe algún proceso de Steam y de ser así debemos reiniciarlo o finalizarlo:
5. No Puedo Iniciar Sesión Steam | Solución reinstalando Steam
Si los pasos anteriores no ayudan a corregir el inicio de sesión en Steam vamos a reinstalar la aplicación para comprobar si es un error propio de la app.
En primer lugar vamos a crear una copia de seguridad de la carpeta donde se alojan los juegos y configuraciones para no tener que realizar todo de nuevo, abrimos el Explorador de archivos, vamos a la ruta:
C:\Program Files (x86)\Steam
Copiamos la carpeta steampps y pegamos esa carpeta en otra ubicación como respaldo:
Podemos ver el respaldo de dicha carpeta allí disponible:
Ahora vamos a "Inicio - Configuración - Aplicaciones - Aplicaciones instaladas":
Luego damos clic en el menú contextual de Steam y seleccionamos "Desinstalar":
Confirmamos el proceso:
Se abrirá el asistente de Steam:
Damos clic en “Desinstalar” y esperamos que se complete este proceso:
Podemos ver que Steam no está instalado en Windows 11:
Descargamos Steam desde el sitio web:
Ejecutamos el archivo y completamos el proceso de instalación:
Seleccionamos el idioma de Steam:
Definimos la ruta donde se instalara:
Damos clic en “Instalar” para realizar la tarea:
Ejecutamos Steam y después de actualizar Steam será posible iniciar sesión:
Se abrirá la ventana de Steam:
Damos clic en “Conectarse a una cuenta” y luego debemos ingresar los datos de inicio de sesión:
6. No Puedo Iniciar Sesión Steam | Solución desde el Solucionador de problemas
Esta es una herramienta disponible en Windows 11 con la cual se pueden corregir errores de forma automática y uno de los errores puede estar en la conexión de red.
En el buscador de Inicio ingresamos "solucionar" y luego seleccionamos "Solucionar otros problemas":
En la ventana desplegada en "Conexiones a Internet" damos clic en "Ejecutar":
Se abrirá el asistente:
Se desplegarán las opciones de análisis:
Ingresamos la URL de Steam para validar su acceso:
Esperamos que finalice la operación:
7. No Puedo Iniciar Sesión Steam | Solucion buscando virus y amenazas
Finalmente podemos revisar que el no inicio de sesión en Steam se deba a presencia de algún virus, troyano, etc,
Para revisar esto abrimos Seguridad de Windows:
Damos clic en "Protección antivirus y contra amenazas" y luego damos clic en "Examen rápido":
Esperamos que finalice el examen:
Veremos el resultado del examen al finalizar:
Después de estos pasos inicia sesión en Steam:
Con alguno de los pasos que te ha enseñado Solvetic será posible acceder a Steam sin errores:
Ahora habrás podido solucionar el problema de no poder iniciar sesión en Steam, por lo que ya podrás acceder a la plataforma sin problemas llevando a cabo alguna de estas opciones.