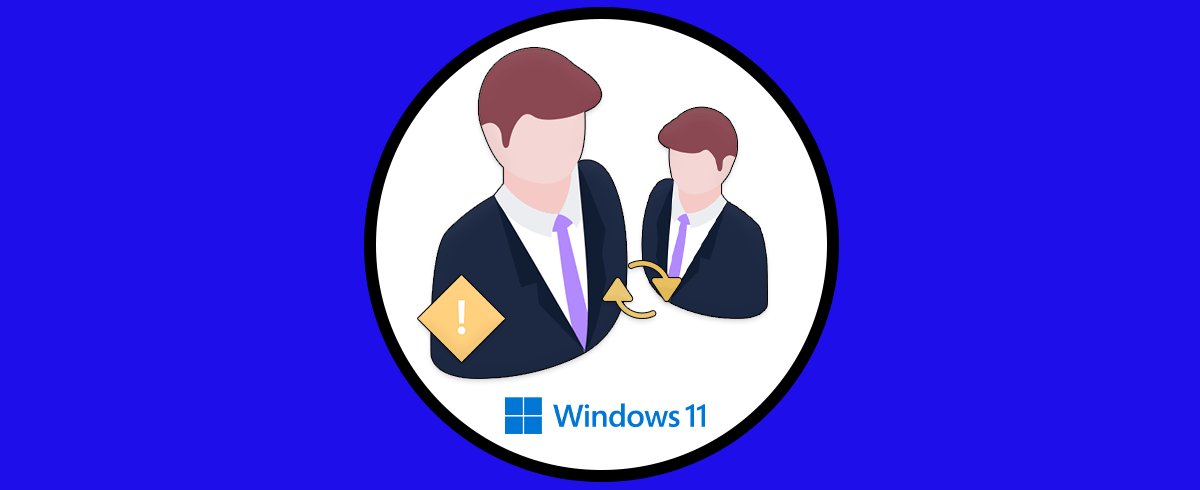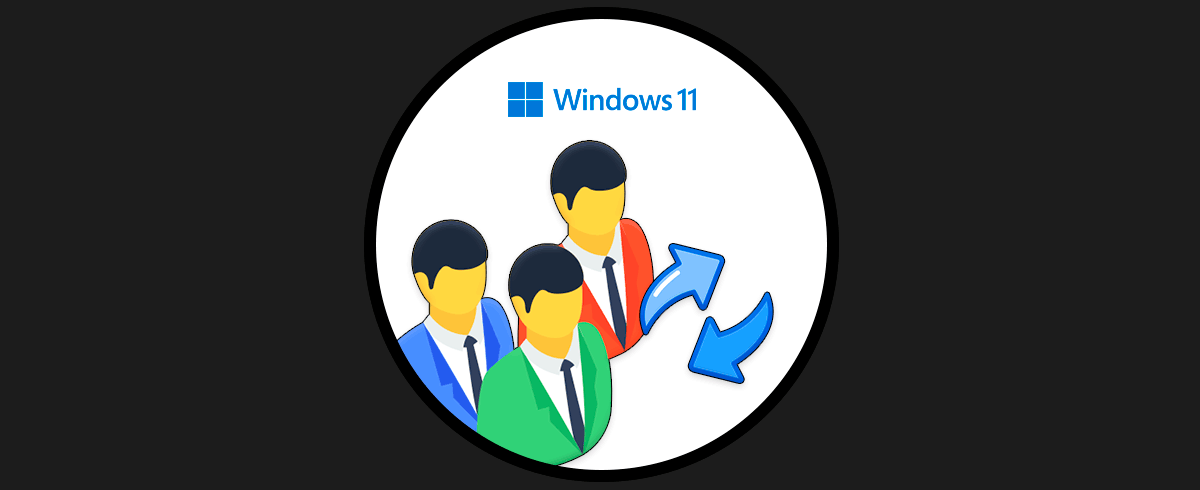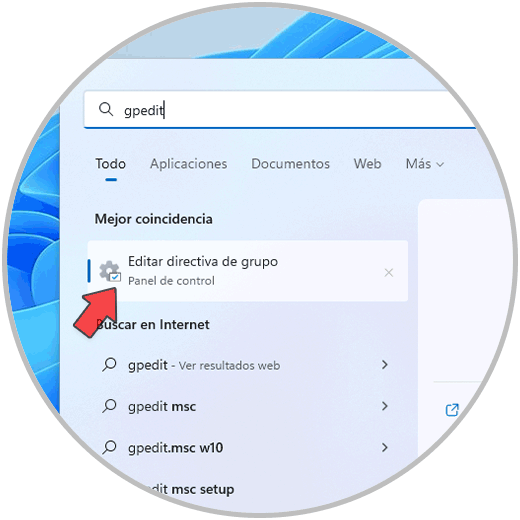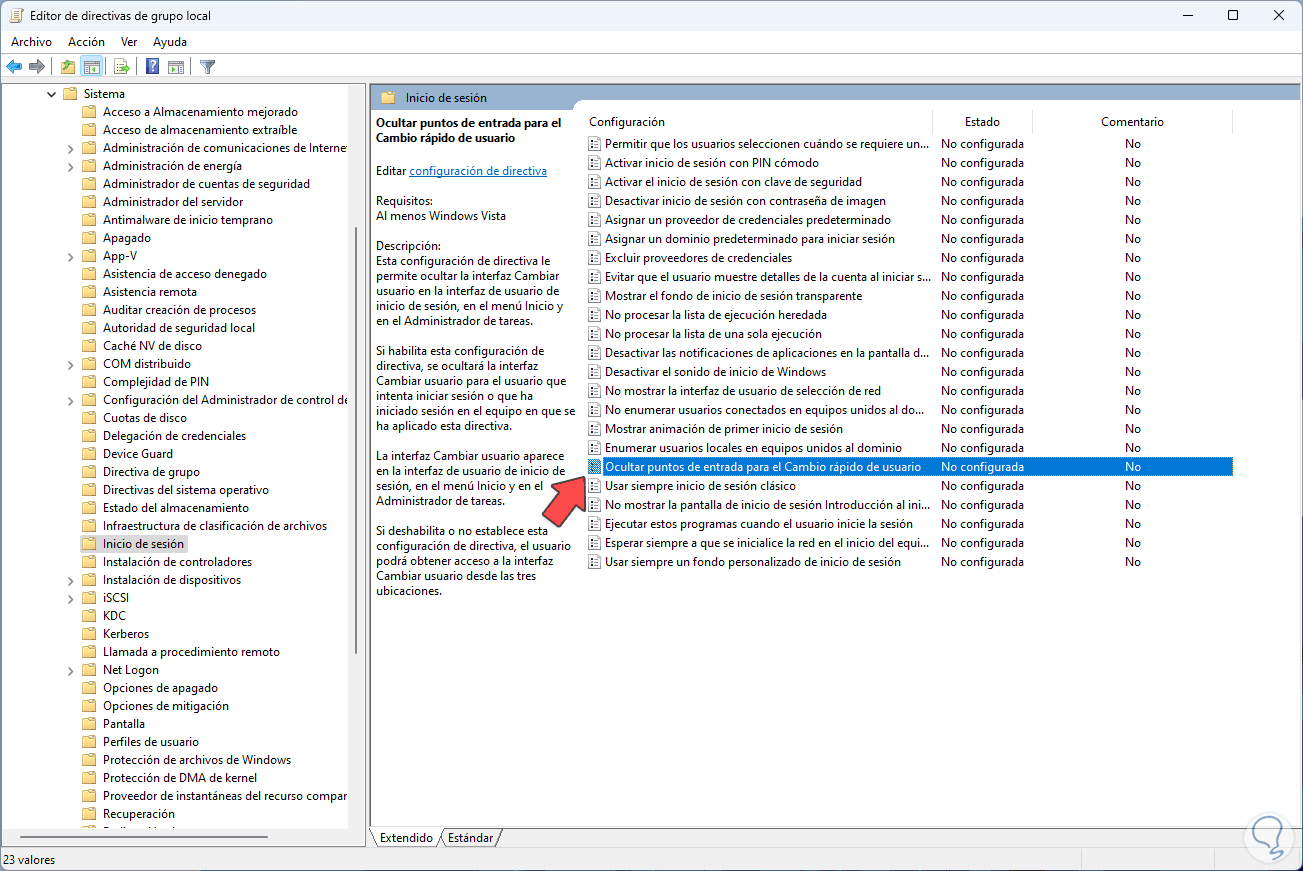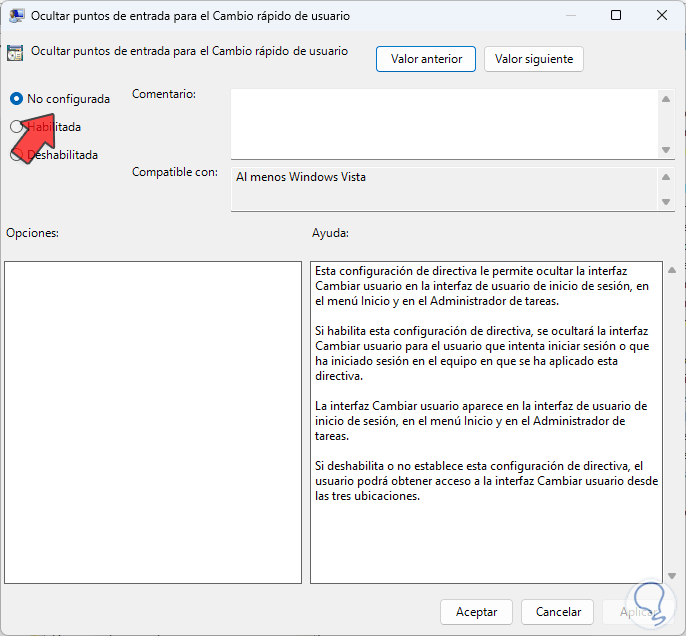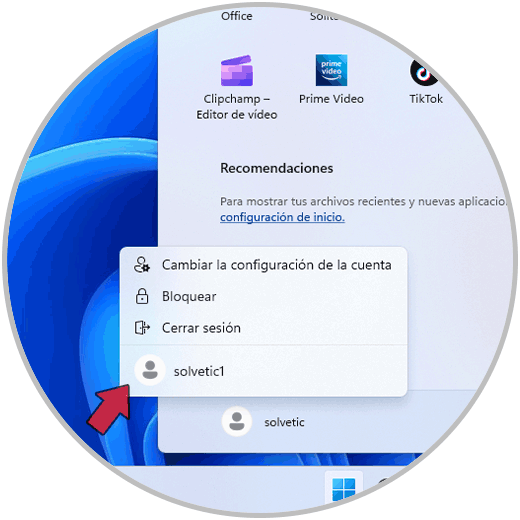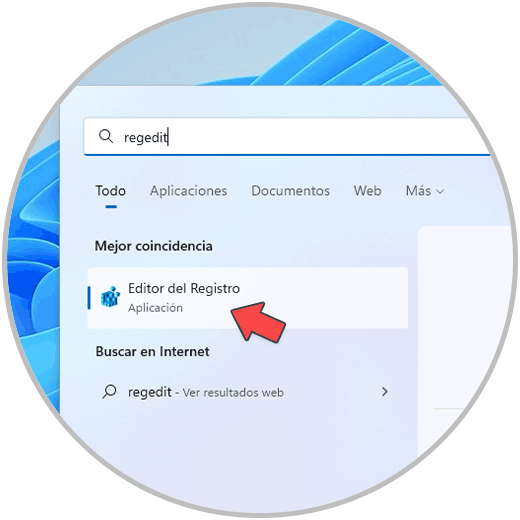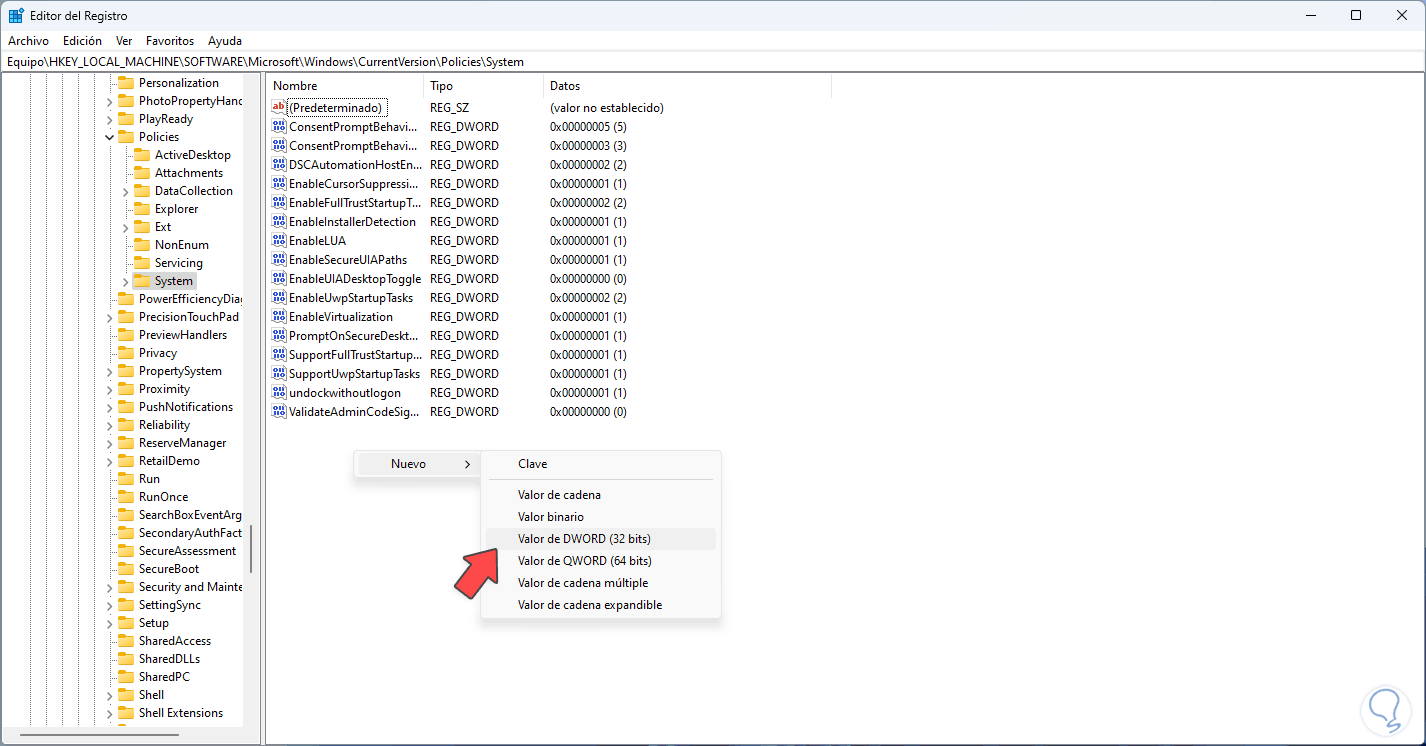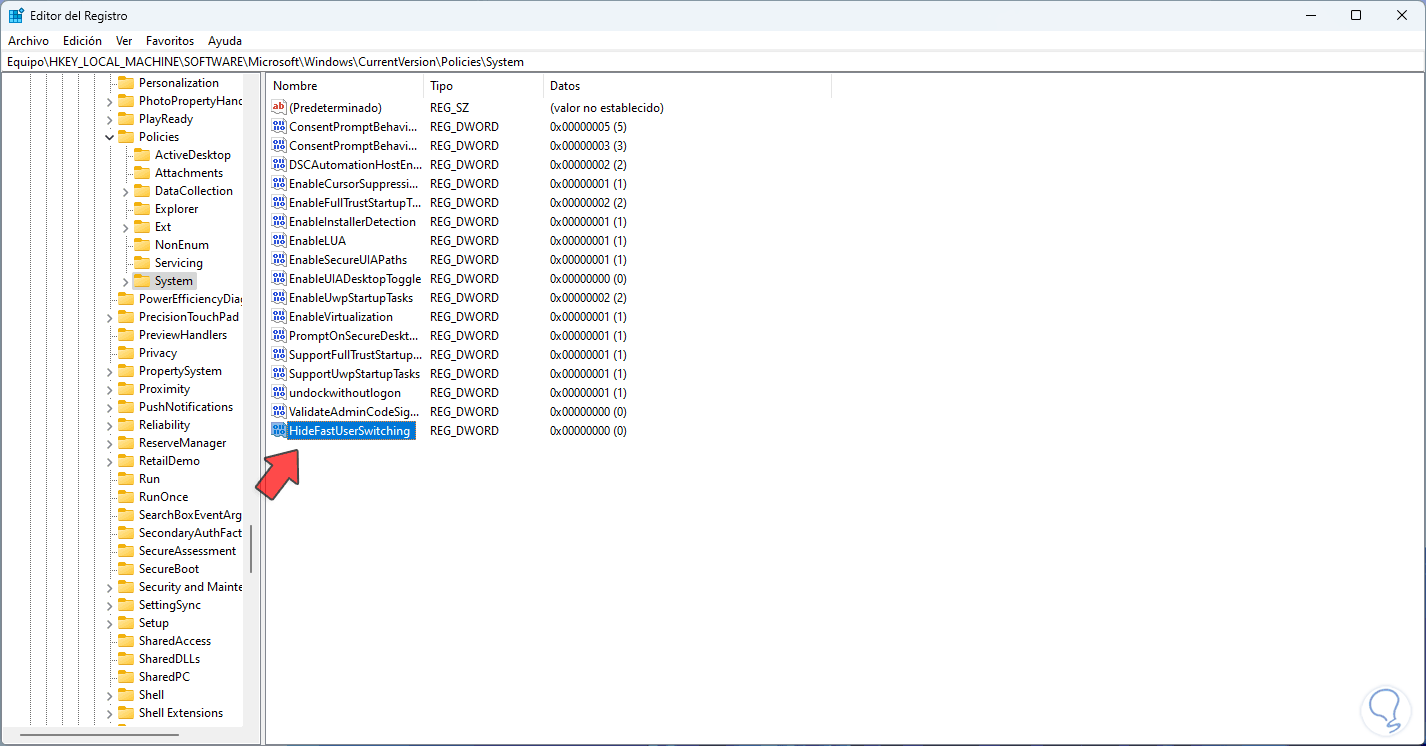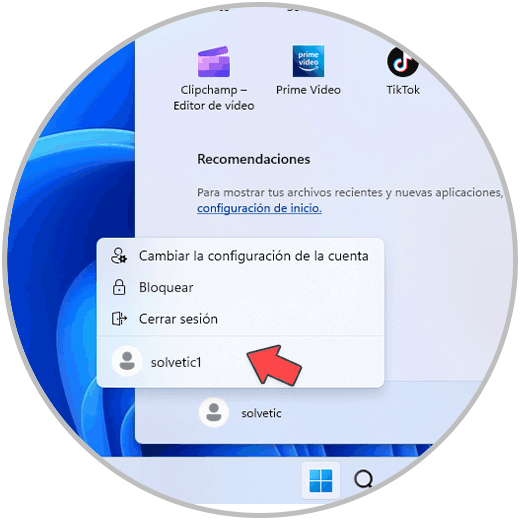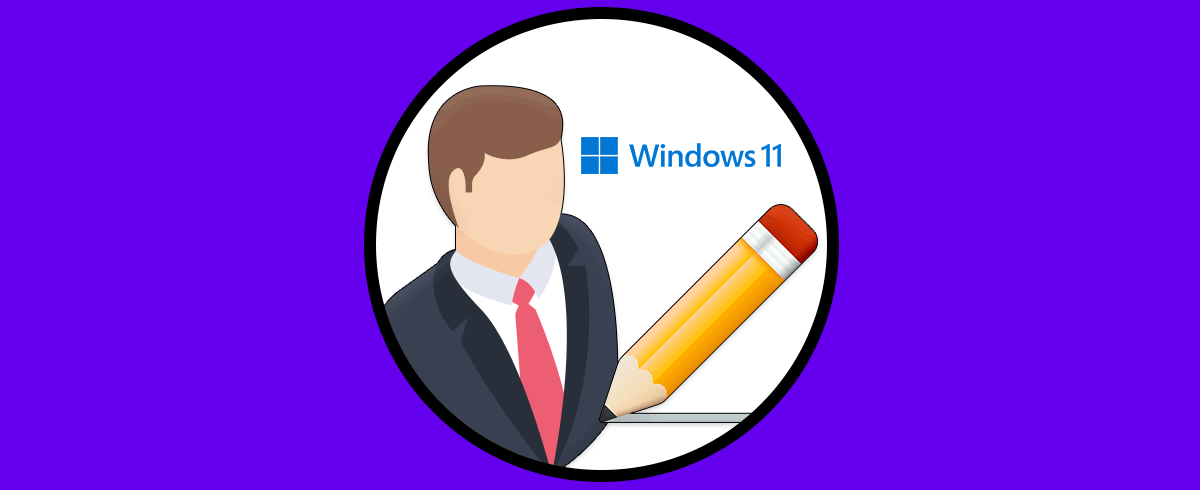Una de las funciones más prácticas en Windows 11 es el cambio de usuario el cual es posible desde el menú Inicio, allí al momento de dar clic sobre el usuario no solo veremos las opciones de apagado sino que estarán los usuarios registrados en el sistema y al dar clic allí accederemos a esa sesión, pero para algunos usuarios esto no es posible y como tal no ven dicha opción disponible. Esto hace que nos podamos desesperar ya que si necesitamos rápidamente ir a otra sesión de usuario pero o podemos o si no aparece cambiar usuario en Windows 11 puedes ser algo fastidioso.
Cambiar de usuario es normal cuando necesitamos gestionar nuestros equipos con sesiones diferentes que además deberían estar protegidas si queremos salvaguardar nuestra información. Solvetic explicará la forma para corregir este error y así poder cambiar de usuario de manera funcional.
1. Habilitar cambiar de usuario Windows 11 desde Editor de políticas
Esta es una opción que está disponible en las ediciones Pro, Enterprise y Education de Windows 11, abrimos Gpedit desde Inicio:
Vamos a la ruta:
- Configuración del equipo
- Plantillas administrativas
- Sistema
- Inicio de sesión
Allí ubicamos la política "Ocultar puntos de entrada para el Cambio rápido de usuario":
Damos doble clic sobre ella y confirmamos que esté la opción "No configurada":
Si llegase a estar activa la opción “Habilitada” esto ocultaría los usuarios disponibles para el cambio rápido.
Pulsamos el botón Inicio y al dar clic sobre el usuario estará disponible el cambio rápido de usuario:
2. Habilitar cambiar de usuario Windows 11 desde Editor de políticas
Esta opción es compatible para todas las versiones de Windows 11, en este caso abrimos Regedit desde Inicio:
Vamos a la ruta:
HKEY_LOCAL_MACHINE - SOFTWARE - Microsoft - Windows - CurrentVersion - Policies – System
Damos clic derecho en algún lugar y seleccionamos "Nuevo - Valor de DWORD (32 bits)":
Asigna el nombre "HideFastUserSwitching":
Damos doble clic sobre este valor y confirmamos que sea cero:
Reiniciamos Windows 11 para aplicar los cambios:
Al iniciar sesión pulsamos el botón Inicio y al dar clic sobre el usuario estará disponible el cambio rápido de usuario:
Con estos métodos es posible tener acceso al cambio de usuario la cual es una de las funciones más prácticas de Windows 11.