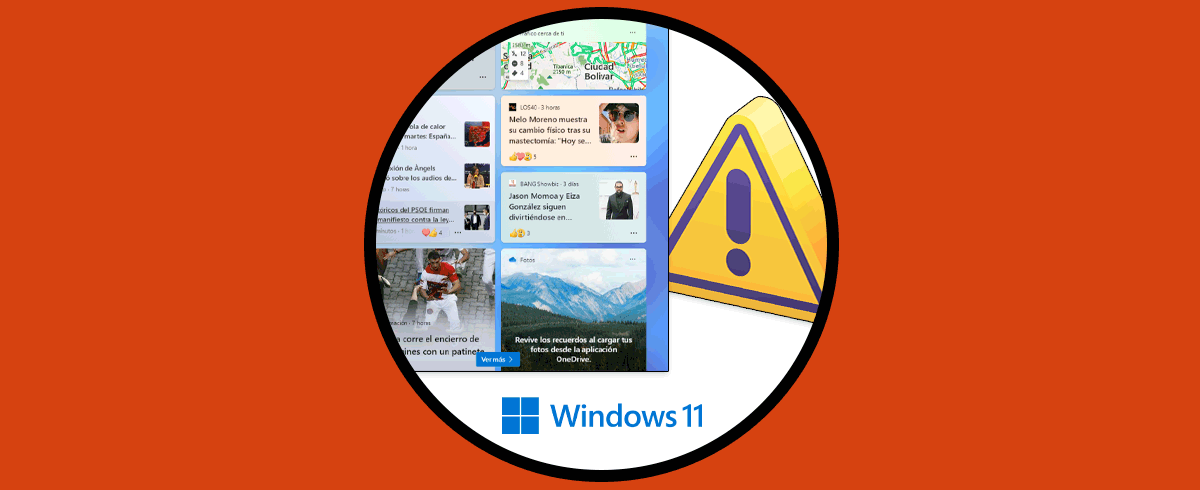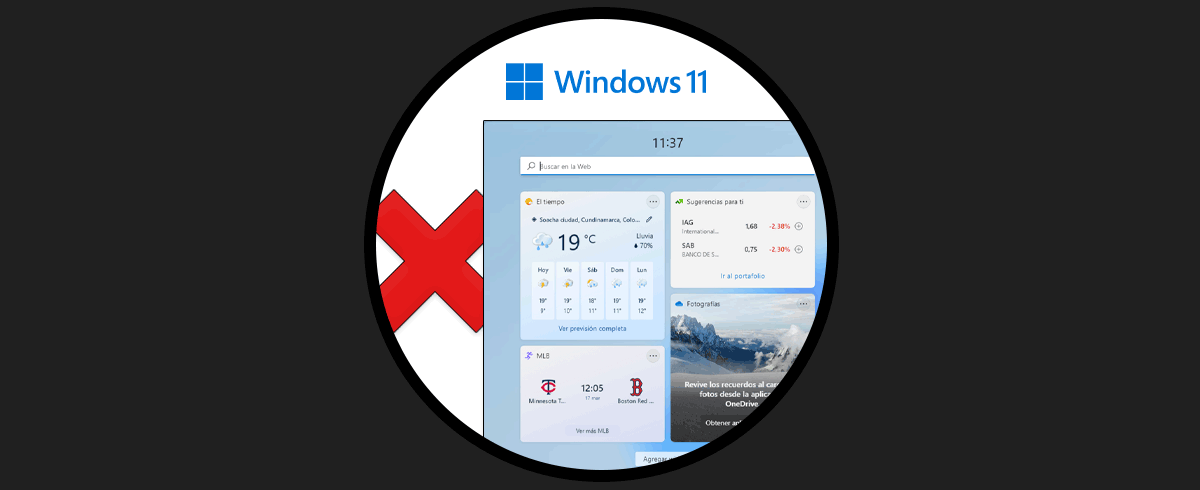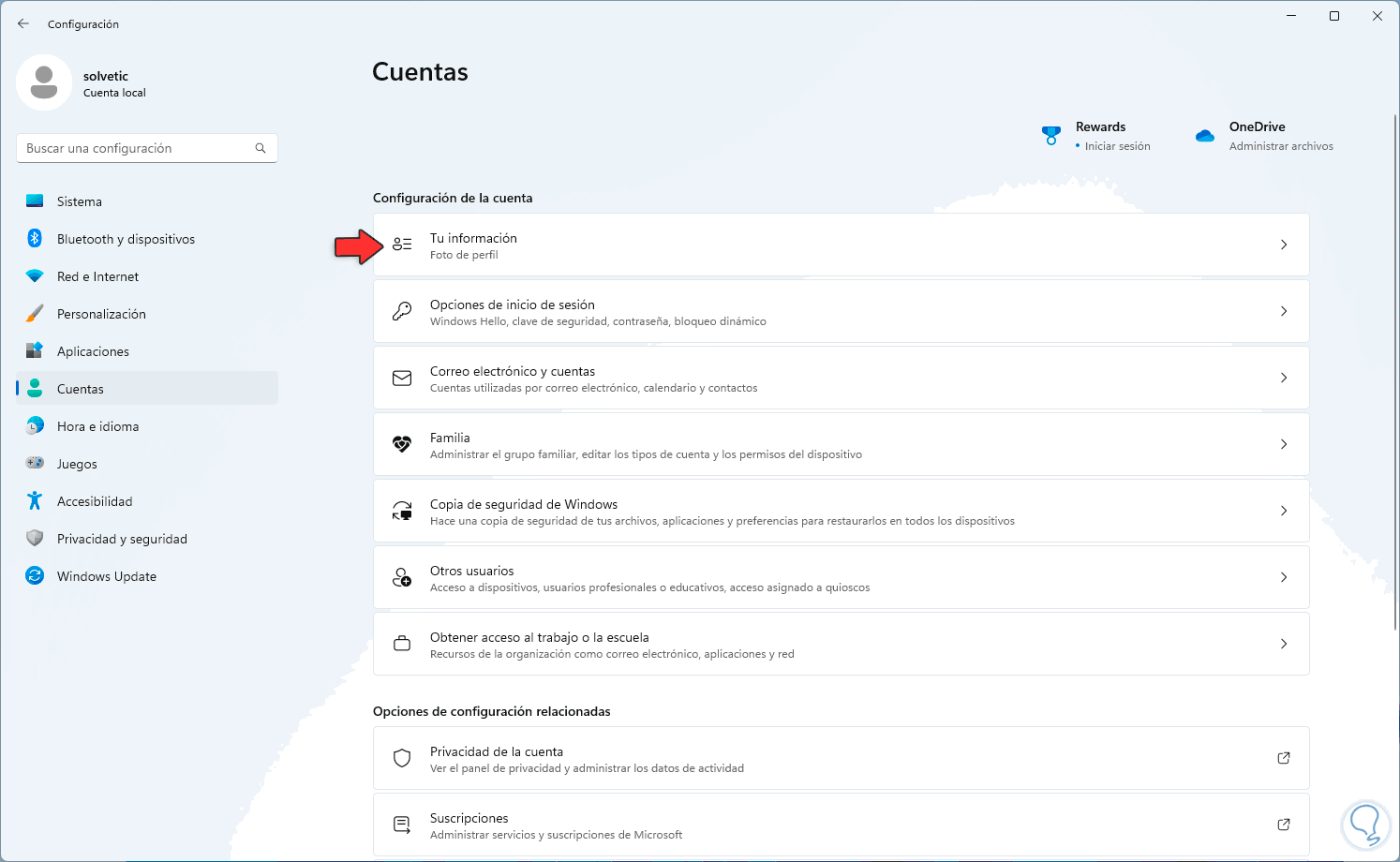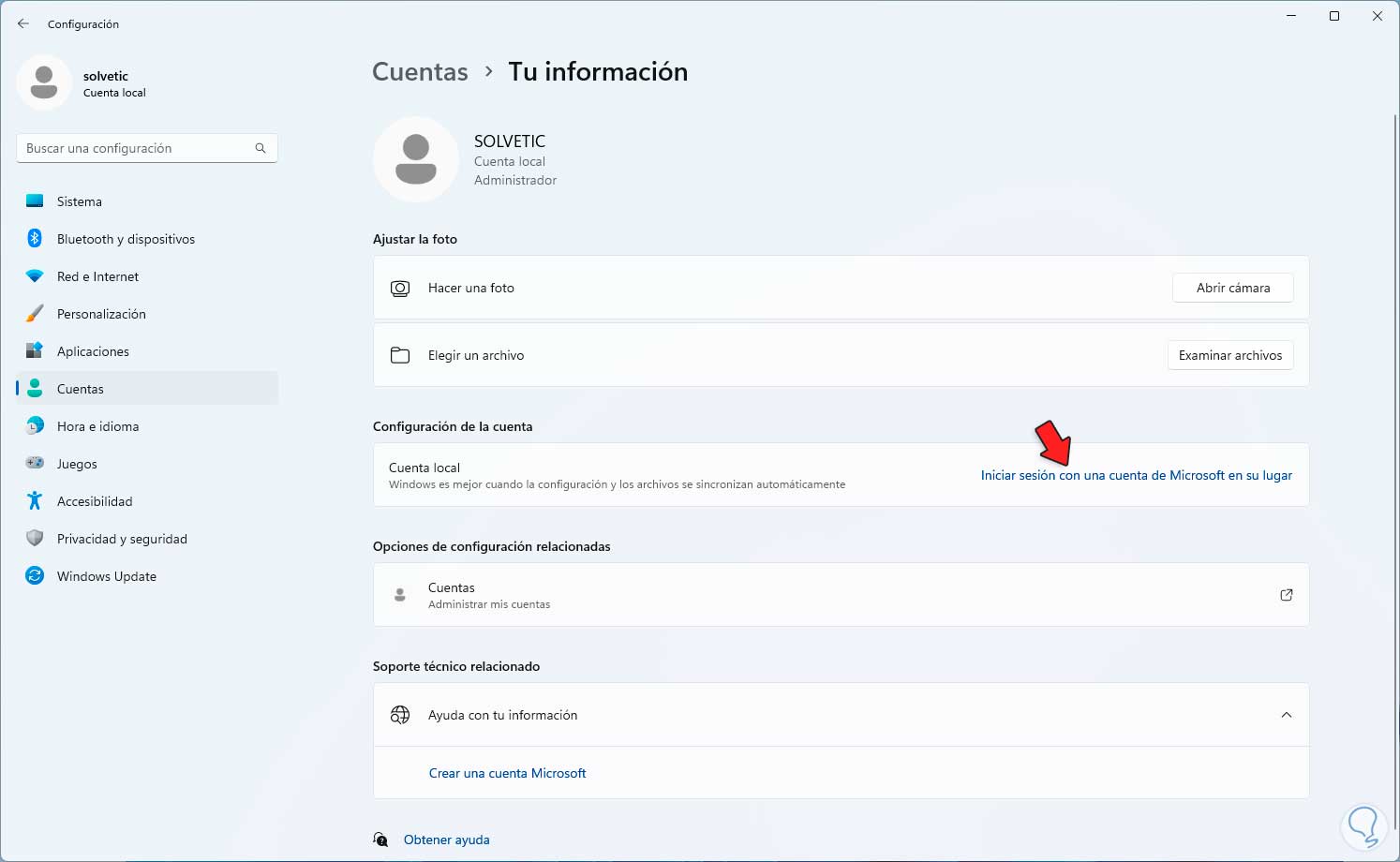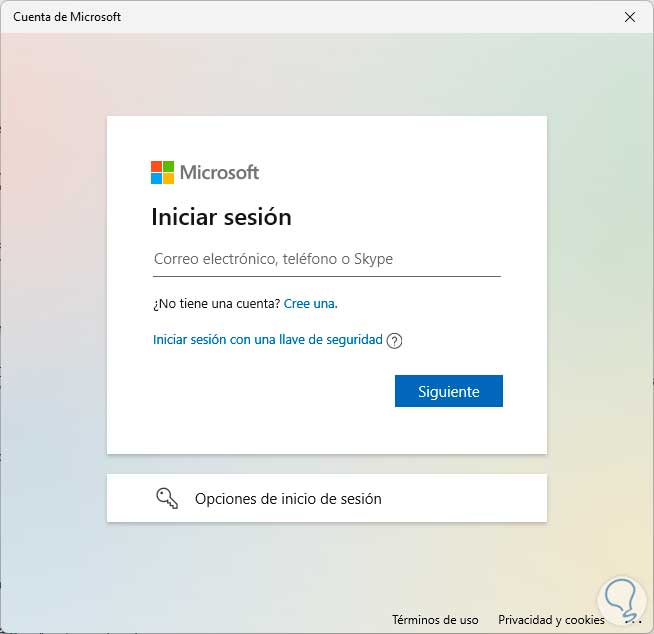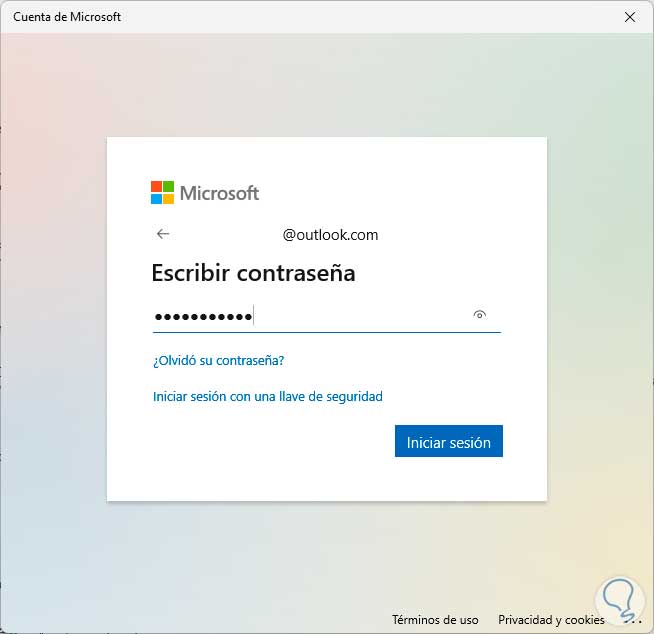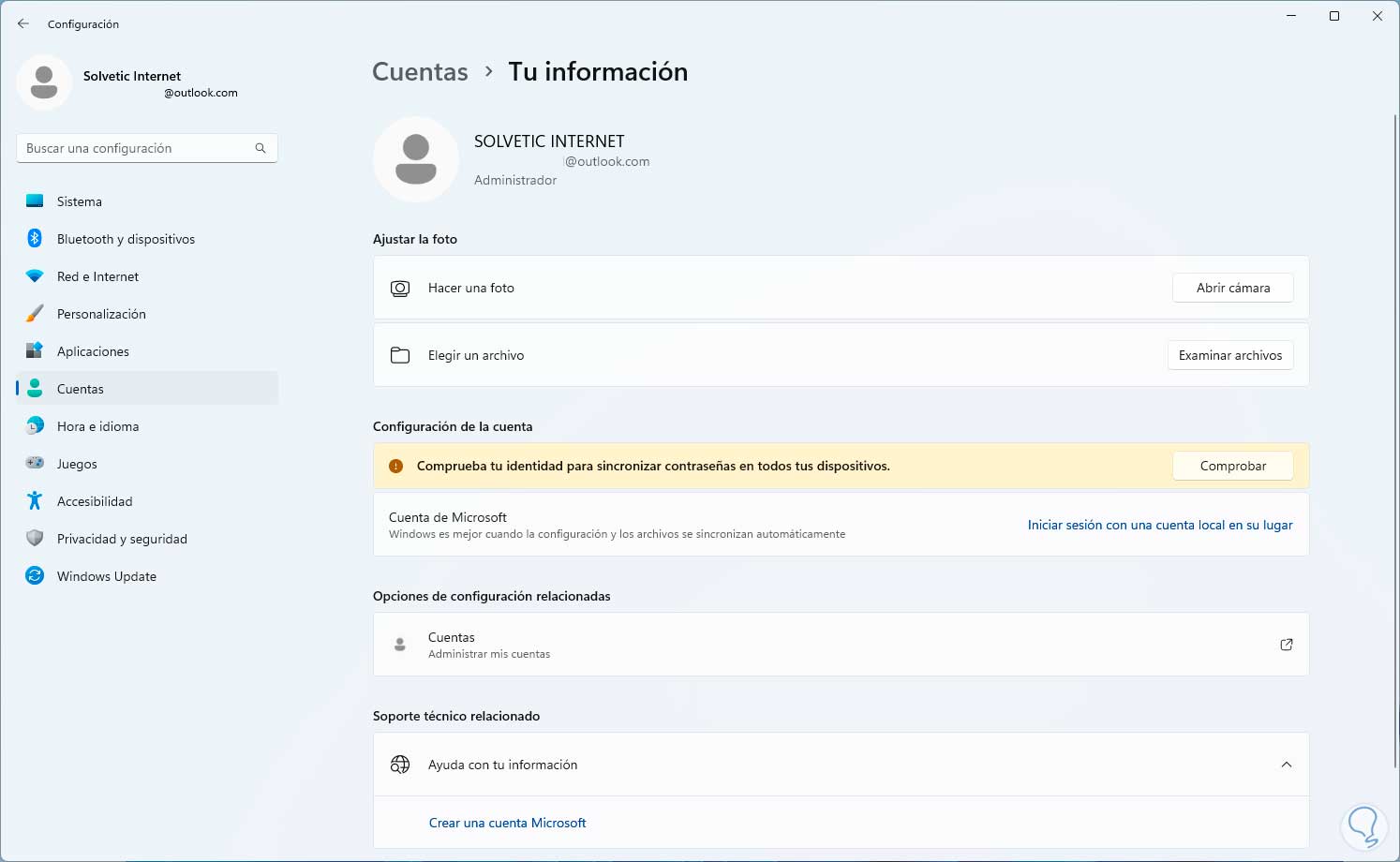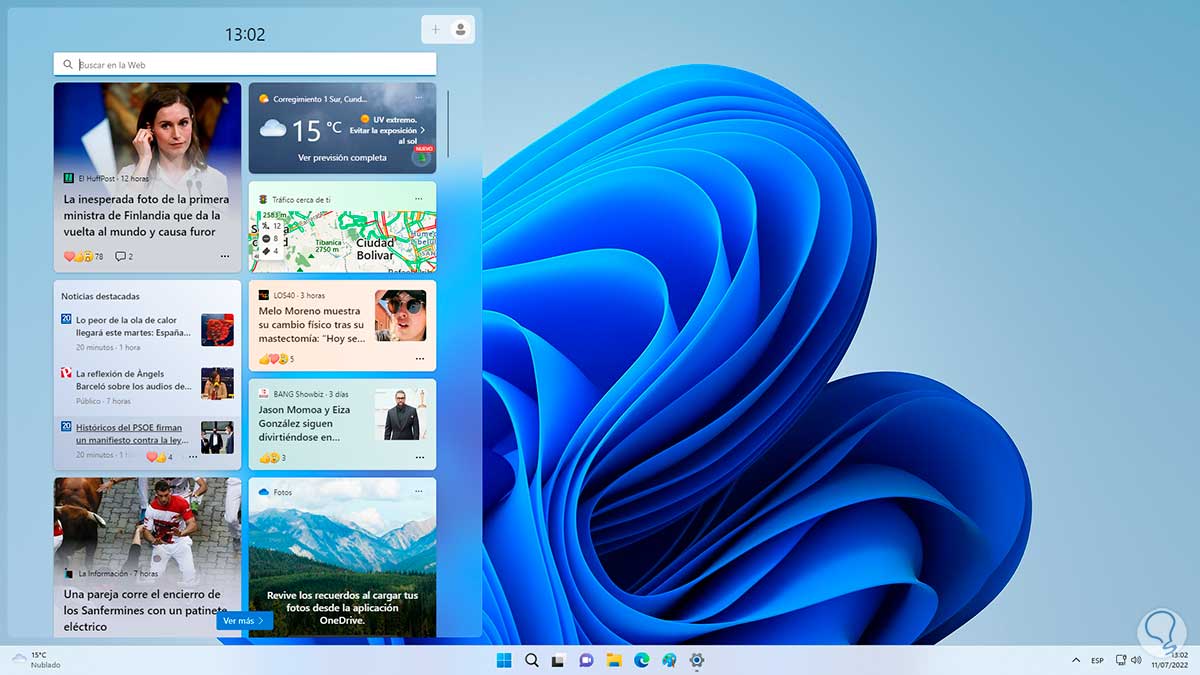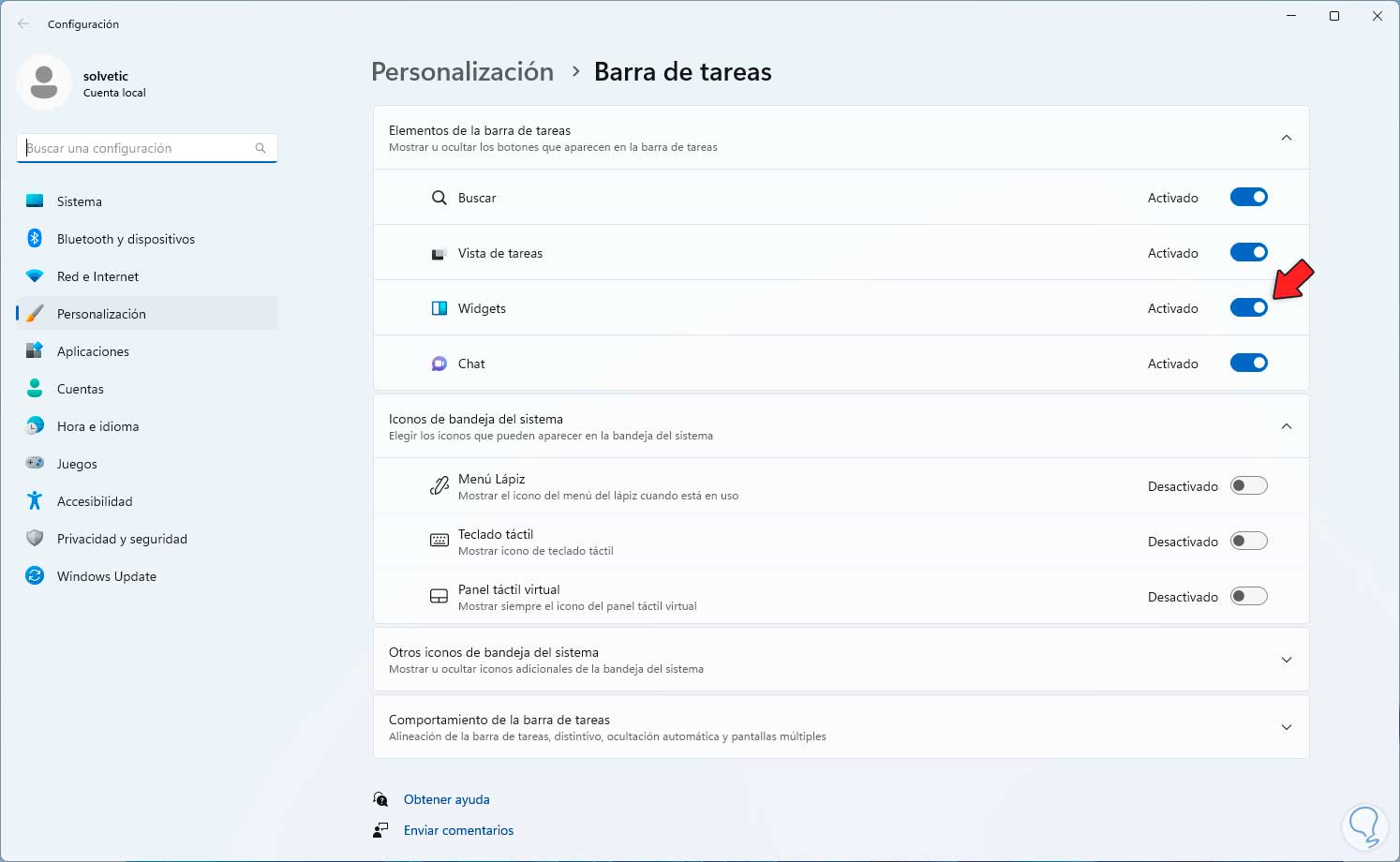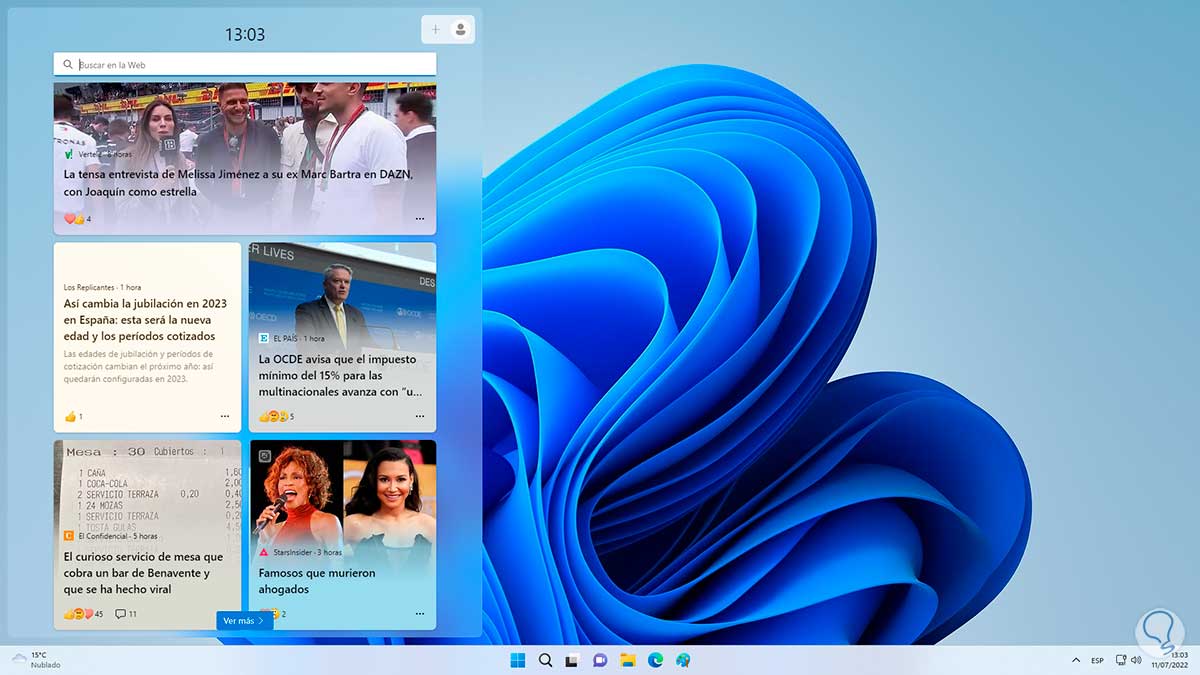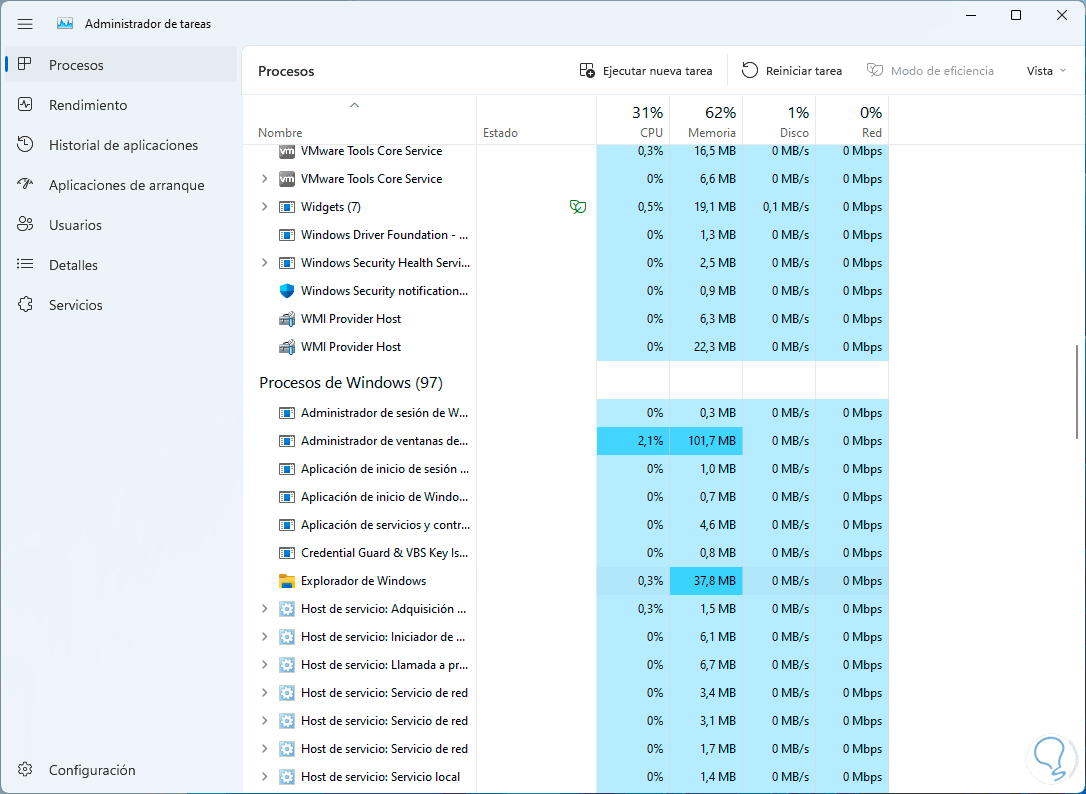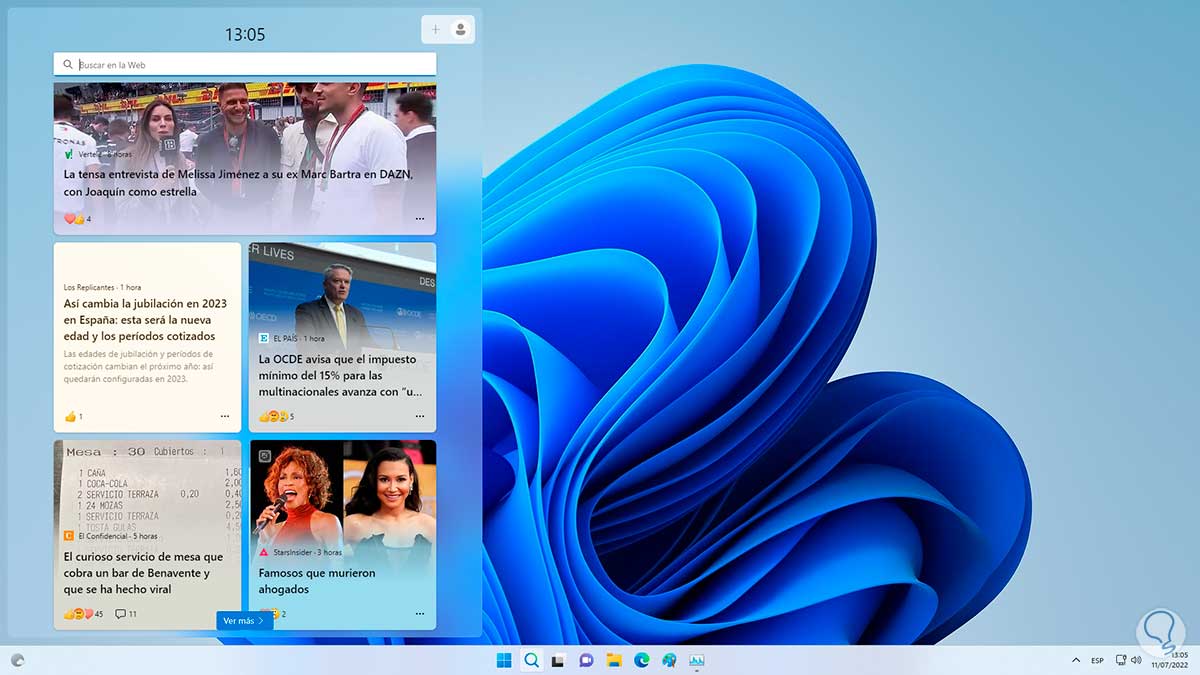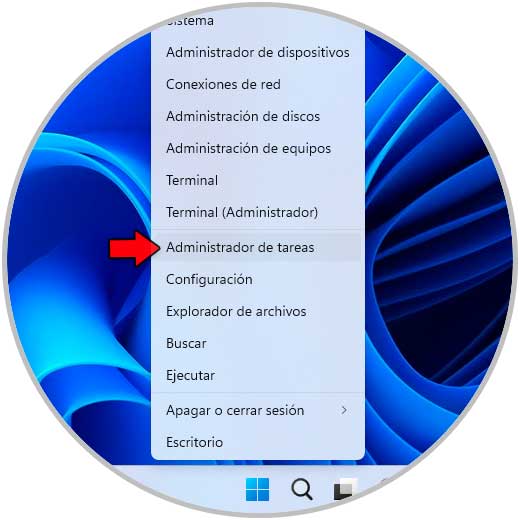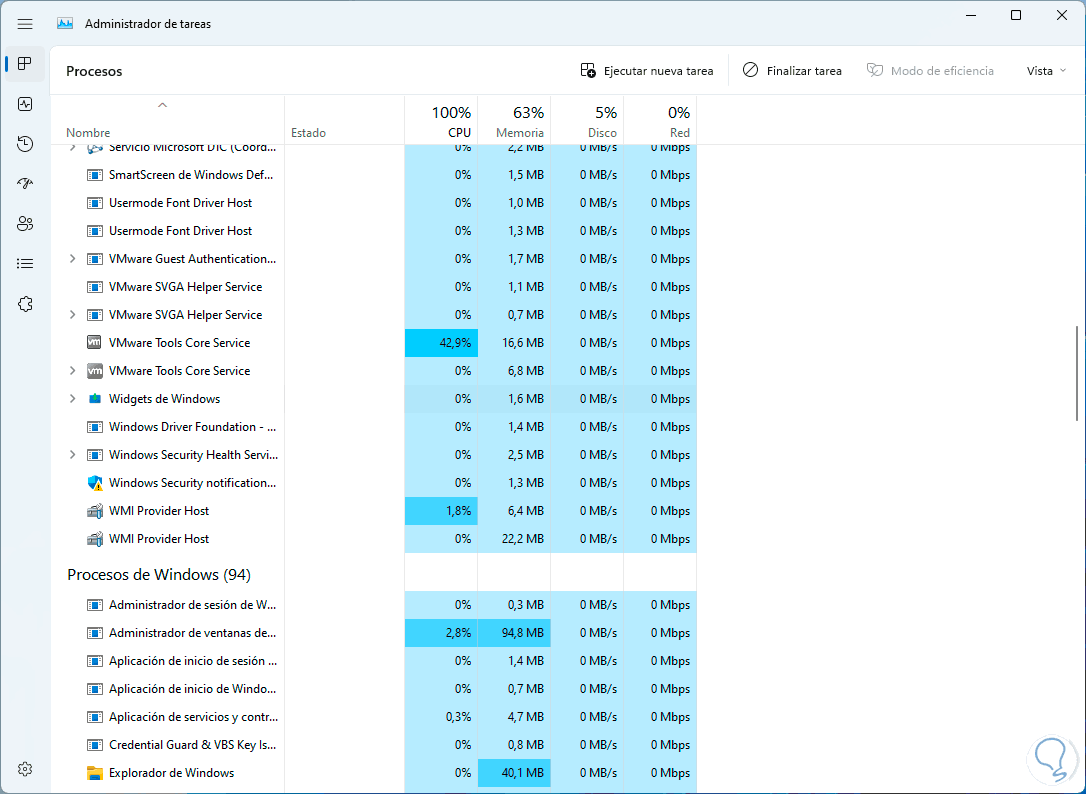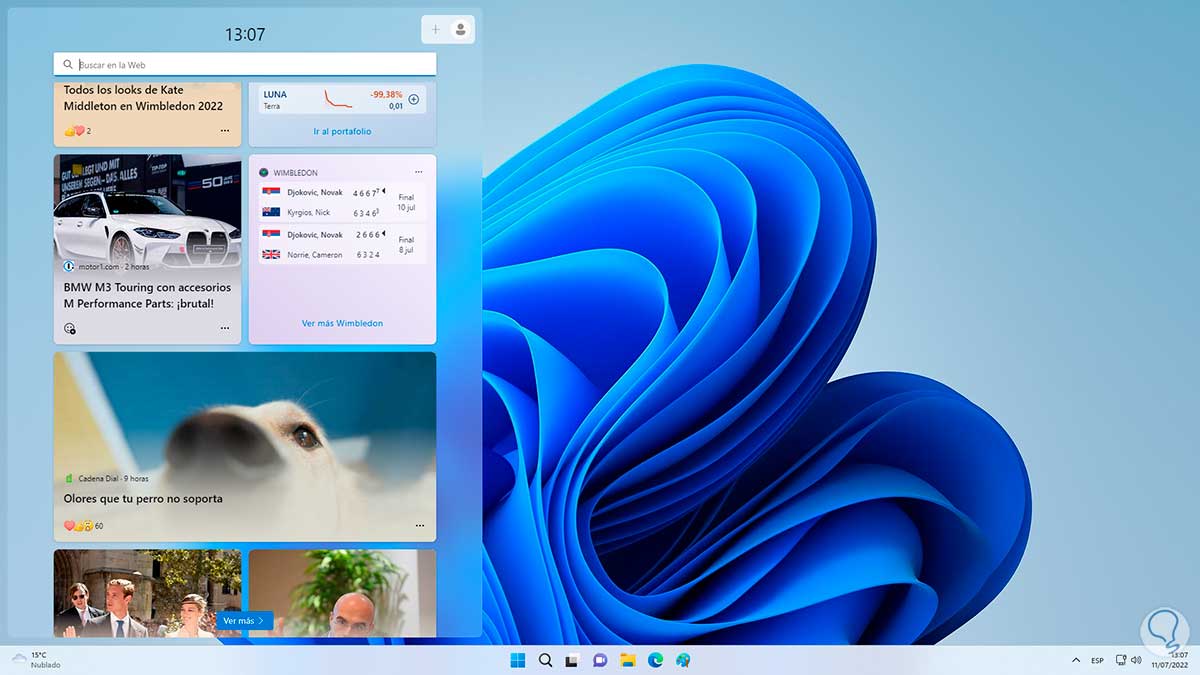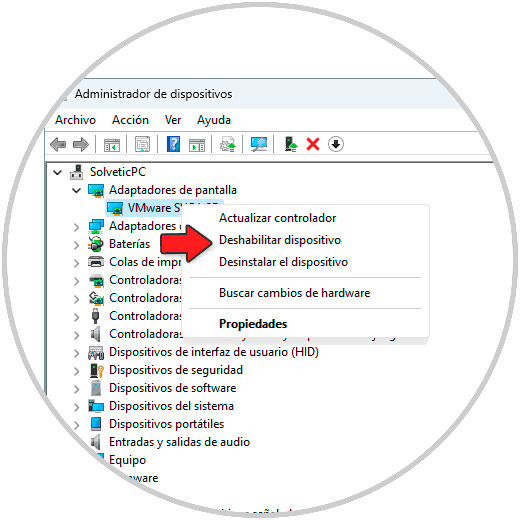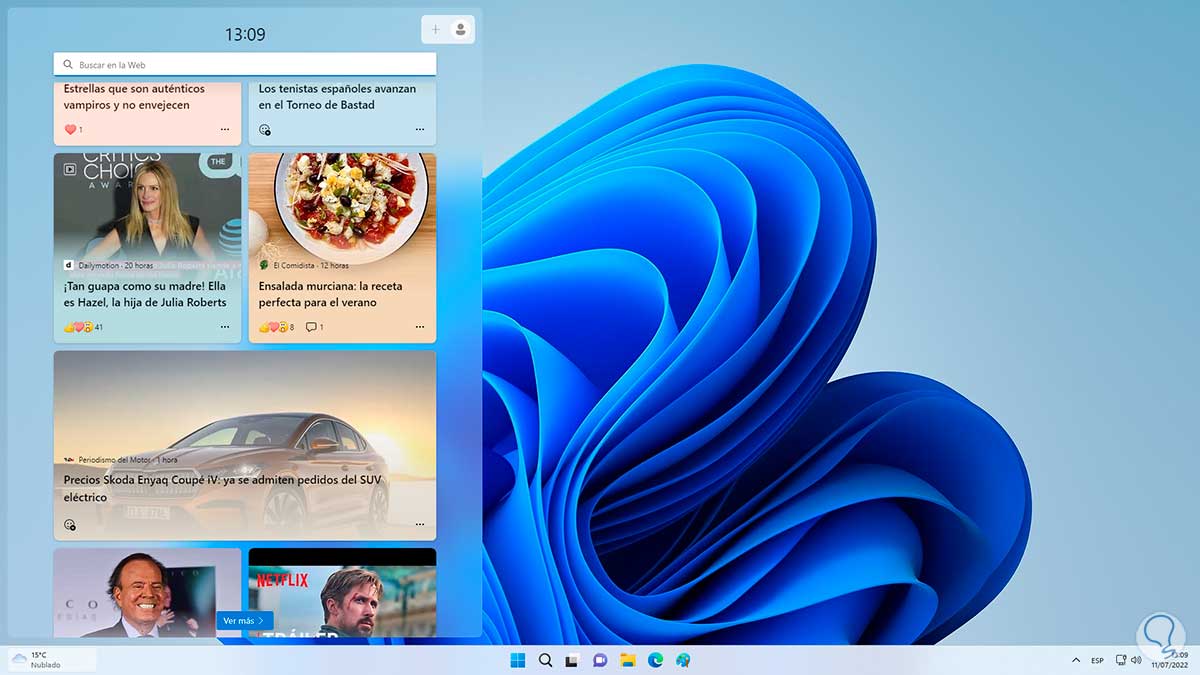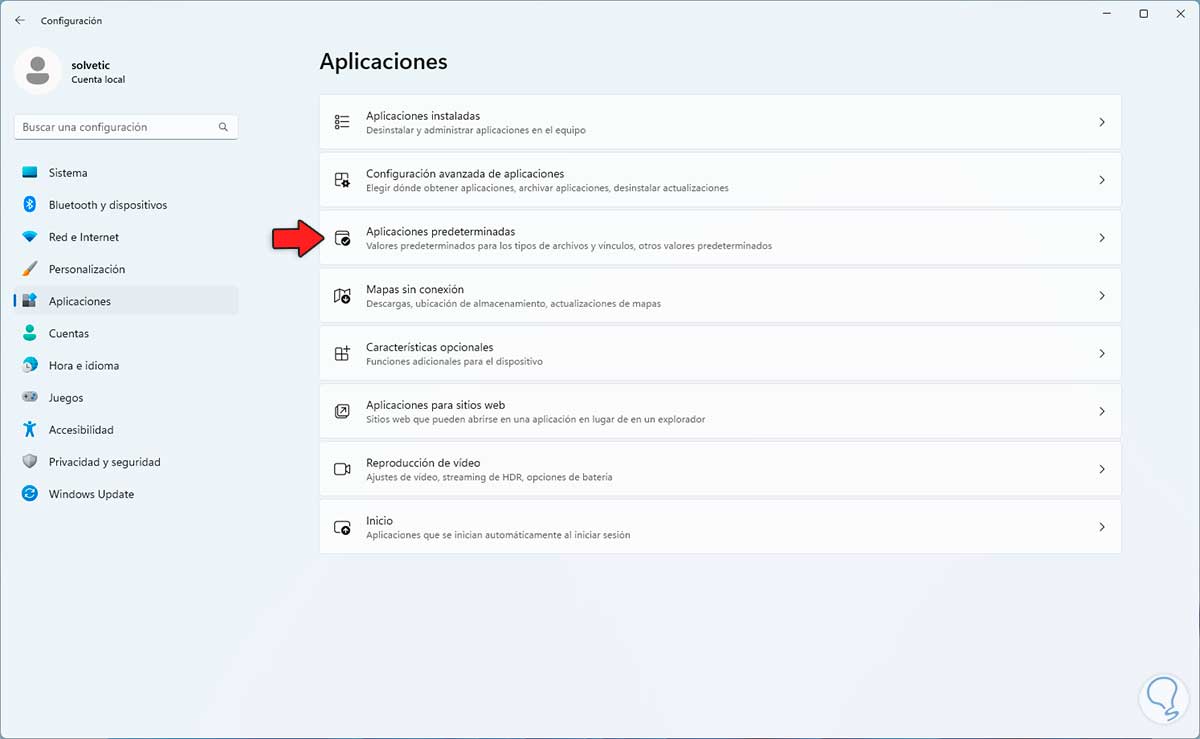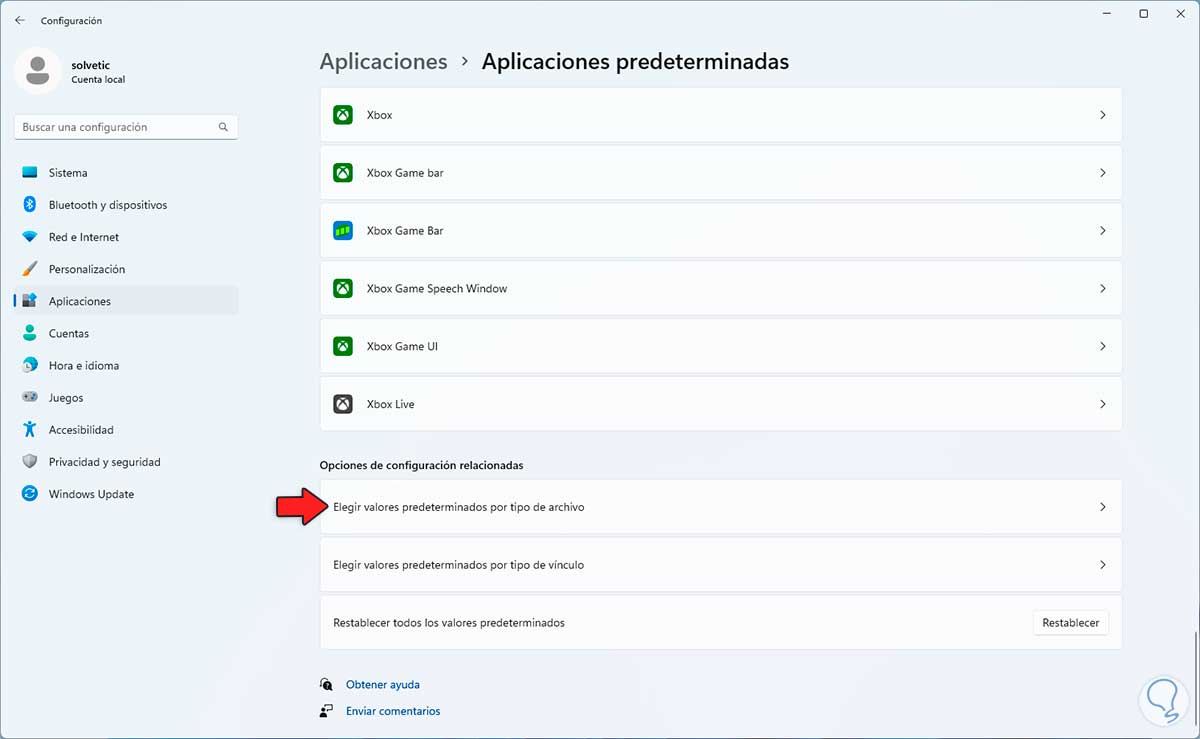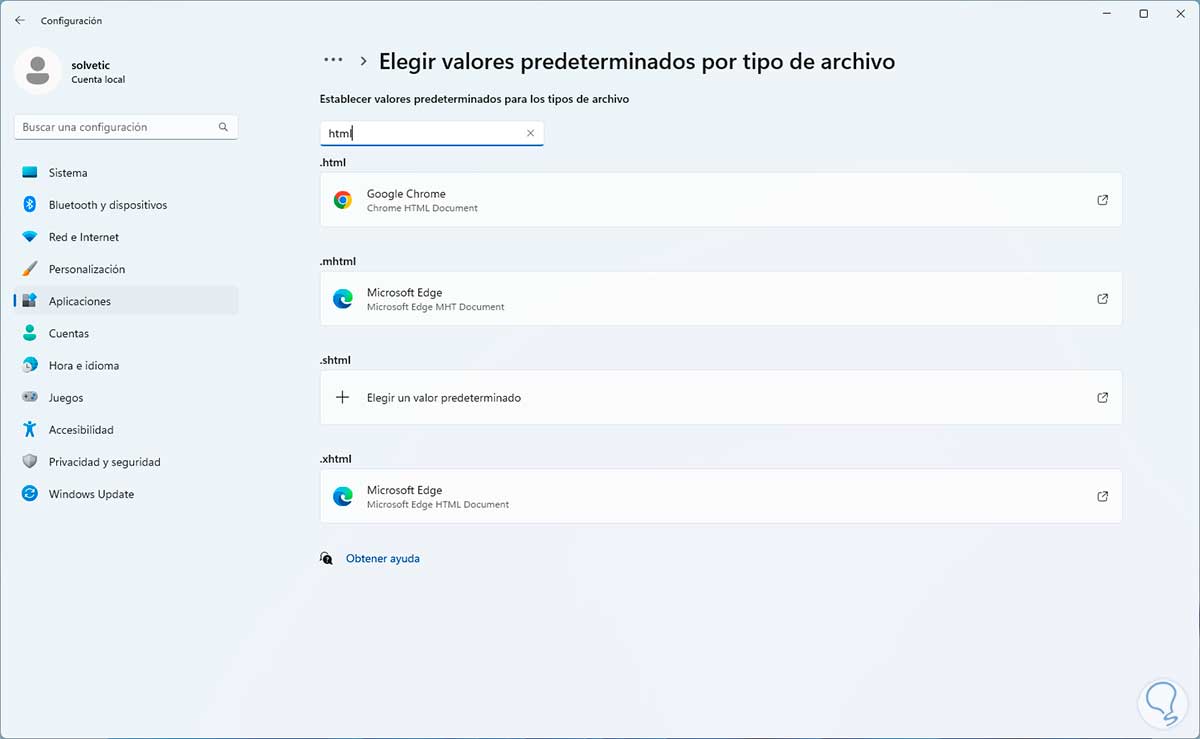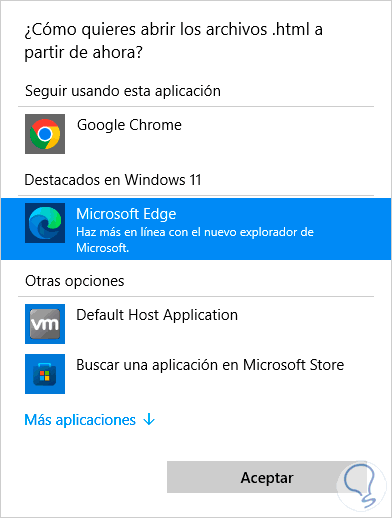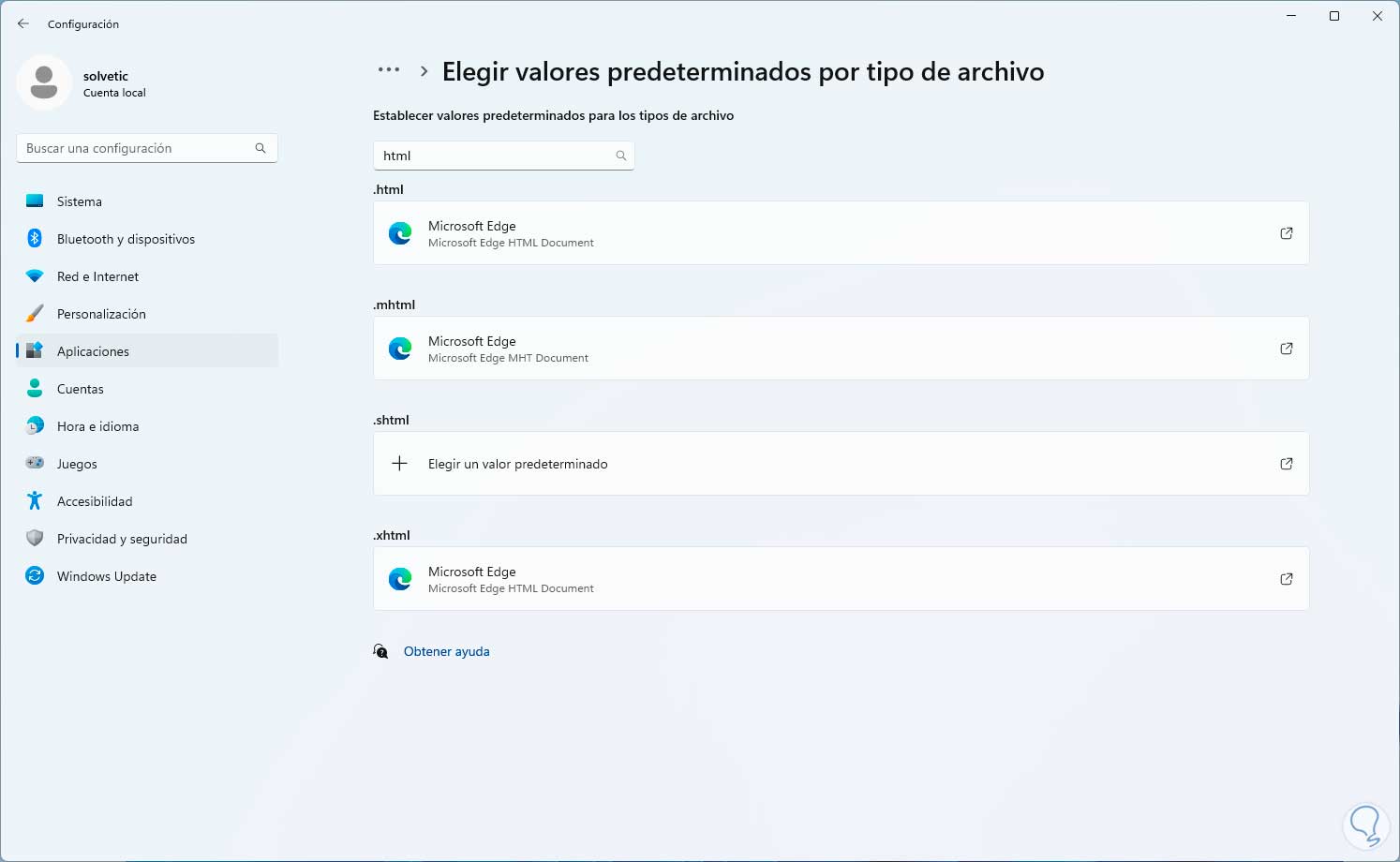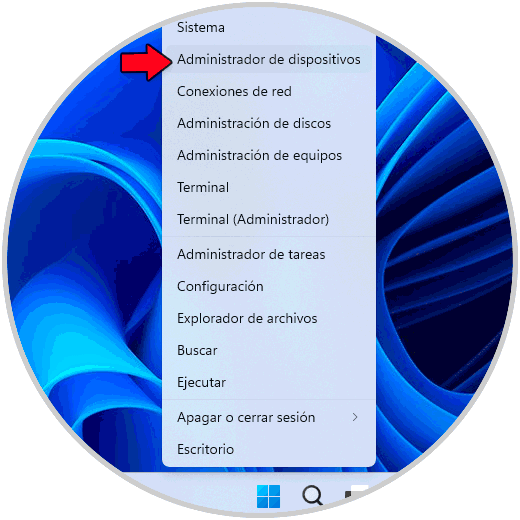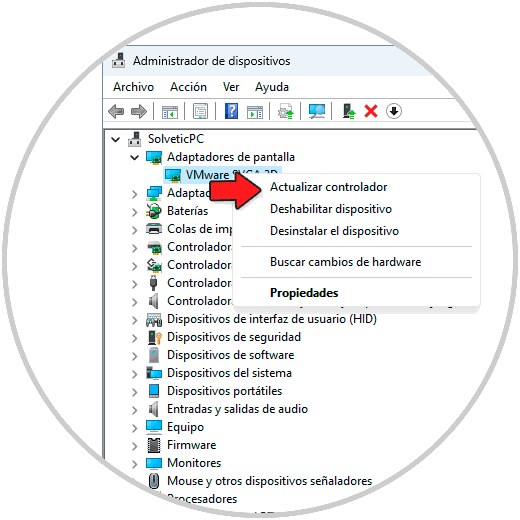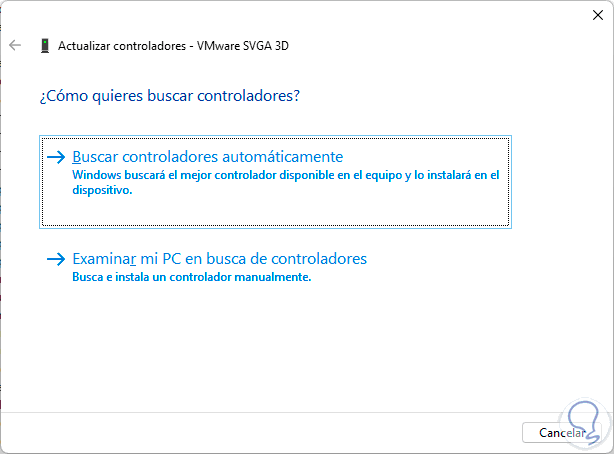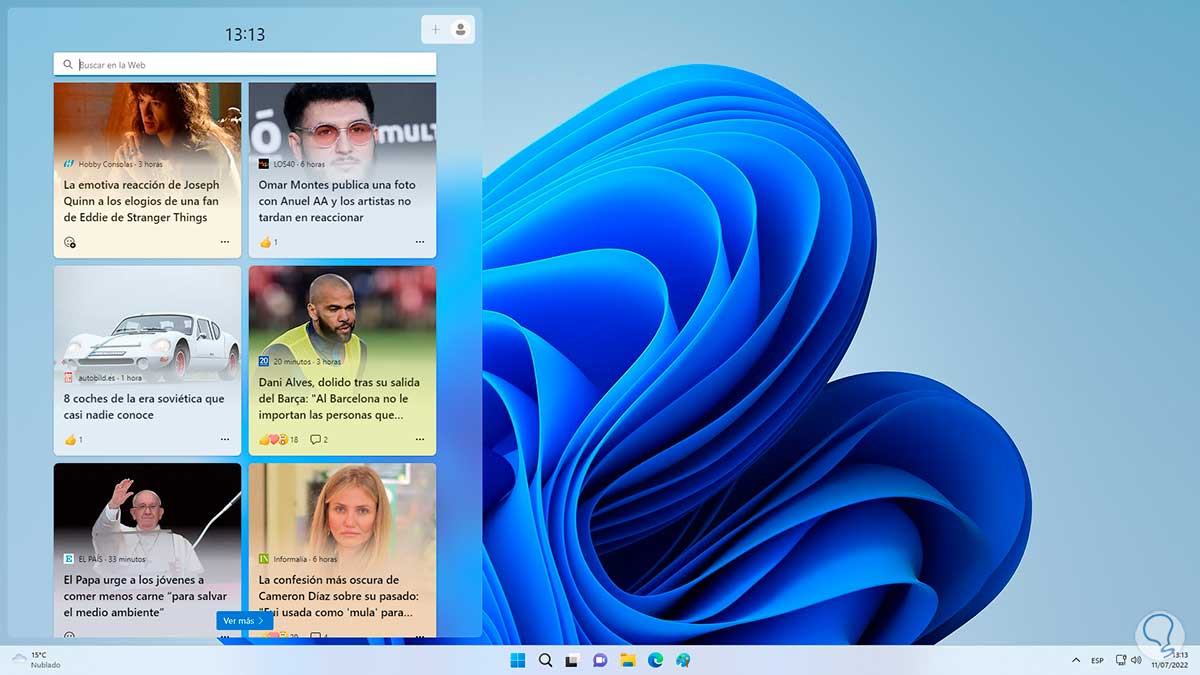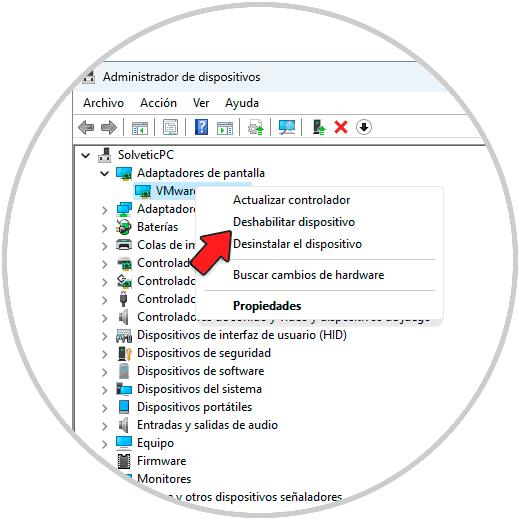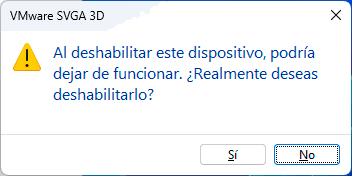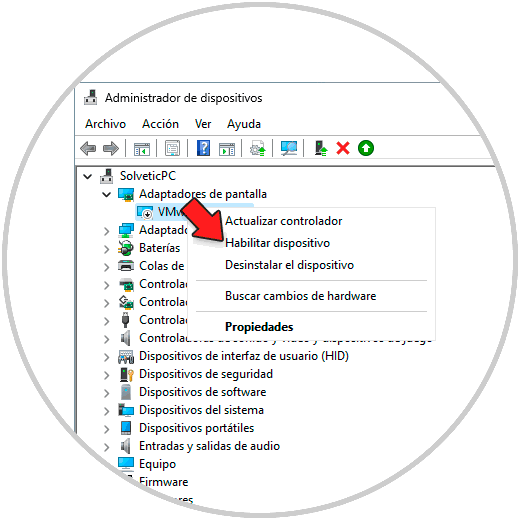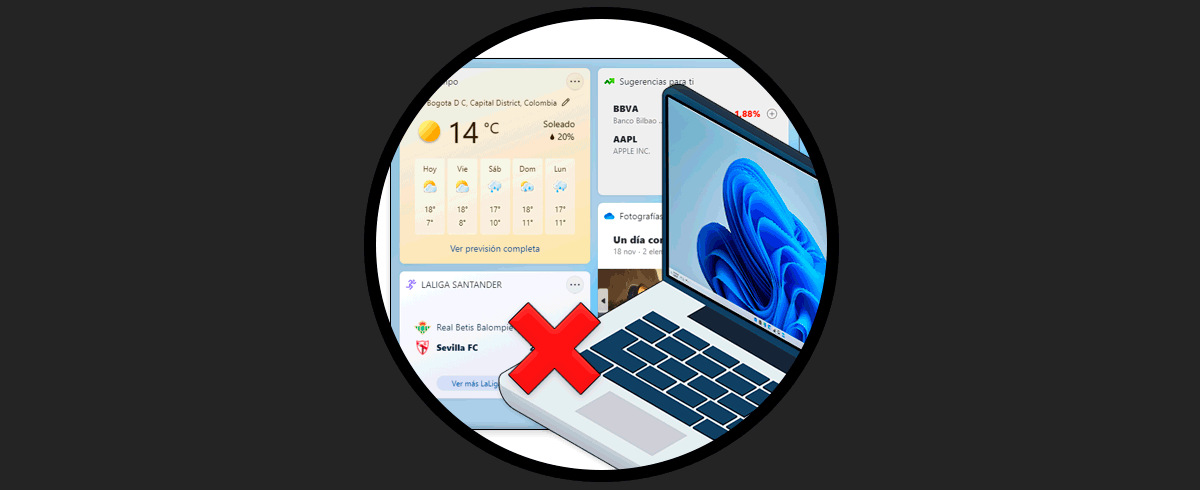Una de las funciones que se incorporaron en Windows 11 más llamativas fueron los Widgets. Estos nos permiten tener acceso a diversos detalles como noticias, trafico, clima, monedas y mucho más de una manera dinámica, en tiempo real y con una integración web para optimizar la experiencia.
Estos Widgets están habilitados desde la esquina izquierda de la barra de tareas pero por diversas razones es posible que estos Widgets no funcionen. Es por ello que para solucionar este error Solvetic dará una serie de soluciones integrales para su corrección para que vuelvan a de funcionar de manera correcta en tu PC con Windows 11, y no tengas errores.
1. Widgets de Windows 11 No Funciona | Solución usando cuenta de Microsoft
Al usar Windows 11 es posible usar dos tipos de cuenta, una cuenta local o una cuenta en línea. Esta última permite la sincronización completa entre los dispositivos con los cuales se ha iniciado sesión. Un error de los Widgets puede ser el uso de una cuenta local por los temas de la sincronización.
Para establecer una cuenta en línea en Windows 11 vamos a "Inicio - Configuración - Cuentas - Tu información":
Al acceder allí veremos lo siguiente:
Damos clic en "Iniciar sesión con una cuenta de Microsoft en su lugar" y en la ventana emergente ingresamos la cuenta de Microsoft a usar:
Después de esto ingresamos la contraseña:
Ahora podemos ver que se usa una cuenta de Microsoft en lugar de una cuenta local:
Prueba que los Widgets abran:
2. Widgets de Windows 11 No Funciona | Solución desde Configuración
Esta es una de las opciones mas simples ya que con ella buscamos verificar si los Widgets están o no activos en Windows 11.
Para validar esto damos clic derecho en la barra de tareas y allí seleccionamos "Configuración de la barra de tareas":
Confirmamos que el interruptor "Widgets" esté activo:
Abre los Widgets para verificar:
3. Widgets de Windows 11 No Funciona | Solución reiniciando el Explorador de Windows
El Explorador de Windows, diferente al Explorador de archivos, se encarga de gestionar el escritorio, menú Inicio y en general el entorno de Windows.
Podemos reiniciarlo para comprobar si este es el error, abrimos el Administrador de tareas:
Ubica el Explorador de Windows:
Damos clic en "Reiniciar tarea" y esperamos que se complete el proceso:
Al cargar el Explorador de Windows validamos que los Widgets abran:
4. Widgets de Windows 11 No Funciona | Solución finalizando el proceso de los Widgets
Los Widgets en Windows 11 poseen su propio proceso, si este proceso falla será la causa de que los Widgets fallen.
Podemos finalizar este proceso de manera simple, abrimos el Administrador de tareas:
Ubicamos el proceso Widgets de Windows. Damos clic en "Finalizar tarea".
Abrimos los Widgets para validar que funcionan y el proceso se iniciara automáticamente:
5. Widgets de Windows 11 No Funciona | Solución deshabilitando la GPU
Este método nos permite deshabilitar una GPU externa para descartar que sea la causa del error.
Abrimos el Administrador de dispositivos:
En "Adaptadores de pantalla" damos clic derecho sobre el controlador de GPU (si existe) y seleccionamos "Deshabilitar dispositivo":
Una vez deshabilitado comprueba que abren los Widgets:
6. Widgets de Windows 11 No Funciona | Solución configurando Edge como navegador por defecto
El objetivo de esto es que como los Widgets trabajan en tiempo real usando la red y la información se obtiene desde los sitios web, Edge es el navegador por defecto en Windows 11 así que si hemos decidido usar otro allí puede estar el error.
Para establecer Edge como preferido vamos a "Inicio - Configuración - Aplicaciones - Aplicaciones predeterminadas":
En la parte inferior de la siguiente ventana damos clic en "Elegir valores predeterminados por tipo de archivo":
Buscamos los archivos necesarios asociados al navegador:
Damos clic sobre ellos y seleccionamos Edge como navegador por defecto:
Veremos el cambio realizado:
7. Widgets de Windows 11 No Funciona | Solución actualizando controlador
Un controlador desactualizado es sinónimo de fallos y errores ya que puede ocasionar que el dispositivo presente inestabilidad, en el caso de los Widgets debemos contar con el controlador de la pantalla siempre actualizado.
Para actualizarlo abrimos el Administrador de dispositivos:
En "Adaptadores de pantalla" damos clic derecho sobre el controlador y seleccionamos la opción "Actualizar controlador":
Veremos lo siguiente:
Damos clic en "Buscar controladores automáticamente" y esperamos que finalice este proceso:
Abre los Widgets:
8. Widgets de Windows 11 No Funciona | Solución reactivando el controlador
Es posible deshabilitar temporalmente el controlador y habilitarlo de nuevo para refrescar sus procesos, esto puede ayudar a que los Widgets trabajen como es.
Abrimos el Administrador de dispositivos:
En "Adaptadores de pantalla" damos clic derecho sobre el controlador y seleccionamos "Deshabilitar dispositivo":
Veremos el siguiente mensaje:
Confirmamos el proceso:
Ahora damos clic derecho sobre el controlador y seleccionamos "Habilitar dispositivo":
Esto activara de nuevo el controlador, validamos que los Widgets funcionen de manera normal:
Así, cada uno de estos pasos nos ayudara a corregir el error de no apertura de los Widgets y será posible tener acceso a la información suministrada por ellos.