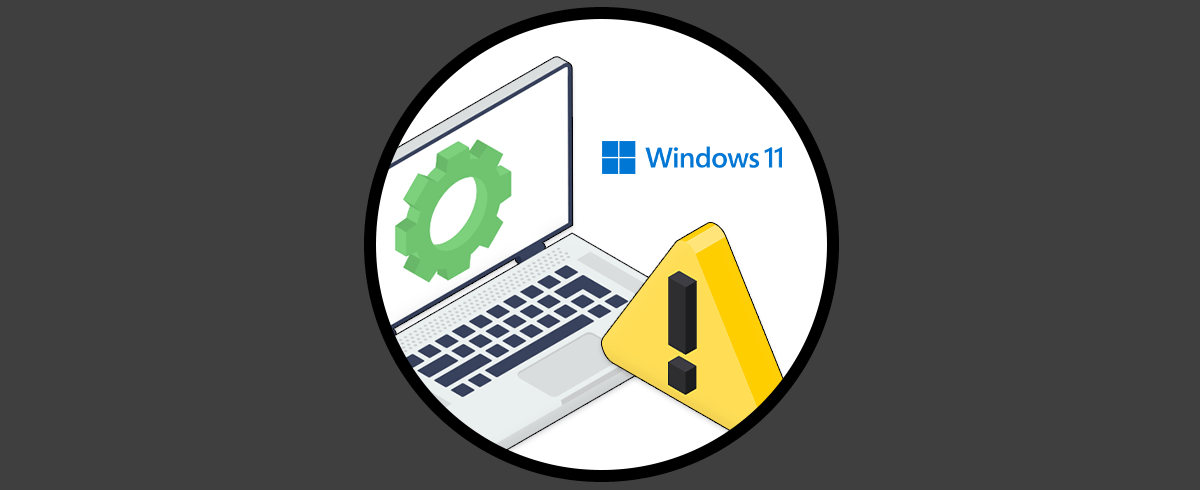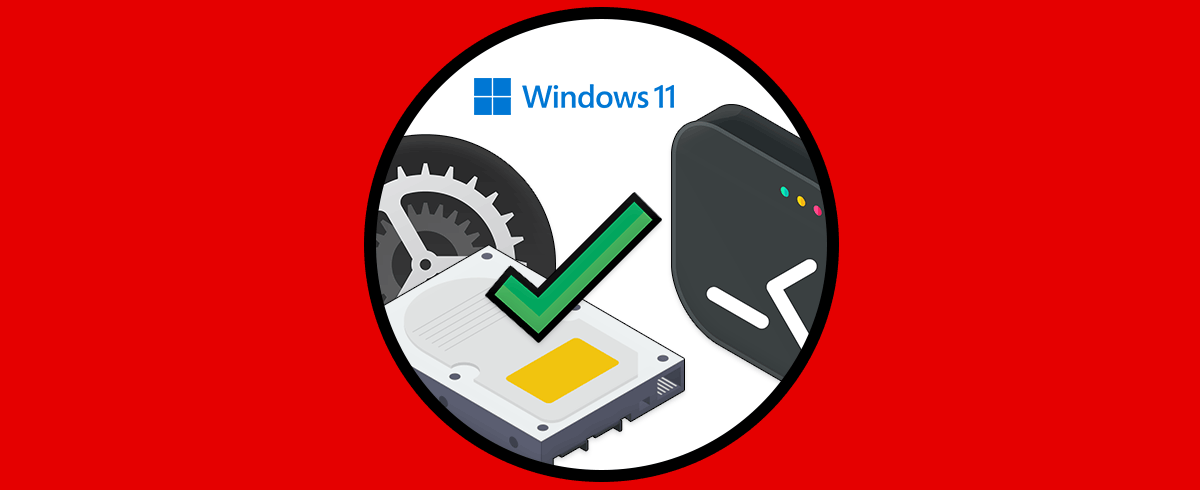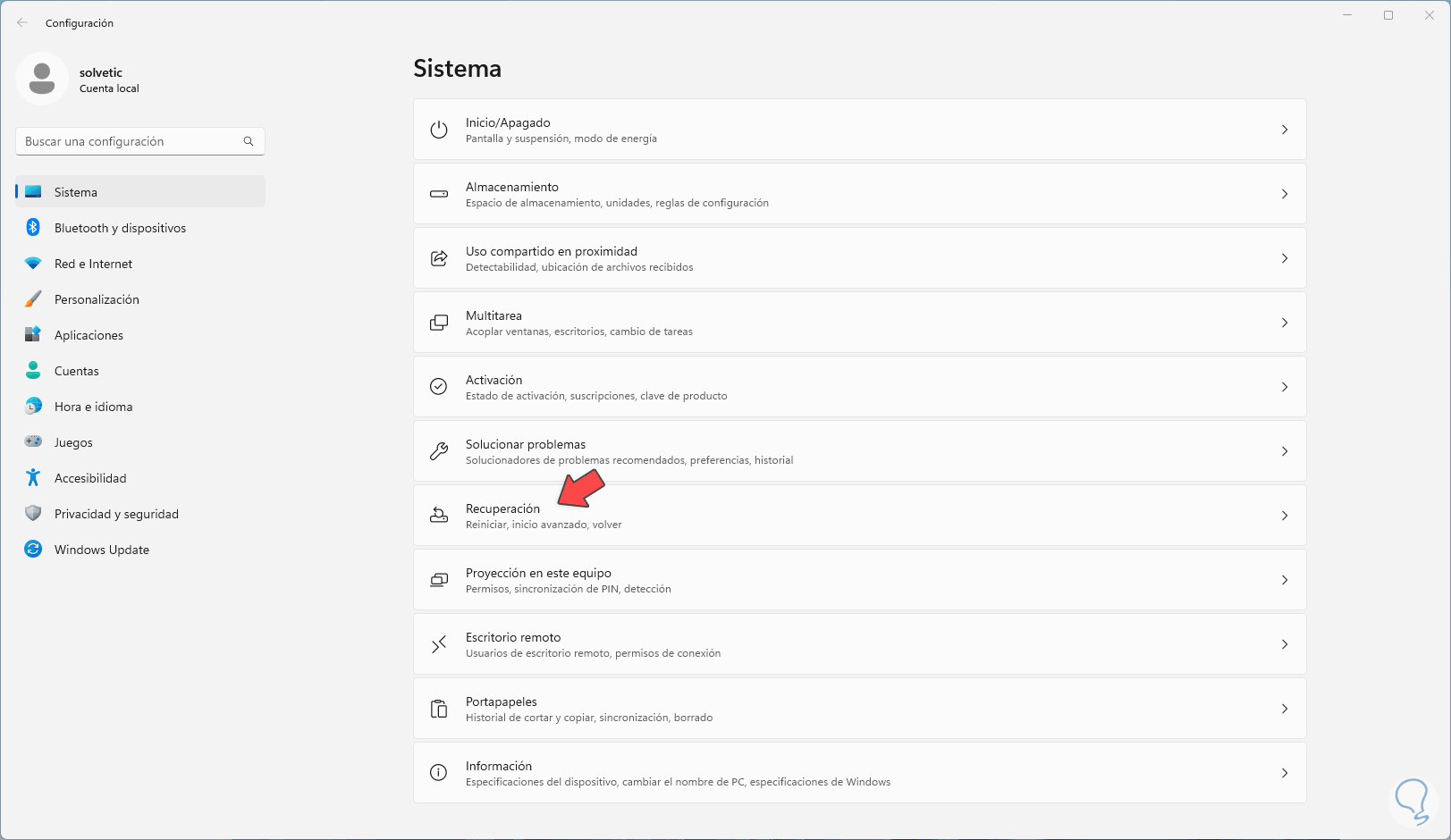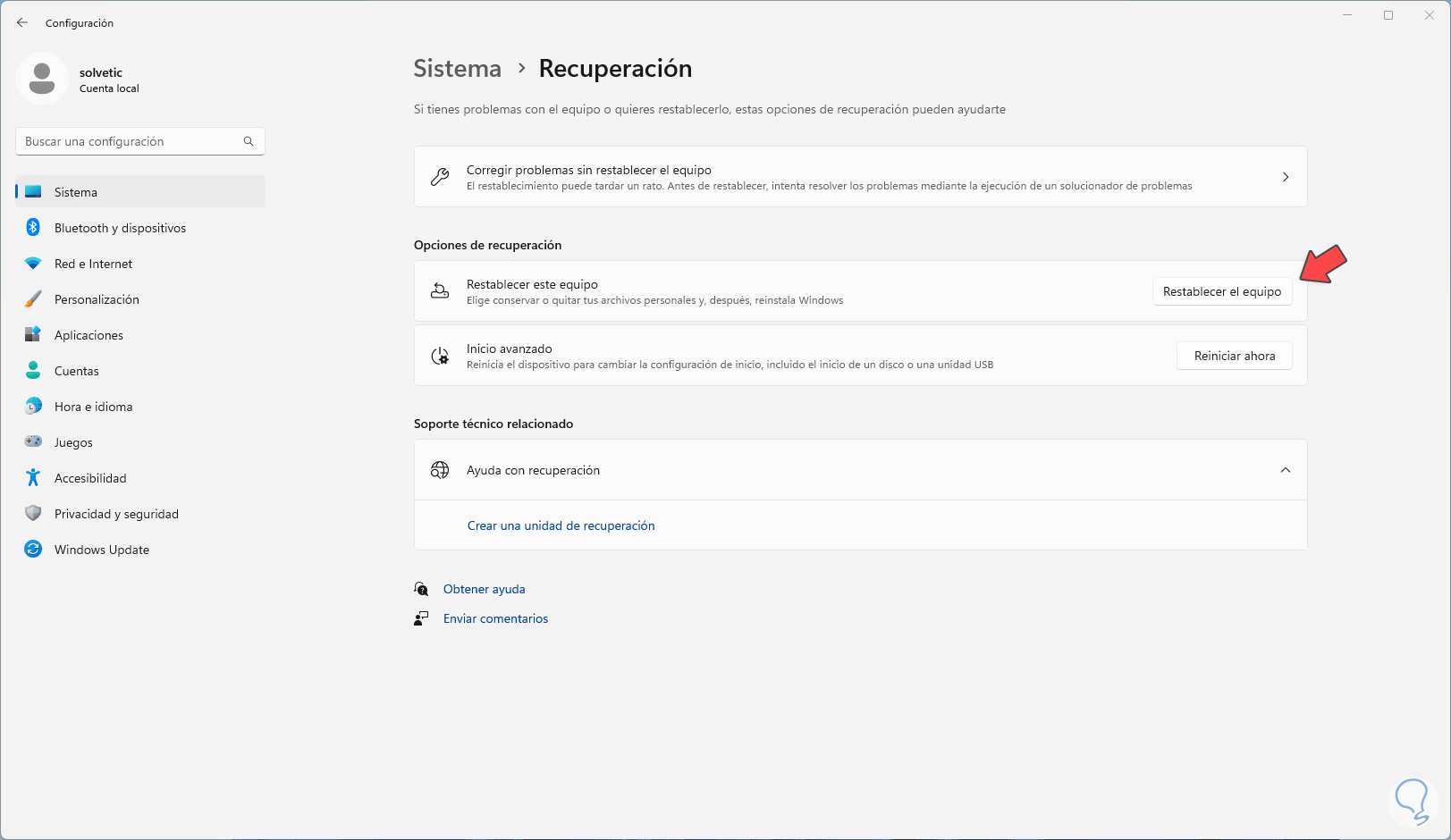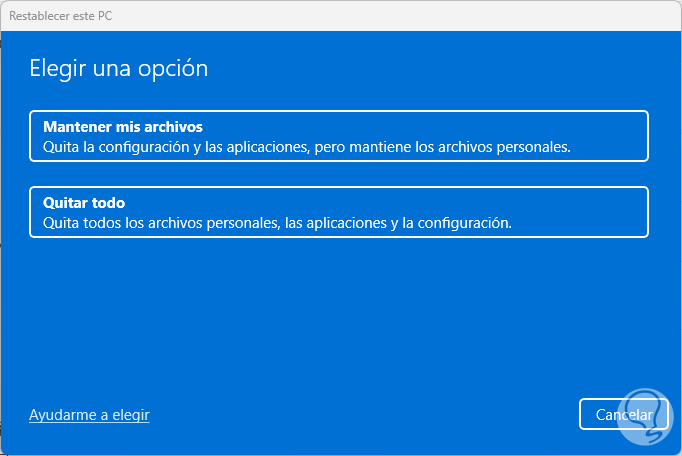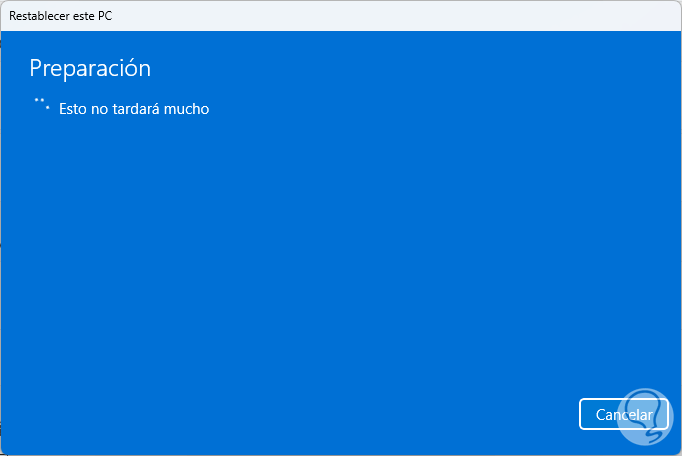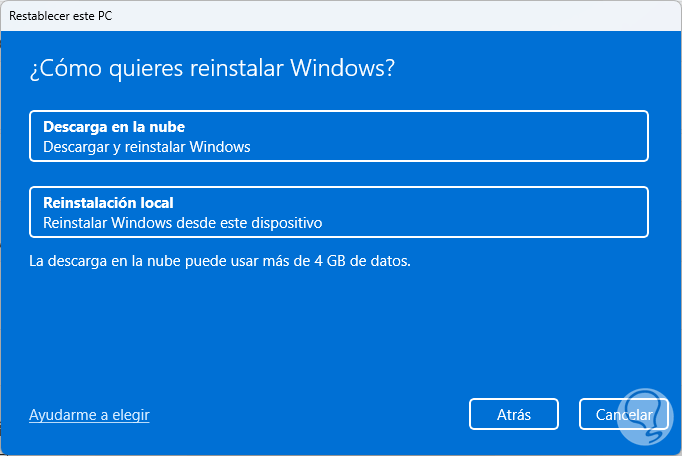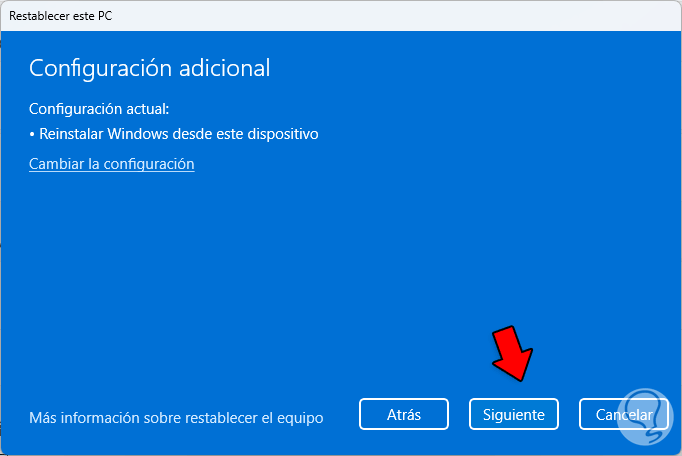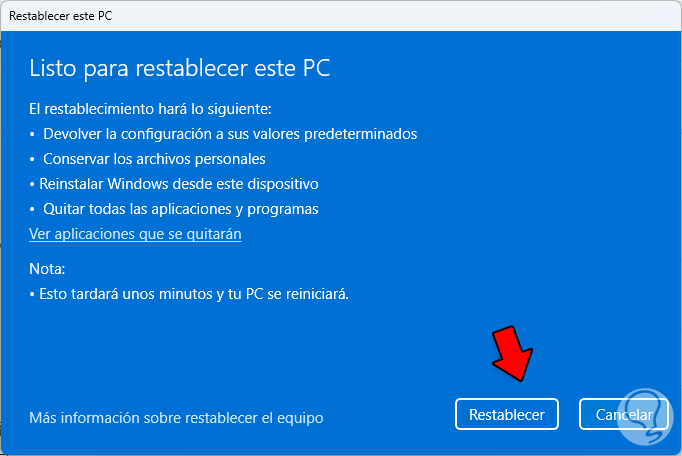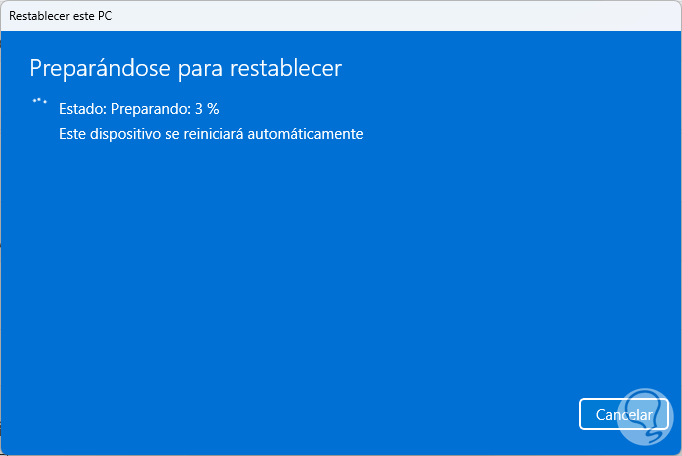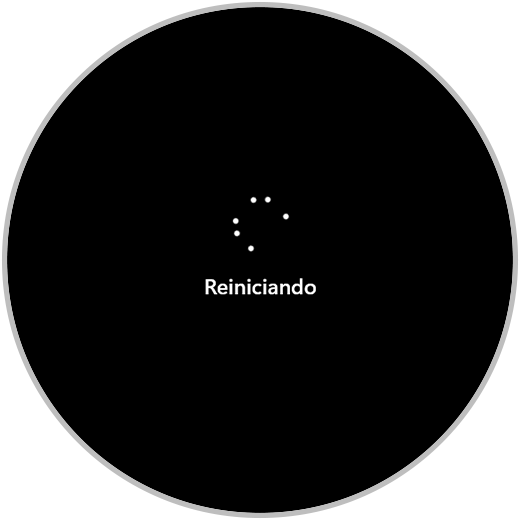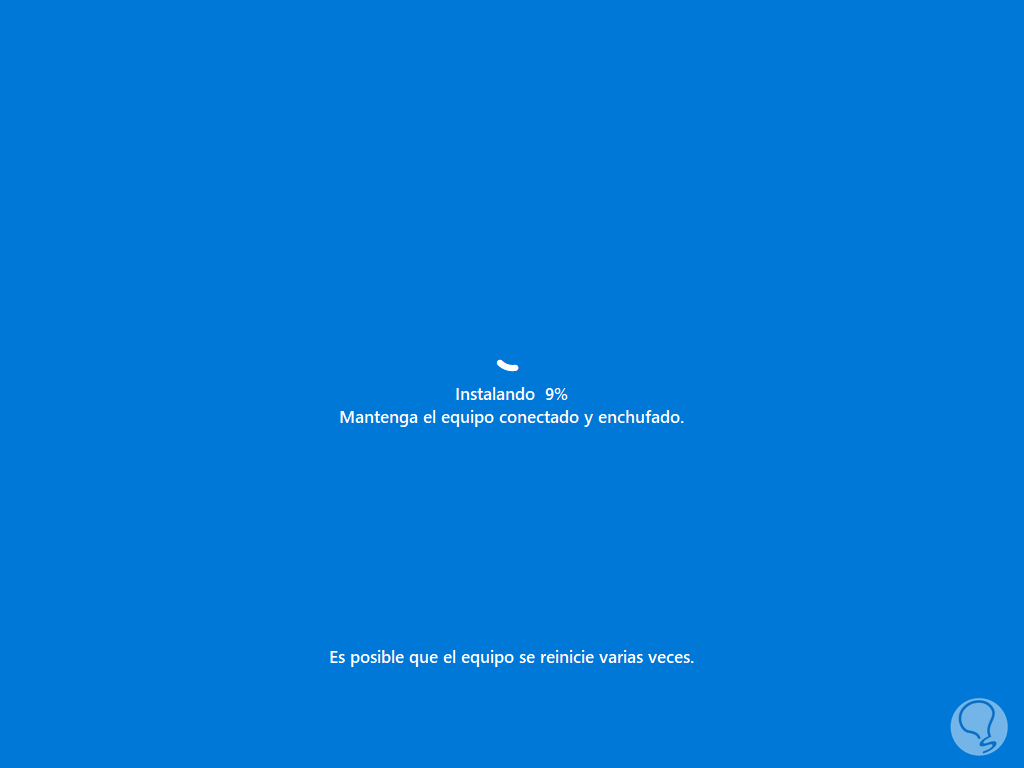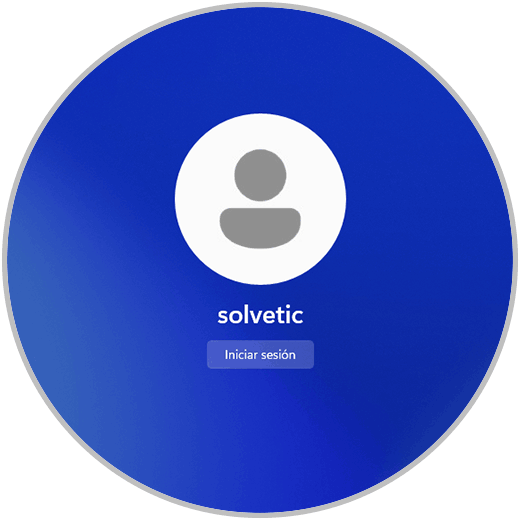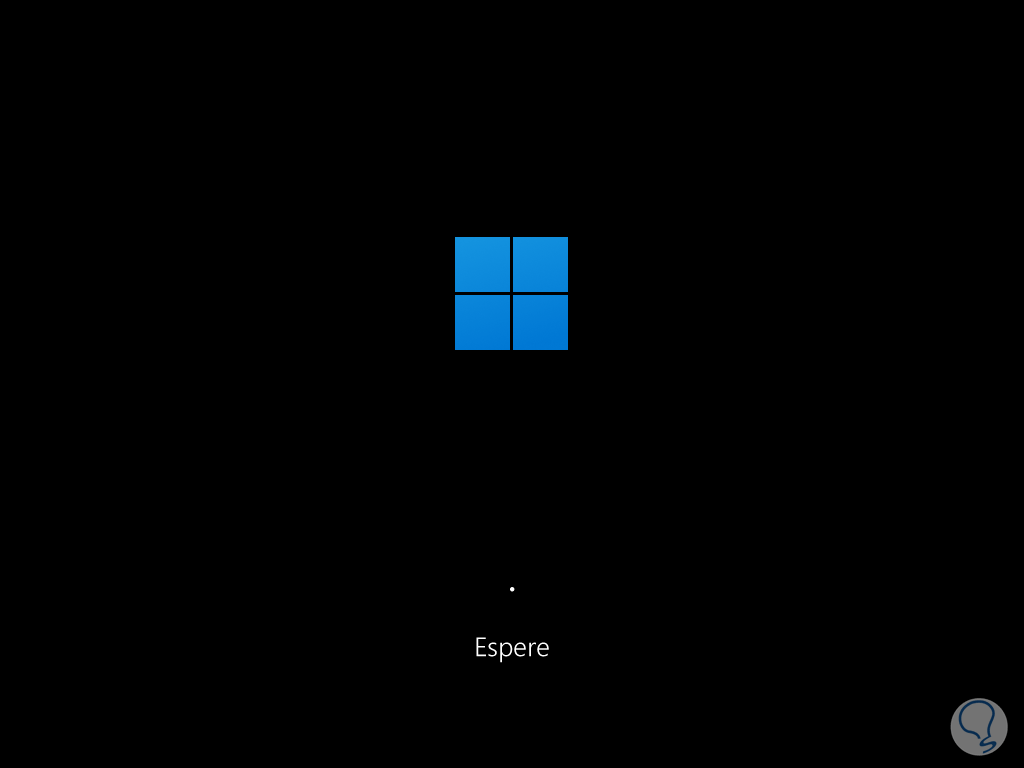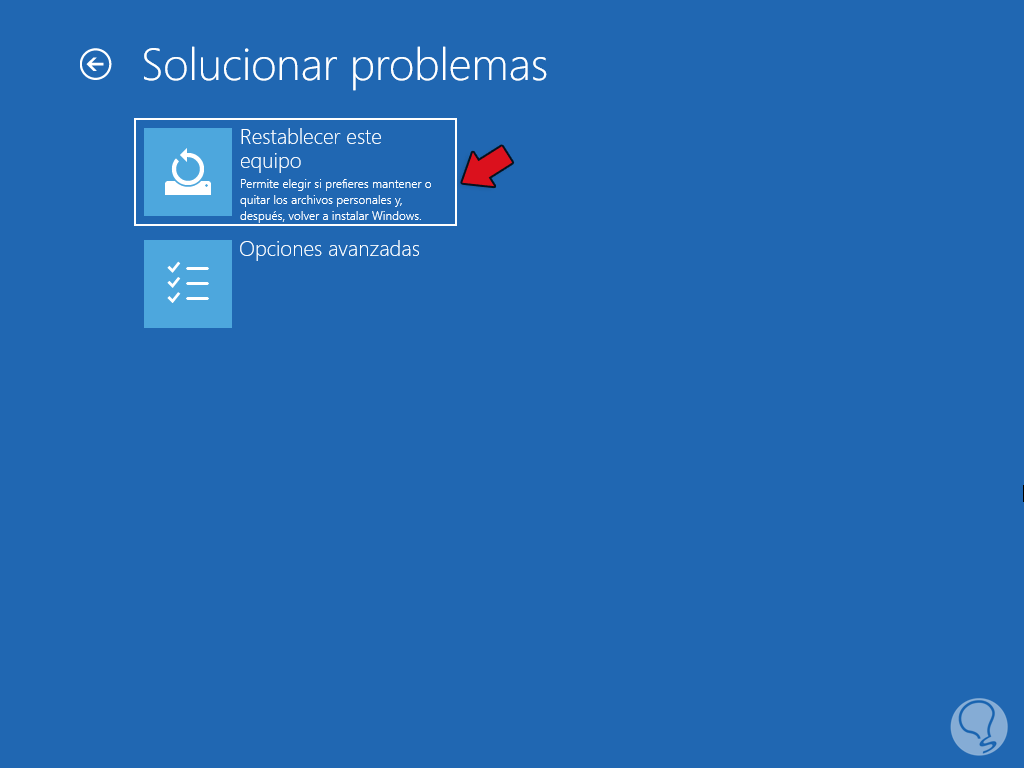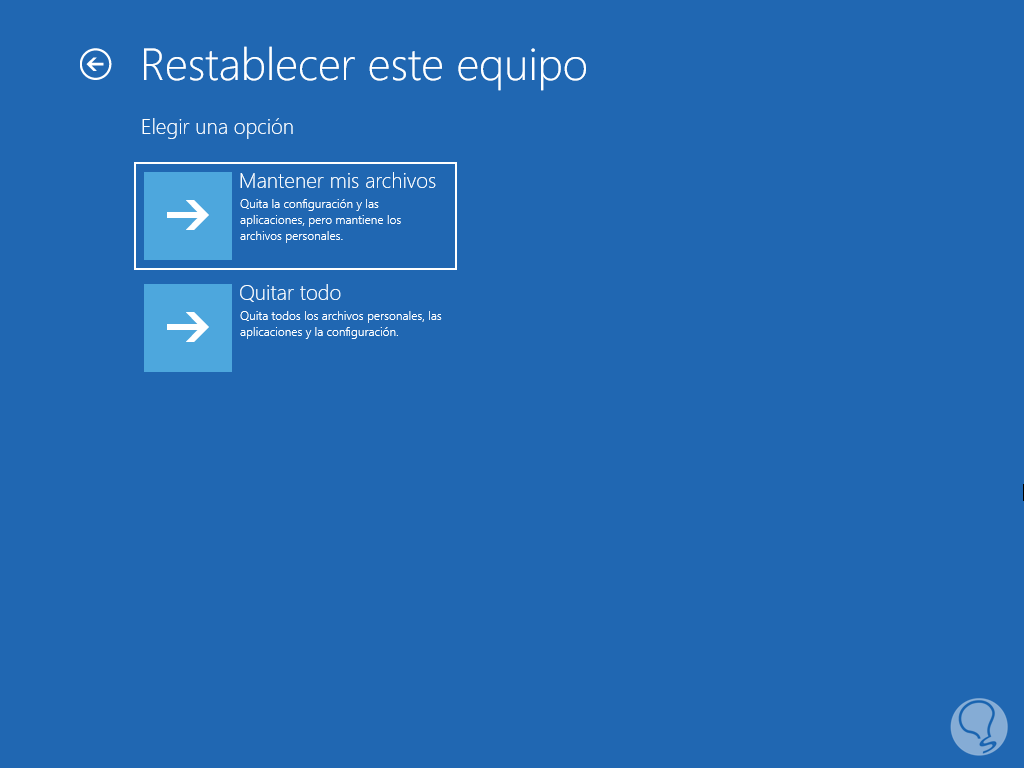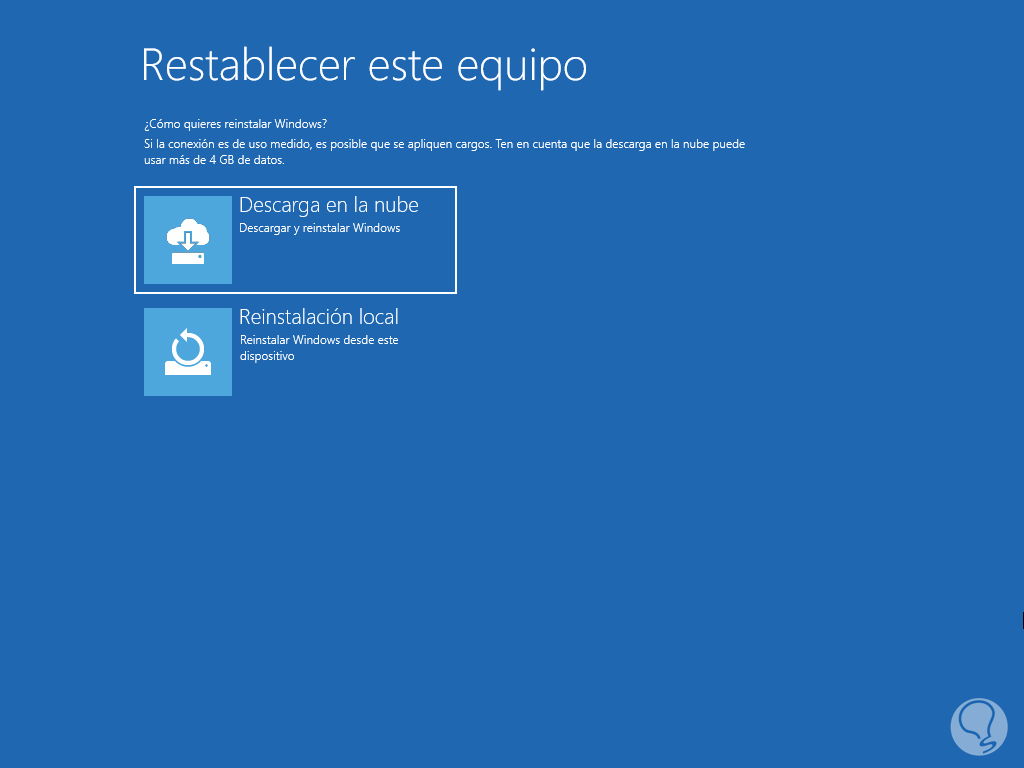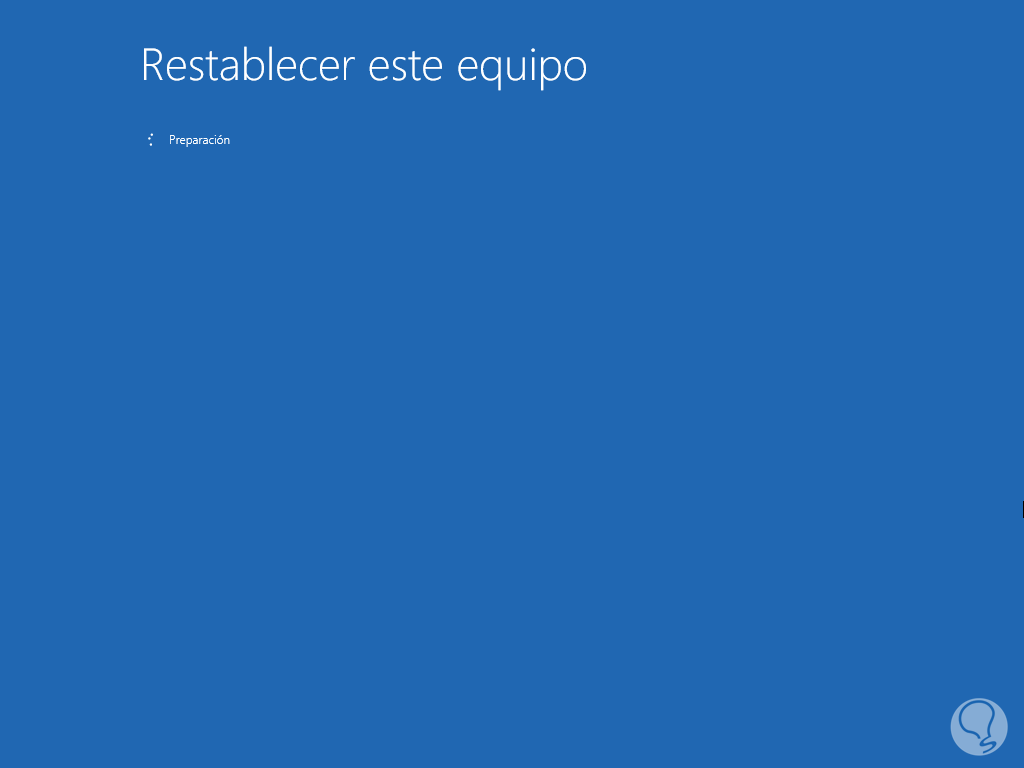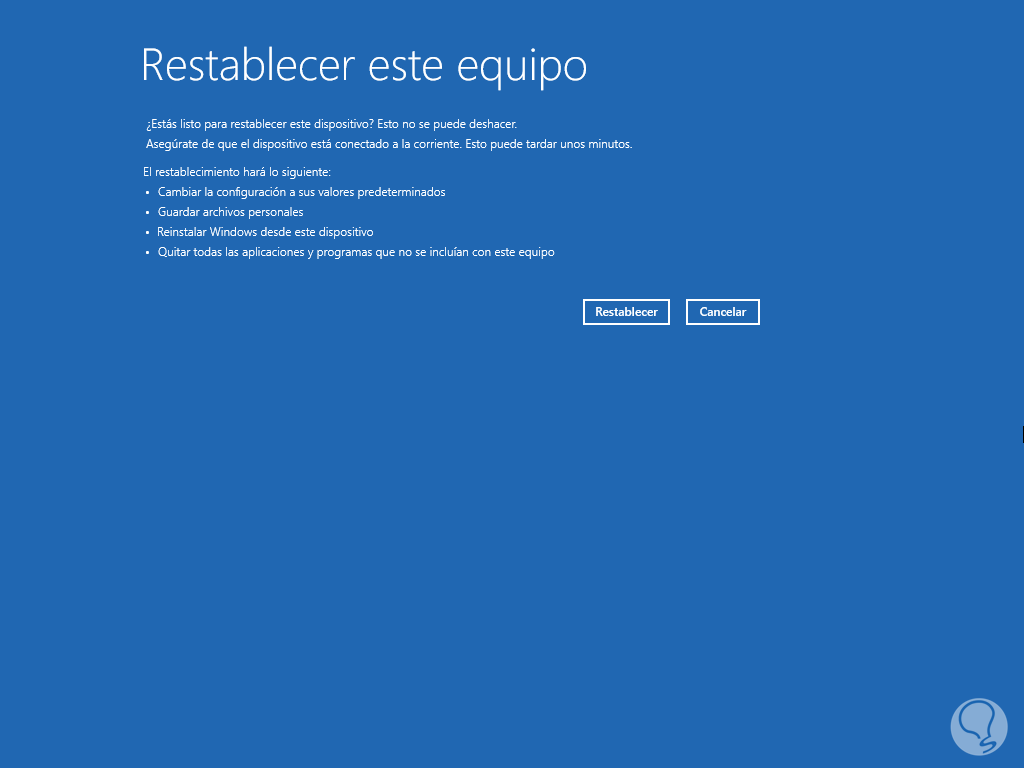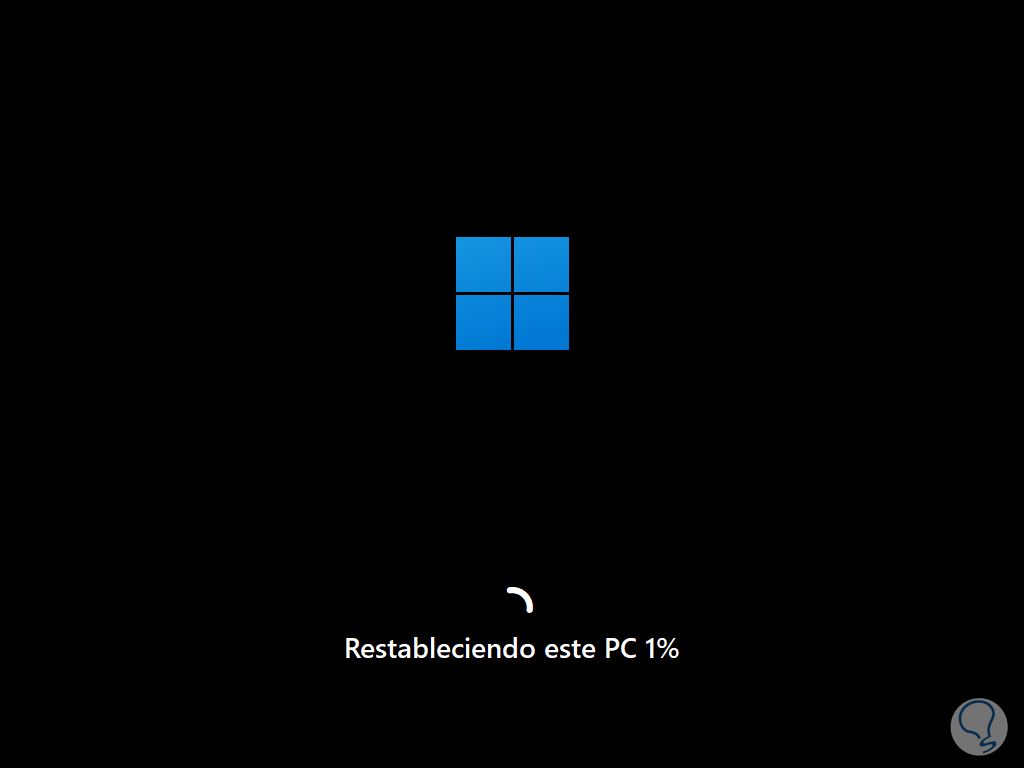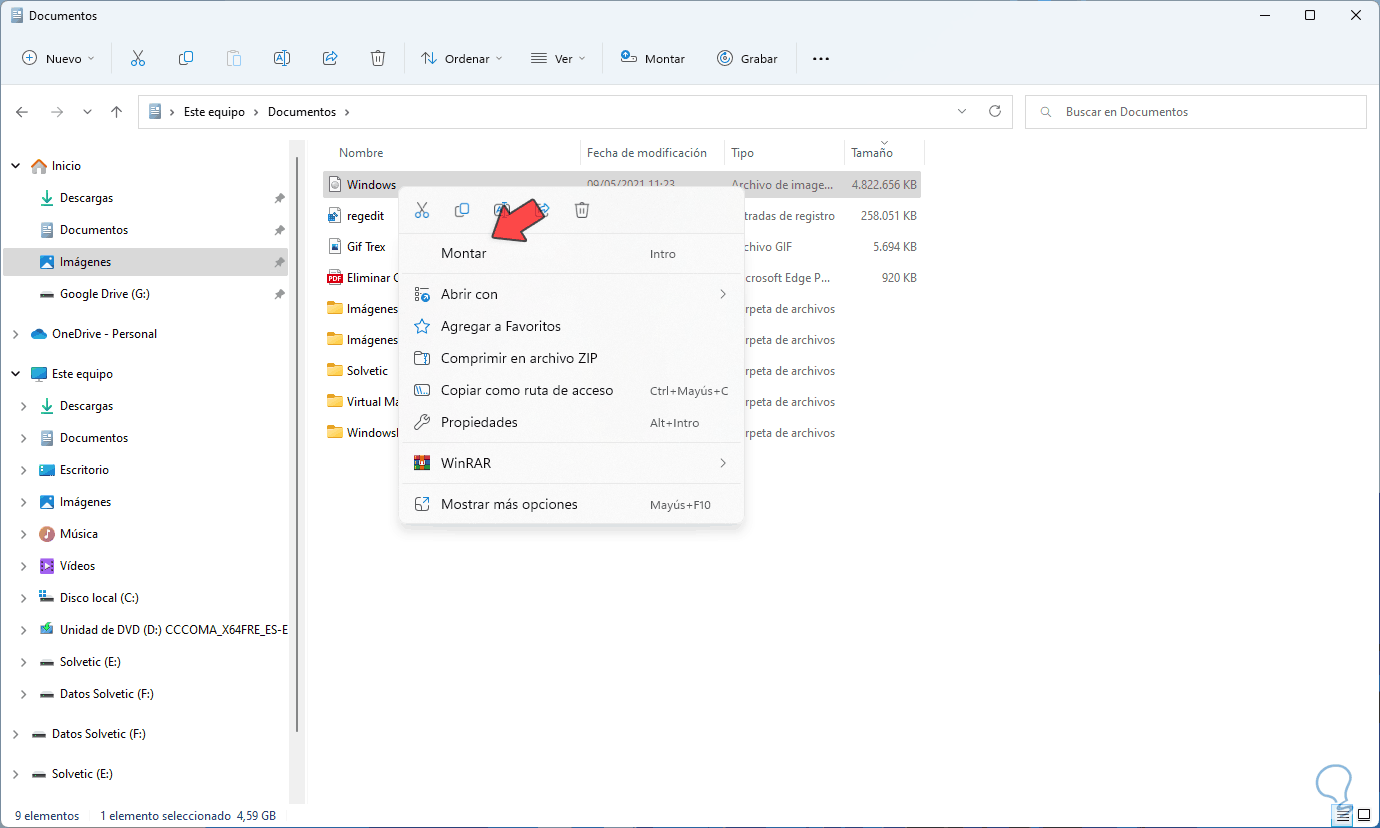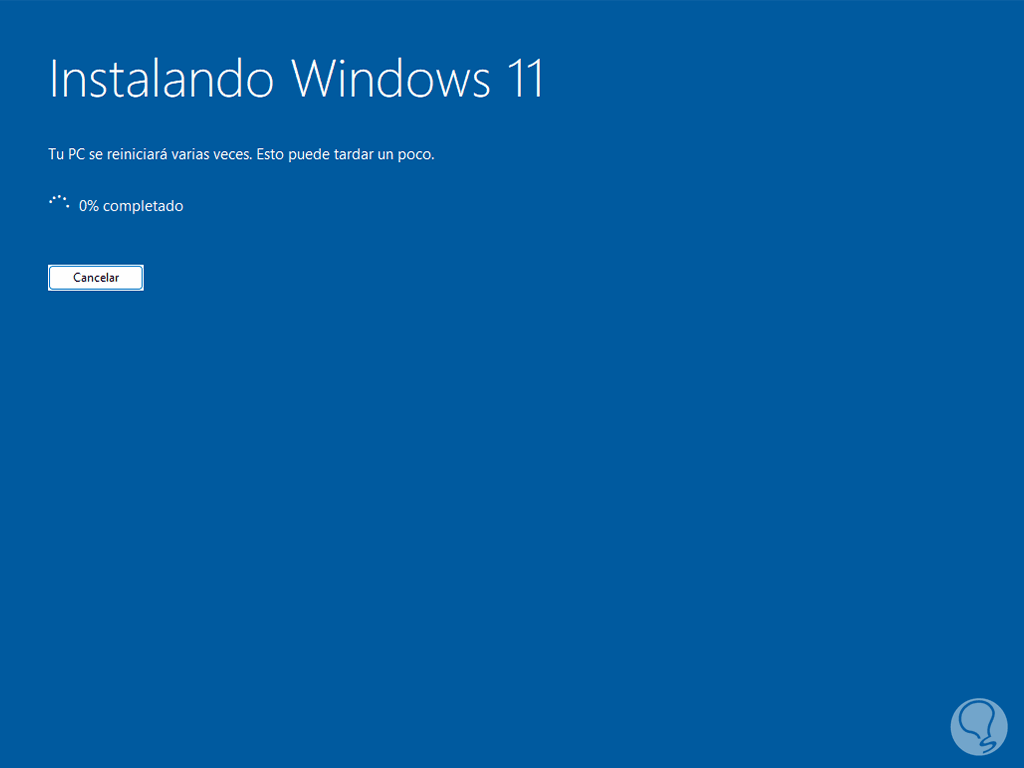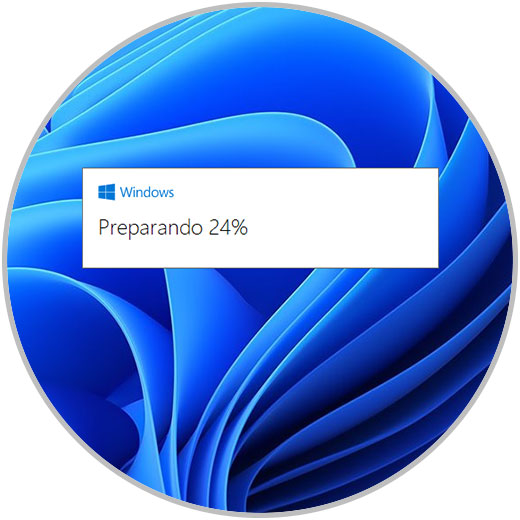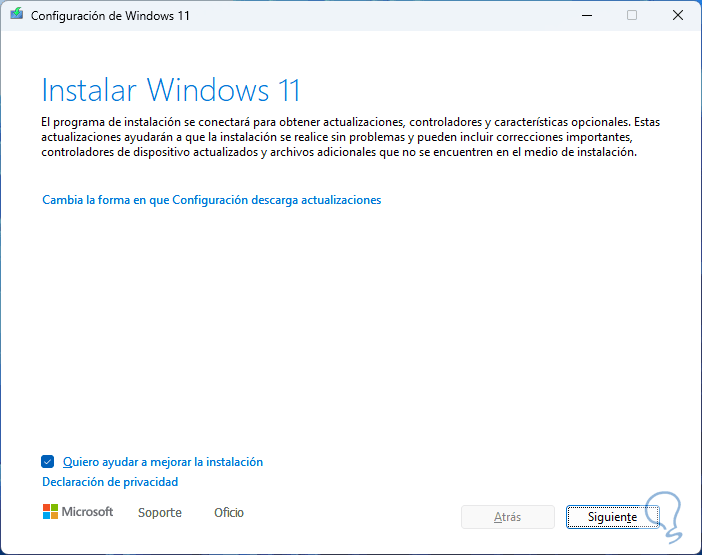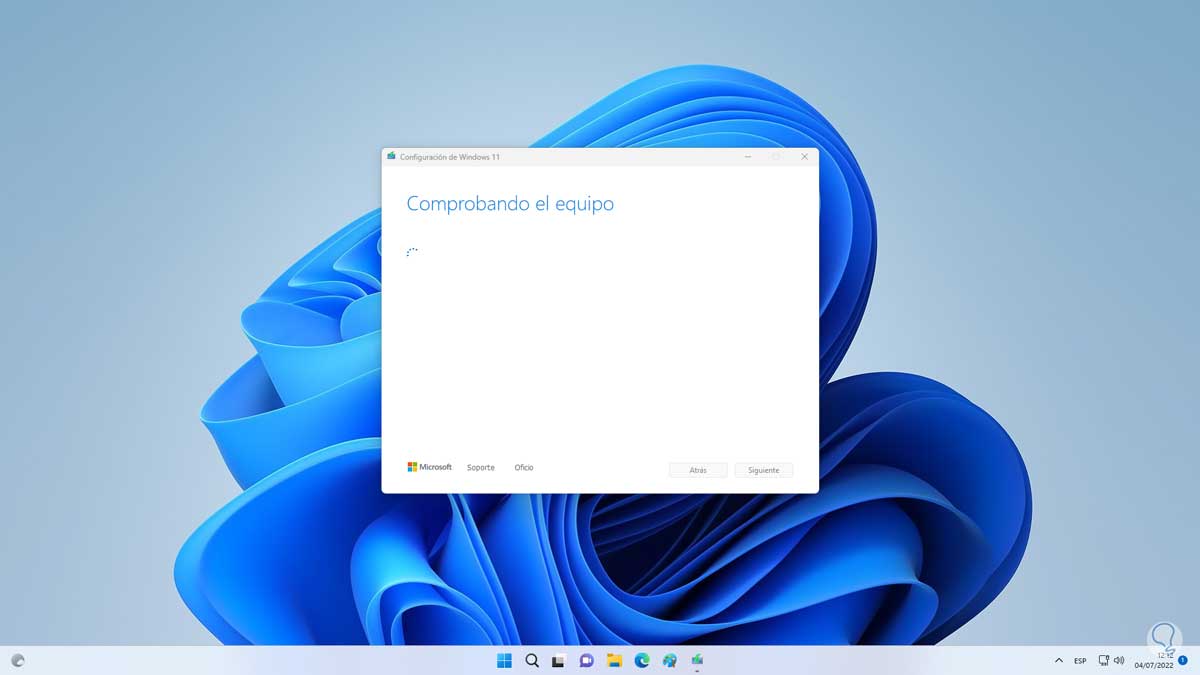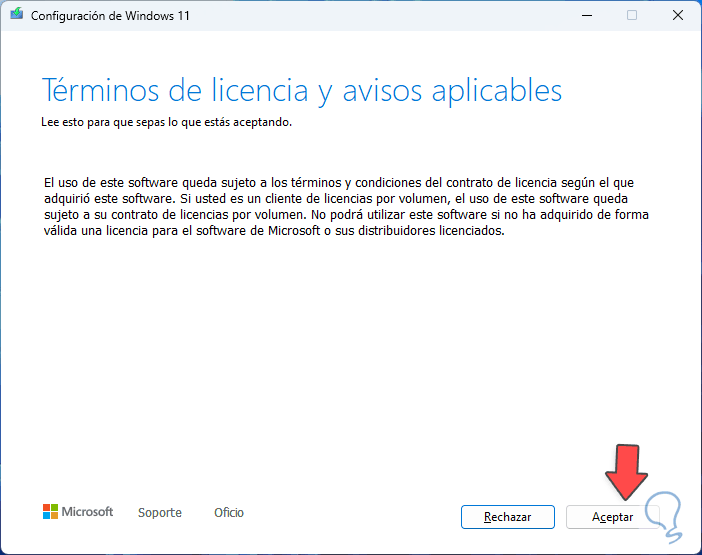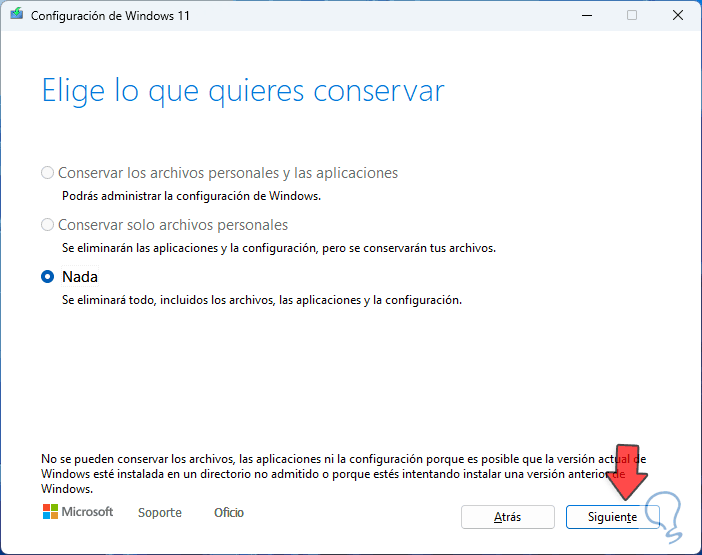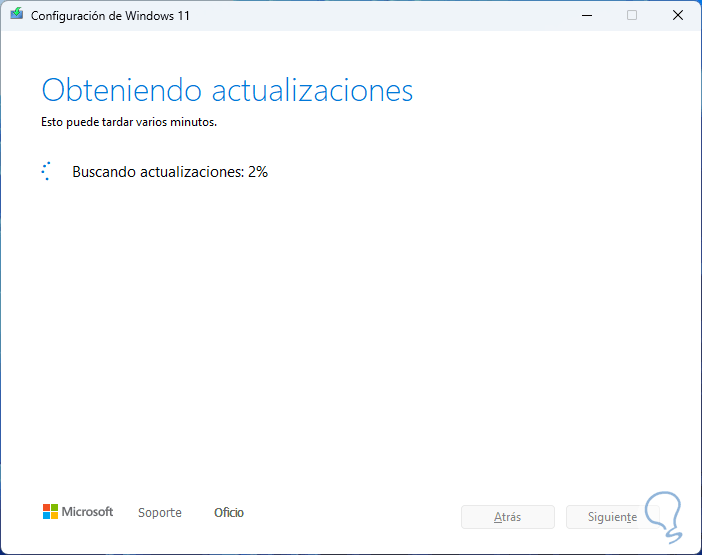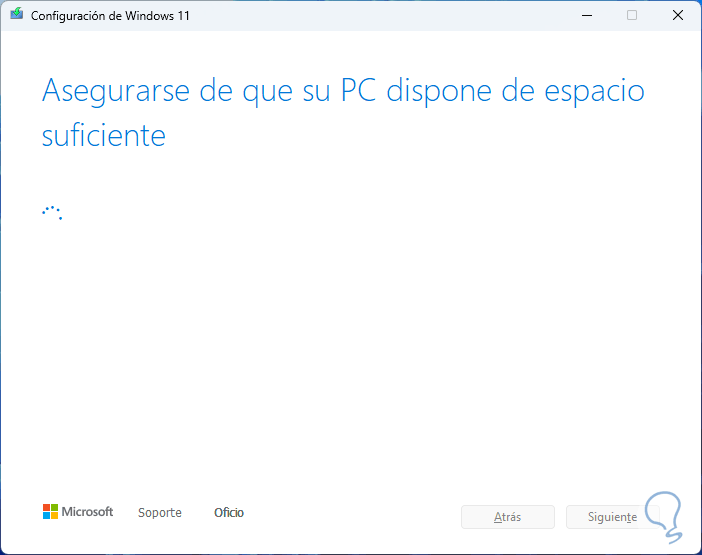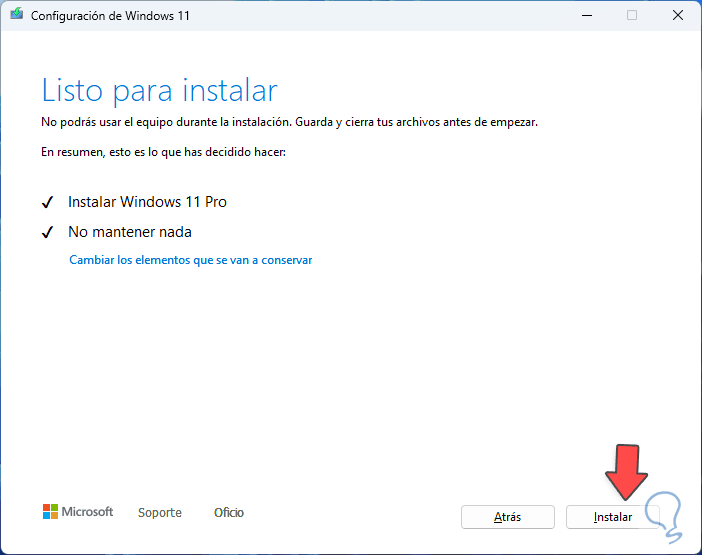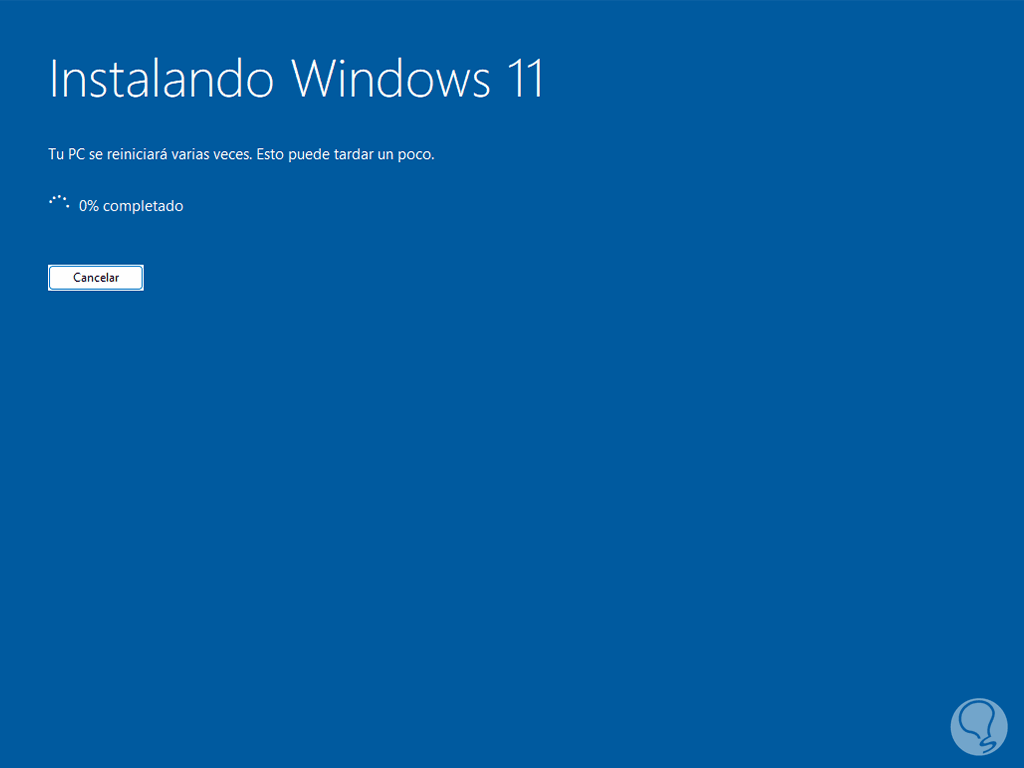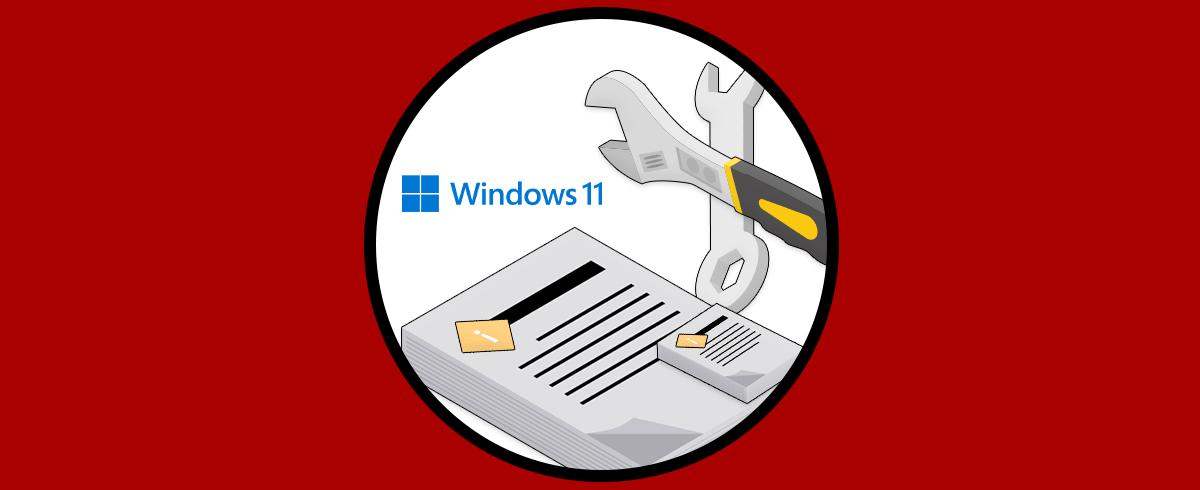Windows 11 busca cada día ser un sistema más estable gracias a las actualizaciones y diversas herramientas disponibles para ello pero al igual que cualquier sistema o programa puede llegar un momento en el cual sus procesos fallen y tengamos que recurrir a medidas más drásticas de gestión. Al final si no podemos hacer una instalación correcta de Windows 11 o cualquier sistema, nos quedaremos a medias e incluso podemos llegar a dañar el sistema por completo.
Una de estas opciones es reparar la instalación de Windows 11 , más conocido como restablecer el equipo, pero una de las ventajas de este método es que es posible conservar nuestros archivos, recordemos que en sistemas anteriores debíamos formatear perdiendo toda la información, para lograr esto en Windows 11 disponemos de algunos métodos que te enseñaremos en este tutorial.
1. Reparar Instalación Windows 11 desde Configuración
Este es uno de los métodos más comunes de reparar el sistema operativo Windows 11.
Para este proceso vamos a:
- Inicio
- Configuración
- Sistema
- Recuperación
Al acceder allí veremos lo siguiente, Damos clic en "Restablecer el equipo"
Al dar clic en esta opción se abrirá lo siguiente. Seleccionamos si conservar o no los archivos
Se iniciará el proceso:
Luego seleccionamos el tipo de instalación a usar:
Una vez seleccionamos la opción adecuada veremos un breve resumen de la tarea a realizar:
Damos clic en Siguiente y en la siguiente ventana damos clic en "Restablecer":
Al dar clic allí se iniciara el proceso para reiniciar Windows 11:
El sistema se reiniciará y esperamos que se complete la tarea:
Windows 11 se reiniciará para ser restablecido:
Después de esto el sistema se reiniciara de nuevo para culminar dicho proceso:
2. Reparar Instalación Windows 11 desde Recuperación
Para esta opción será necesario contar con la opción del Entorno de recuperación de Windows, para habilitarlo, en caso de no estarlo, podemos abrir la consola de CMD como administrador y allí ejecutar lo siguiente:
reagentc.exe /enable
Ahora para usar este método en la pantalla de inicio de sesión pulsamos la tecla Shift y da clic en "Reiniciar":
El sistema se reiniciará en modo avanzado:
Veremos el siguiente mensaje. Damos clic en "Solucionar problemas"
Y luego debemos dar clic en "Restablecer este equipo":
Al dar clic allí seleccionamos si conservar o no los archivos:
Ahora seleccionamos el tipo de instalación a usar:
Ahora se iniciará la configuración en base a los parámetros seleccionados:
Veremos lo siguiente:
Damos clic en "Restablecer" y el sistema se reiniciará para realizar el proceso:
3. Reparar Instalación Windows 11 desde ISO
Finalmente otra de las opciones a usar es a través de una imagen ISO la cual puede ser descargada en el siguiente enlace:
Una vez descargada damos clic derecho sobre la imagen ISO de Windows y seleccionamos la opción "Montar":
Al realizar esto automáticamente se abrirá una nueva ventana con el contenido de la ISO, allí damos clic en "Setup":
Confirmamos los permisos de UAC y esperamos que se abra el asistente:
Se abrirá el siguiente asistente:
Damos clic en Siguiente y esperamos que se busquen actualizaciones:
Se reiniciará el asistente y luego se comprobará el equipo:
Después de esto aceptamos la licencia de uso:
Definimos si se conservan los archivos (si está disponible):
Esperamos que se busquen actualizaciones:
Se comprobará el equipo de nuevo:
Se validará el espacio en disco y si todo pasa la prueba debemos dar clic en "Instalar" para reparar Windows 11:
Se dará paso al proceso de restablecimiento y reparación:
Con estos tres opciones es posible reparar la instalación de Windows 11 de manera integral.