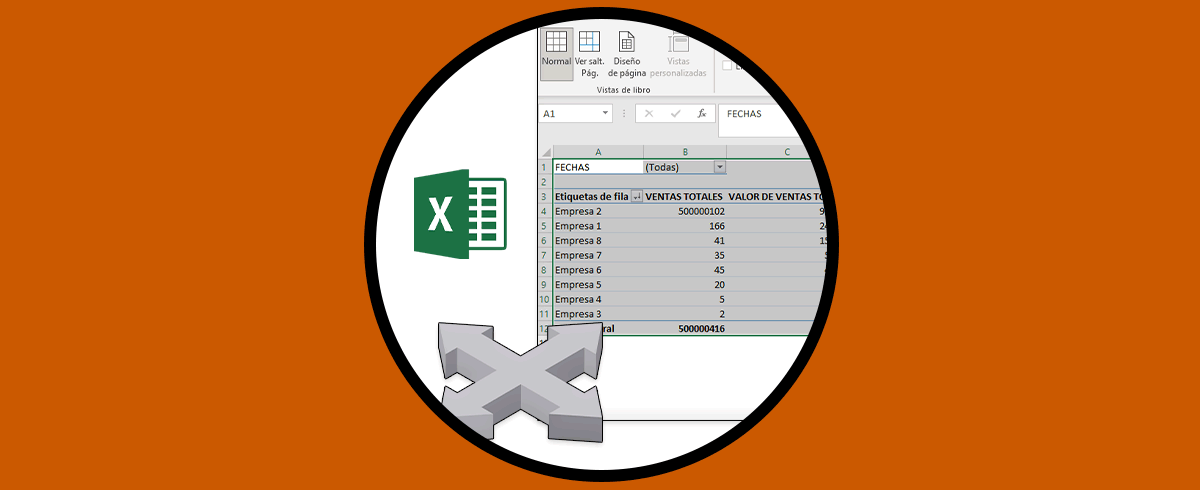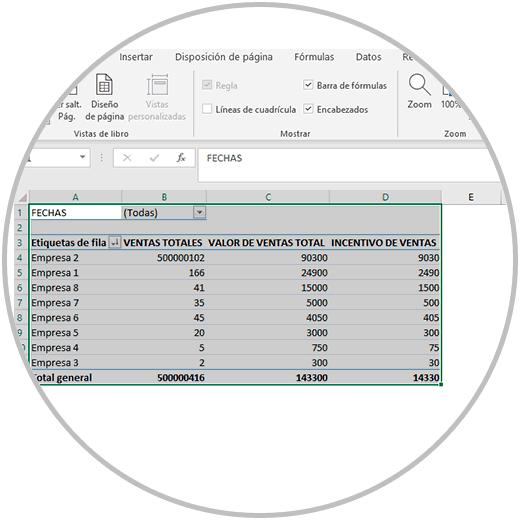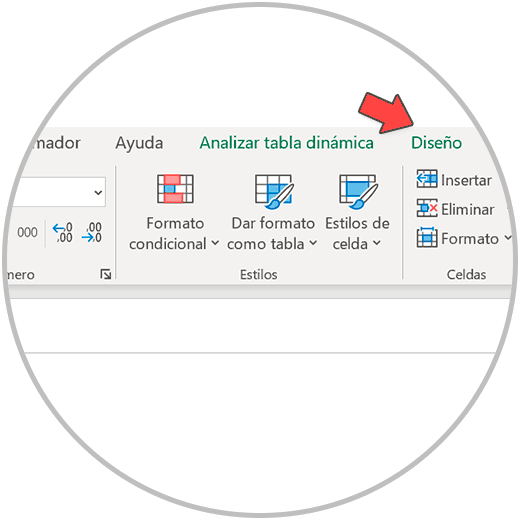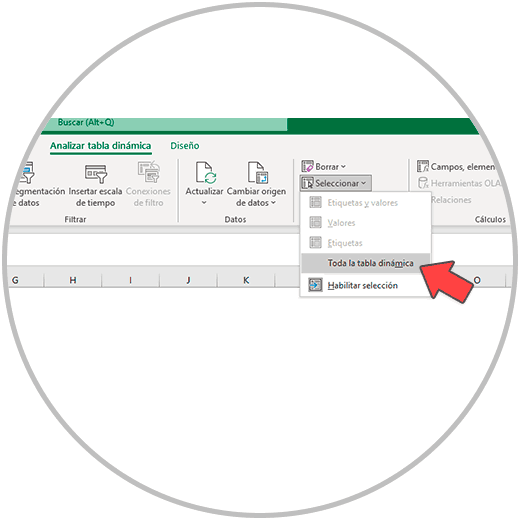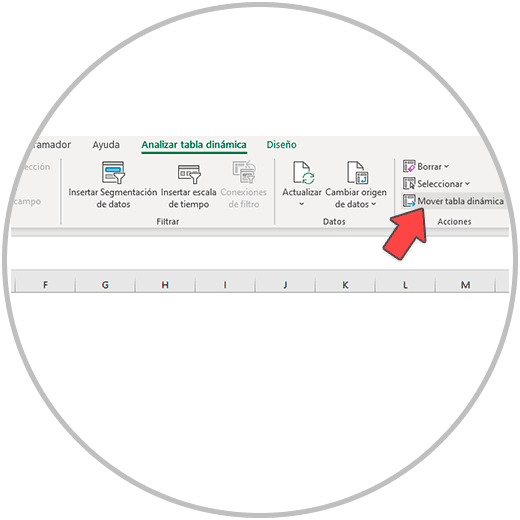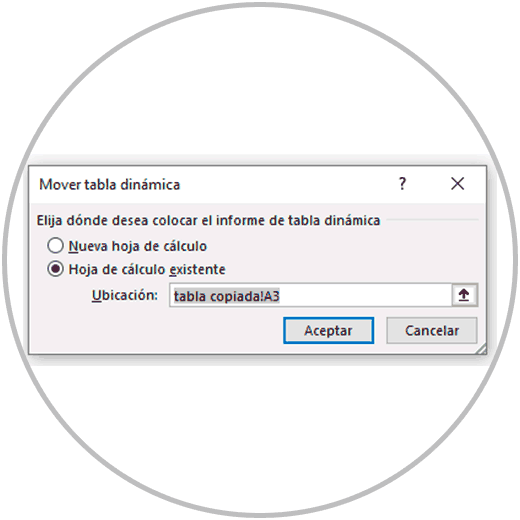Las tablas dinámicas de Excel son tan útiles que querrás usarlas más y más una vez empieces a trabajar con ellas y usarlas cómo herramienta de reporting y análisis. Empezarás a usar más las tablas dinámicas a medida que vayas descubriendo sus ventajas, a medida que vayas descubriendo la posibilidad que ofrecen, a medida que vayas conociendo algunos aspectos que las hacen aún más atractivas.
El miedo a lo desconocido, o simplemente el desconocimiento nos hace frecuentemente trabajar de forma poco eficiente, aun conociendo el cómo hacer una tabla dinámica. Cómo ya hemos visto, las tablas dinámicas parecen pecar de rigidez a la hora de realizar alguna operación que estábamos acostumbrados a realizar en Excel, y que en las tablas dinámicas parece no funcionar, o que no tocamos por miedo a que los datos se vean erróneamente modificados. Nada más lejos de la realidad. Como ya hemos visto en cómo actualizar una tala dinámica automáticamente, pensar que una tabla de datos de Excel se puede actualizar sola cambiando los datos de origen, debería ser una razón de peso lo suficientemente grande para querer usar siempre tablas dinámicas a la hora de realizar análisis e interprete de datos.
Pensar que una tabla dinámica se puede actualizar sola es ya de por si una ventaja muy grande, ¿pensar que en un mismo informe puedes actualizar todas las tablas de datos y gráficos automáticamente no te resulta tan bueno cómo utópico? La buena noticia es que actualizar todas las tablas dinámicas al mismo tiempo es posible, la mala noticia en este caso no existe.
Si bien ya vimos cómo hacer que una tabla dinámica se actualice sola, podemos potenciar esta posibilidad creando nuevas tablas dinámicas que hagan esto mismo (actualizar solas automáticamente).
Puedes pensar que esto es útil, pero que te llevará mucho tiempo realizarlo, ¿verdad? ¿Ahora te preguntamos, te has planteado alguna vez copiar una tabla dinámica?
1. Cómo copiar Tablas dinámicas con el ratón o el teclado
Copiar una tabla dinámica es algo muy sencillo de realizar. Puedes usar el método “tradicional”:
- Seleccionar primero la tabla con el ratón o con el teclado
- Después copiamos la tabla con el comando Ctrl + C (o con el botón derecho del ratón)
- Pegamos la tabla con Ctrl + V (O pegando haciendo clic en el botón derecho del ratón)
2. Cómo copiar Tablas dinámicas usando las opciones de Tabla dinámicas
Cómo ya sabemos, al trabajar tablas dinámicas se abren dos opciones nuevas en el menú de Excel que son “Analizar Tabla dinámica” y “Diseño”. Pues bién en el menú hacemos clic en “Analizar Tabla dinámica”
Podrás ver algunas opciones, la que nos interesa en este caso es la de “Seleccionar” y después “Seleccionar toda la tabla”
De esta forma estaremos seleccionado la tabla dinámica entera. Una opción interesante para no cometer errores, en especial si se trata de una tabla dinámica muy grande.
Ahora que ya tenemos selecciona la tabla dinámica, podemos copiarla y pegarla como siempre, usando los comandos Crtl + C (Para copiar la tabla) y Ctrl + V para pegarla donde queremos, en esa misma hoja, en otra hoja, o en otro documento de Excel.
Esta opción resulta de gran interés cómo comentábamos al comienzo del capítulo porque estás copiando y pegando todas las características de la tabla. Si por ejemplo programaste tu tabla dinámica para que se actualizara automáticamente al cambiar algún dato en los datos de origen, la nueva tabla también se actualizará automáticamente
3. Cómo mover una Tabla Dinámica a otras celdas o a otra hoja
Para mover una tabla dinámica, como ya hemos visto en la opción de pegar, puedes usar el método de siempre bien seleccionado la tabla como ya te hemos enseñado, con el ratón y teclado o desde la opción de seleccionar toda la Tabla dinámica desde el menú.
Una vez seleccionada la tabla, podemos perfectamente usar el comando Ctrl + X para cortar la tabla y Ctrl + V para pegarla donde queramos.
O también podríamos usar las opciones del menú de Tabla dinámica para moverla a otras celdas de la misma hoja, o para moverlas a otras hoja de ese documento.
4.Cómo mover una Tabla Dinámica a otras celdas o a otra hoja desde el menú de Tablas Dinámicas
Para mover la tabla con las opciones de Tabla dinámica como ya sabemos nos posicionamos con el ratón en una celda de la tabla dinámica para que se activen las opciones “especiales de tabla dinámica”. Y hacemos clic en “Analizar Tabla dinámica”.
Seleccionamos la tabla si no la hemos seleccionado anteriormente con la opción de seleccionar toda la tabla, como ya has aprendido.
Ahora que ya hemos seleccionado la tabla, dentro de las opciones del menú ”Analizar tabla dinámica” buscamos la opción de mover tabla dinámica
En la ventana que se abre, nos deja elegir entre mover la tabla a otro lugar de esa celda, o mover la tabla a otra hoja.
De esta forma tan sencilla que te hemos enseñado, ahora puedes fácilmente crear un informe con varias tablas dinámicas que reflejen la actividad más importante, creando una tabla dinámica que puedes copiar y modificar para que mantenga las mismas propiedades que la Tabla dinámica original. Pon en práctica esta información, y comprueba que puedes copiar y mover las Tablas dinámicas de forma sencilla.