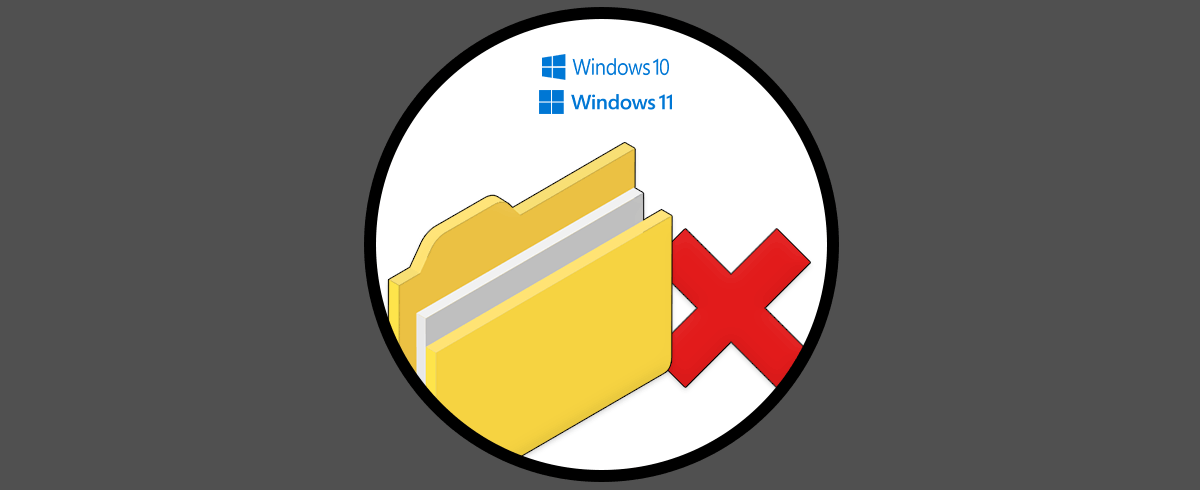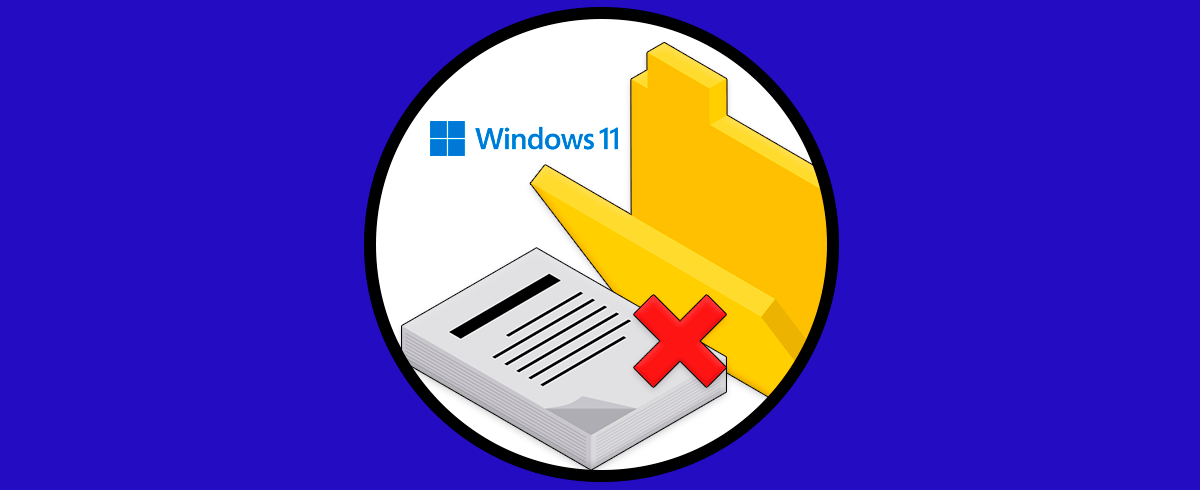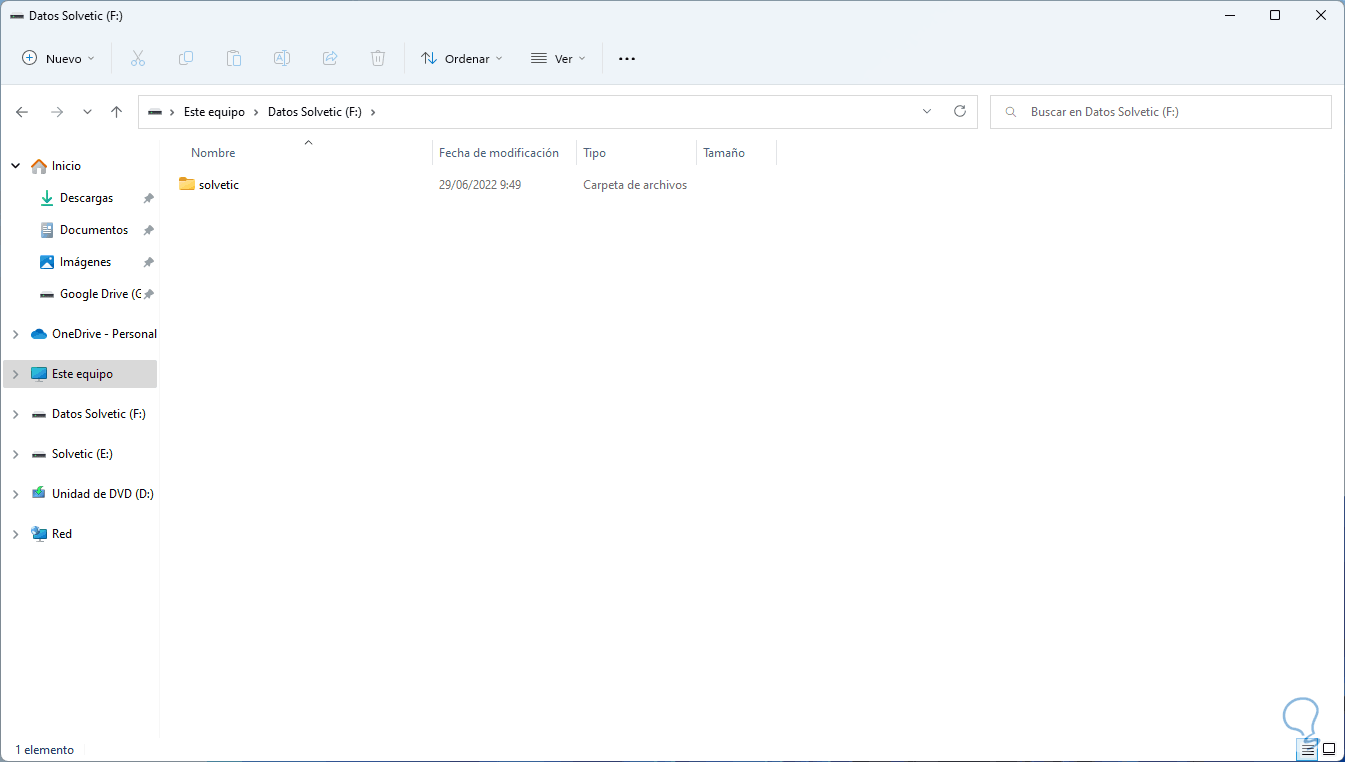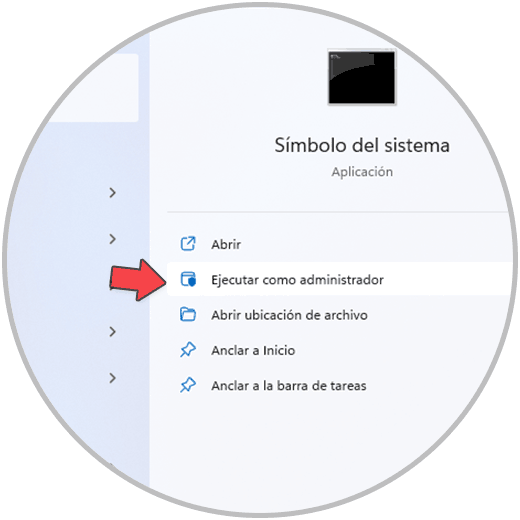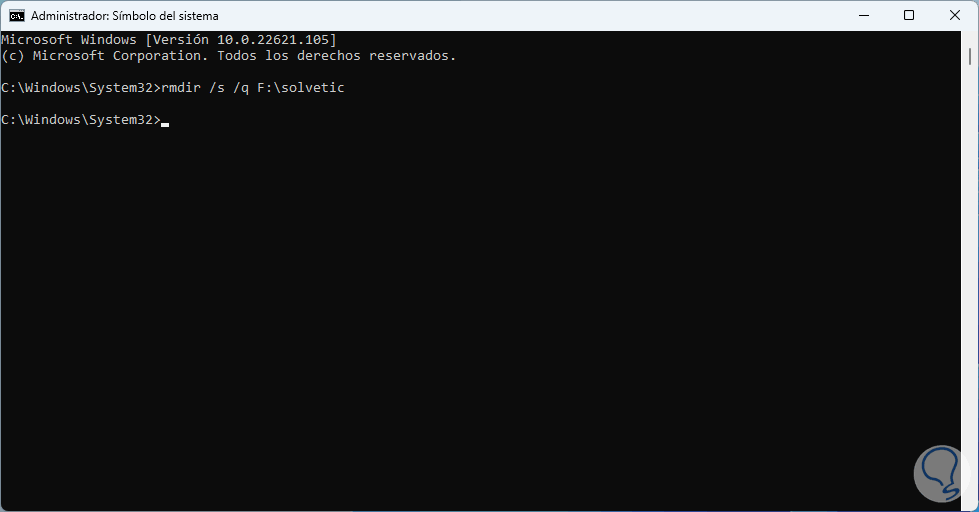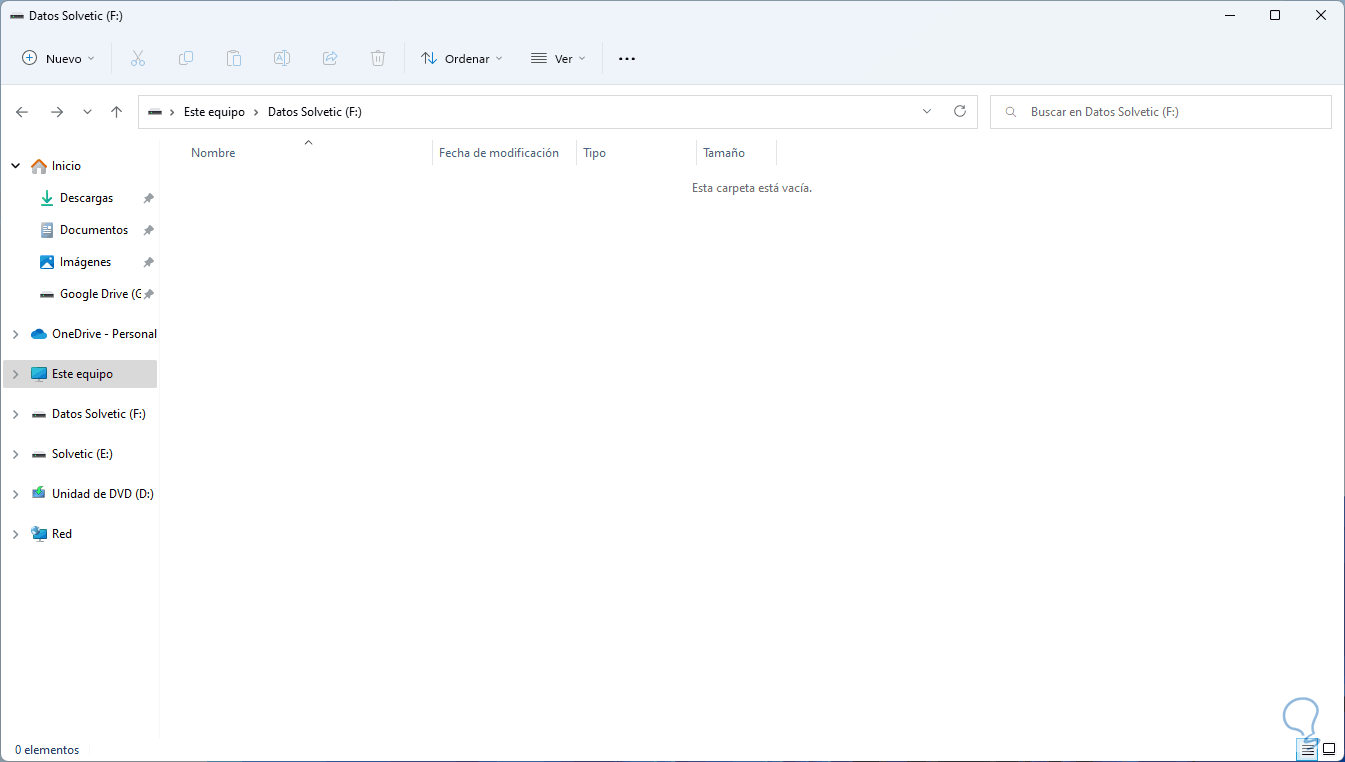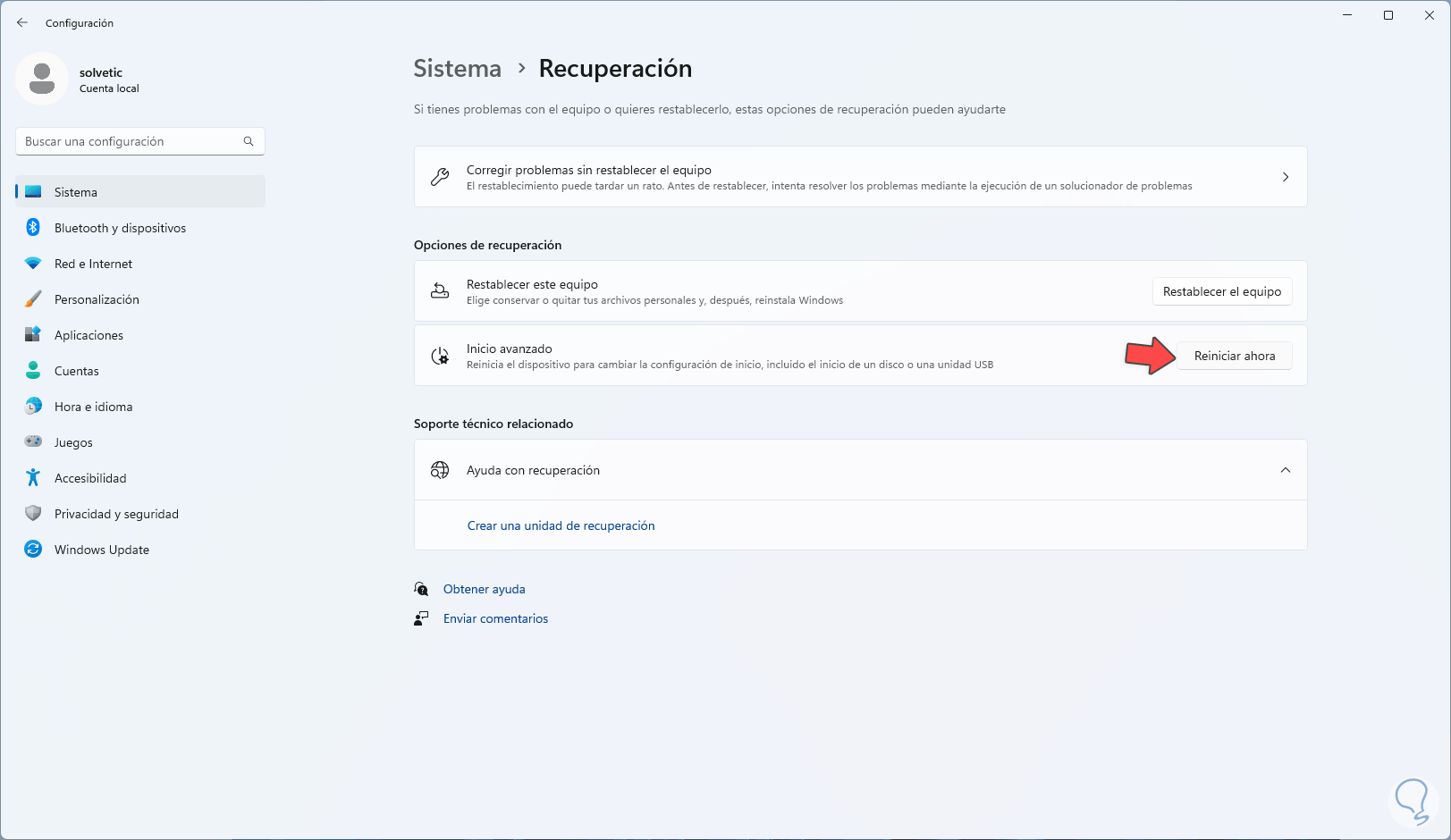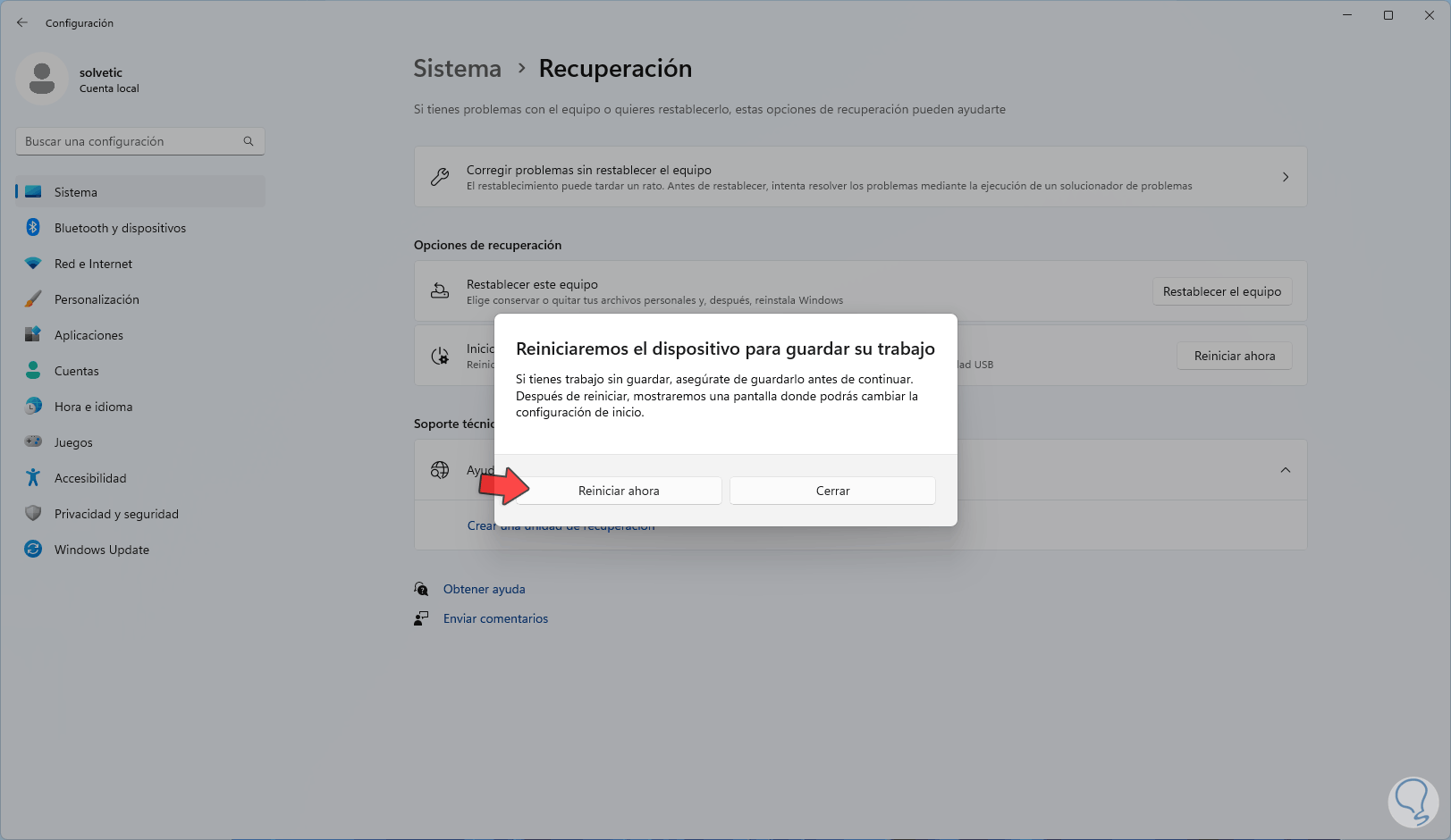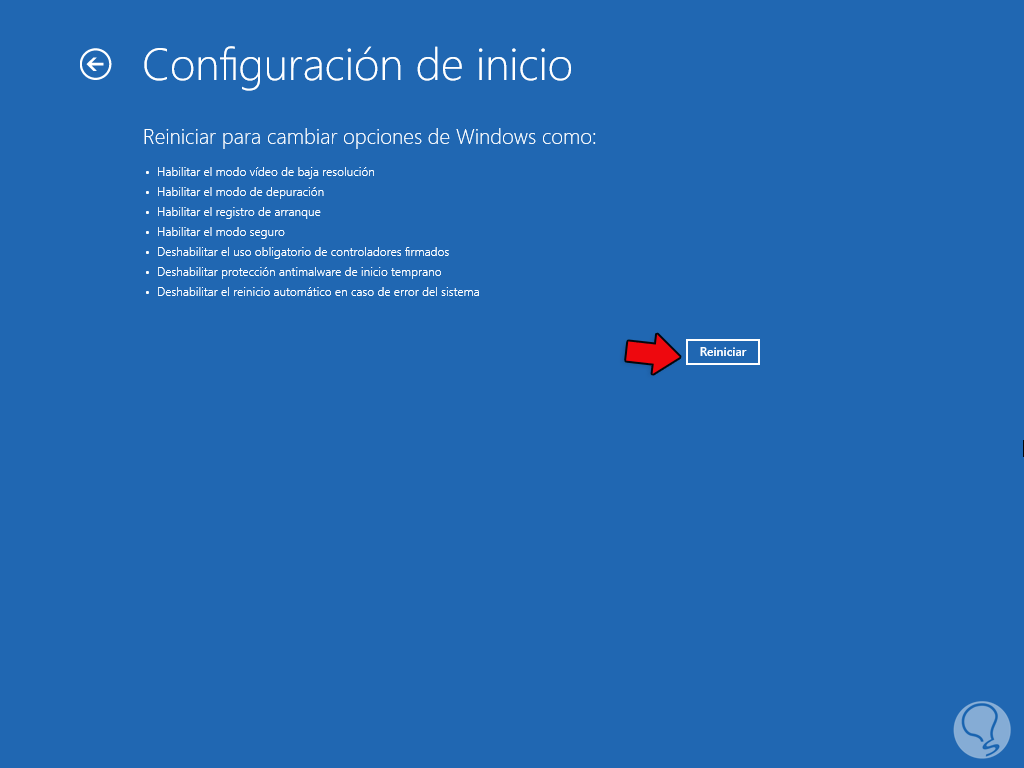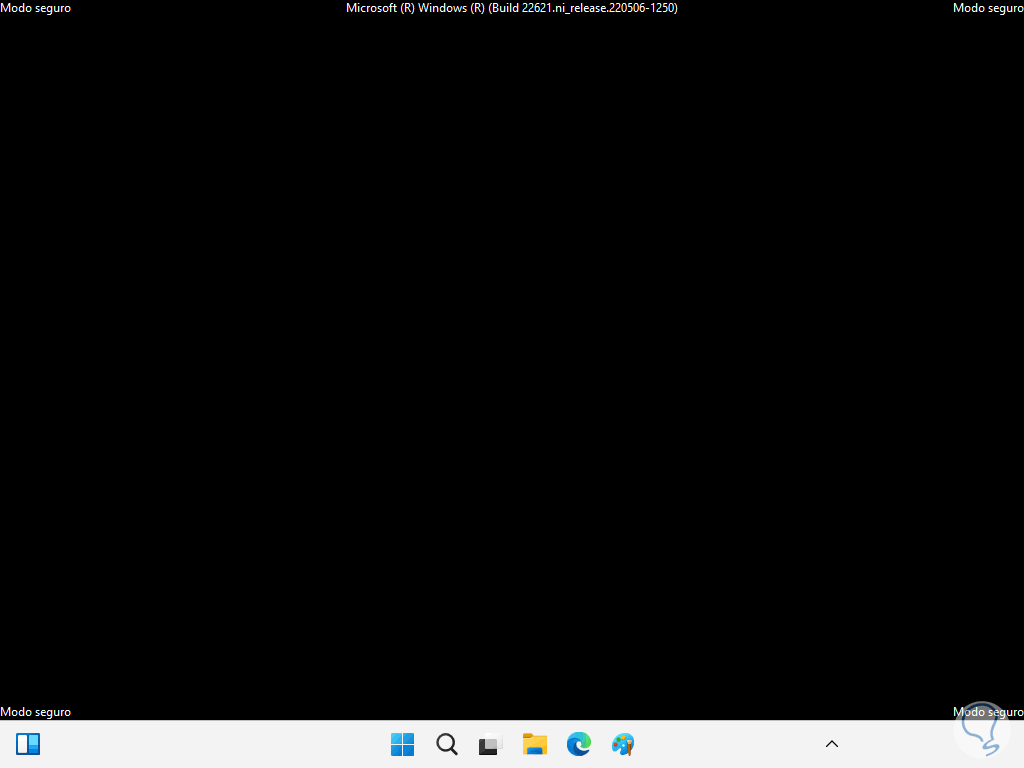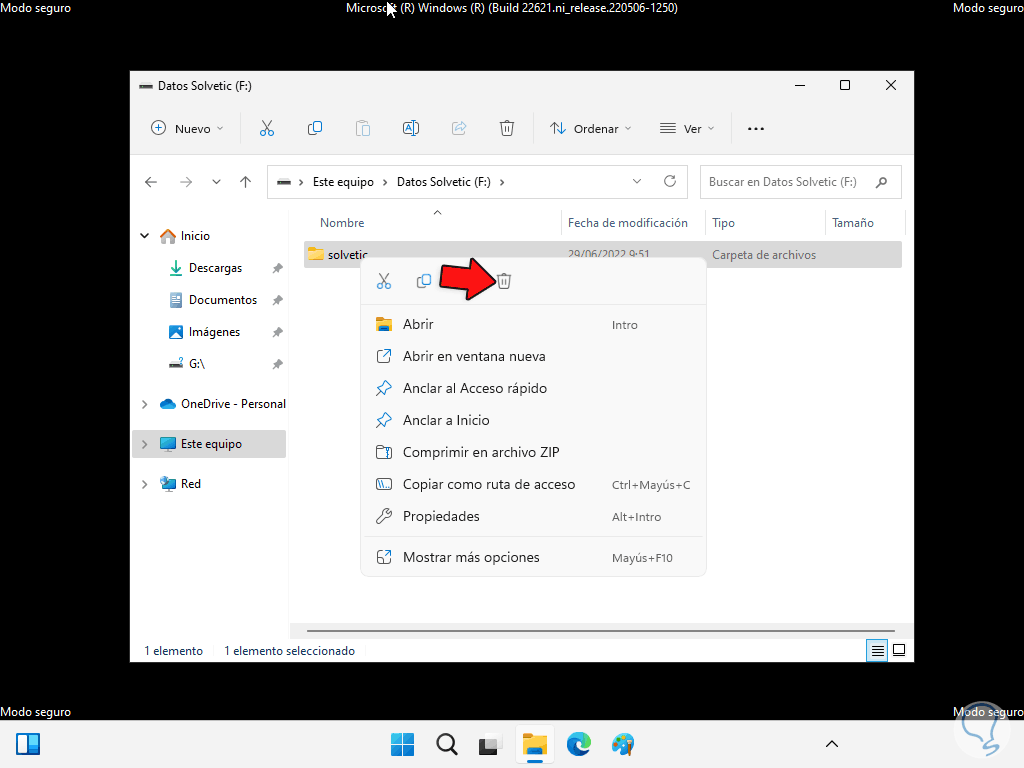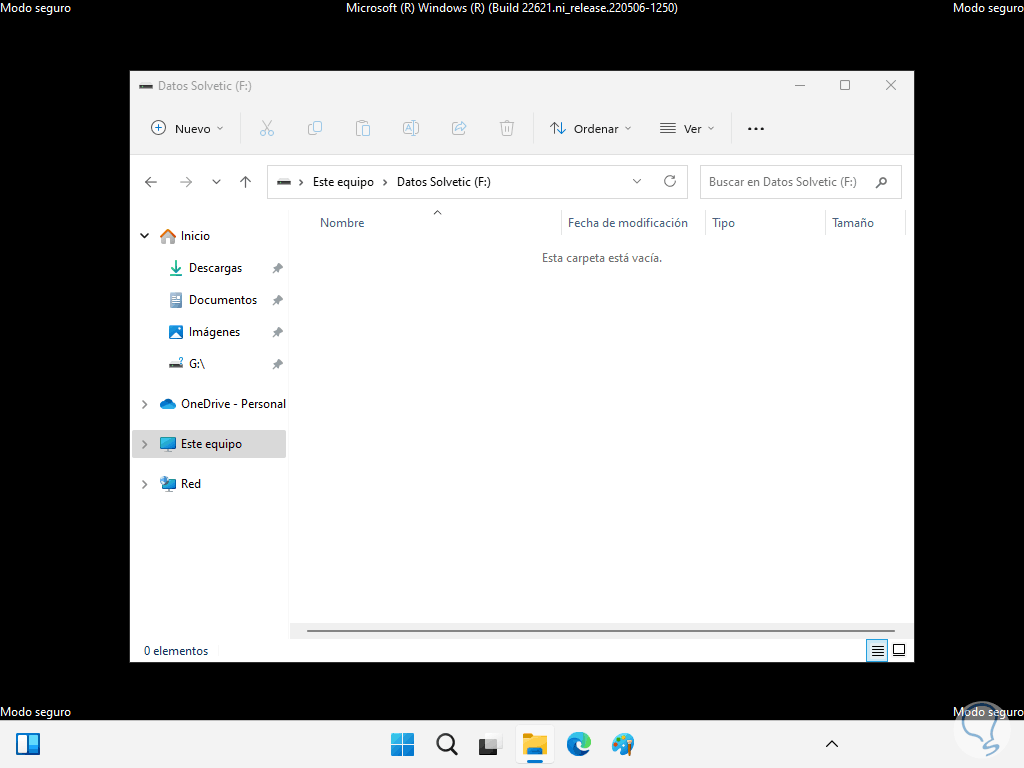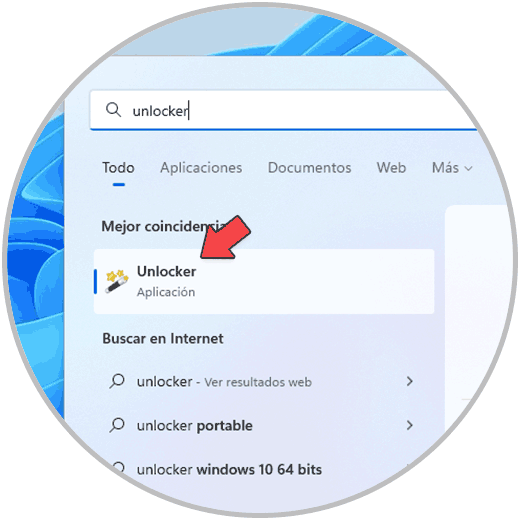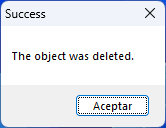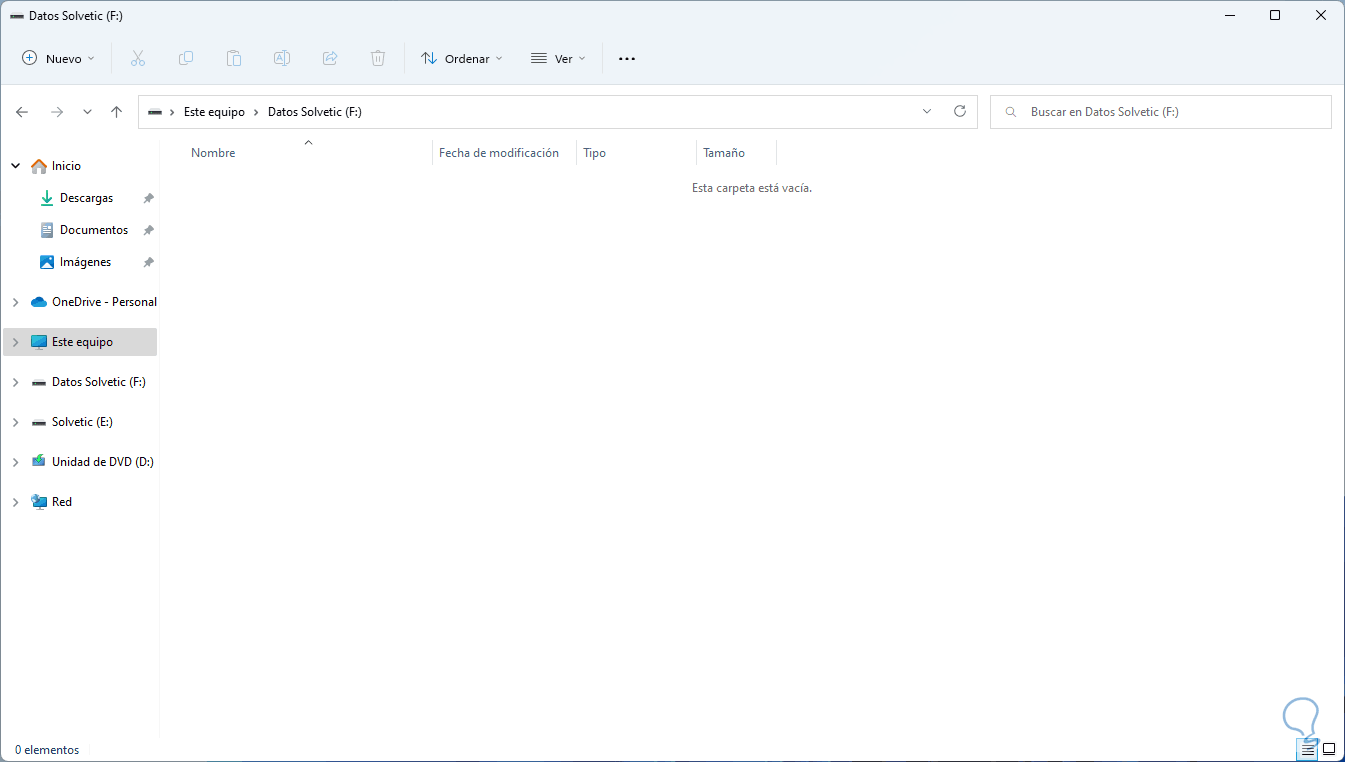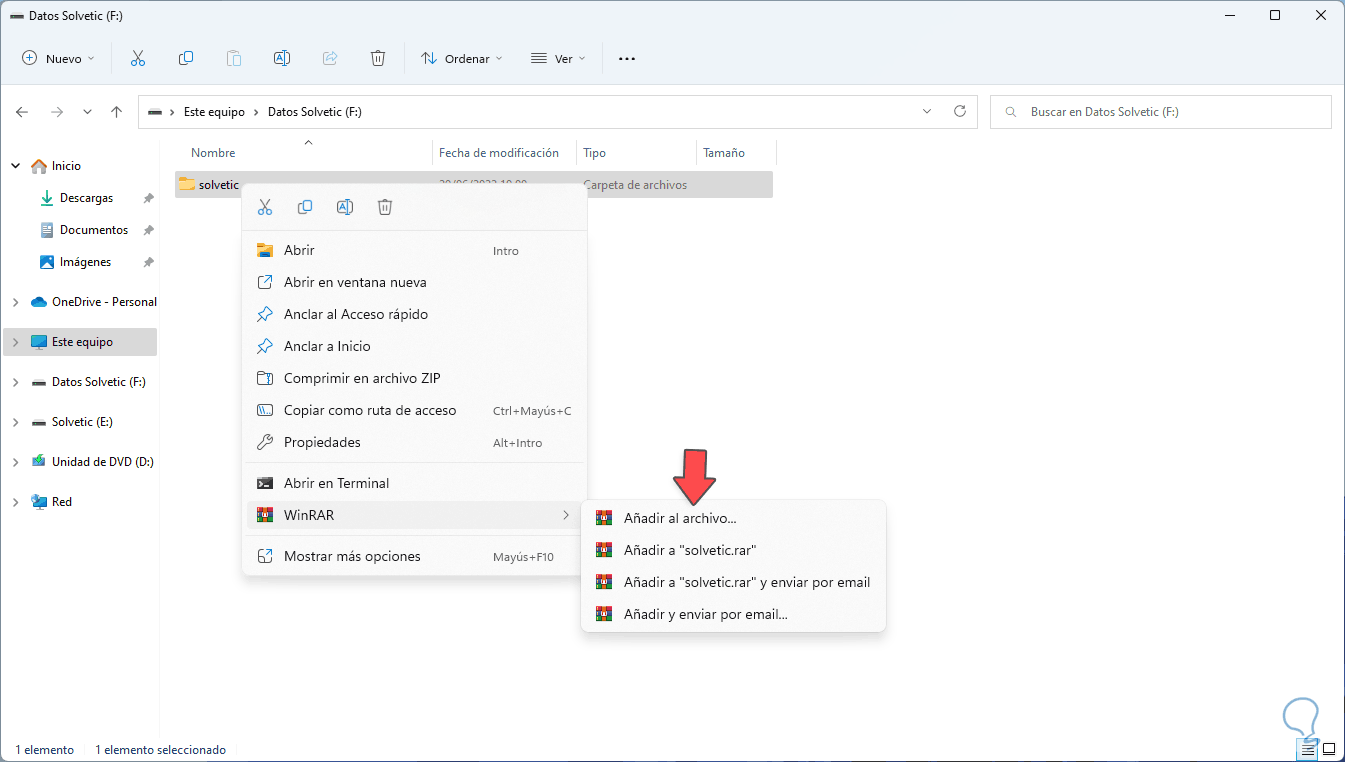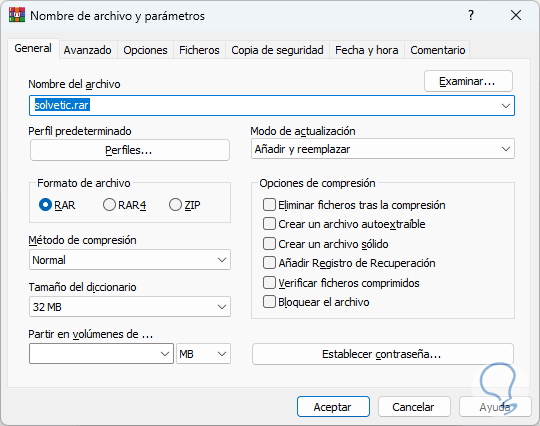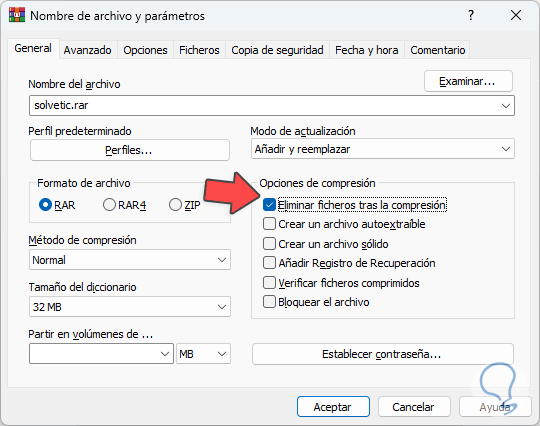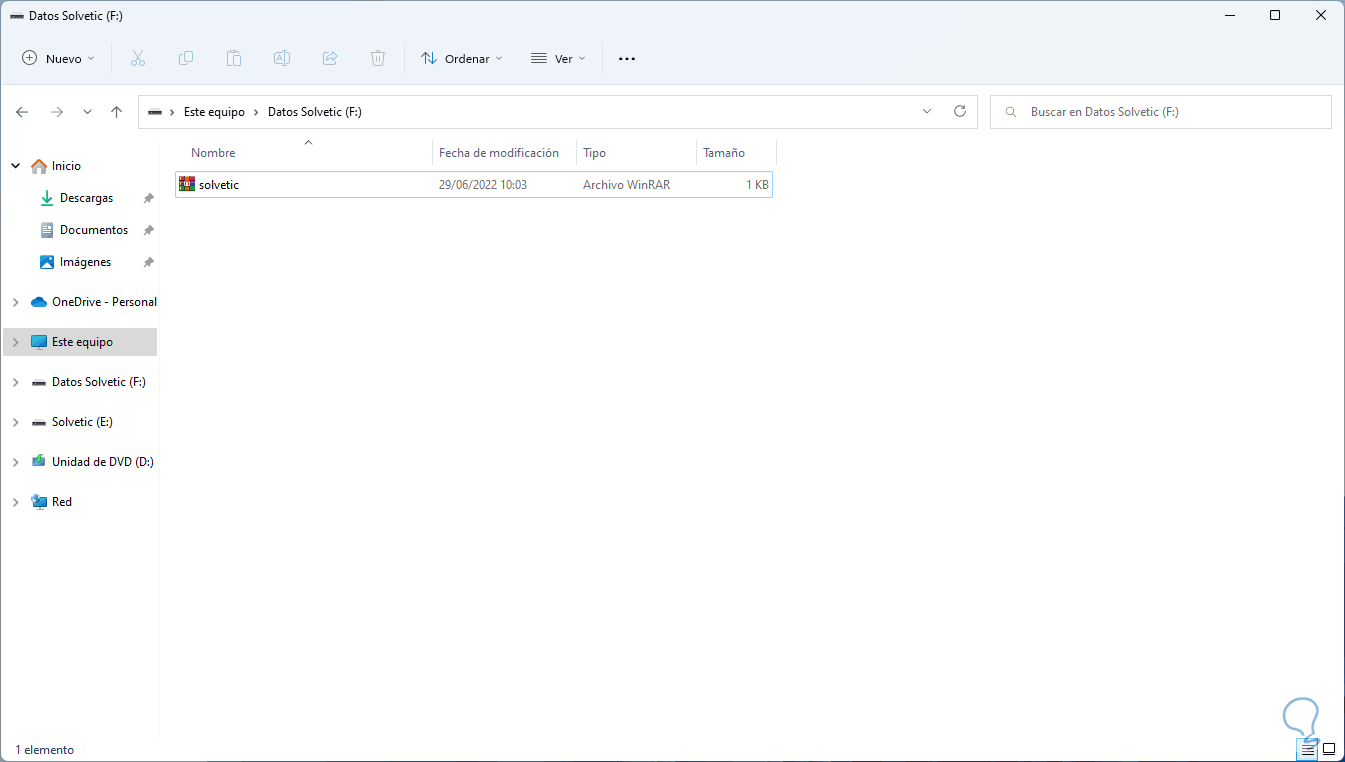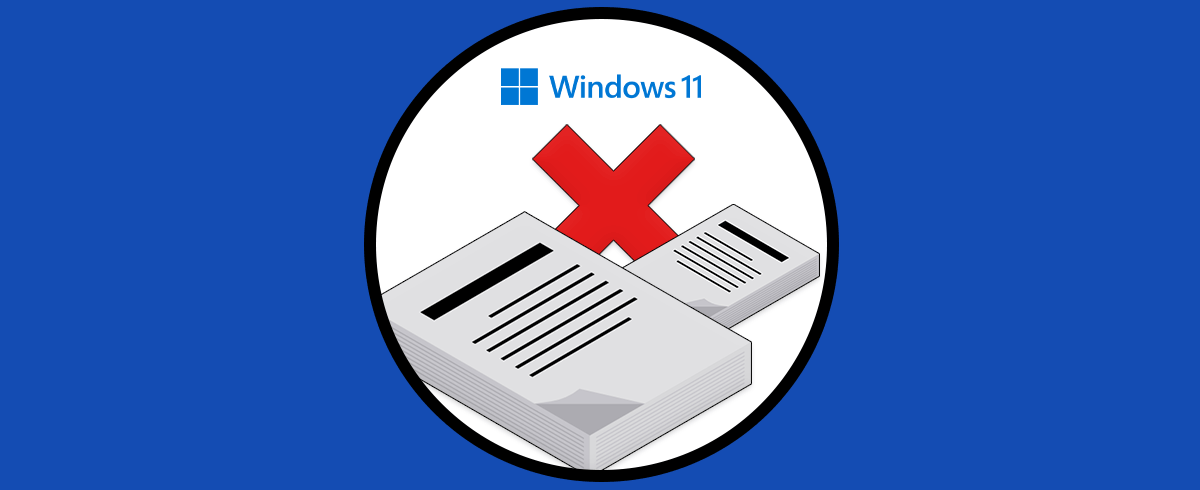Windows 11 nos ofrece la opción de crear carpetas con las cuales será posible administrar de una forma más organizada la información que estamos trabajando ya sea por año, temática, etc, pero es algo normal que después de a ver trabajo con las carpetas alguna de ellas no sea más necesaria de usar y en este caso lo más correcto es borrarla para que no afecte la gestión de las demás carpetas.
En momentos especiales podemos ver que al tratar de borrar la carpeta esta no se borra como debería ser, esto puede ser por temas de permisos o bien por algunos errores del sistema, Solvetic explicará diversas forma para borrar de manera forzada una carpeta rebelde en Windows 11. De esta forma podremos saber cómo forzar eliminar una carpeta Windows 10 o Windows 11.
1. Eliminar Carpeta de manera Forzada Windows 11 o Windows 10 desde CMD
El primer método a usar será a través de CMD, en primer lugar abrimos el Explorador de archivos para ver la carpeta a eliminar:
Ahora abre CMD como administrador:
Ejecutamos la sintaxis:
rmdir /s /q "ruta_carpeta
Comprueba que se haya eliminado la carpeta:
2. Eliminar Carpeta de manera Forzada Windows 11 o Windows 10 desde Modo seguro
El Modo seguro en Windows 11 permite iniciar el sistema con un mínimo de procesos y controladores para realizar tareas de administración y soporte de una manera mas completa
para acceder a este modo vamos a:
- Inicio
- Configuración
- Sistema
- Recuperación
Damos clic en "Reiniciar ahora" en "Inicio avanzado":
Veremos el siguiente mensaje:
Confirmamos el proceso y Windows 11 se iniciará en dicho modo:
Vamos a “Solucionar problemas” y luego damos clic en “Opciones avanzadas”:
Tendremos acceso a las diversas opciones de arranque de Windows 11:
Damos clic en “Configuración de Inicio” para ver lo siguiente:
Damos clic en "Reiniciar" y luego de ser reiniciado Windows veremos las siguientes opciones:
Pulsamos la tecla F4 para acceder al Modo seguro:
Borramos la carpeta desde el Explorador de archivos:
Veremos que esta vez la carpeta se borra de forma correcta. Reinicia Windows 11 para volver a su estado normal.
3. Eliminar Carpeta de manera Forzada Windows 11 o Windows 10 con app
Existen diversas herramientas que nos permiten gestionar las carpetas en Windows de manera sencilla, una de estas es Unlocker la cual puede ser descargada de forma gratuita en el siguiente enlace:
Una vez instalado abrimos la herramienta Unlocker:
En la ventana emergente seleccionamos la carpeta a eliminar y damos clic en Aceptar:
En la siguiente ventana en el campo "Choose the action you want to perform on the object" seleccionamos "Delete":
Damos clic en OK y esperamos que el proceso llegue a su final:
Valida que se haya eliminado la carpeta:
4. Eliminar Carpeta de manera Forzada Windows 11 o Windows 10 con WinRAR
Otra opción es usar WinRAR para quitar nuestra carpeta, WinRAR aparte de que nos permite comprimir archivos nos brinda esta opción de remover la carpeta.
Para este método damos clic derecho sobre la carpeta y seleccionamos "WinRAR - Añadir al archivo":
Se abrirá lo siguiente:
Activa la casilla "Eliminar ficheros tras la compresión":
Aplicamos los cambios y la carpeta se habrá eliminado dejando solo el archivo comprimido:
Como vemos alguno de estos métodos es eficaz para eliminar una carpeta que no se deja de forma normal en Windows 11.