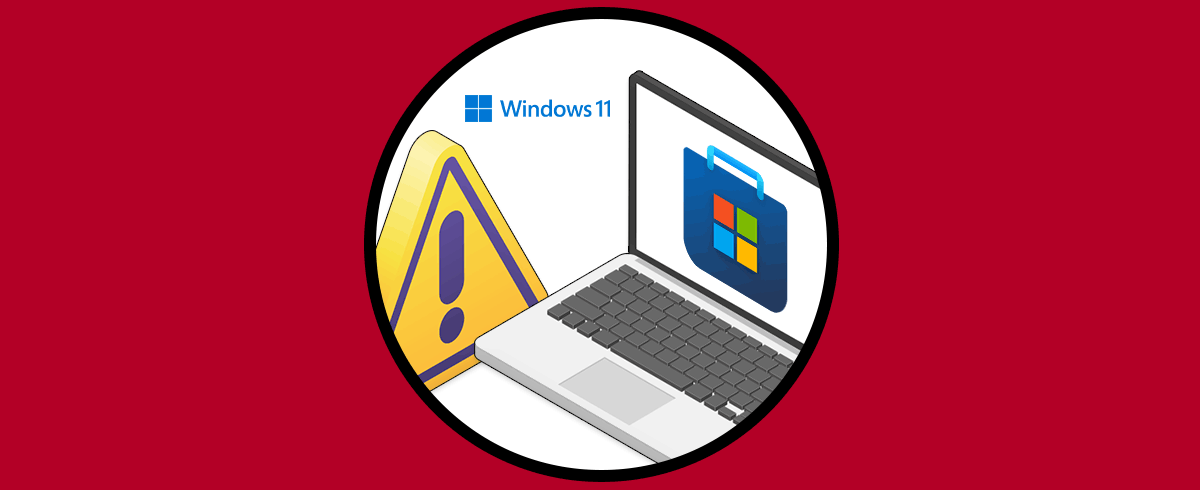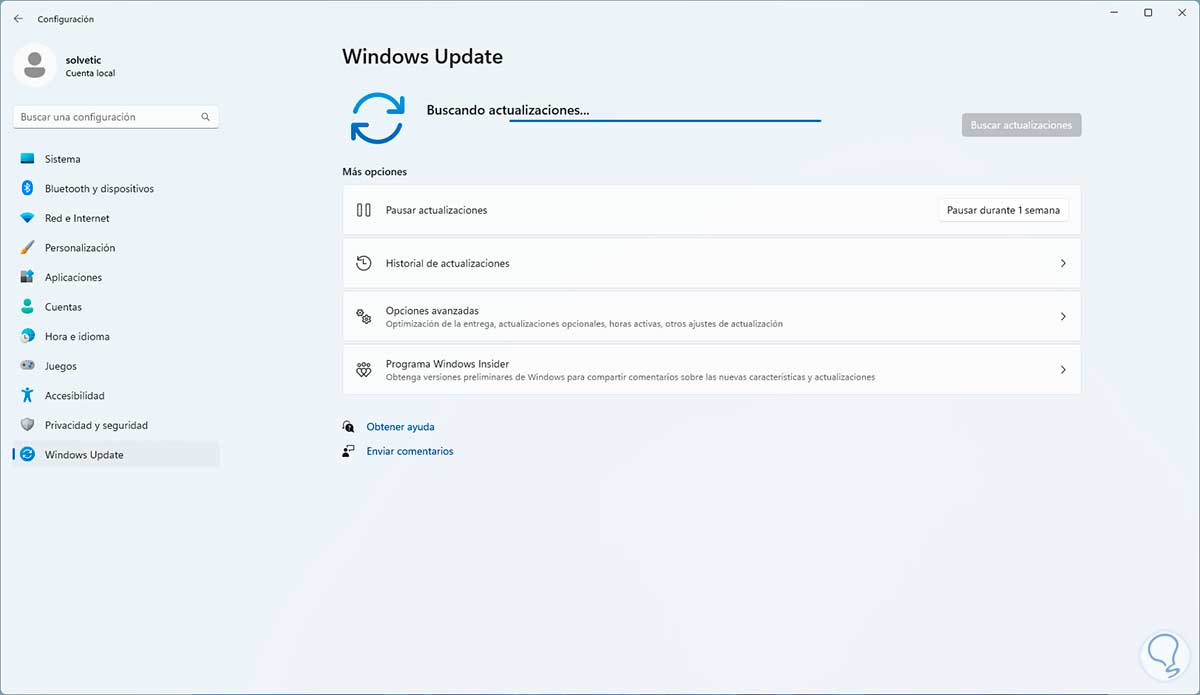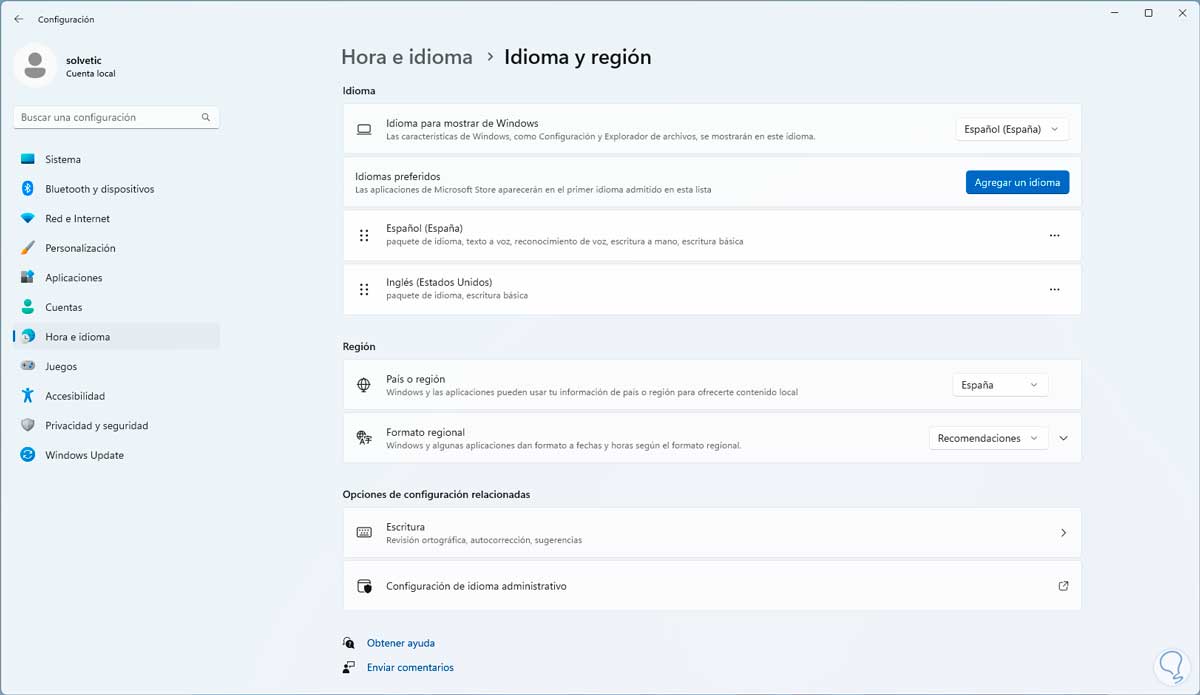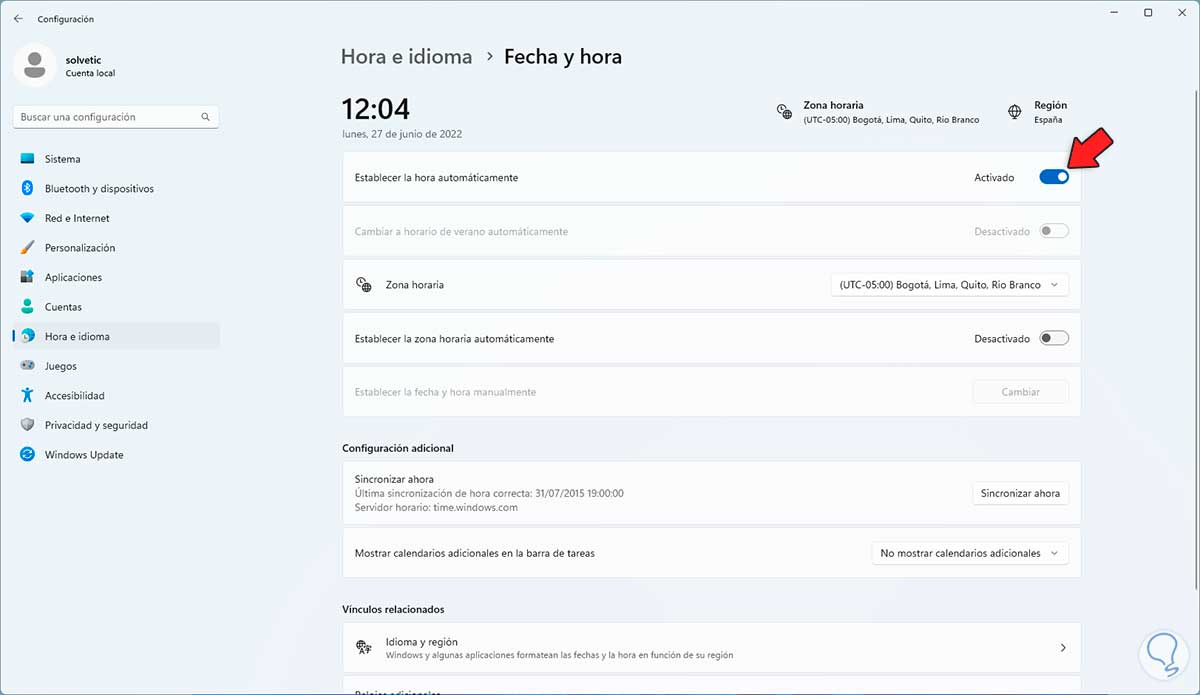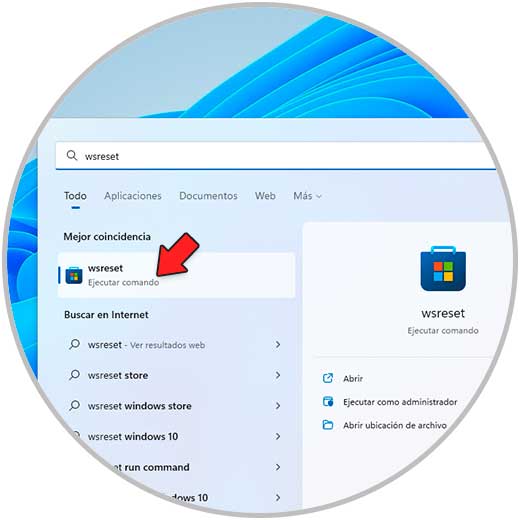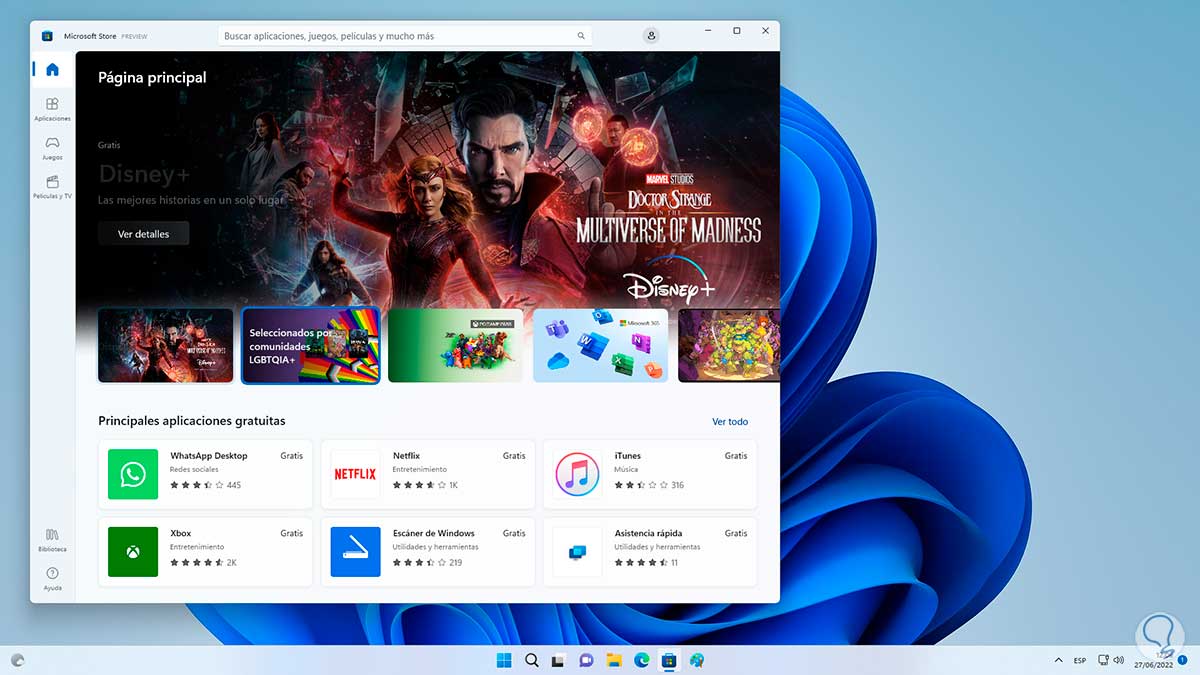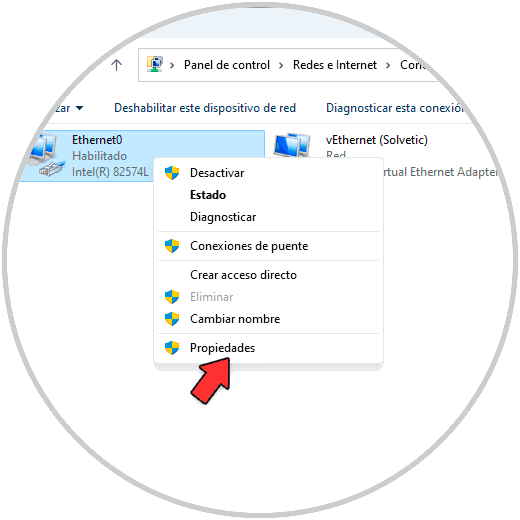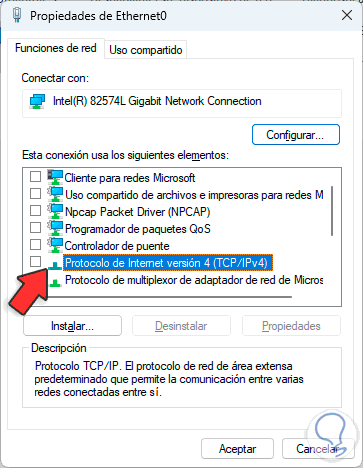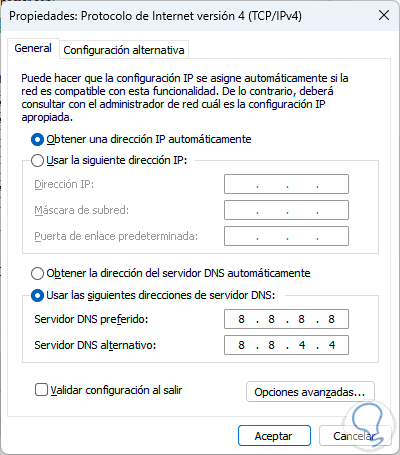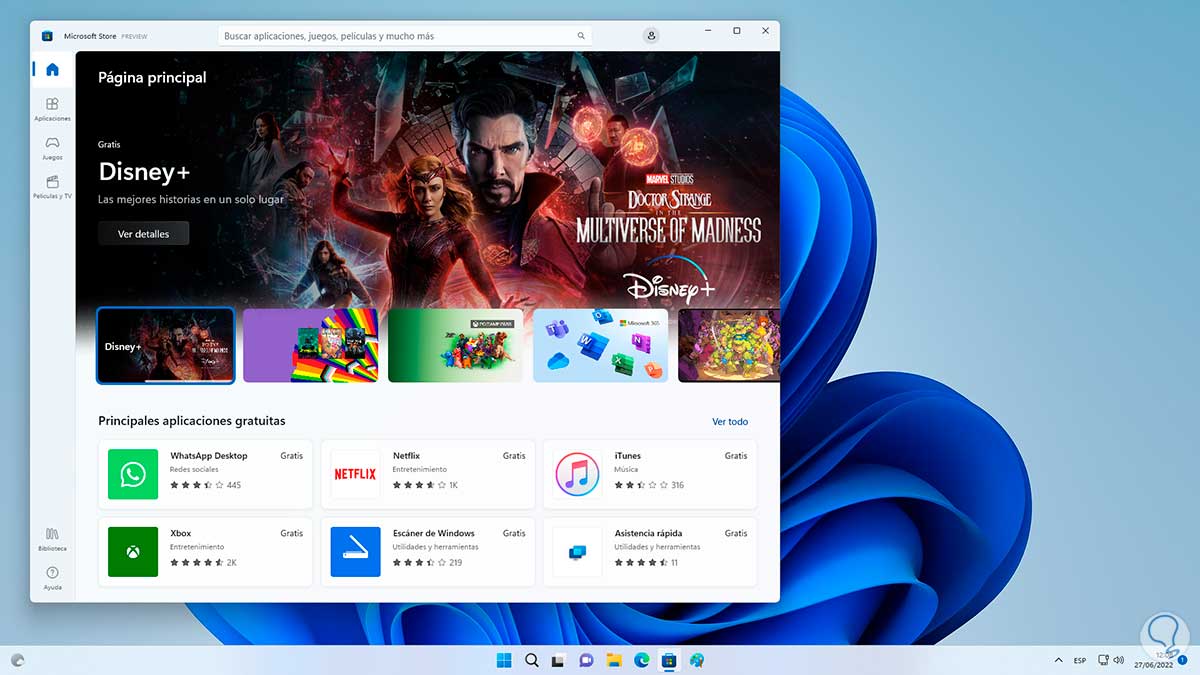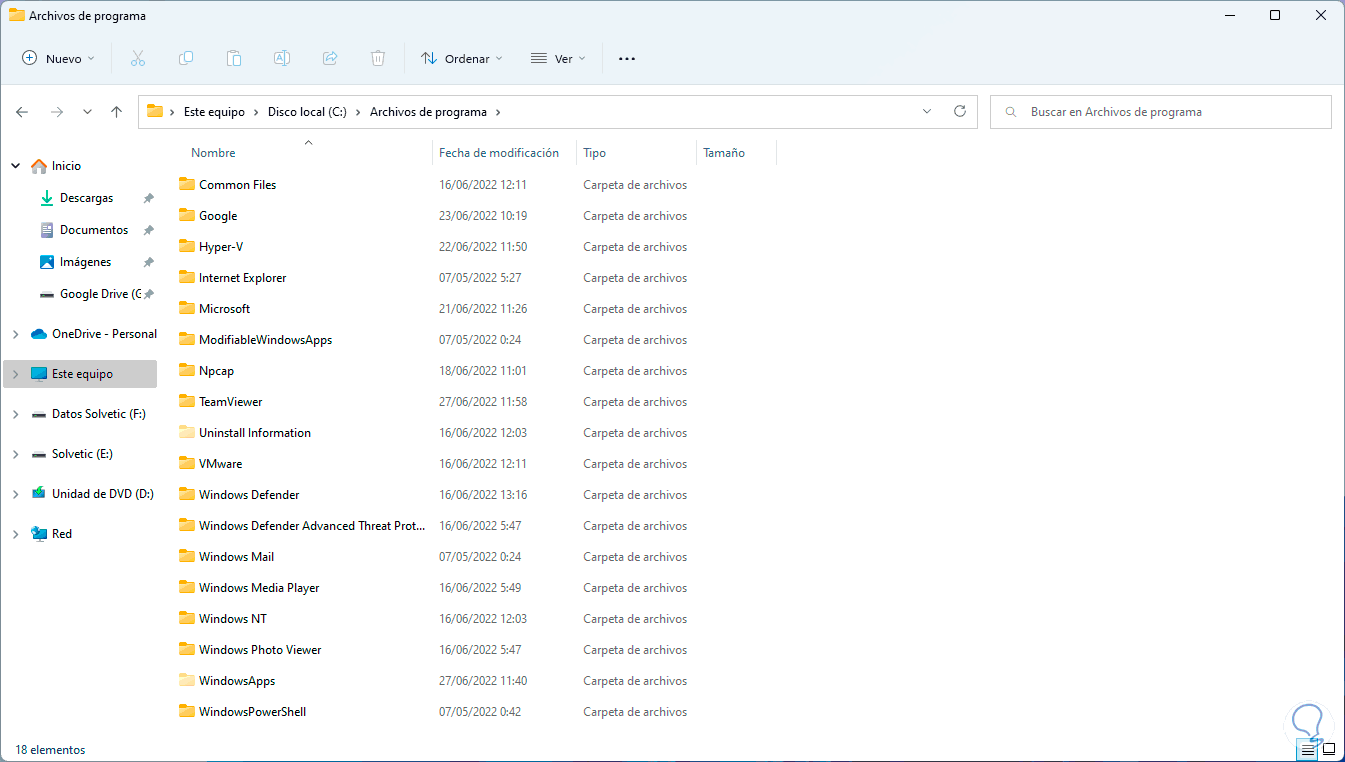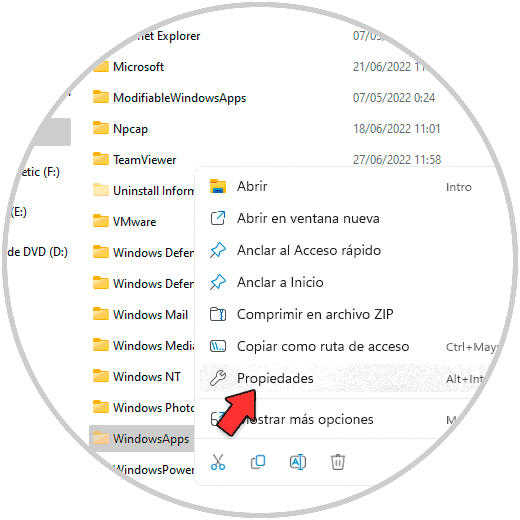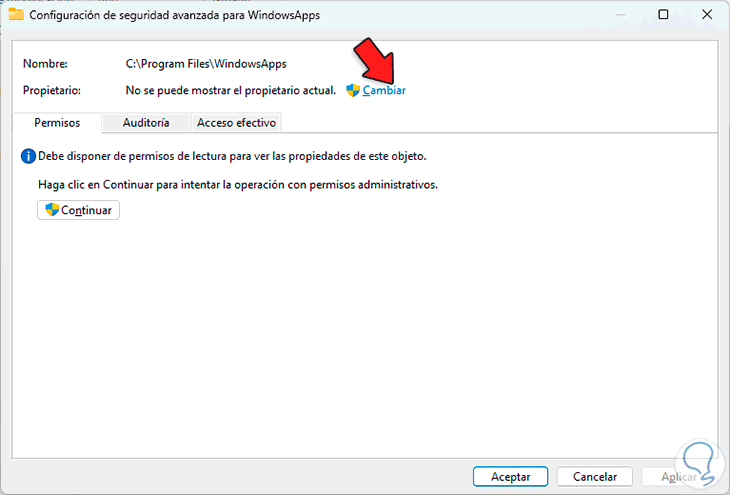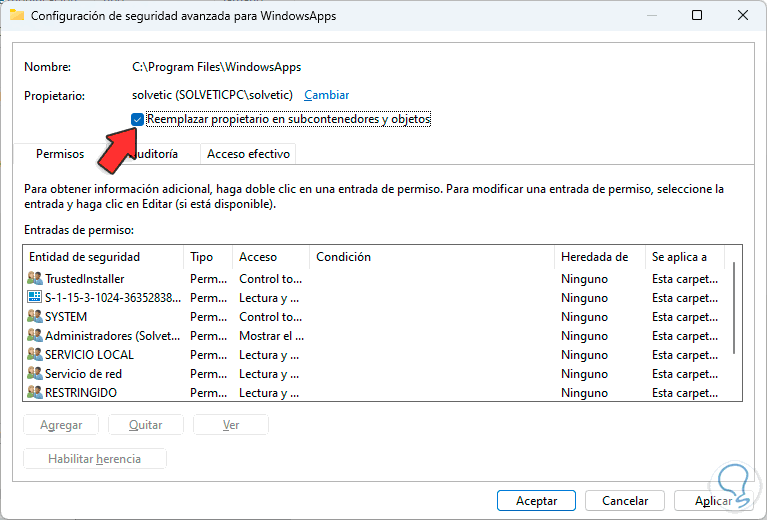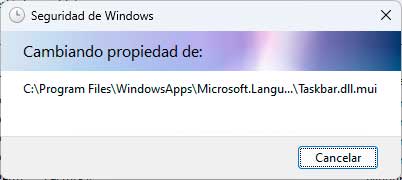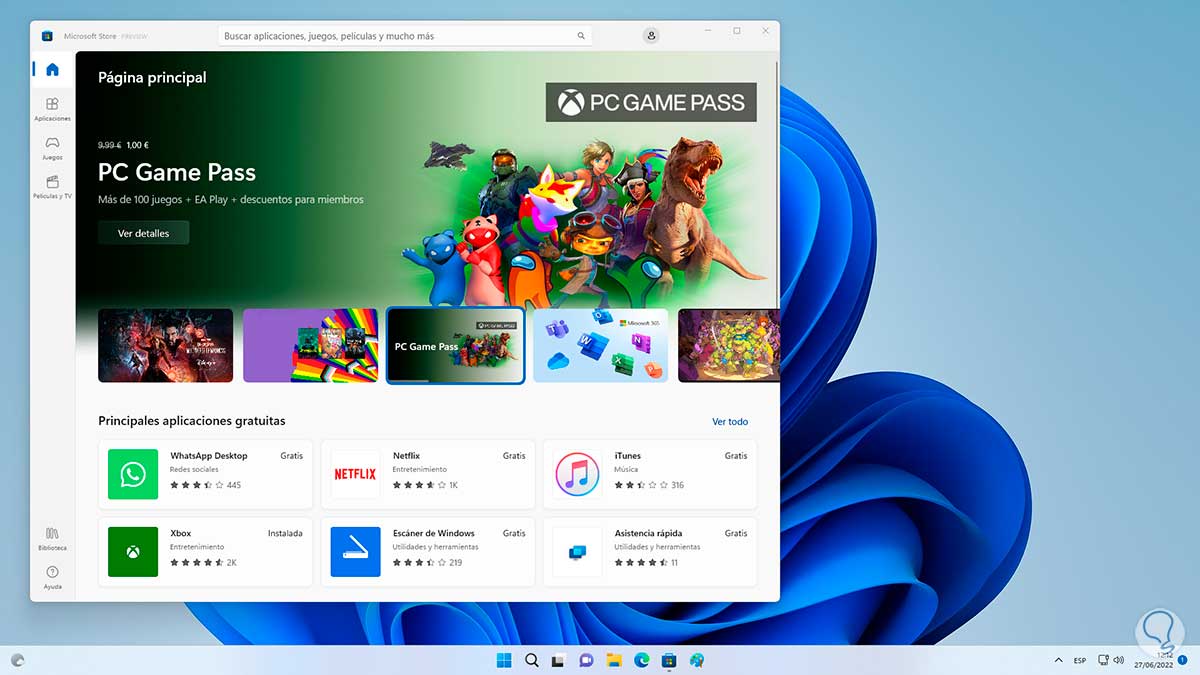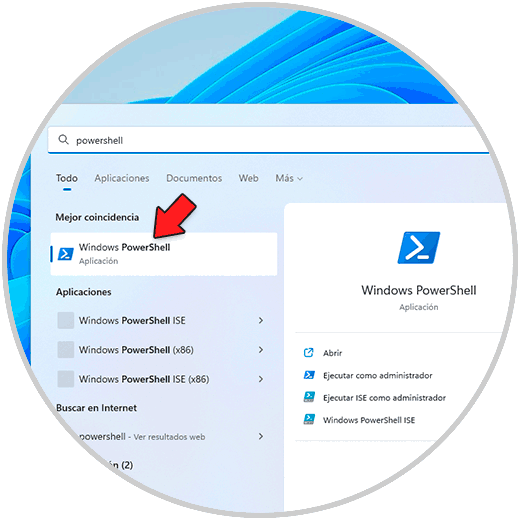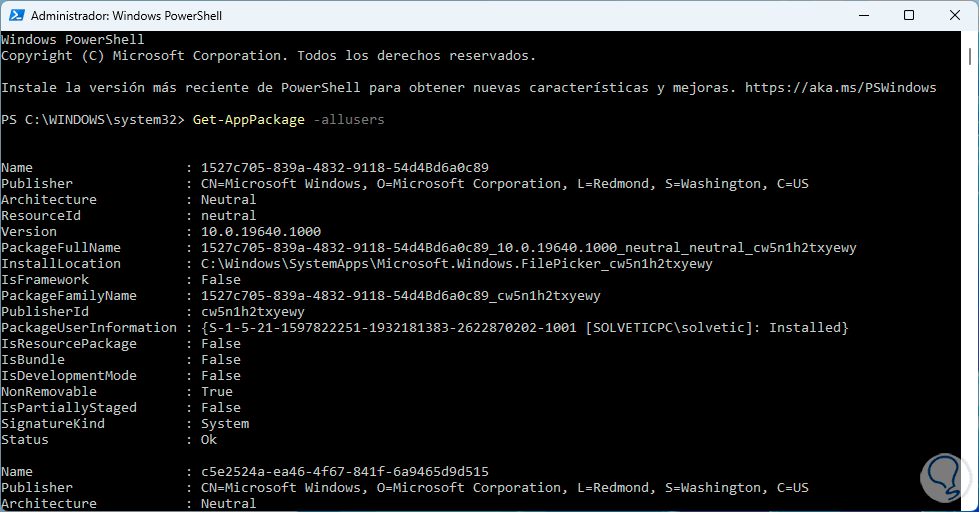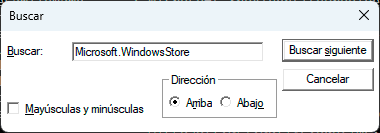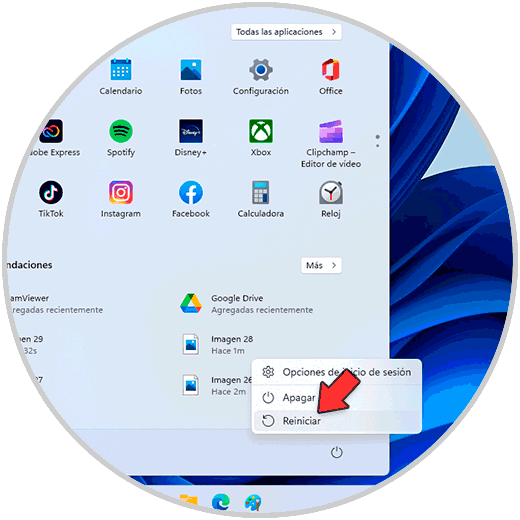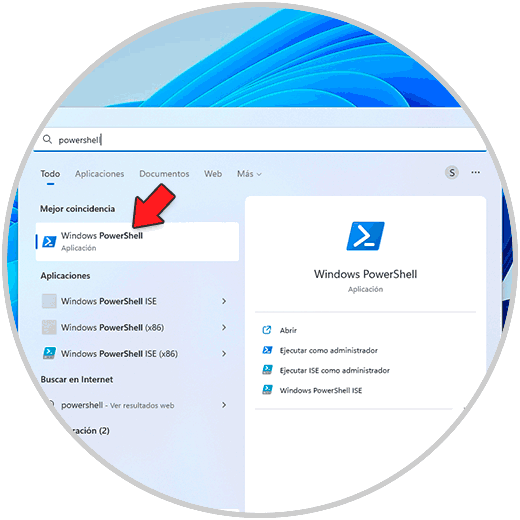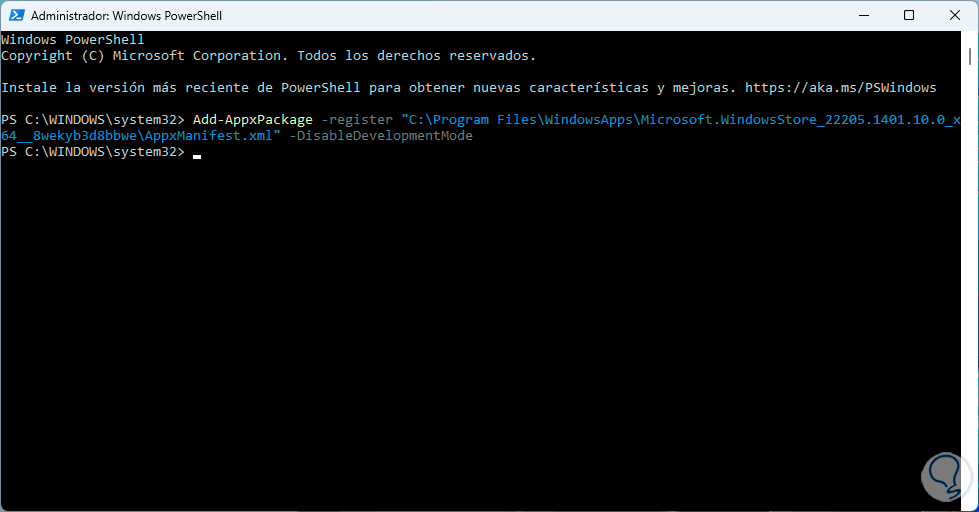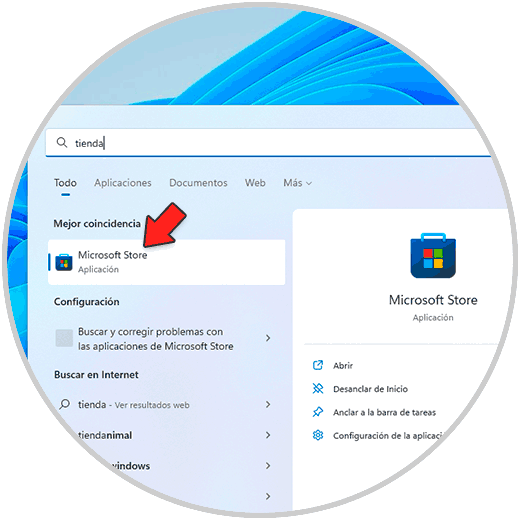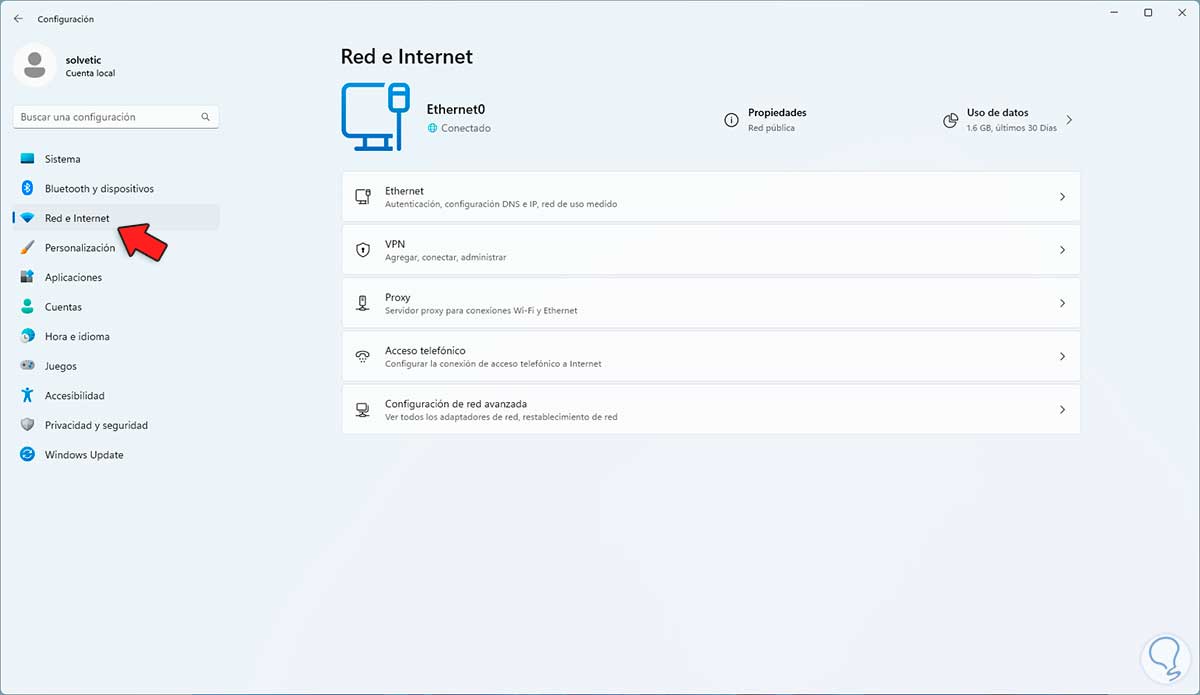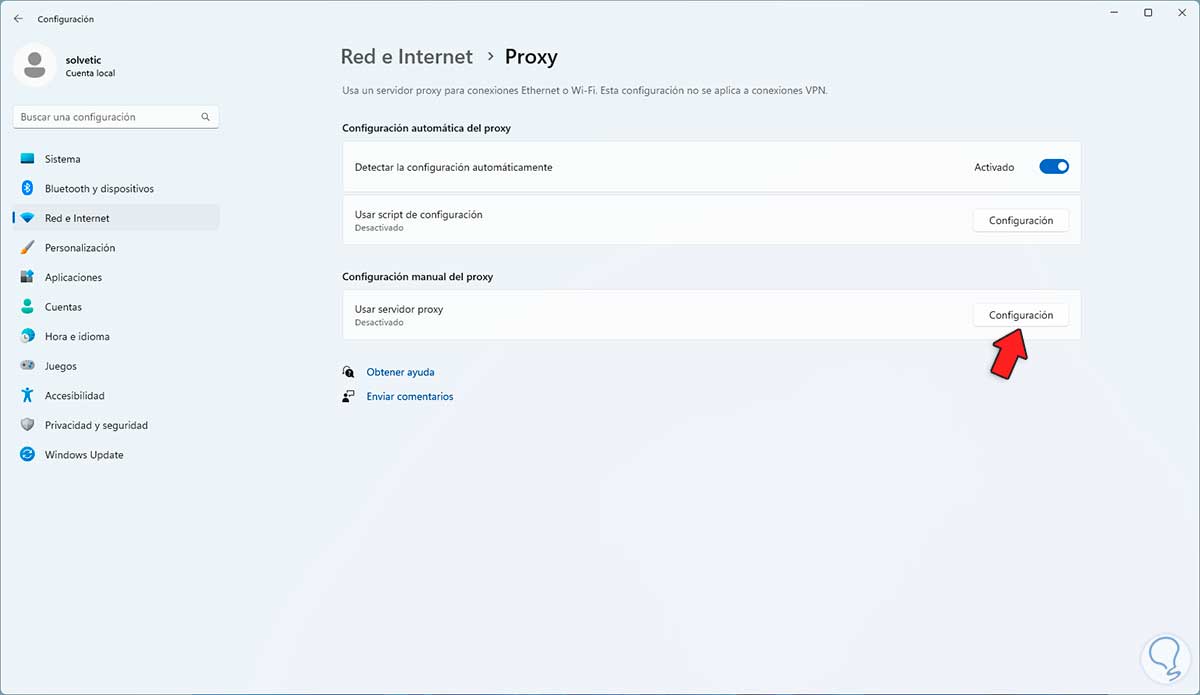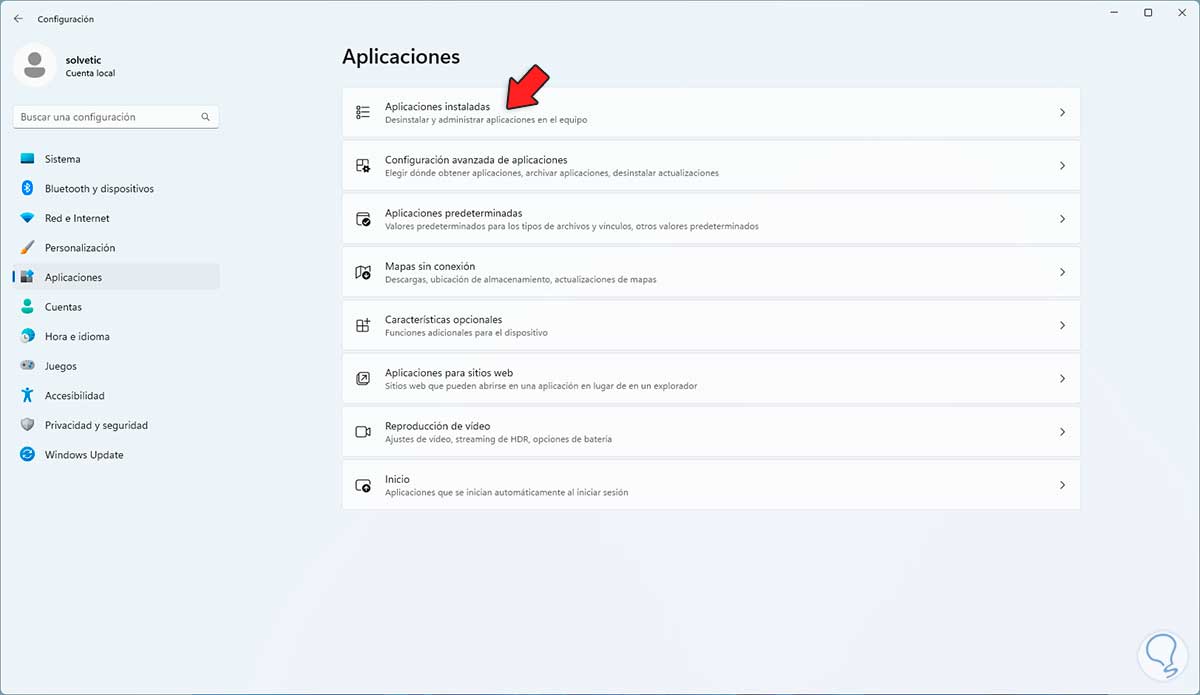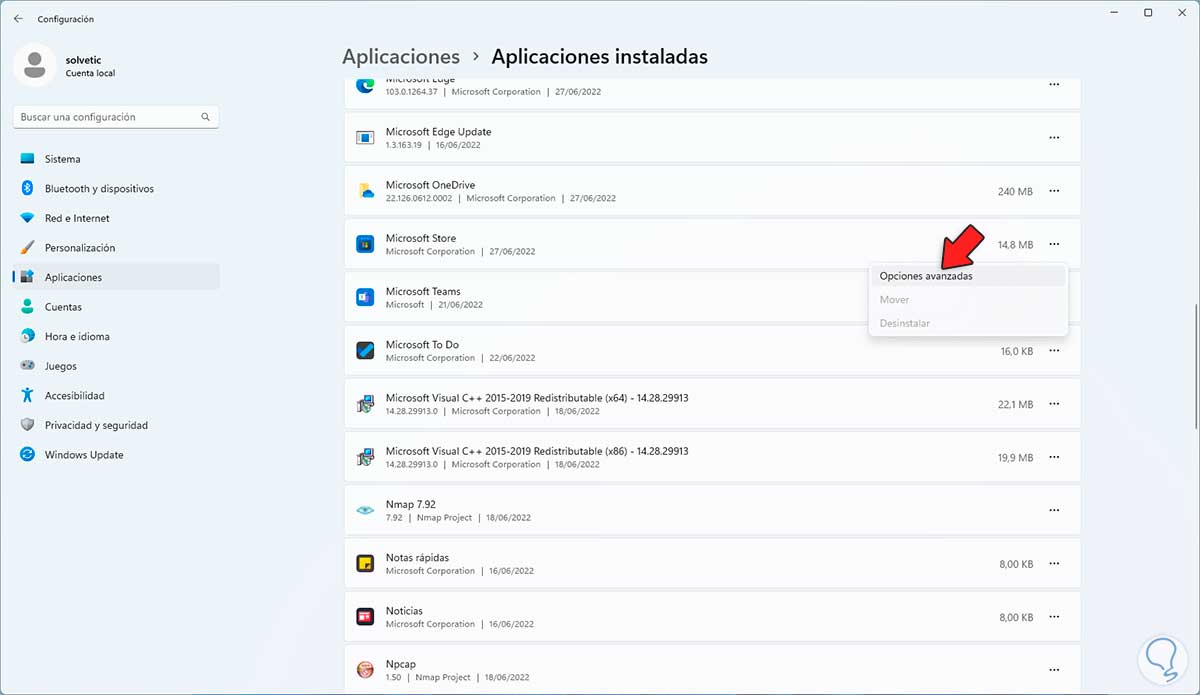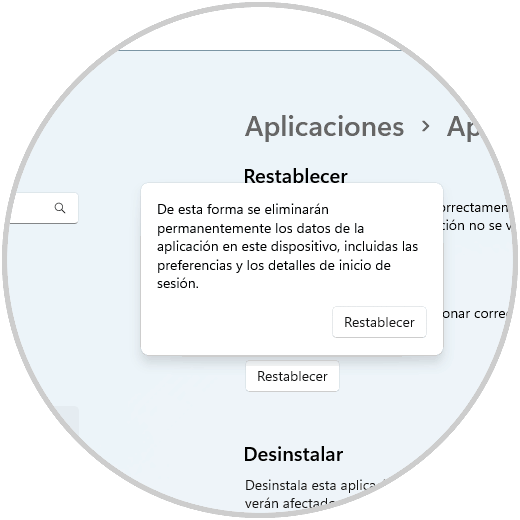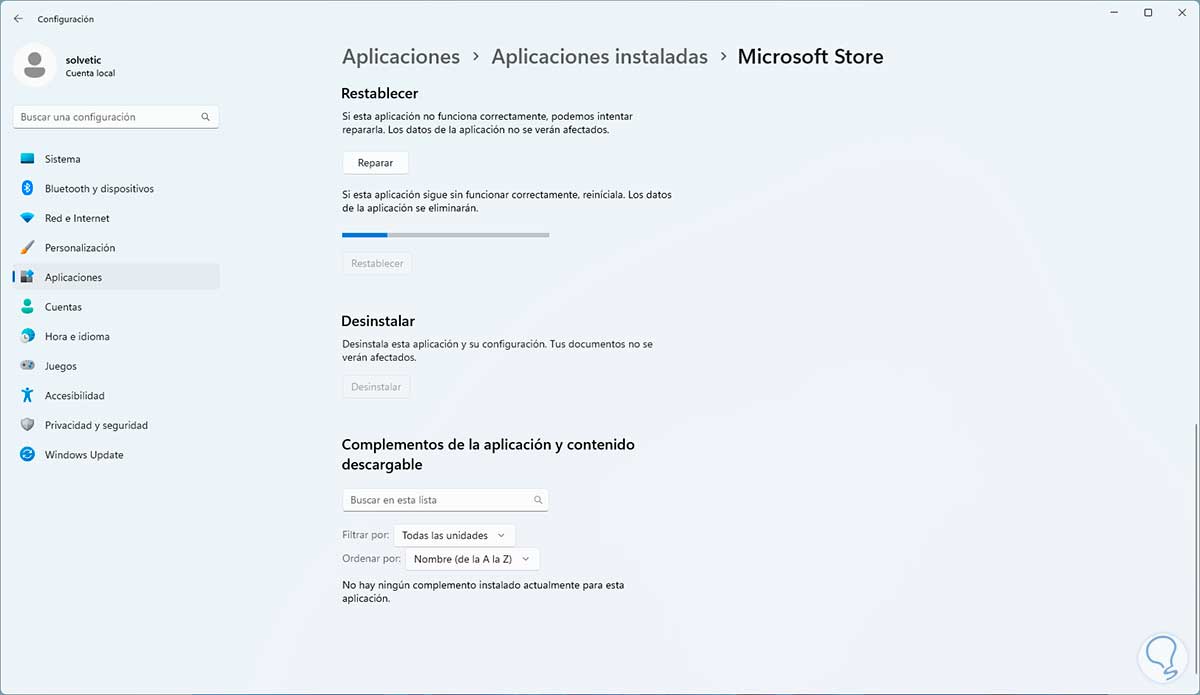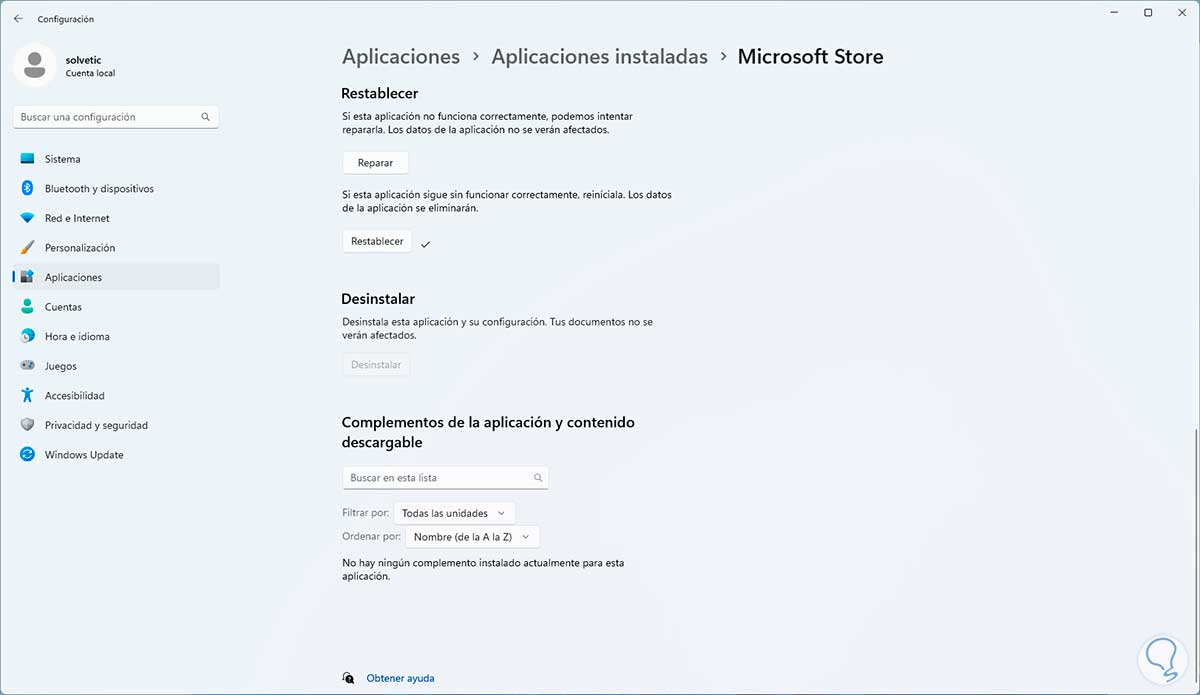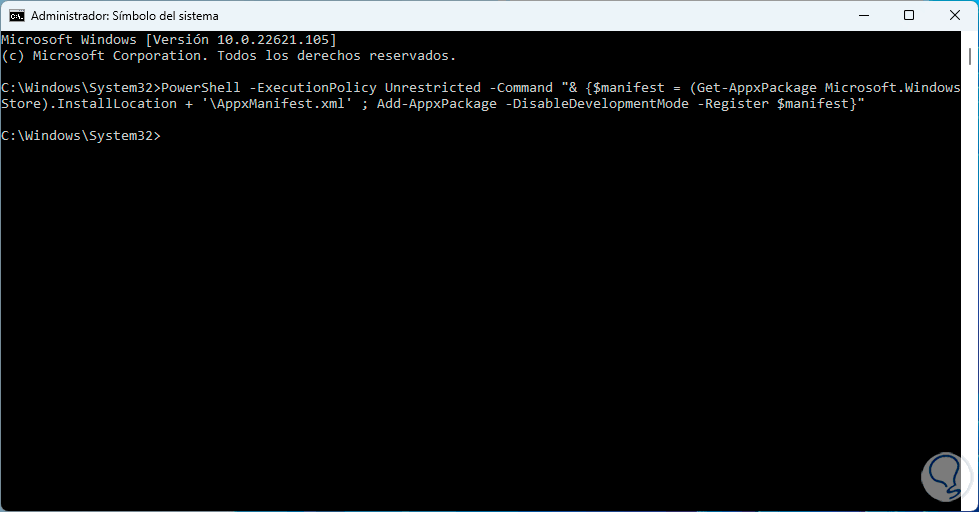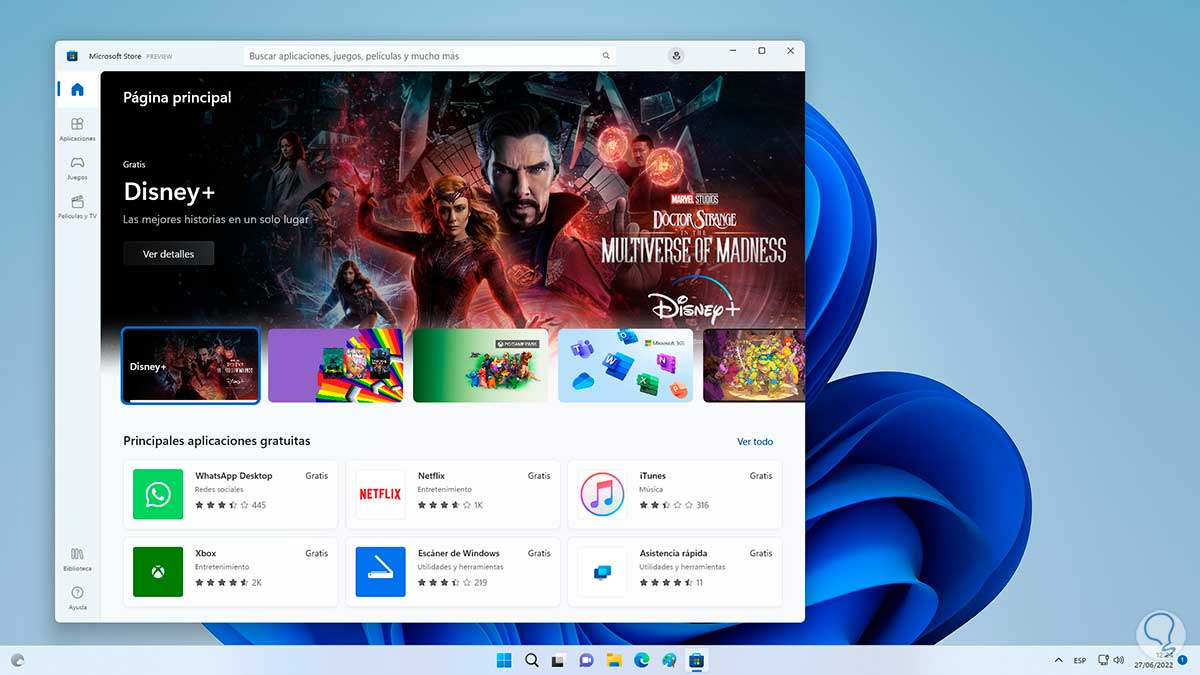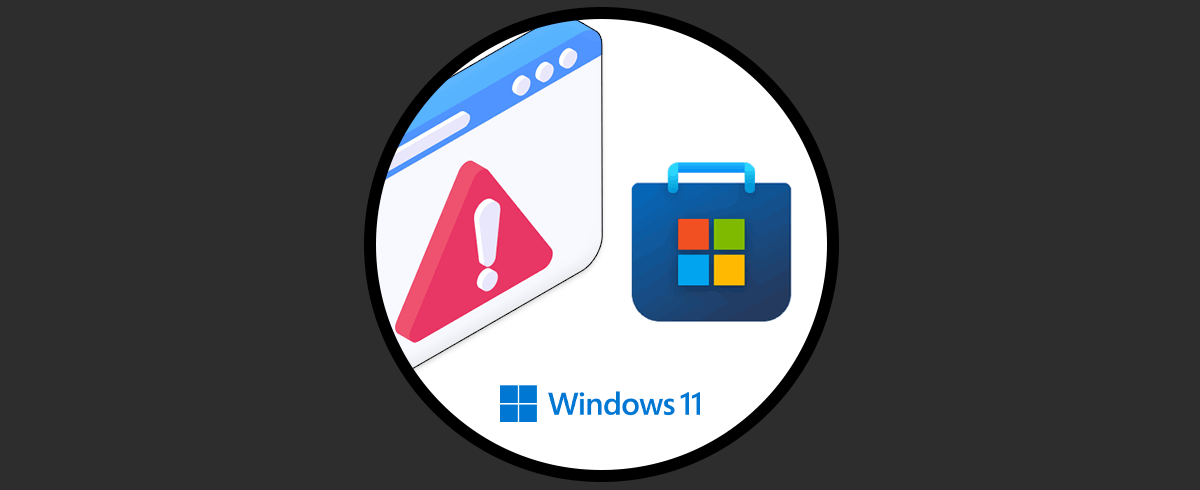El ordenador se ha convertido en un medio indispensable para la mayoría de nosotros, ya que gracias a el podemos acceder a cantidad de contenido y diferentes opciones. Una de las opciones principales para la mayoría de nosotros es la de descargar aplicaciones en el PC para poder acceder a más contenido.
La Tienda de Windows 11 integra numerosas aplicaciones que nos permiten descargar y usar múltiples utilidades para ser mas productivos o bien para uso personal. Pero por algunas razones es posible que la Tienda no abra, esto afecta tanto la descarga de aplicaciones como tareas adicionales, como la actualización de estas.
En este tutorial te enseñamos algunos métodos para recuperar el acceso a la Tienda de Windows de manera detallada cada uno de ellos, para que puedas llevar a cabo esta solución.
1. Tienda Store Windows 11 No Funciona Solución actualizando Windows
El contar con el equipo desactualizado puede ser sinónimo de que muchas de las herramientas del sistema no estén disponibles para ser usadas.
Para actualizar el sistema vamos a "Inicio - Configuración - Windows Update":
Damos clic en "Buscar actualizaciones" y esperamos que se validen si existen o no:
2. Tienda Store Windows 11 No Funciona Solución ajustando la hora
Al estar ligada la Tienda de Windows 11 con los servidores de Microsoft, el tener la hora o región las configurada dará como resultado un error de acceso o de funcionamiento.
Para validar esta opción vamos a "Inicio - Configuración - Hora e idioma":
En "Idioma y región" validamos la región actual:
Vamos a "Fecha y hora" donde veremos lo siguiente:
Desactivamos el interruptor "Establecer la hora automáticamente", luego ajustamos la hora de ser necesario y de nuevo activamos el interruptor de nuevo si todo es correcto.
3. Tienda Store Windows 11 No Funciona Solución restableciendo la Tienda
Este método permite restablecer los valores originales de la Tienda de Windows para ver si podemos tener acceso a ella.
En este caso en el buscador de Inicio ingresamos:
wsreset
Ejecutamos el comando y esperamos que finalice el proceso:
Por un momento veremos la consola de CMD, luego la Tienda se abrirá automáticamente:
4. Tienda Store Windows 11 No Funciona Solución configurando el DNS
Al ser una tarea netamente de red si nuestro DNS falla impedirá que la Tienda trabaje al no tener acceso a los servidores, el DNS (Domain Name Server) permite convertir las direcciones IP en nombres de dominio y viceversa,
Para hacer uso de servidores DNS públicos en el buscador de Inicio ingresamos "red" y luego seleccionamos "Ver conexiones de red":
Damos clic derecho sobre el adaptador de red y seleccionamos "Propiedades":
Se abrirá lo siguiente:
Seleccionamos "Protocolo de Internet versión 4" y damos clic en "Propiedades", veremos la siguiente ventana:
Activamos la casilla "Usar las siguientes direcciones de servidor DNS" y en "Servidor DNS preferido" ingresamos 8.8.8.8 y en "Servidor DNS alternativo" ingresamos 8.8.4.4:
Aplicamos los cambios y abrimos la Tienda para validar:
5. Tienda Store Windows 11 No Funciona Solución configurando la carpeta WindowsApps
WindowsApps es una carpeta del sistema donde se instalan las aplicaciones del sistema y como tal no tenemos acceso a ella, aunque por defecto esto no es ningún problema puede suceder que por temas de permiso la Tienda no abra.
En este caso cambiaremos el propietario de dicha carpeta, abrimos el Explorador de archivos, vamos a la ruta "C:\Program Files":
Nota: si no vemos la carpeta WindowsApps vamos a “ver – Mostrar – Elementos ocultos”.
Allí damos clic derecho sobre WindowsApps y seleccionamos "Propiedades":
En la pestaña "Seguridad" damos clic en "Opciones avanzadas":
Veremos lo siguiente:
En "Propietario" damos clic en "Cambiar" y en la ventana emergente asignamos un usuario administrador:
Aplicamos los cambios y luego activamos la casilla "Reemplazar propietario en subcontenedores y objetos":
Aplica los cambios:
Veremos el siguiente mensaje:
Aceptamos y cerramos las ventanas, luego abrimos la Tienda:
6. Tienda Store Windows 11 No Funciona Solución reinstalando la Tienda de Windows
Si los pasos anteriores no dan resultado podemos reinstalar la Tienda de Windows 11.
Para esto abrimos PowerShell como administrador:
Ejecutamos:
Get-AppxPackage -allusersEsto listará todas las aplicaciones instaladas por defecto en Windows 11:
Damos clic derecho sobre la barra de título y vamos a "Edición - Buscar":
Ingresamos "Microsoft.WindowsStore" y damos clic en "Buscar siguiente":
Veremos las líneas con este parámetro, ubicamos y seleccionamos el "PackageFullName" de la Tienda:
Copiamos esa línea y desinstalamos la Tienda con el comando:
remove-appxpackage PackageFullName
Después de esto reiniciamos Windows 11:
Al iniciar sesión, abre PowerShell como administrador:
Instalamos la Tienda de Windows:
Add-AppxPackage -register "C:\Program Files\WindowsApps\Microsoft.WindowsStore_22205.1401.10.0_x64__8wekyb3d8bbwe\AppxManifest.xml" -DisableDevelopmentMode
Abre la Tienda:
Se tendrá acceso normal:
7. Tienda Store Windows 11 No Funciona Solución deshabilitando servidores Proxy
Los servidores proxy nos ofrecen un mecanismo de conectividad mas seguro pero por sus funciones puede afectar la conexión de la Tienda de Windows con los servidores, lo mas recomendable es su inhabilitación.
Para esto vamos a "Inicio - Configuración - Red e Internet":
En "Proxy" validamos que "Usar servidor proxy" esté desactivado:
8. Tienda Store Windows 11 No Funciona Solución restableciendo la Tienda (Apps)
Es posible restablecer la Tienda de Windows 11 de manera gráfica.
Para esto vamos a "Inicio - Configuración - Aplicaciones - Aplicaciones instaladas":
Pulsamos sobre el menú contextual de Microsoft Store y seleccionamos "Opciones avanzadas":
Veremos lo siguiente:
Damos clic en "Restablecer" y confirmamos el proceso:
Esperamos que finalice el restablecimiento:
Al finalizar veremos lo siguiente:
Abre la Tienda para comprobar:
9. Tienda Store Windows 11 No Funciona Solución registrando de nuevo la Tienda
Con este método buscamos registrar de nuevo las variables de la Tienda de Windows 11 para su correcto funcionamiento.
Abre CMD como administrador:
Ejecutamos:
PowerShell -ExecutionPolicy Unrestricted -Command "& {$manifest = (Get-AppxPackage Microsoft.WindowsStore).InstallLocation + '\AppxManifest.xml' ; Add-AppxPackage -DisableDevelopmentMode -Register $manifest}"
Abre la Tienda:
Con estos métodos es posible recuperar el uso de la Tienda en Windows 11 y poder descargar, actualizar o gestionar las apps desde allí.