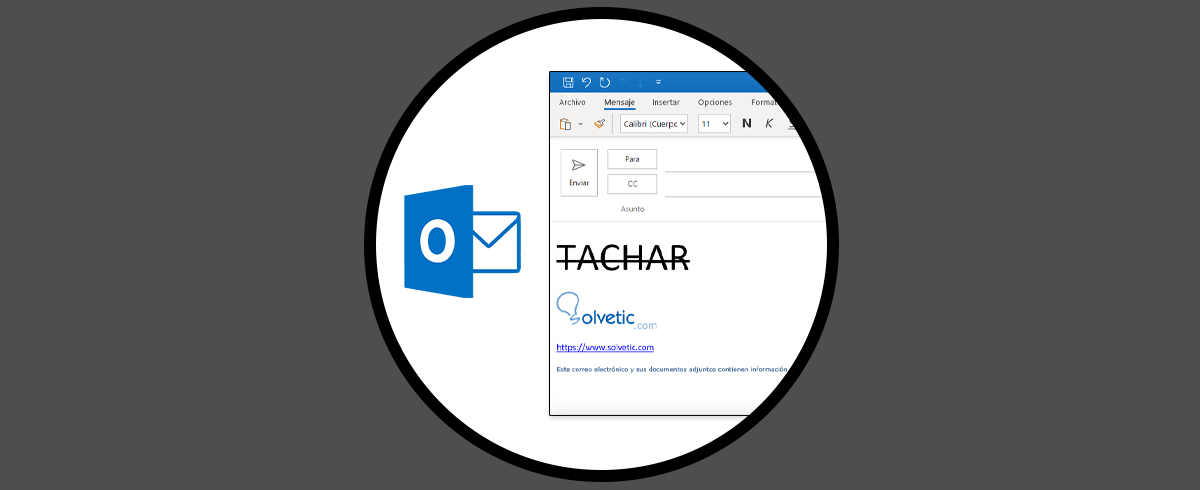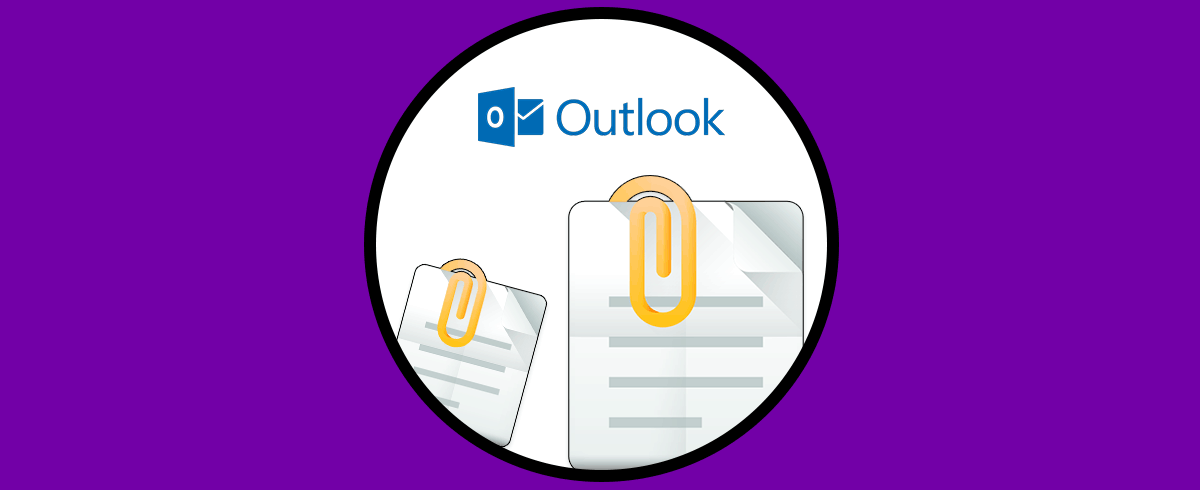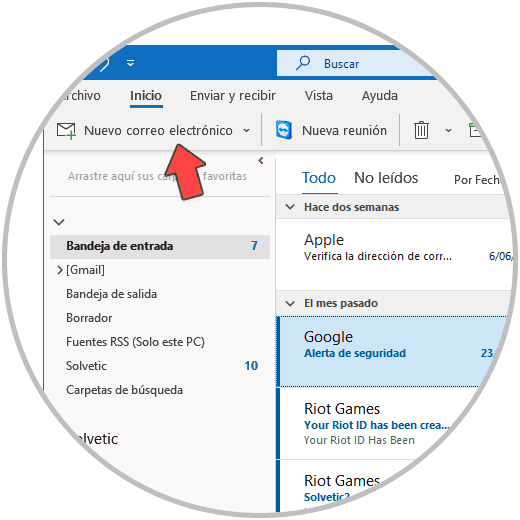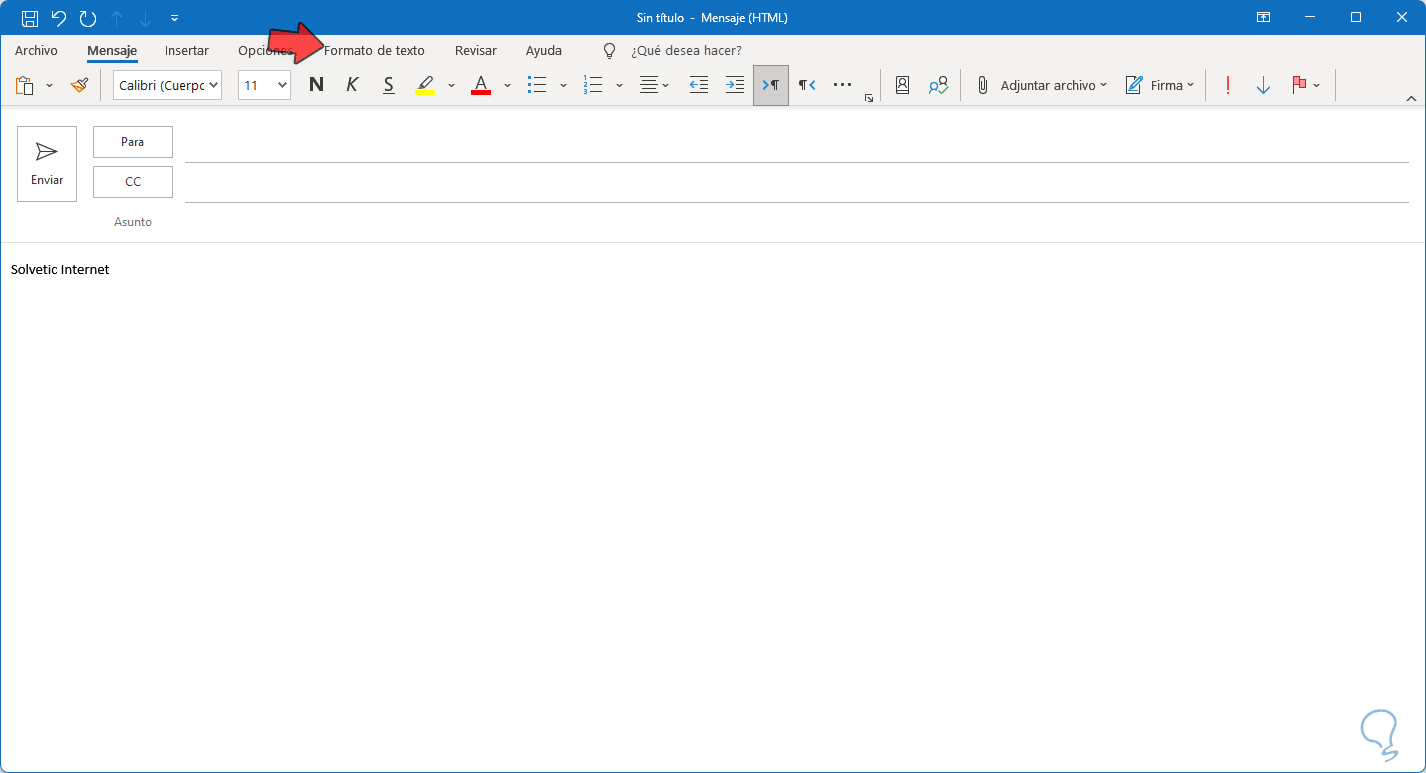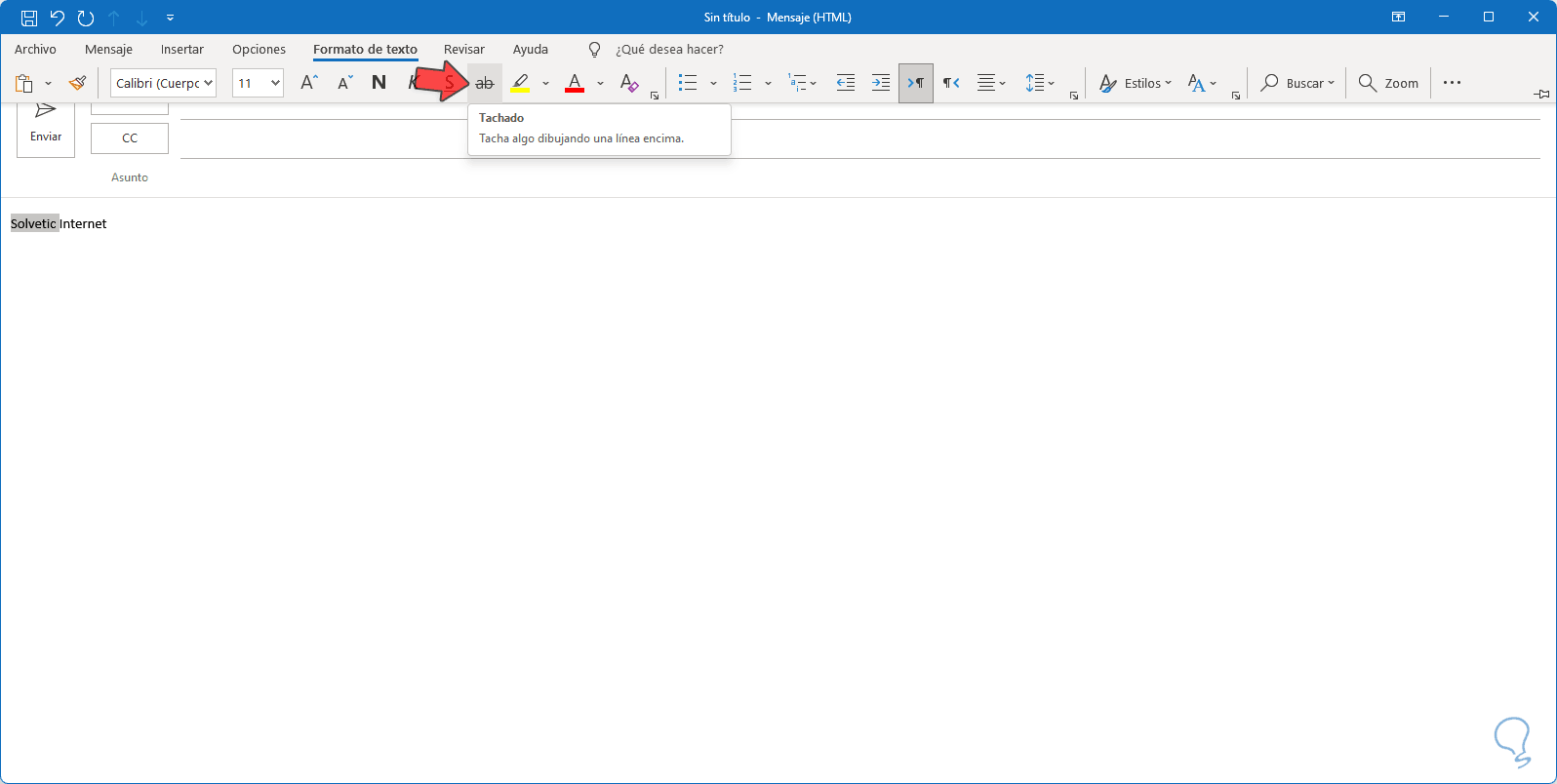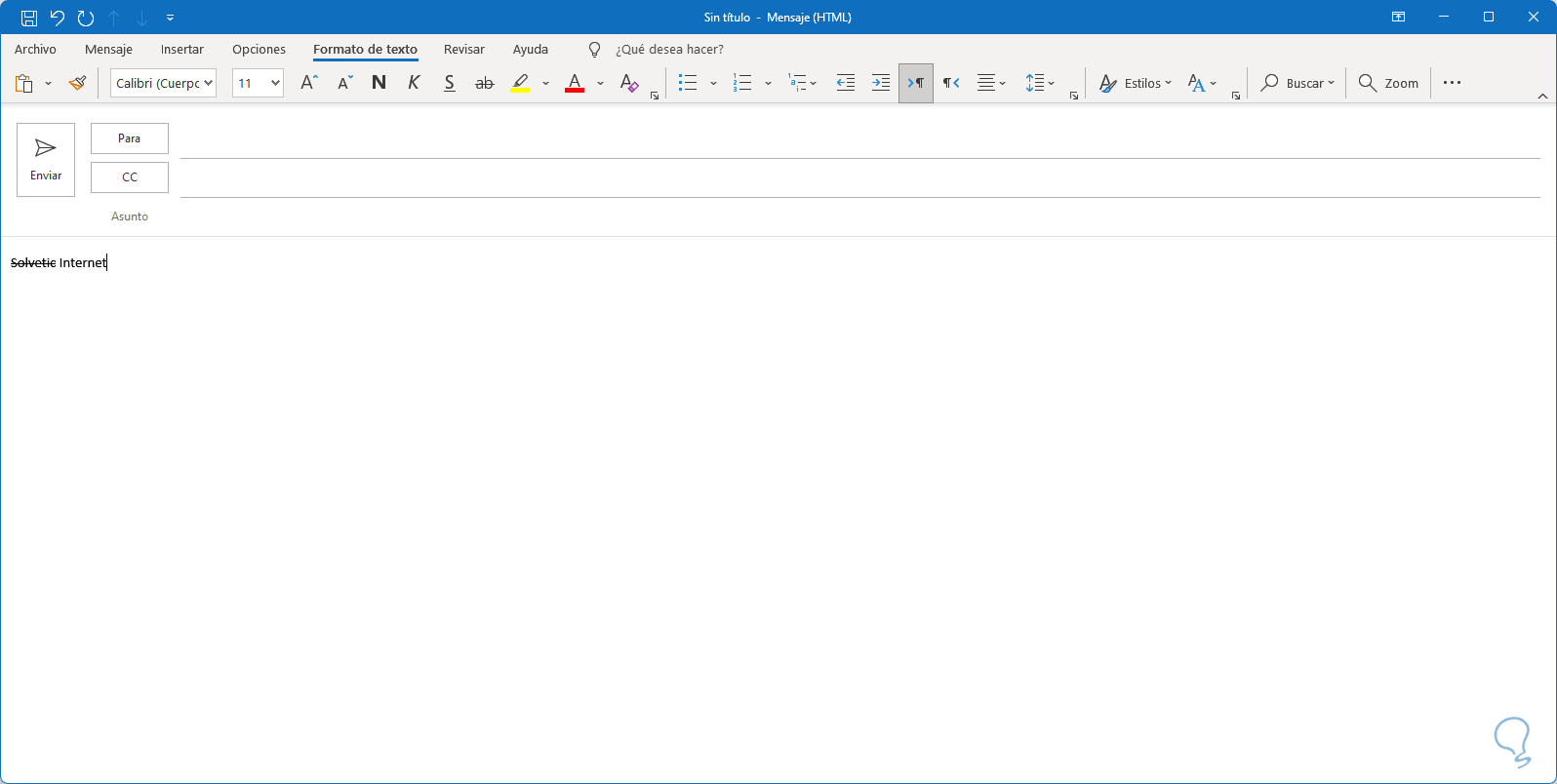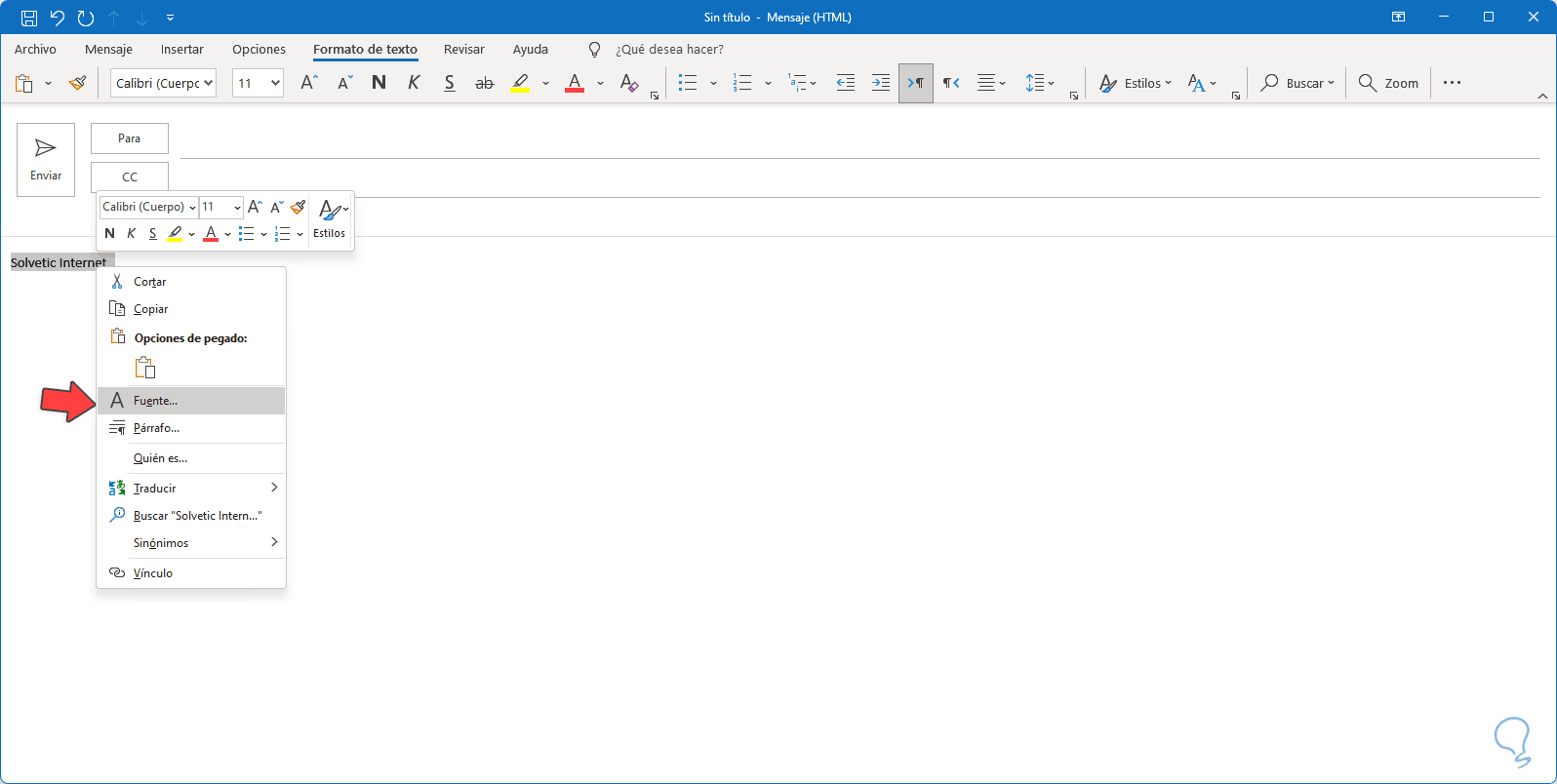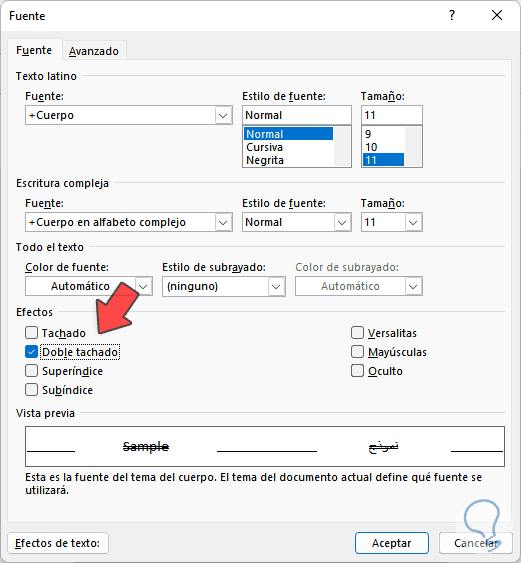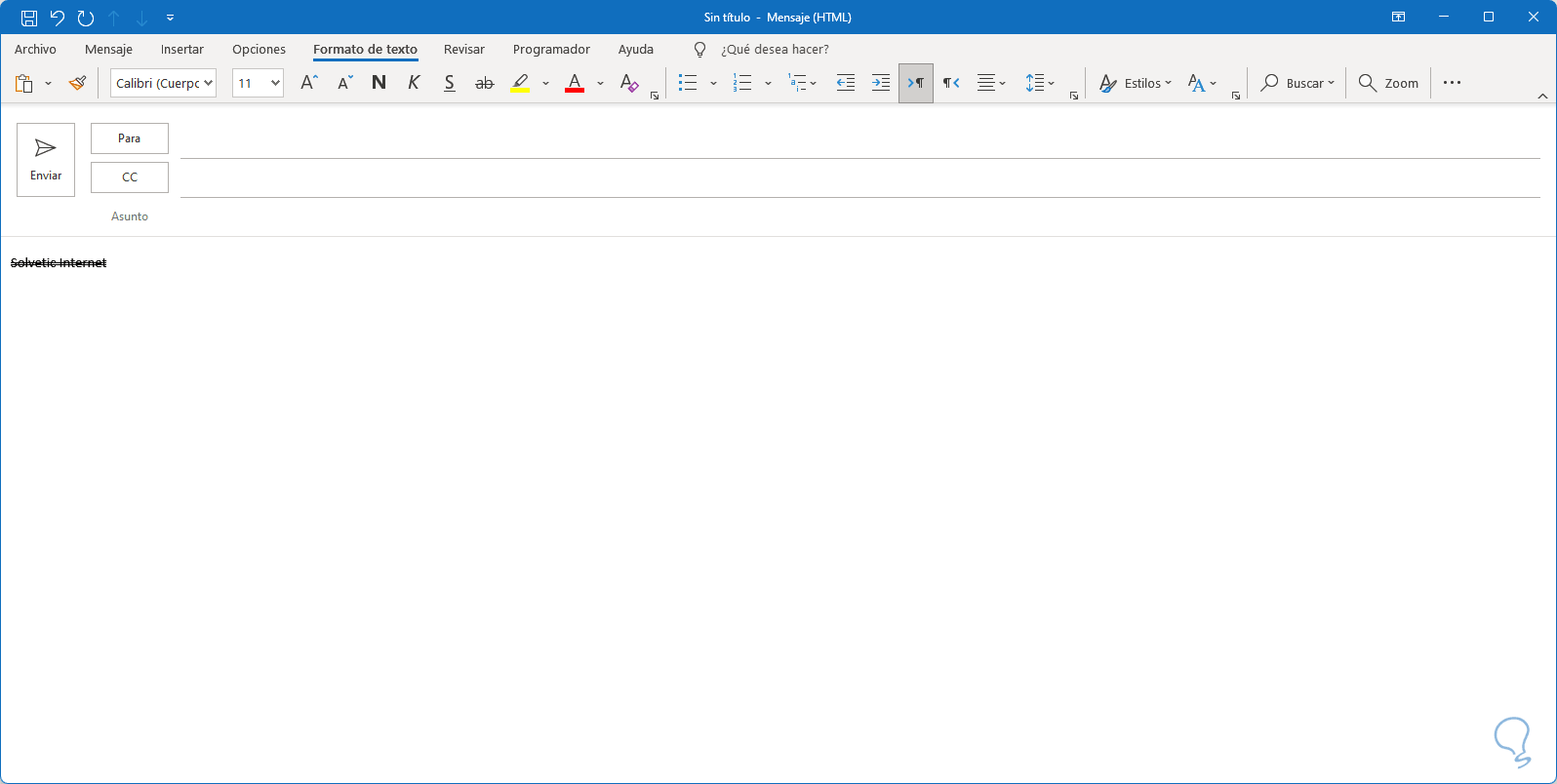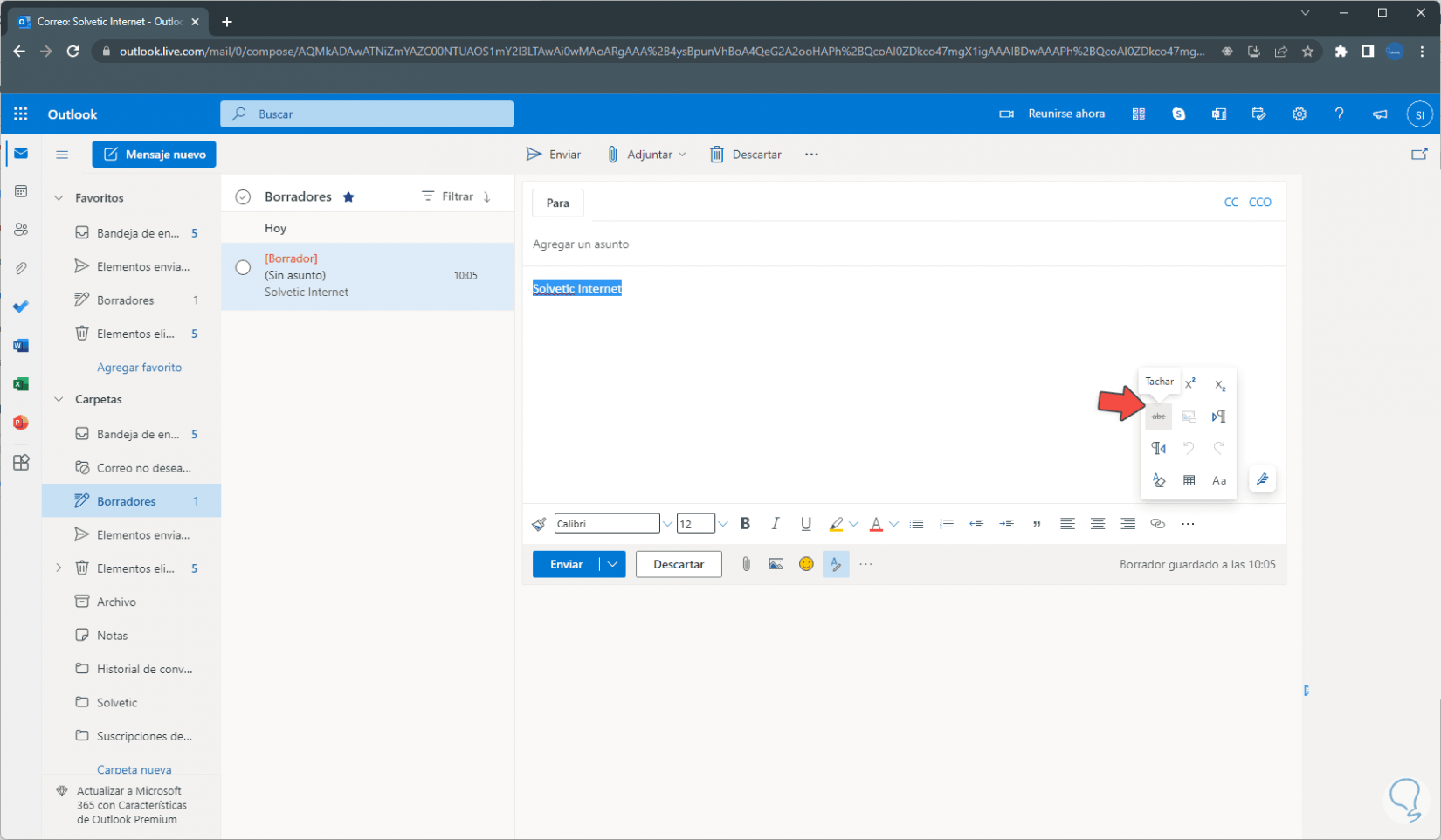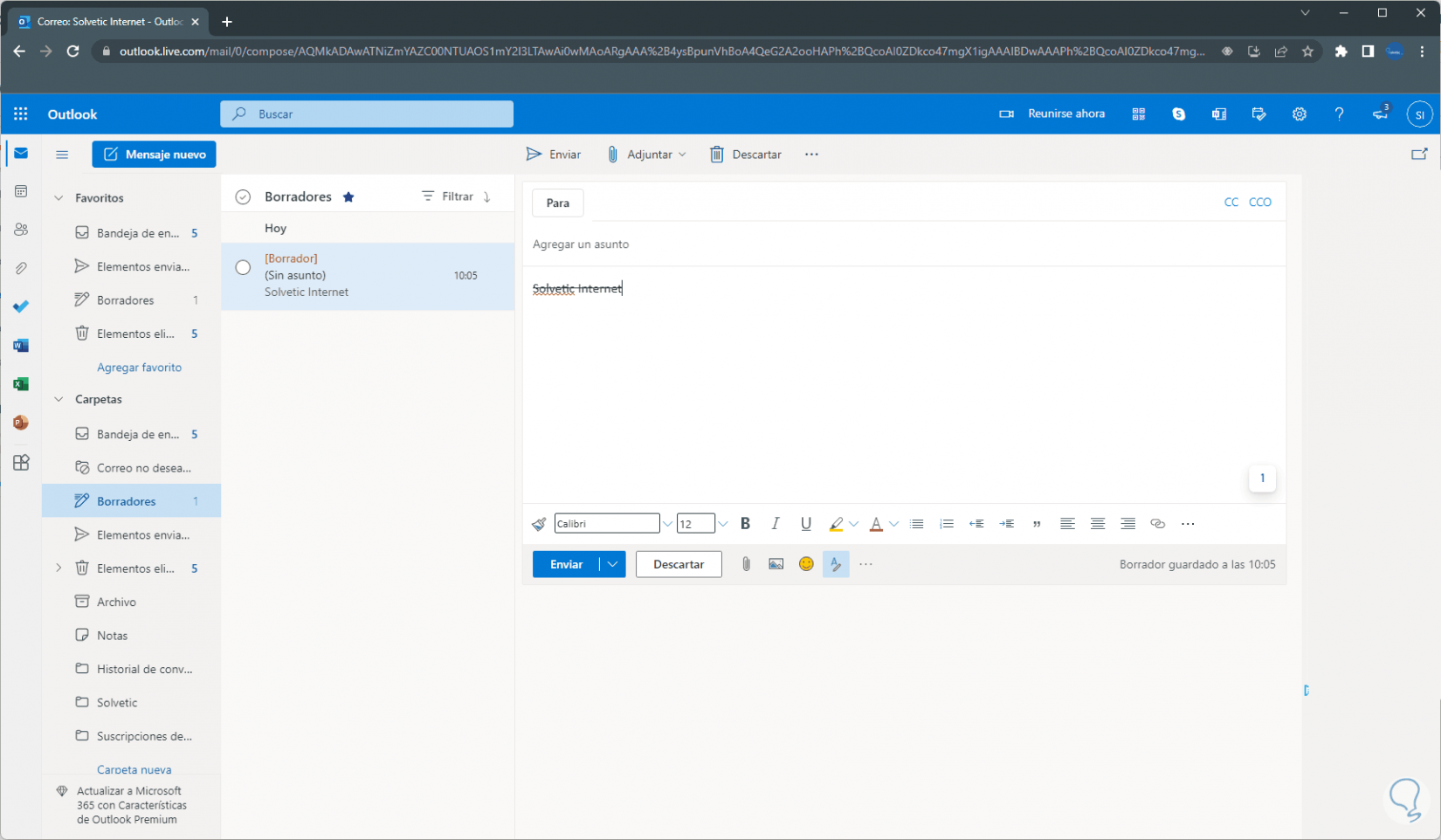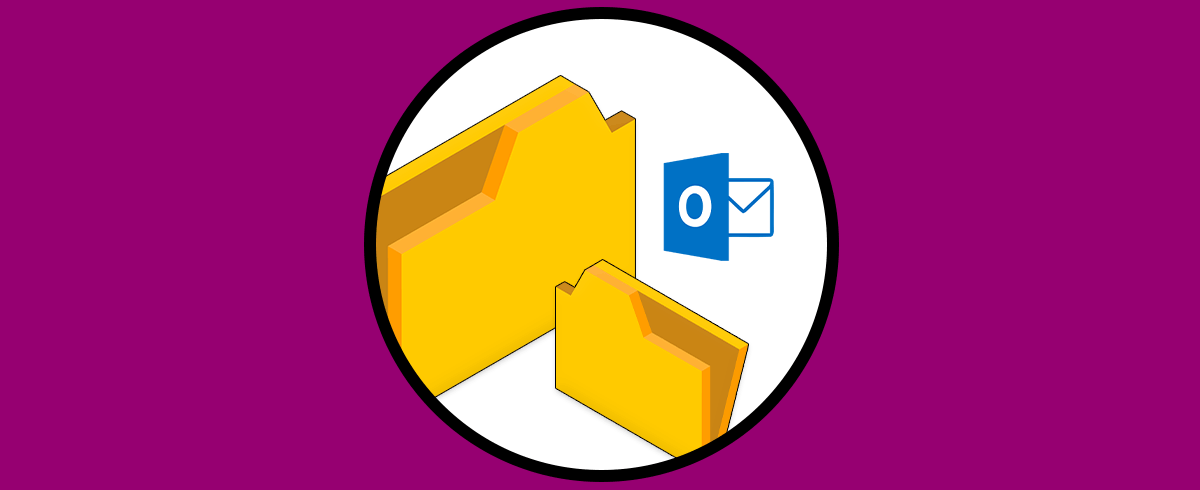Outlook forma parte de la suite de Office y nos entrega un conjunto de herramientas claves para trabajar con cada correo o elementos asociados como lo son los contactos, calendario, etc, al redactar un texto en Outlook es posible realizar diversas acciones sobre este para personalizar su contenido. Esto nos permite que Outlook se adapte a las necesidades que tengamos a la hora de crear nuevos correos. Al poder aplicar formato al texto podremos crear mensajes personalizados y configurados como si lo hiciéramos con un editor de texto.
Gracias a esas opciones que podemos encontrar en Outlook podemos tener un correo corporativo configurado personalizadamente ya que podremos incluir desde firma hasta elementos adjuntos. Una de las más llamativas de Outlook es la opción de tachar el texto, esto aplica a ciertas partes del correo ya que si tachamos todo tendrá un aspecto poco organizado, Solvetic te explicará cómo tachar parte del texto en Outlook.
Cómo tachar texto en Outlook
En el caso de la aplicación de Outlook la abrimos en primer lugar:
Creamos un nuevo correo e ingresamos el texto deseado:
Seleccionamos el texto a tachar, en el menú "Formato de texto" damos clic en el icono de tachar:
El texto estará tachado con un tachado simple:
Además, seleccionamos el texto a tachar, damos clic derecho sobre este y luego damos clic en "Fuente":
En la ventana emergente activamos la casilla "Doble tachado":
Aplicamos los cambios y el texto tendrá doble tachado como una alternativa de uso adicional:
Para el caso de Outlook web, abrimos Outlook en el siguiente enlace:
Creamos un nuevo correo e ingresamos el texto deseado, seleccionamos el texto a tachar, damos clic en "Más opciones de formato" y luego damos clic en el icono de tachar:
Veremos el texto tachado:
Con estas opciones es posible añadir tachado a texto en Outlook y así mejorar la presentación de este.