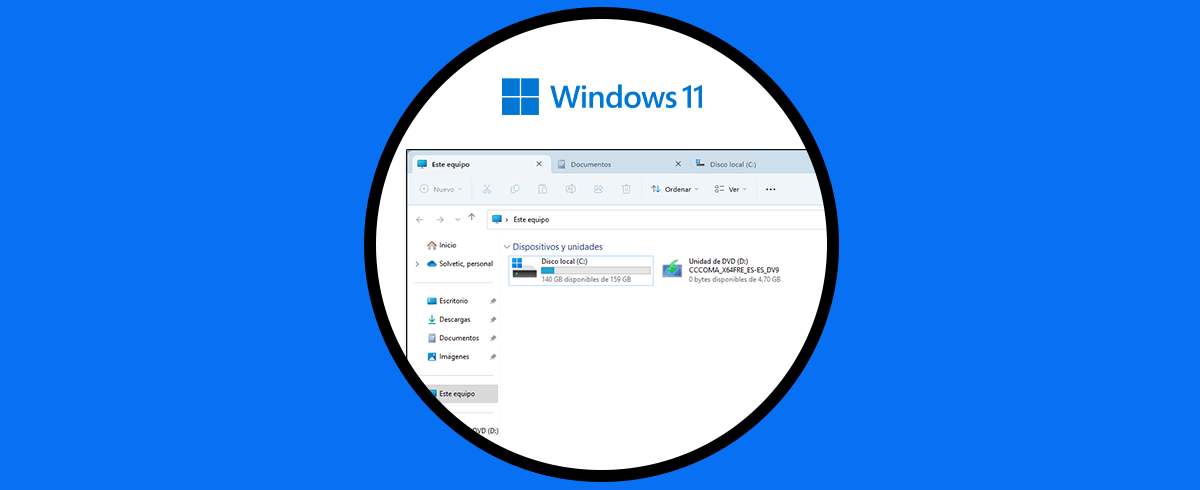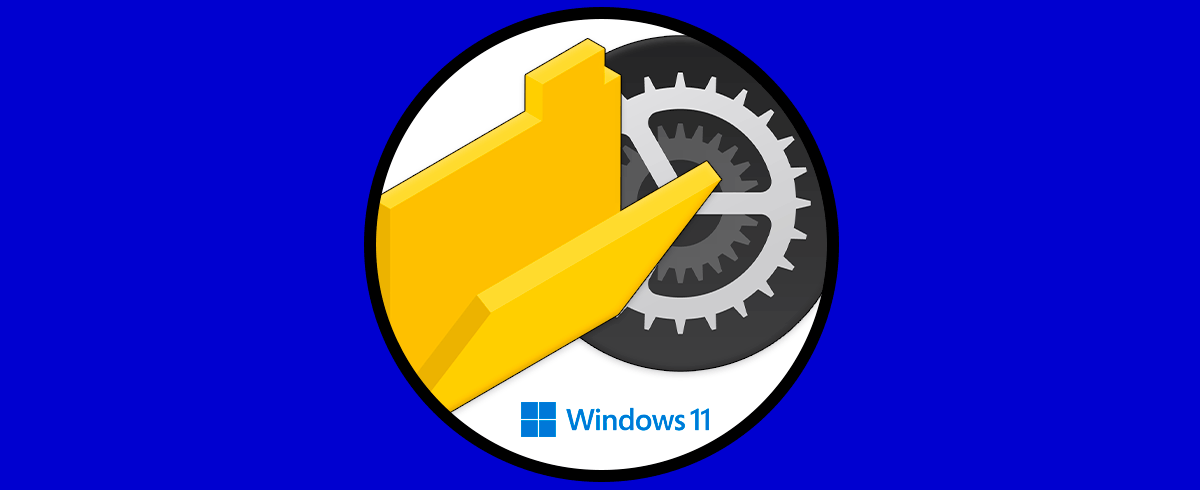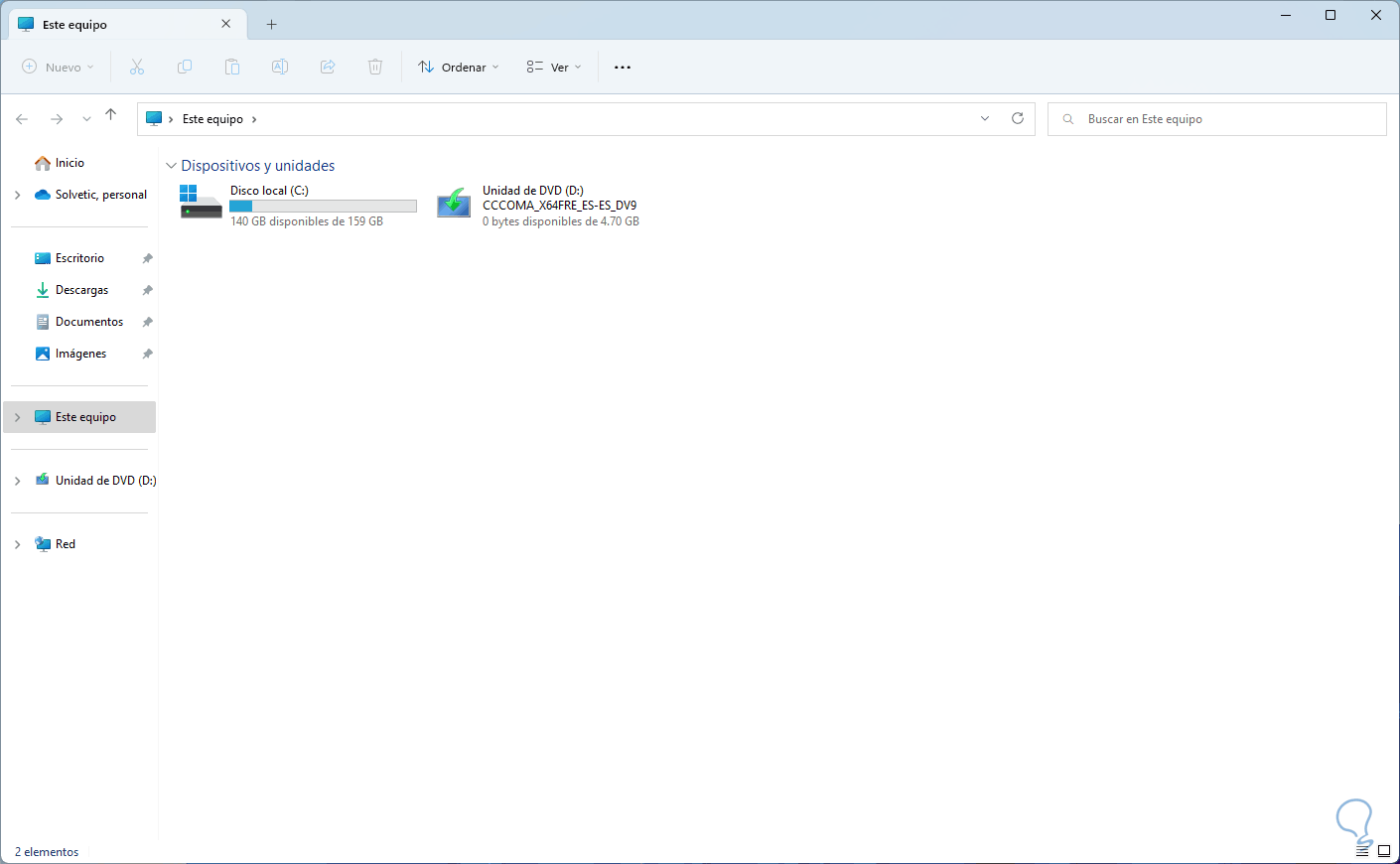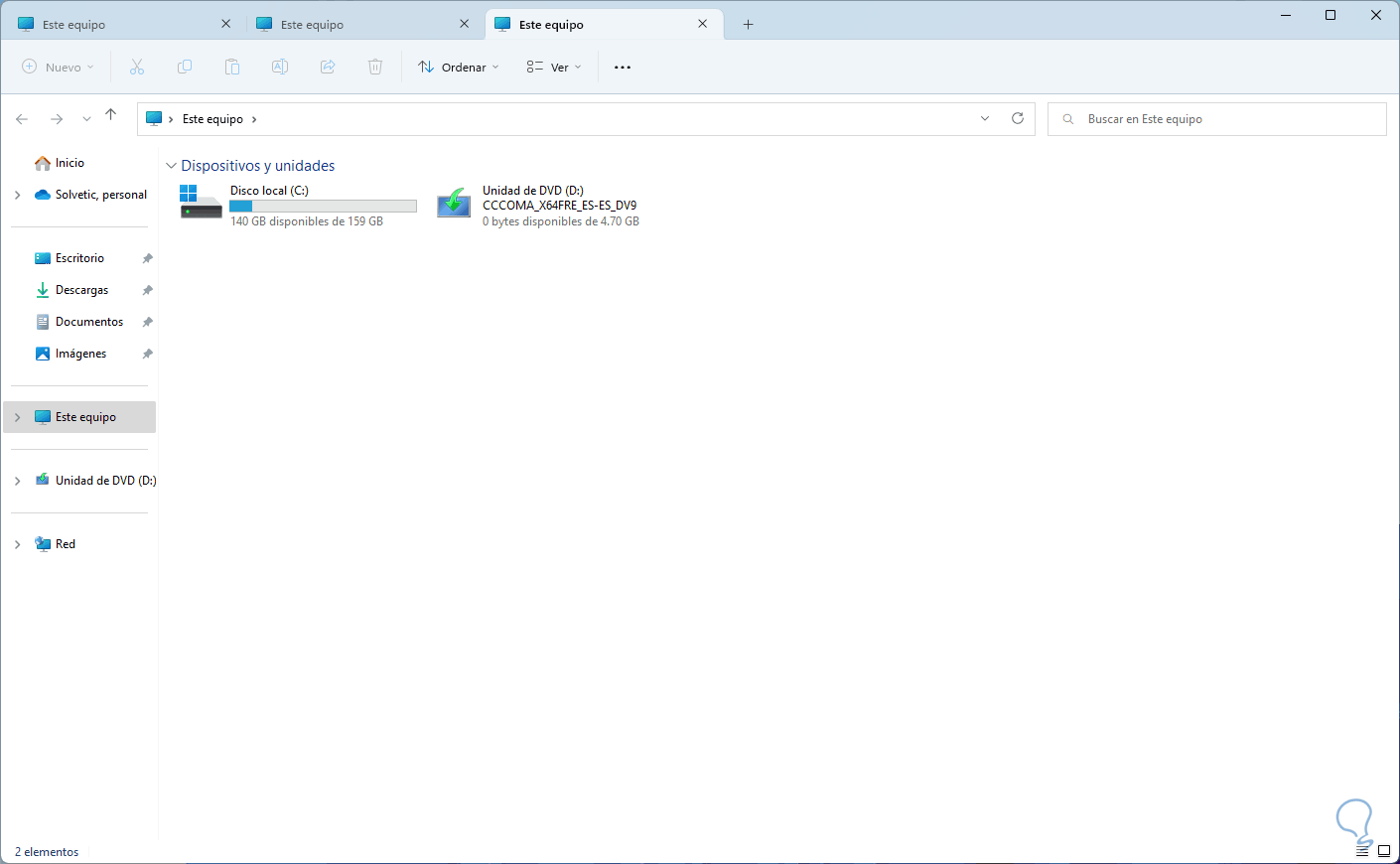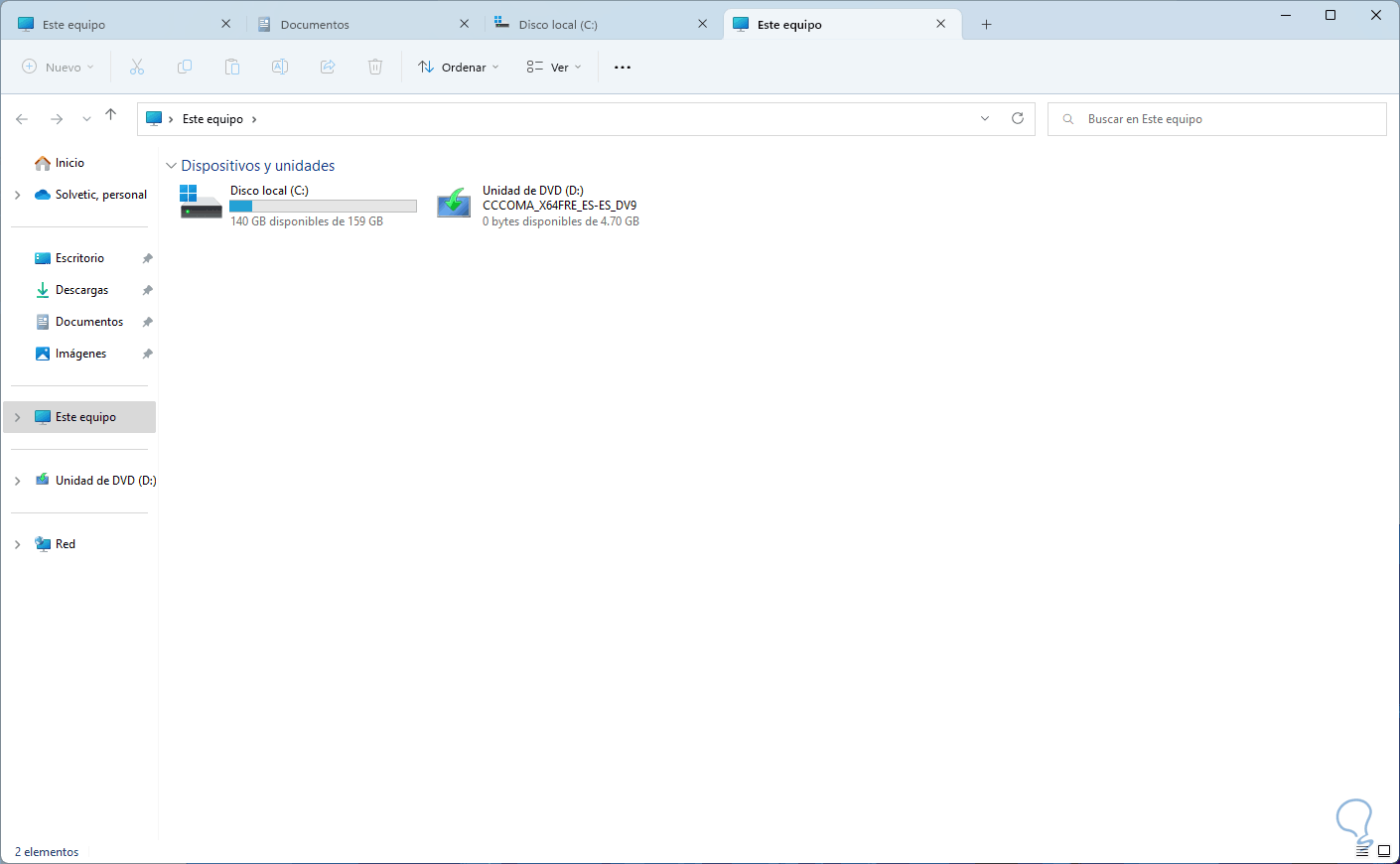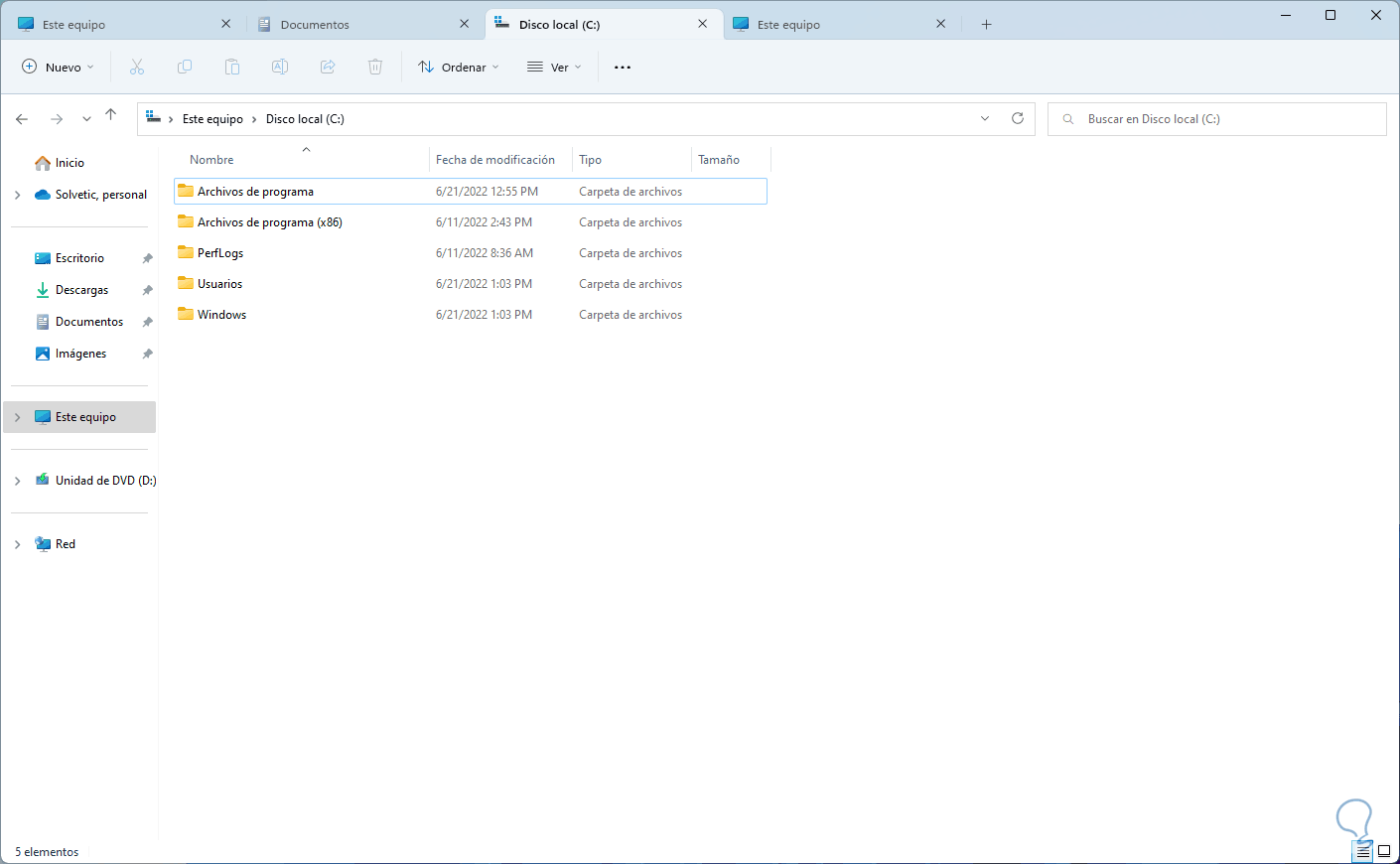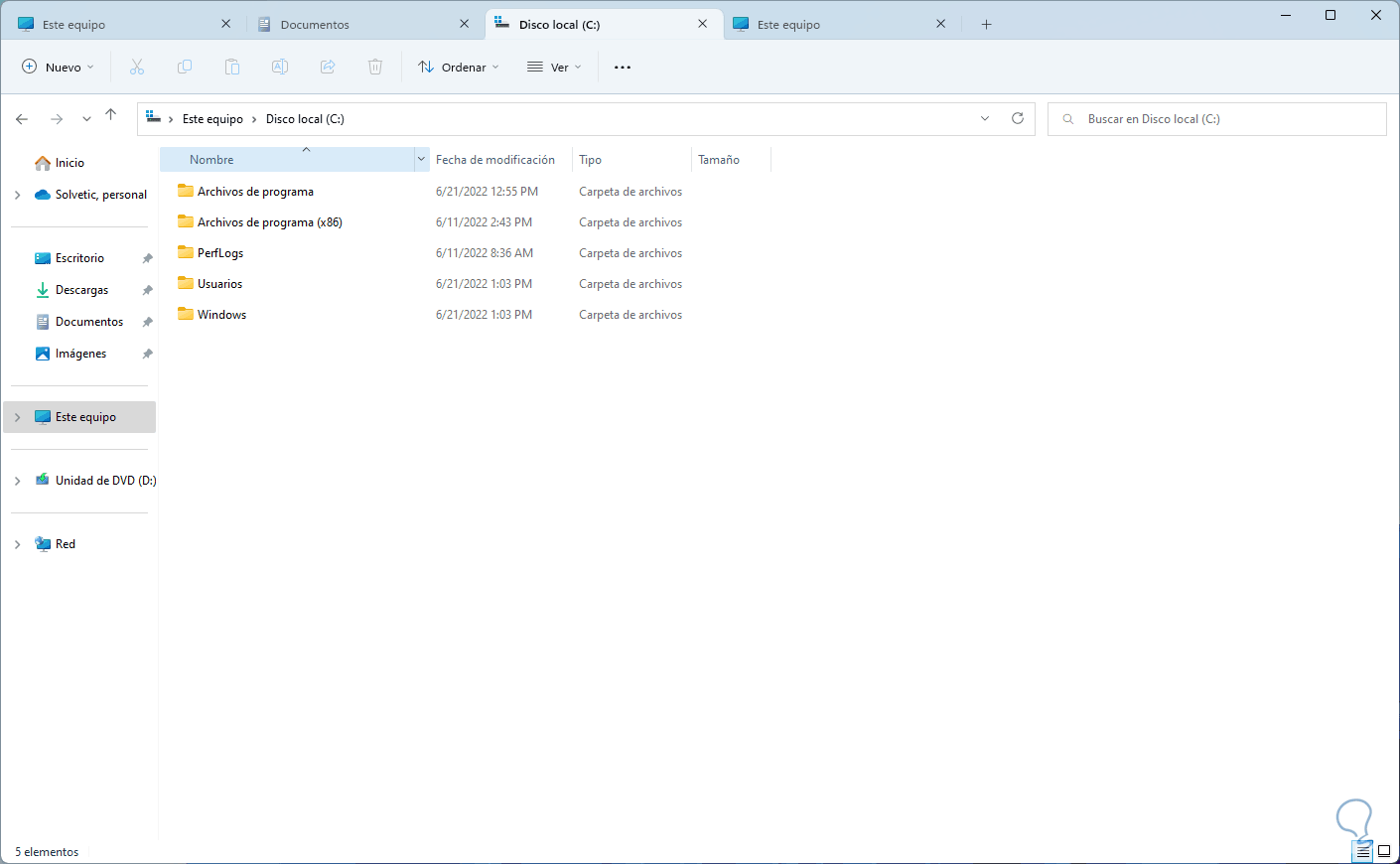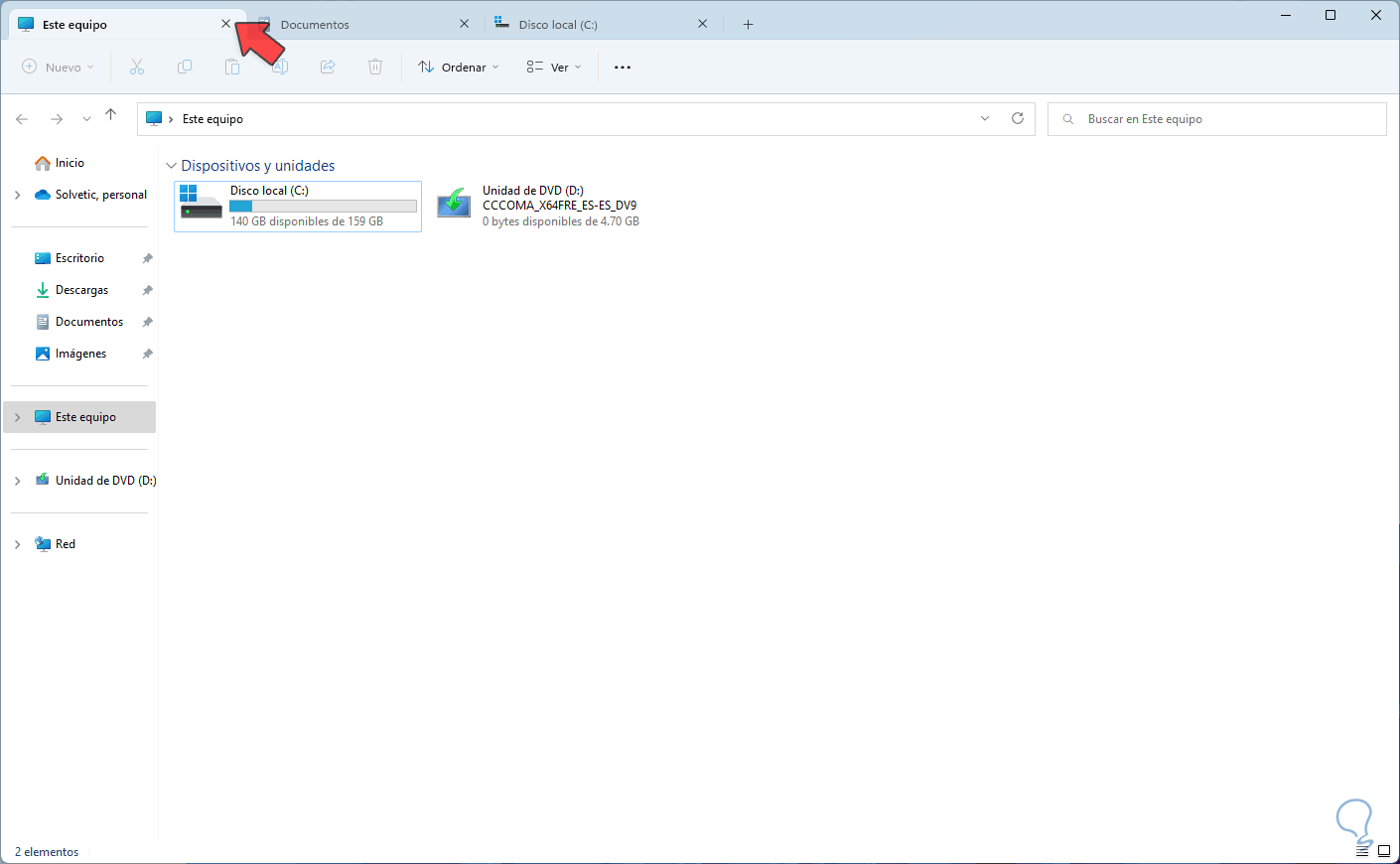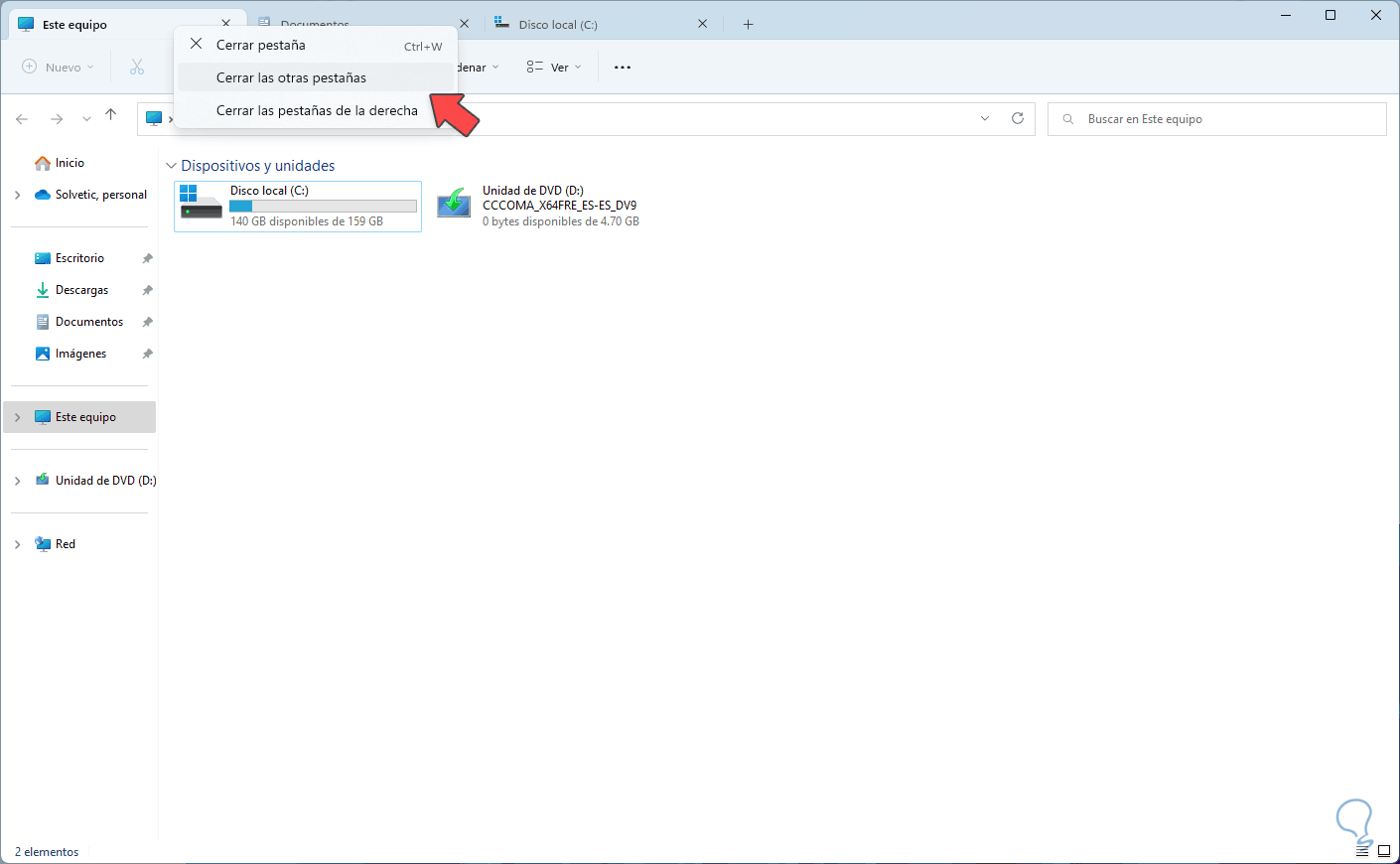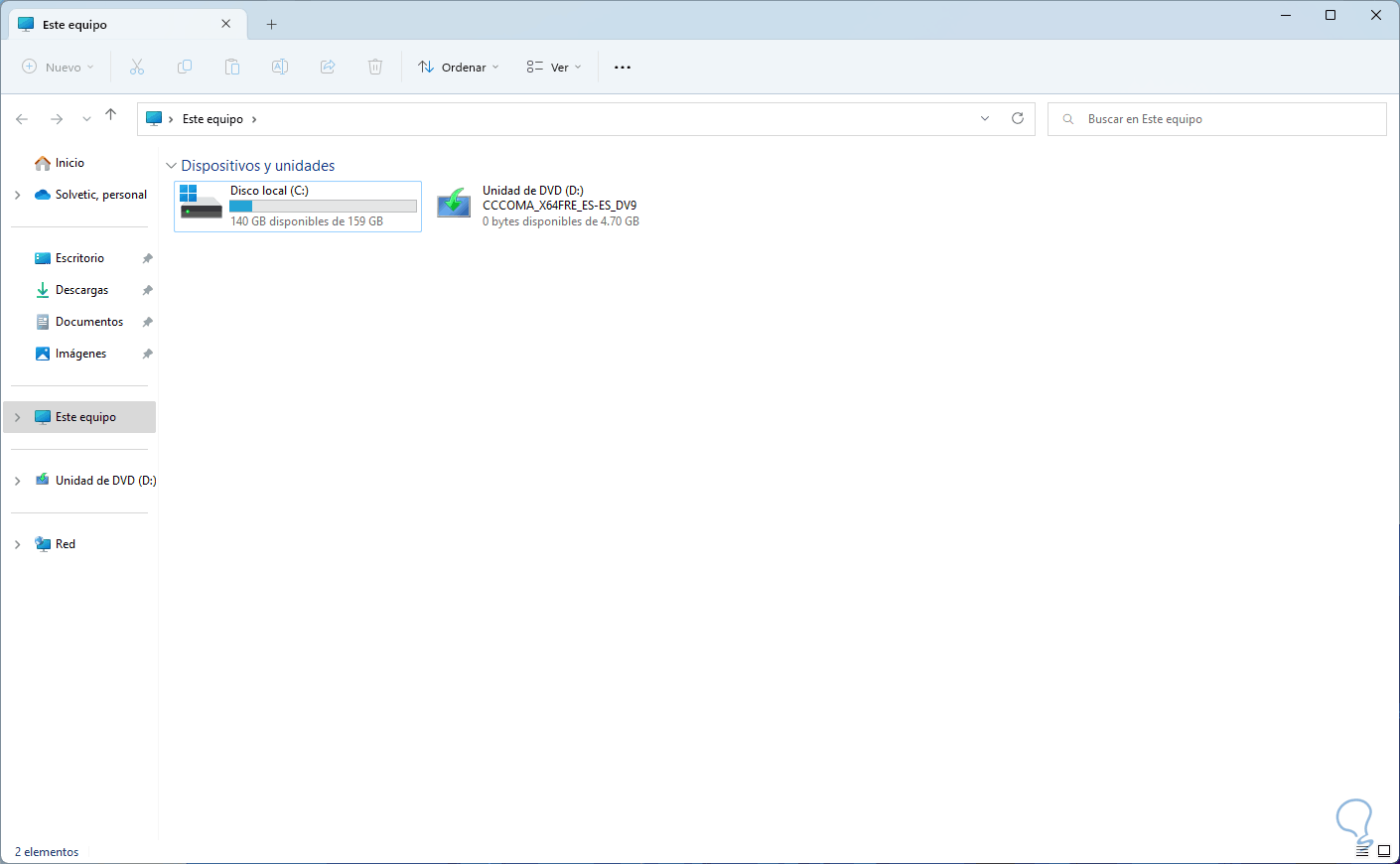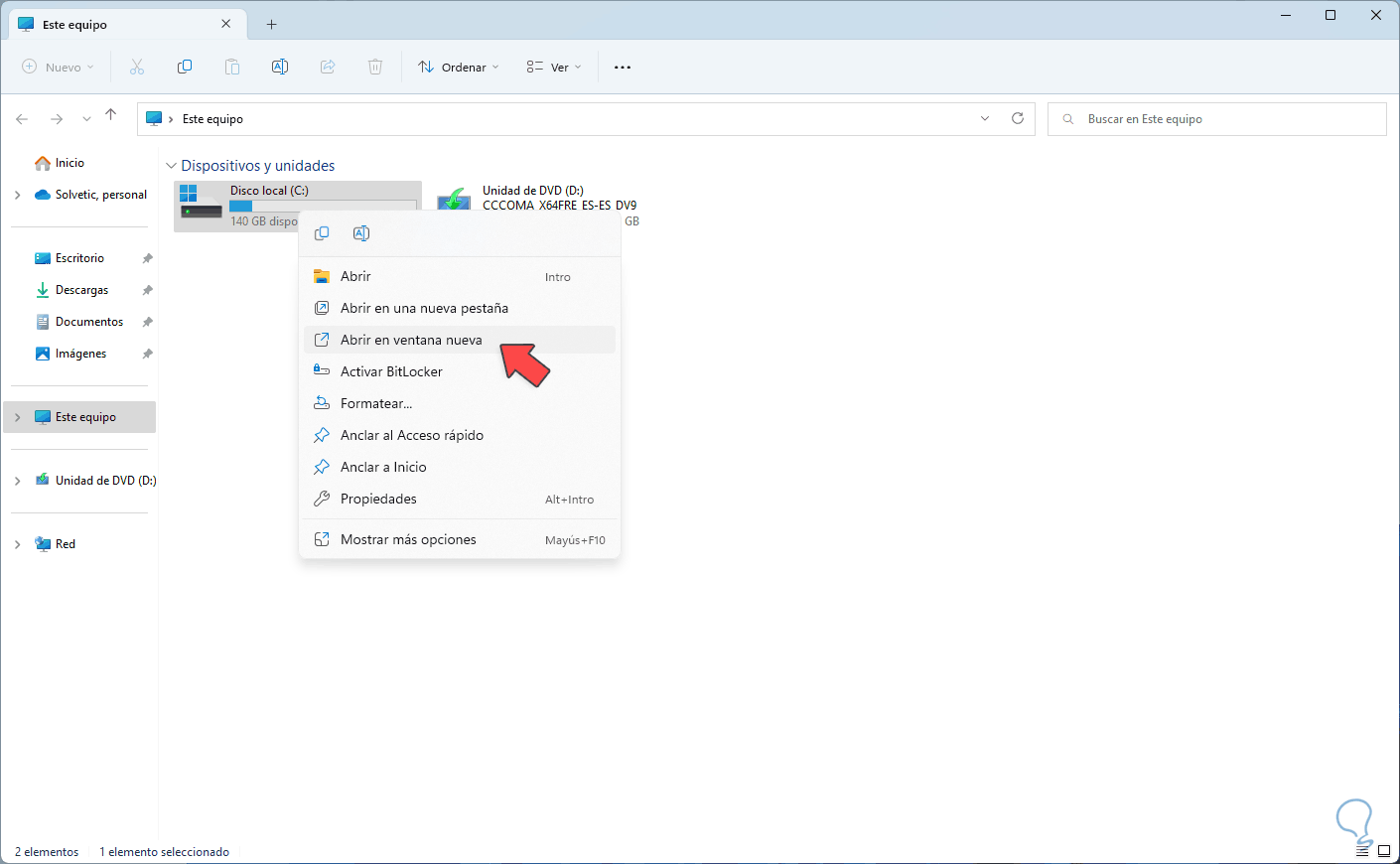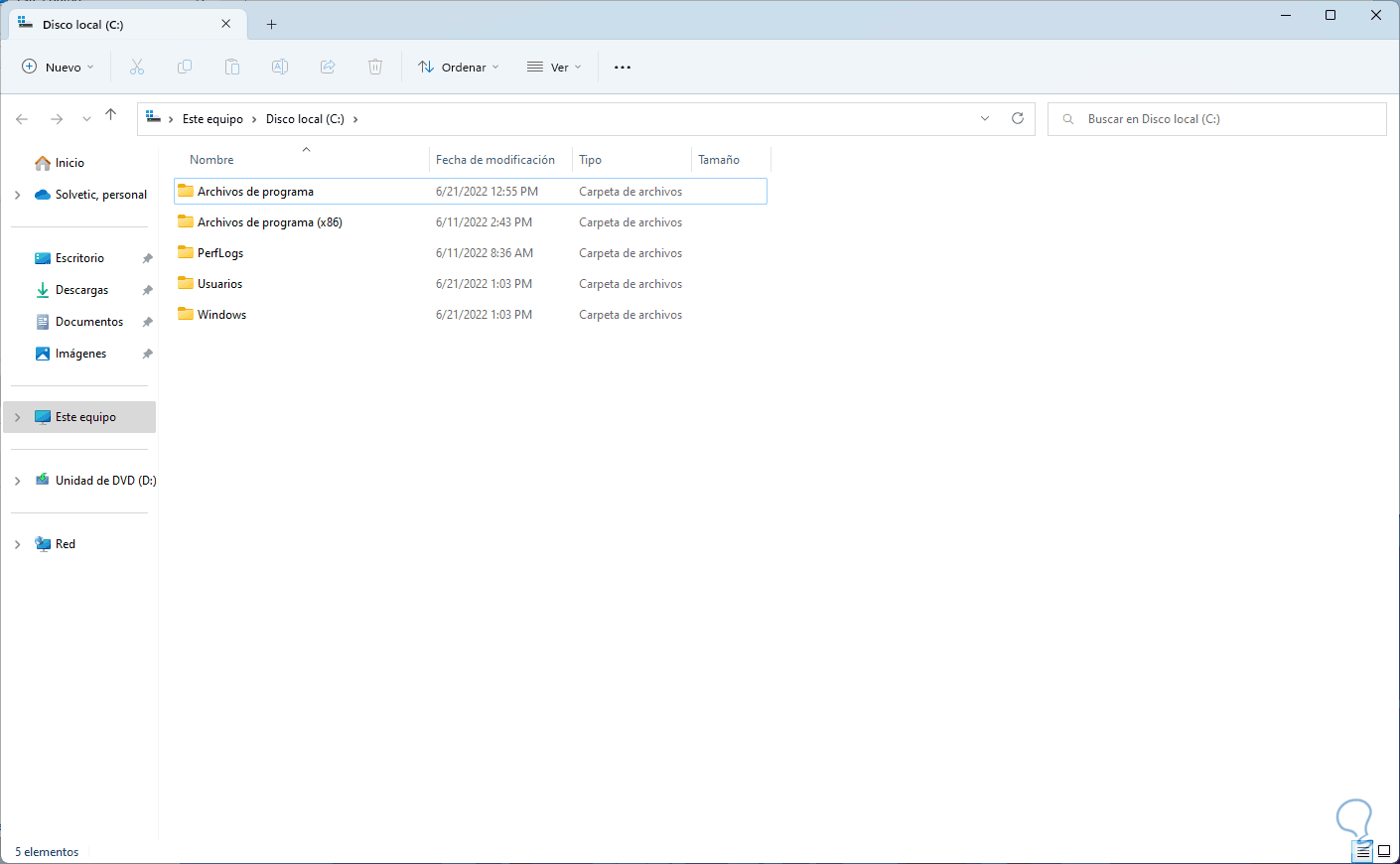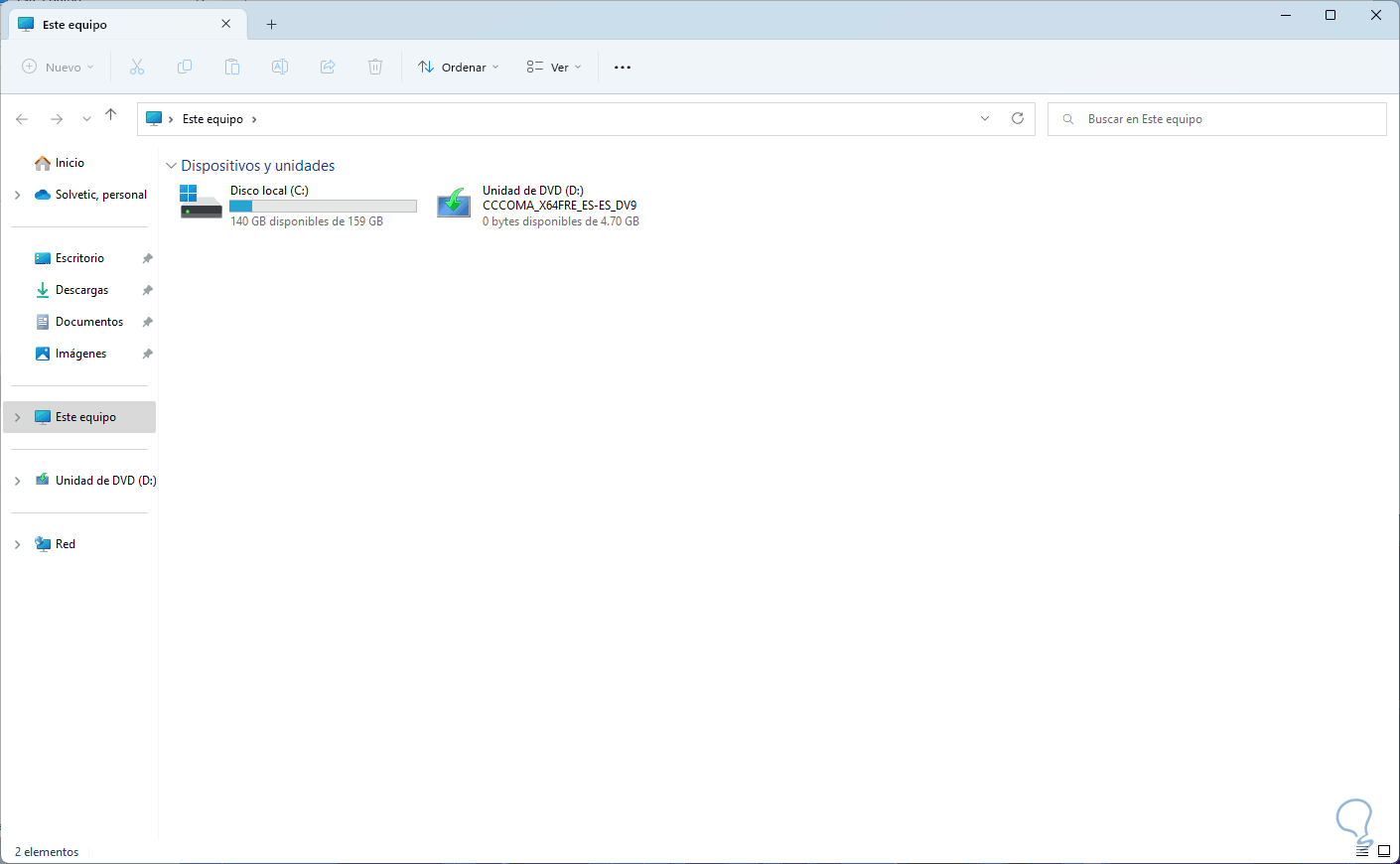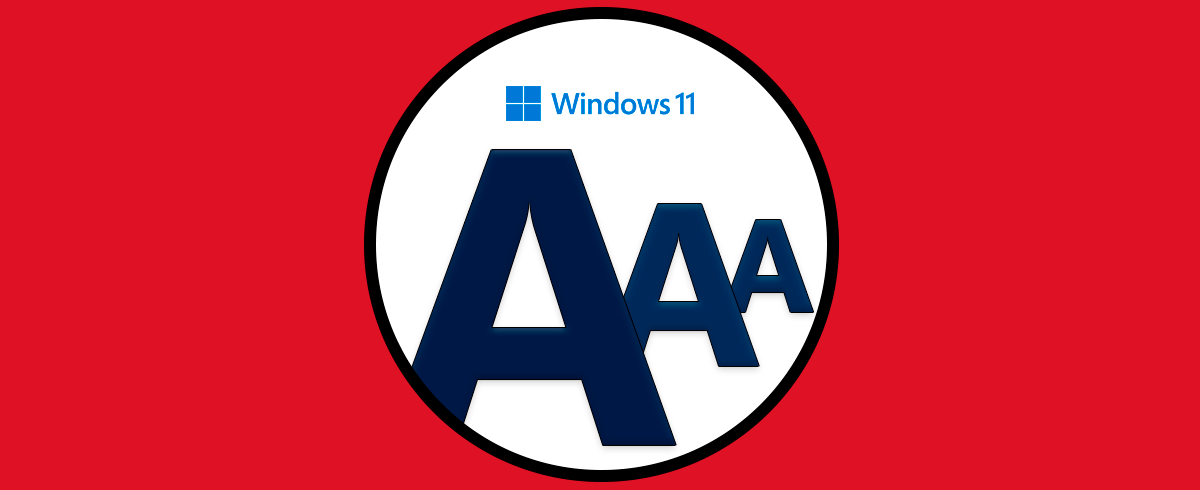Una de las funciones que más ha llamado la atención en las nuevas actualizaciones de Windows 11 es la función de pestañas en el Explorador de archivos Windows 11, si, este Explorador que nos ha acompañado por décadas ahora cuenta con una función de pestañas que puede sin duda mejorar nuestro trabajo en el al tener la posibilidad de abrir varias pestañas en un solo Explorador. De esta forma podremos abrir diferentes ventanas en una solo para cuando necesitamos buscar a la vez y tener pestañas en el Explorador de archivos Windwos 11. Para usar esta función ten en cuenta lo siguiente:
- Solo está disponible por ahora para algunas regiones
- Debes contar con la versión 25136 como mínimo
Solvetic te enseñará cómo hacer uso de esta función de pestañas y así optimizar el trabajo en Windows 11.
1. Cómo Agregar pestañas en Explorador de Archivos Windows 11
El primer paso es aprender a agregarlas, para esto abrimos el Explorador de archivos para ver su nueva apariencia:
Es posible agregar pestañas dando clic en el signo +:
Es posible añadir más pestañas usando las teclas siguientes:
Ctrl + T
En cada pestaña podemos abrir un contenido diferente para un trabajo más integral:
2. Cómo Cambiar entre pestañas en Explorador de Archivos Windows 11
Al estar con varias pestañas abiertas es necesario acceder a varias de ella, el primer método posible es cambiar directamente dando clic sobre la pestaña deseada:
Podemos usar las teclas para ir entre pestañas:
Ctrl + Tab
Para ir a la pestaña previas usa las teclas siguientes o es posible usar la tecla Ctrl + el número de la pestaña para ir a ella:
Ctrl + Shift + Tab
3. Cómo Cerrar pestañas en Explorador de Archivos Windows 11
Para cerrar las pestañas que ya no usamos en el Explorador de archivos, para ello existen algunas opciones, podemos cerrar la pestaña directamente dando clic en el signo X:
Alternativamente damos clic sobre alguna pestaña y es posible cerrar todas las demás pestañas o solo las que están a la derecha:
Puedes usar las teclas siguientes para cerrar la pestaña actual y dejar solo una pestaña:
Ctrl + W
4. Cómo Abrir en nueva ventana o pestaña en Explorador de Archivos Windows 11
Esta nueva función en Windows 11 nos permite abrir un objeto ya sea en una nueva pestaña o ventana, para ello damos clic derecho sobre el elemento y seleccionamos "Abrir en una nueva pestaña" o "Abrir en ventana nueva":
Este se abrirá según se haya definido:
Alternativamente podemos usar las teclas siguientes para abrir una nueva ventana:
Ctrl + N
Con esta nueva función en Windows 11 sin duda que es posible tener un mejor control sobre el Explorador de archivos y poder trabajar en diversas ubicaciones en un solo lugar mejorando el espacio del entorno.