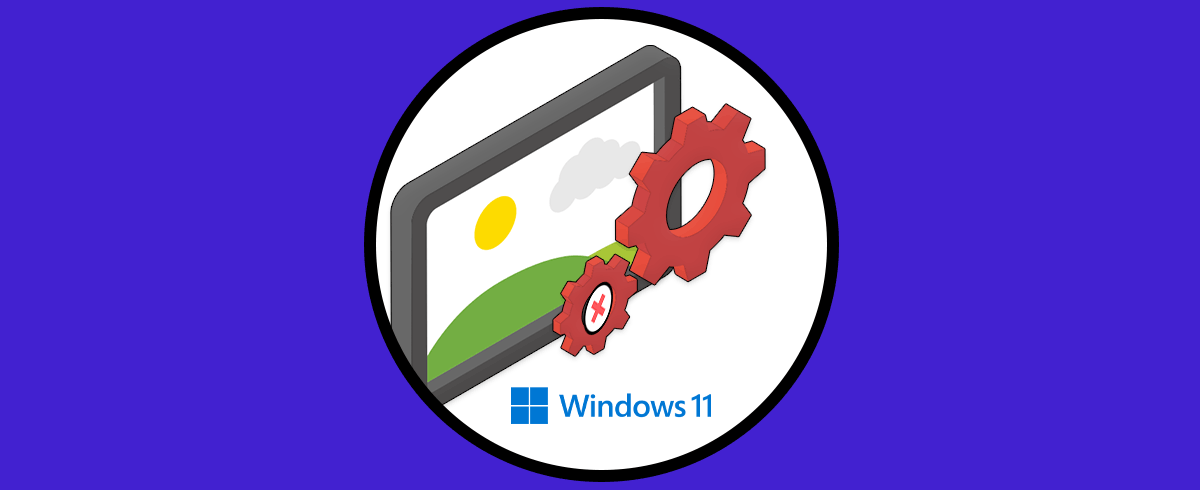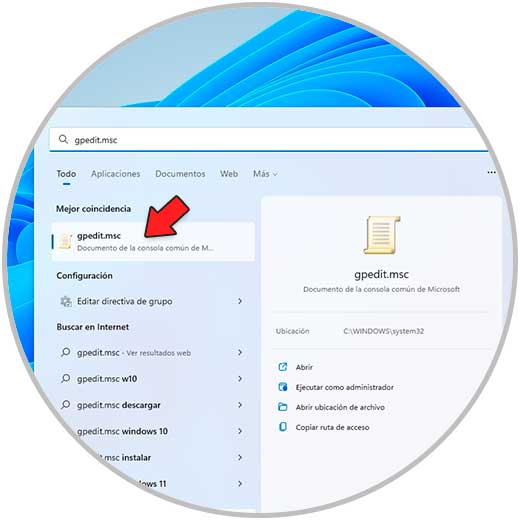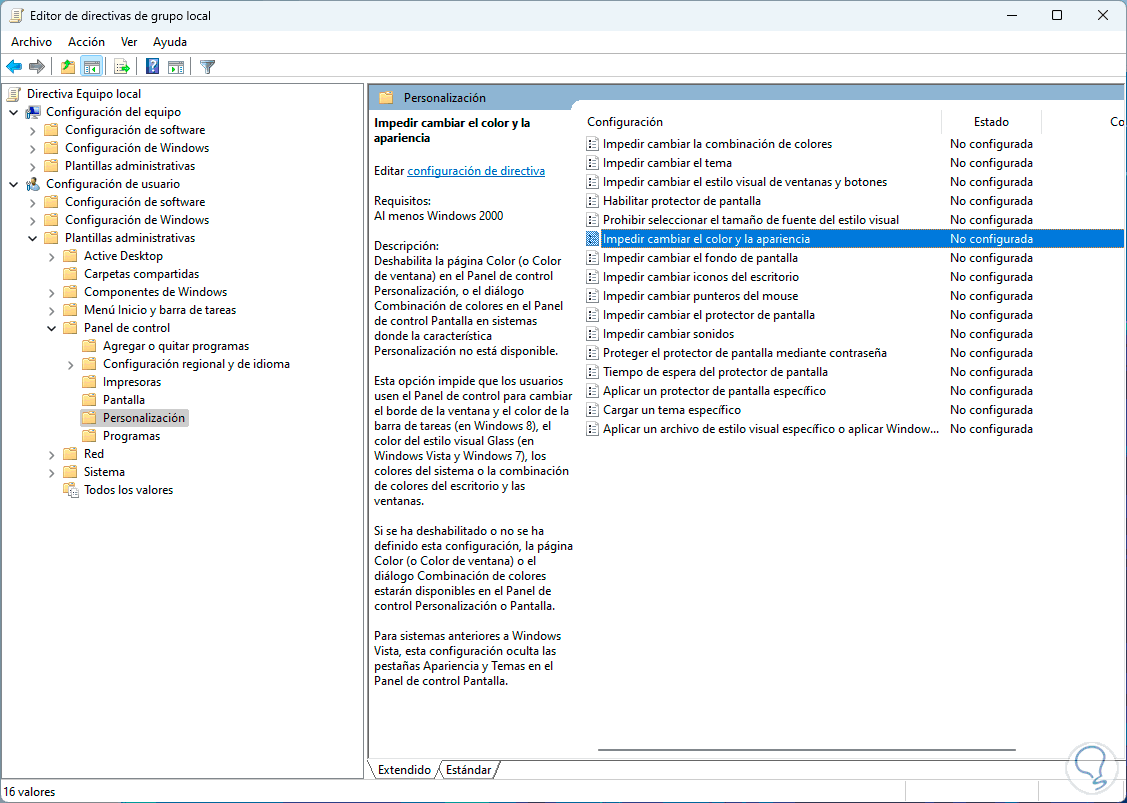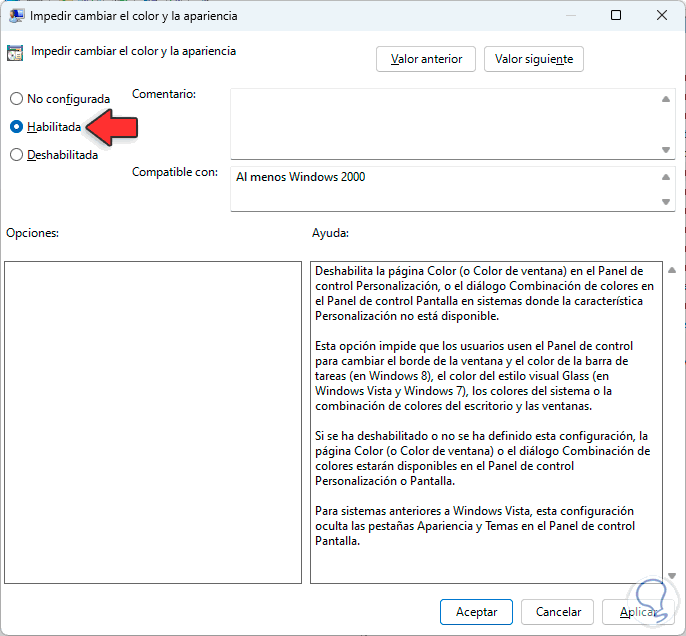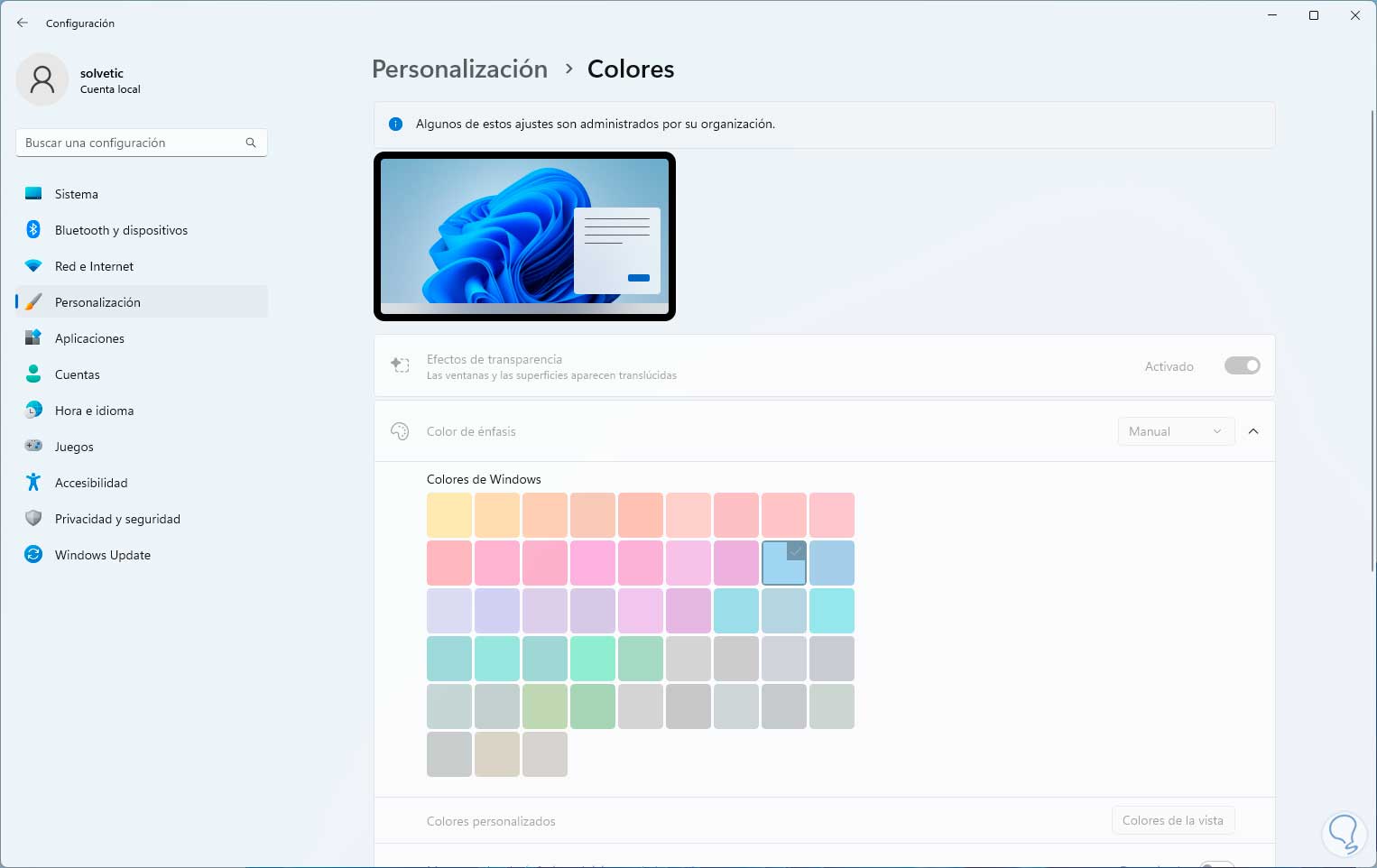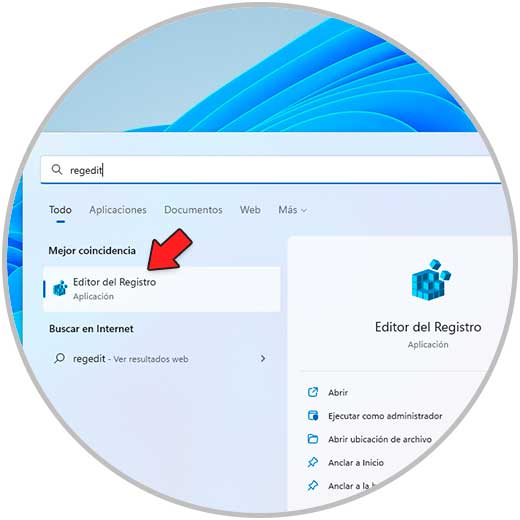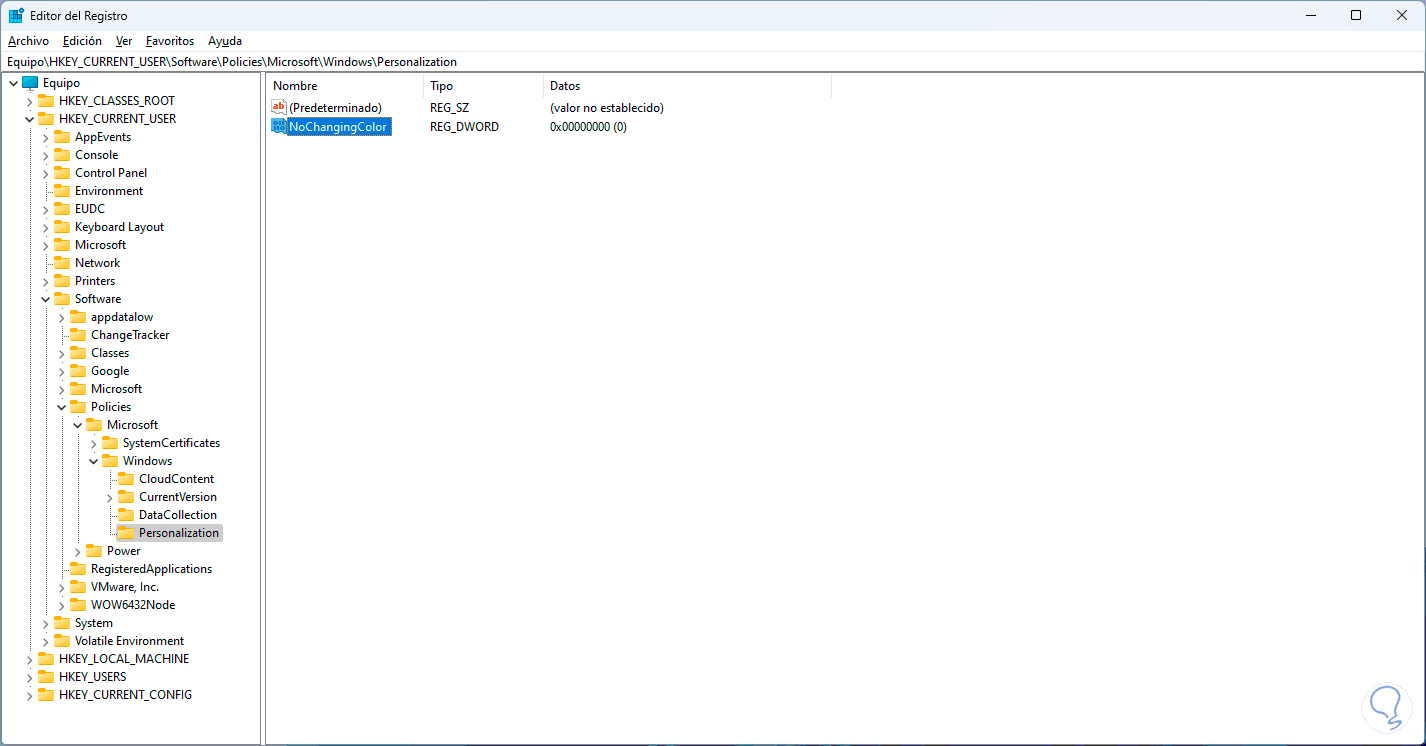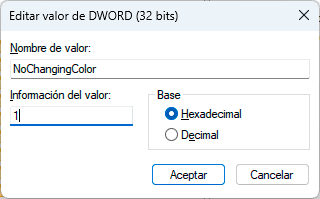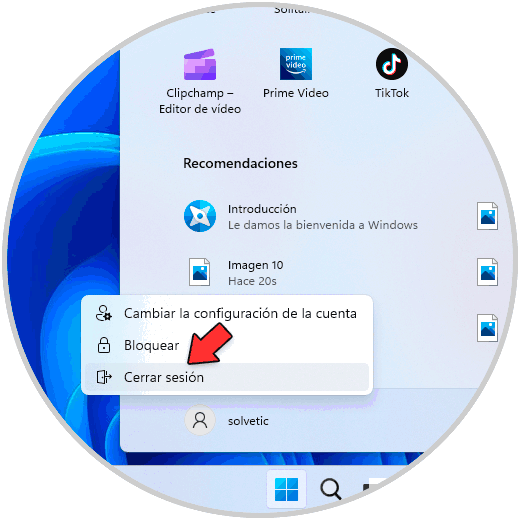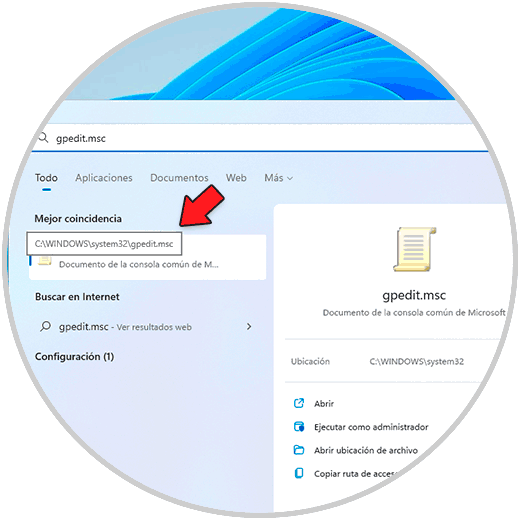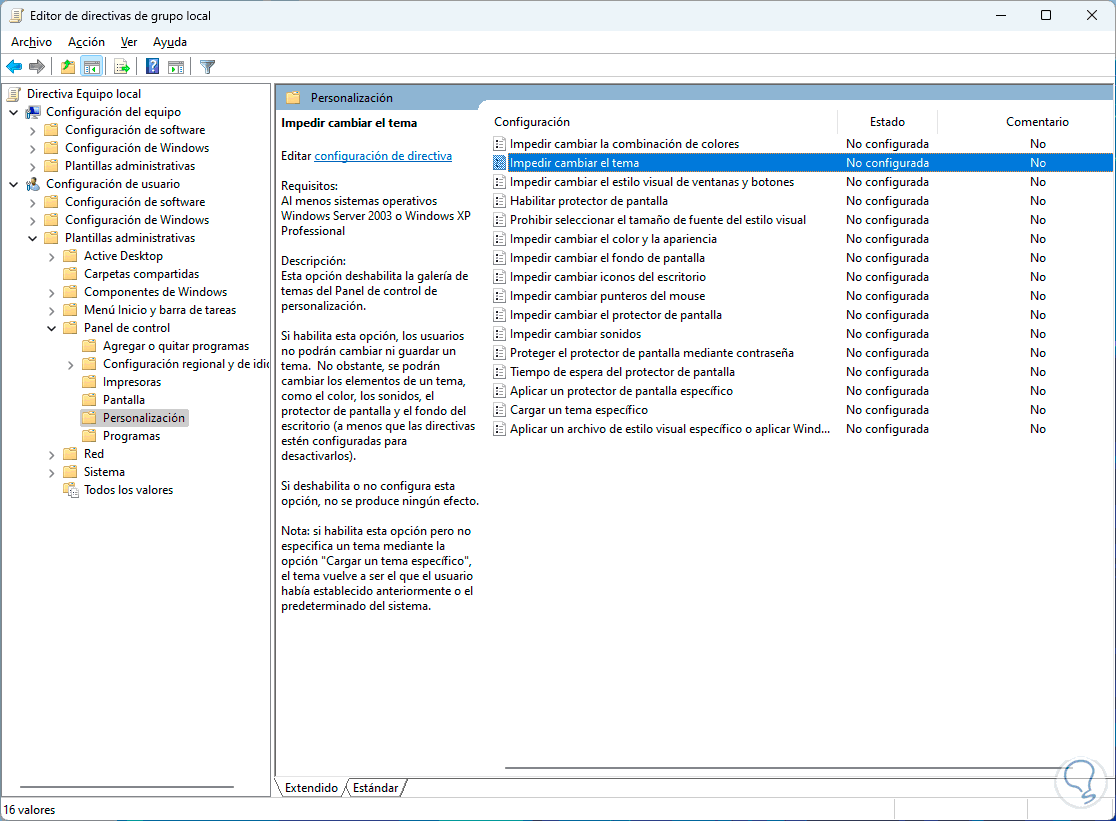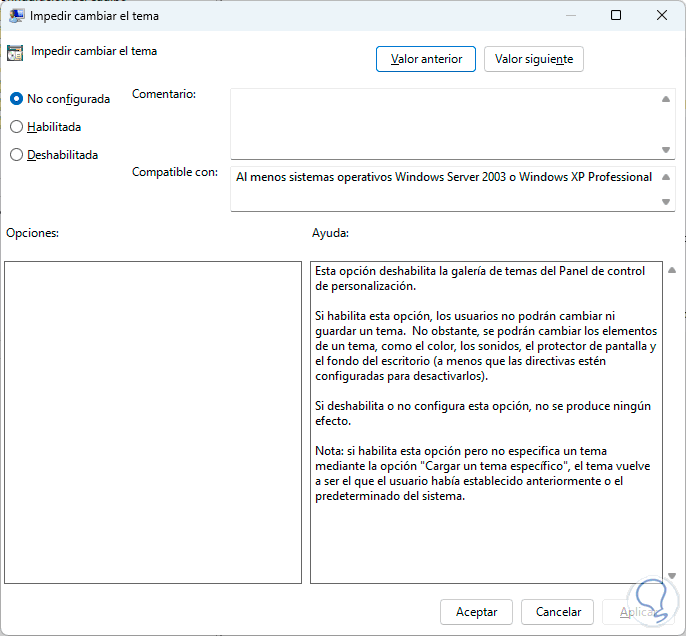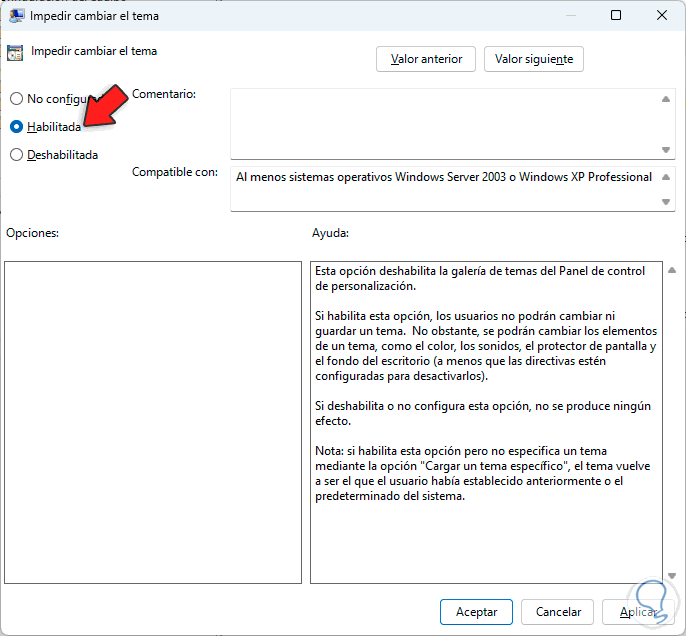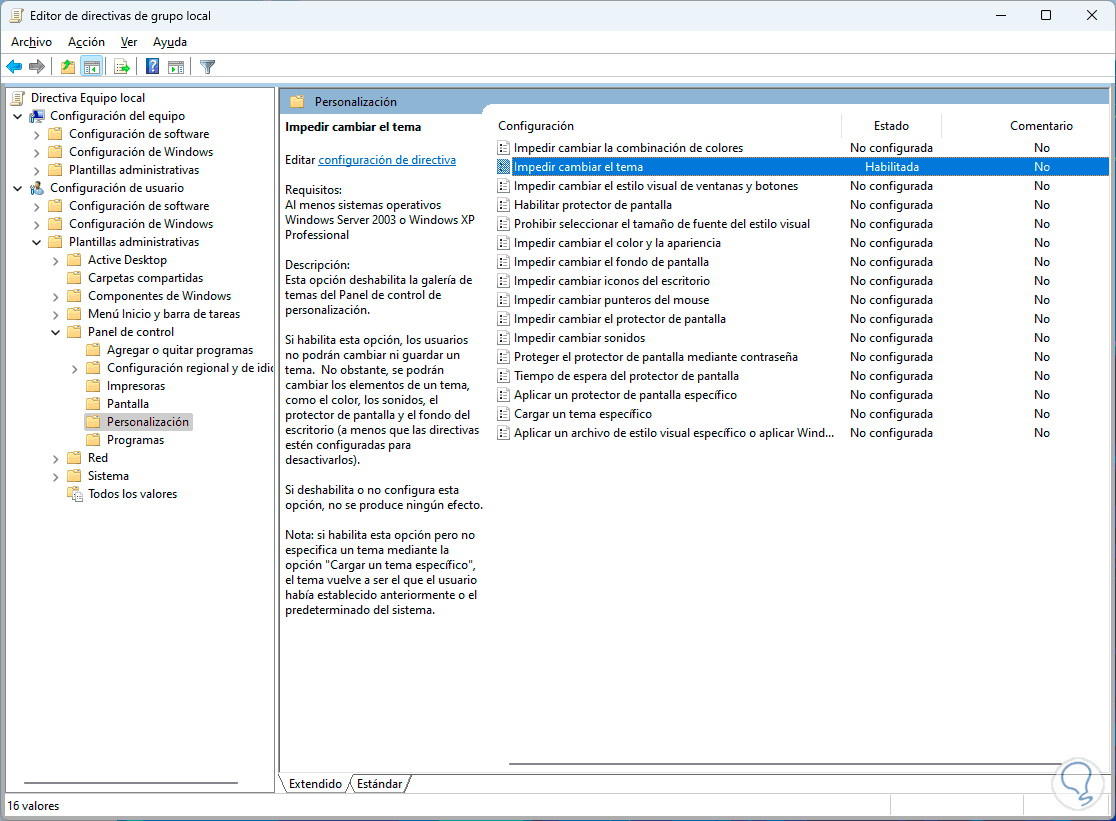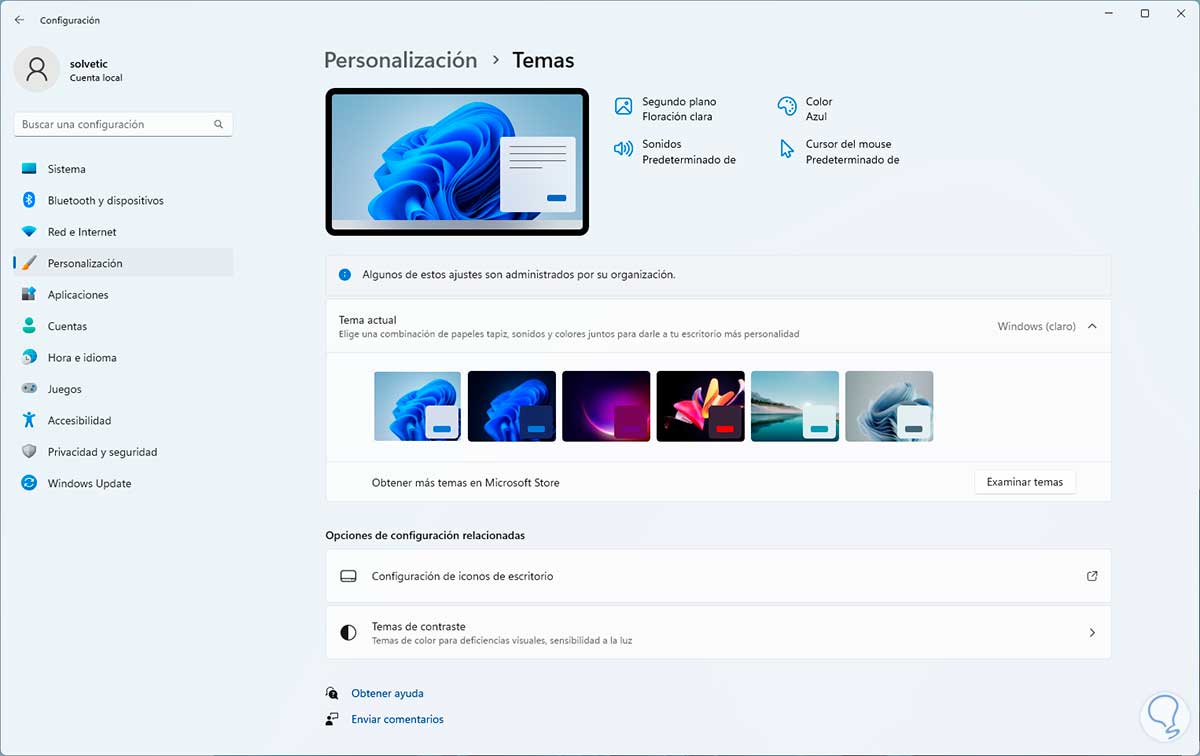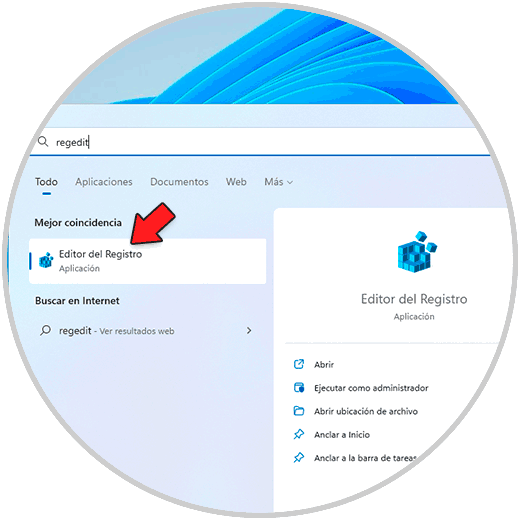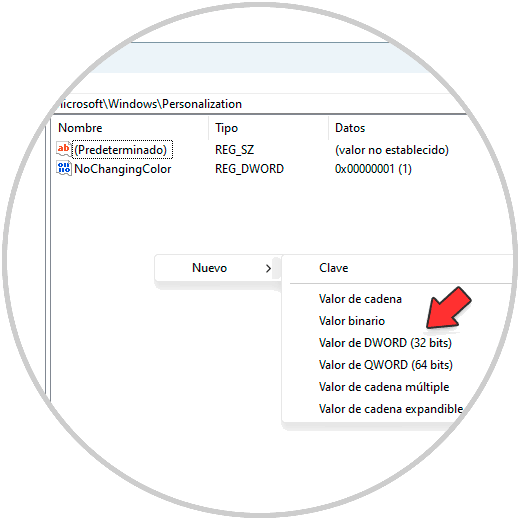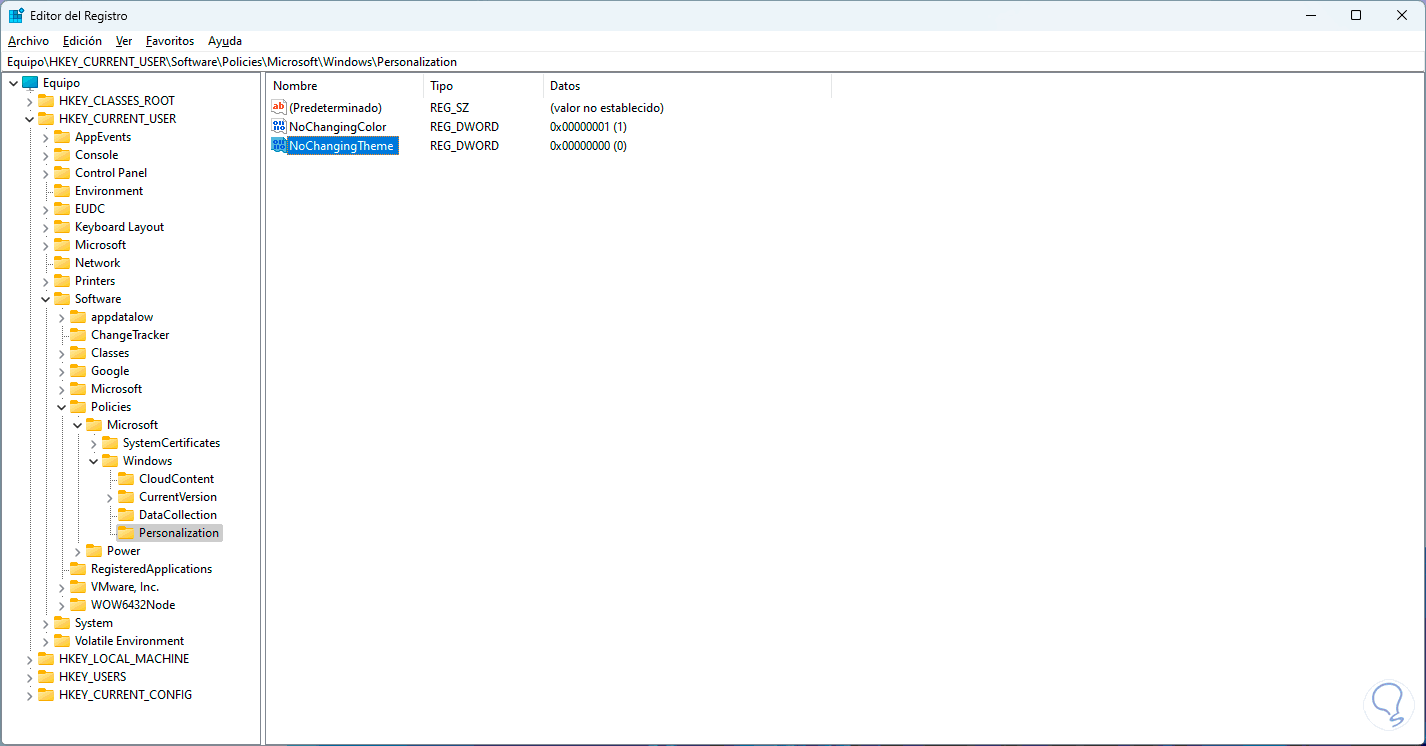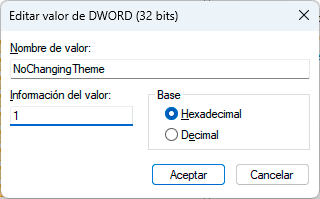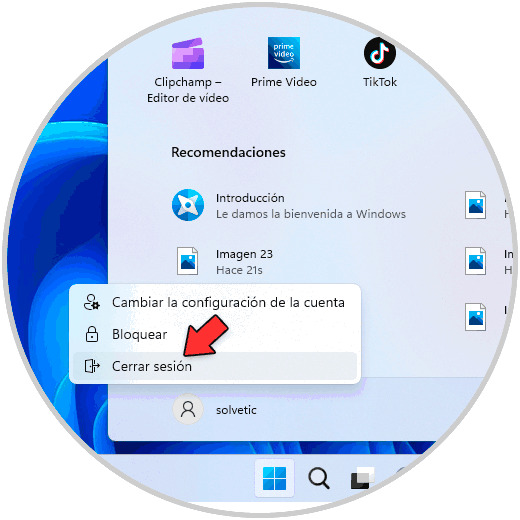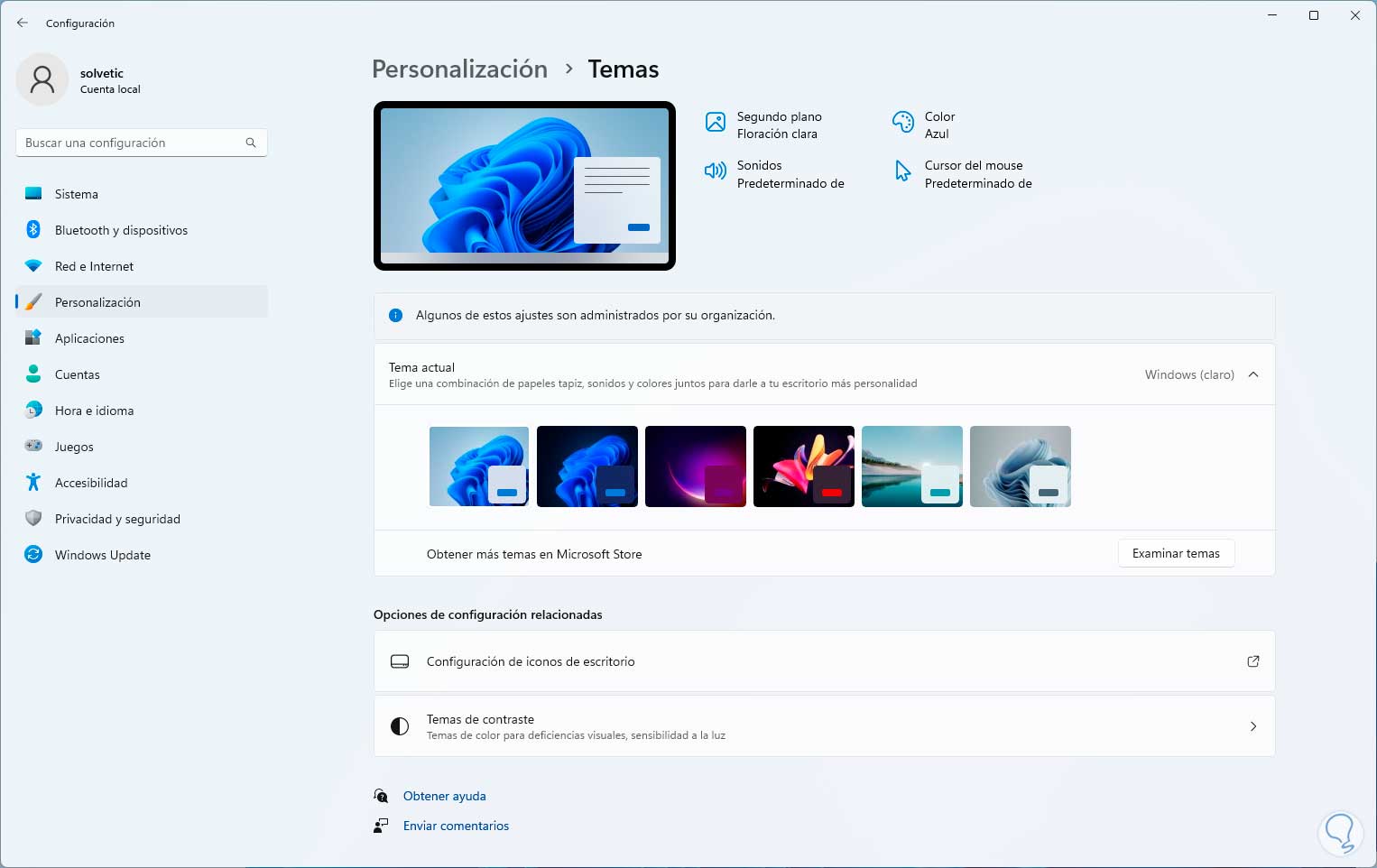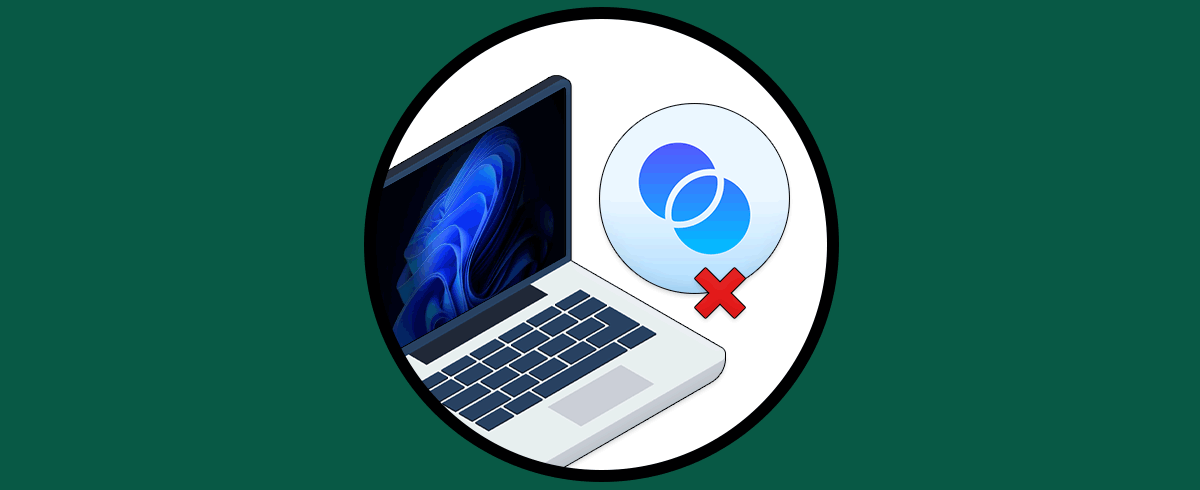Pasamos muchas horas delante de la pantalla de nuestro ordenador, por lo que es importante que seamos productivos cuando hacemos uso de el y estemos cómodos. Es por ello que tenerlo personalizado de manera correcta es importante para ello.
A pesar de que Windows 11 ha renovado en un alto porcentaje su apariencia, aún existen algunas configuraciones que están habilitadas por defecto y con las cuales es posible que se editen aspectos esenciales del entorno del sistema como lo son el color, la apariencia y el tema.
Estas opciones hacen que el impacto visual del sistema se más llamativo pero por razones de privacidad es posible que no deseemos sean modificados por otro usuario. Por esto veremos algunas opciones para evitar que se cambie el color, la apariencia y el tema de Windows 11 de manera detallada cada una de ellas.
1. Evitar cambio de Configuración de Color y Apariencia Windows 11 Desde Editor de políticas
Esta es una opción disponible solo en las ediciones Pro y Enterprise de Windows 11, abrimos "gpedit.msc" desde el buscador de Inicio:
Vamos a la ruta:
Configuración de usuario - Plantillas administrativas - Panel de control – Personalización
Allí damos doble clic sobre la política "Impedir cambiar el color y la apariencia" para ver sus propiedades:
Activa la casilla "Habilitada":
Aplicamos los cambios:
Vamos a "Inicio - Configuración - Personalización - Colores" y validamos que no es posible realizar cambios:
2. Evitar cambio de Configuración de Color y Apariencia Windows 11 Desde Editor de registros
Los registros del sistema son otra de las opciones para llevar a cabo este proceso, abrimos el Editor de registros Regedit:
Vamos a la ruta:
HKEY_CURRENT_USER - Software - Policies - Microsoft - Windows – PersonalizationAllí damos doble clic en algún lugar vacío y seleccionamos la opción "Nuevo - Valor de DWORD (32 bits)":
Asignamos el nombre "NoChangingColor":
Damos doble clic sobre este valor para ver sus propiedades:
Establecemos el valor 1. Aplica los cambios.
Cierra la sesión actual o bien se puede reiniciar el equipo:
Al iniciar sesión vamos a "Inicio - Configuración - Personalización - Colores" y verificamos que no es posible realizar cambios:
3. Evitar cambio de Configuración de Tema Windows 11 Desde Editor de políticas
Sin duda que el tema es uno de los aspectos visuales de mayor impacto de Windows 11 para ser modificado por otra persona.
Para evitarlo podemos usar el editor de políticas, abrimos "gpedit.msc" desde el buscador de Inicio:
Vamos a la ruta:
Configuración de usuario - Plantillas administrativas - Panel de control – Personalización
Damos doble clic sobre la política "Impedir cambiar el tema" para ver su configuración actual:
Activamos la casilla "Habilitada":
Aplica los cambios:
Vamos a "Inicio - Configuración - Personalización - Temas" y validamos que no es posible cambiar el tema de Windows 11:
Vemos el mensaje que estos ajustes son administrados por la organización.
4. Evitar cambio de Configuración de Tema Windows 11 Editor de registros
Es posible crear un valor para impedir que el tema de Windows 11 sea modificado, abrimos el Editor de registros usando Regedit:
Vamos a la ruta:
HKEY_CURRENT_USER - Software - Policies - Microsoft - Windows – PersonalizationDamos clic derecho y seleccionamos "Nuevo - Valor de DWORD (32 bits)":
Asignaremos el nombre "NoChangingTheme":
Damos doble clic sobre este valor para ver sus propiedades:
Establecemos el valor 1. Aplica los cambios.
Cierra la sesión actual:
Vamos a "Inicio - Configuración - Personalización - Temas" y comprobamos que no es posible cambiar el tema de Windows 11:
Estas son las opciones para evitar que se hagan cambios en estas opciones de personalización de Windows 11.