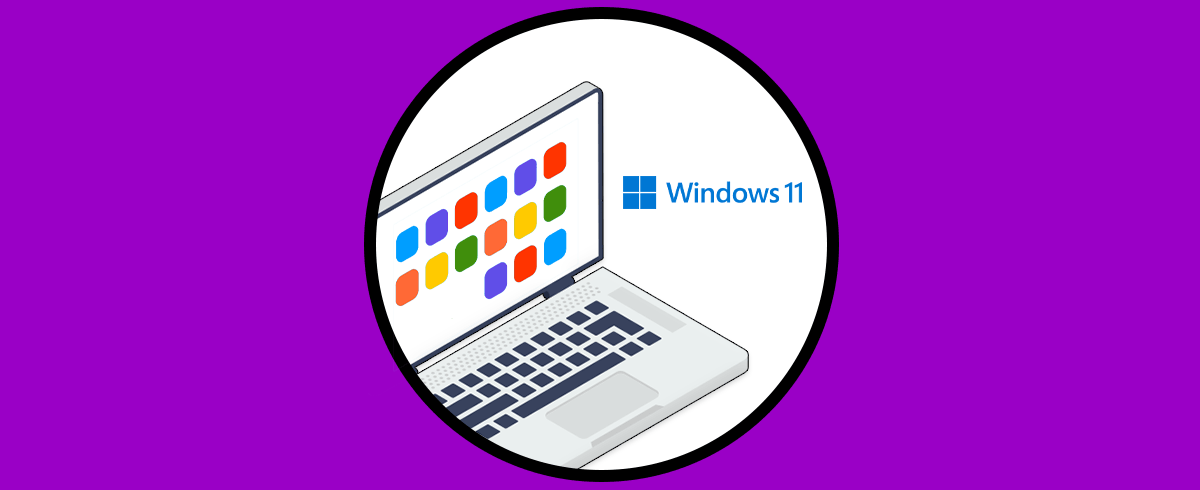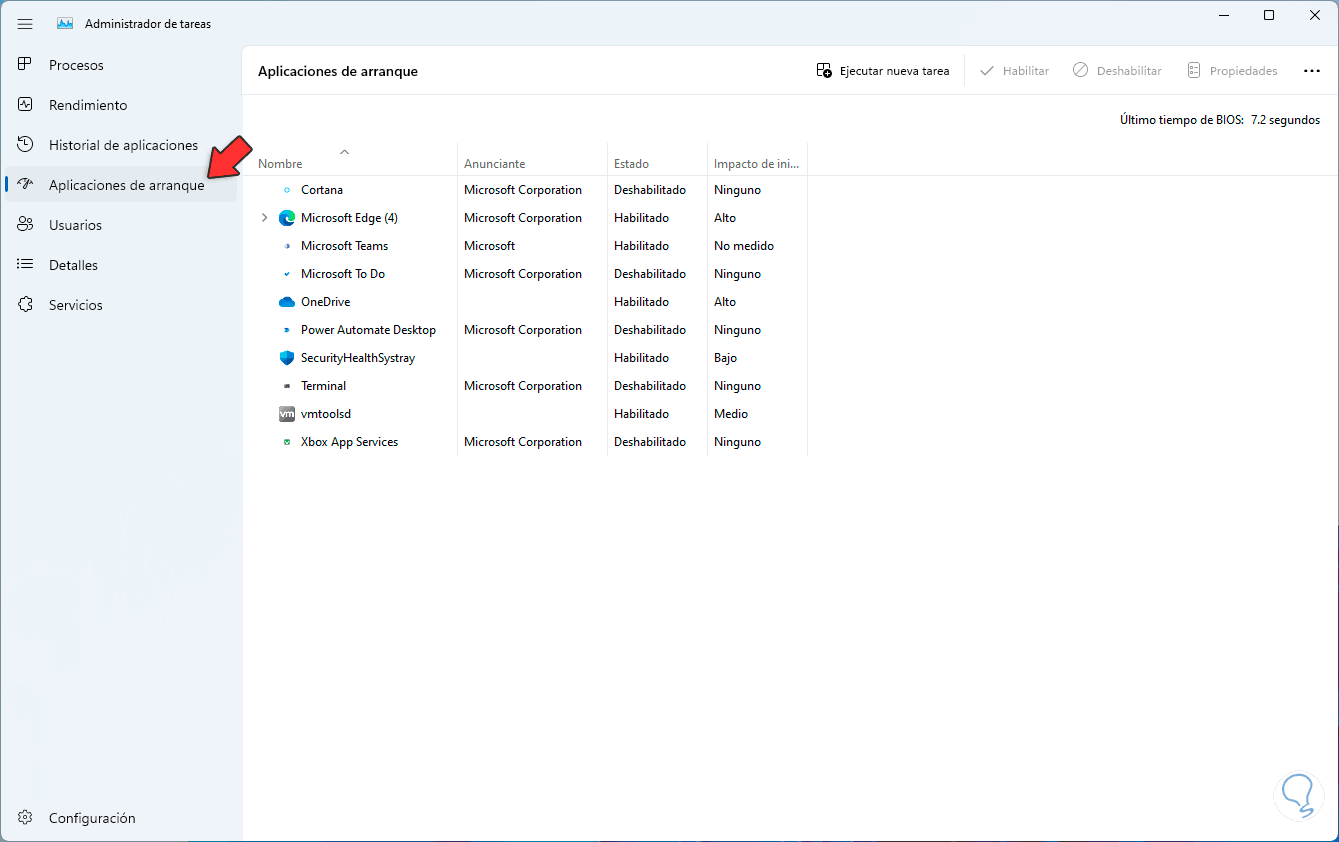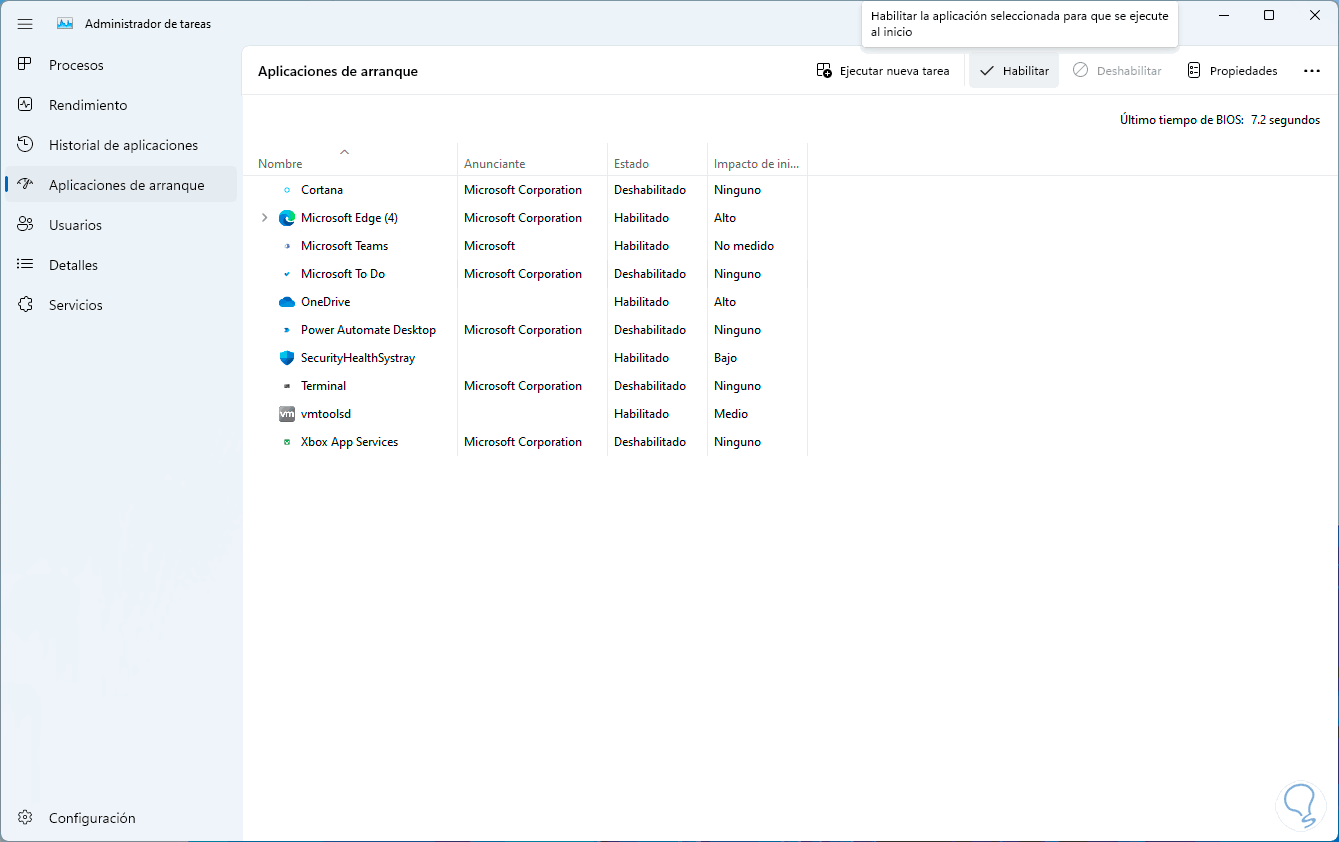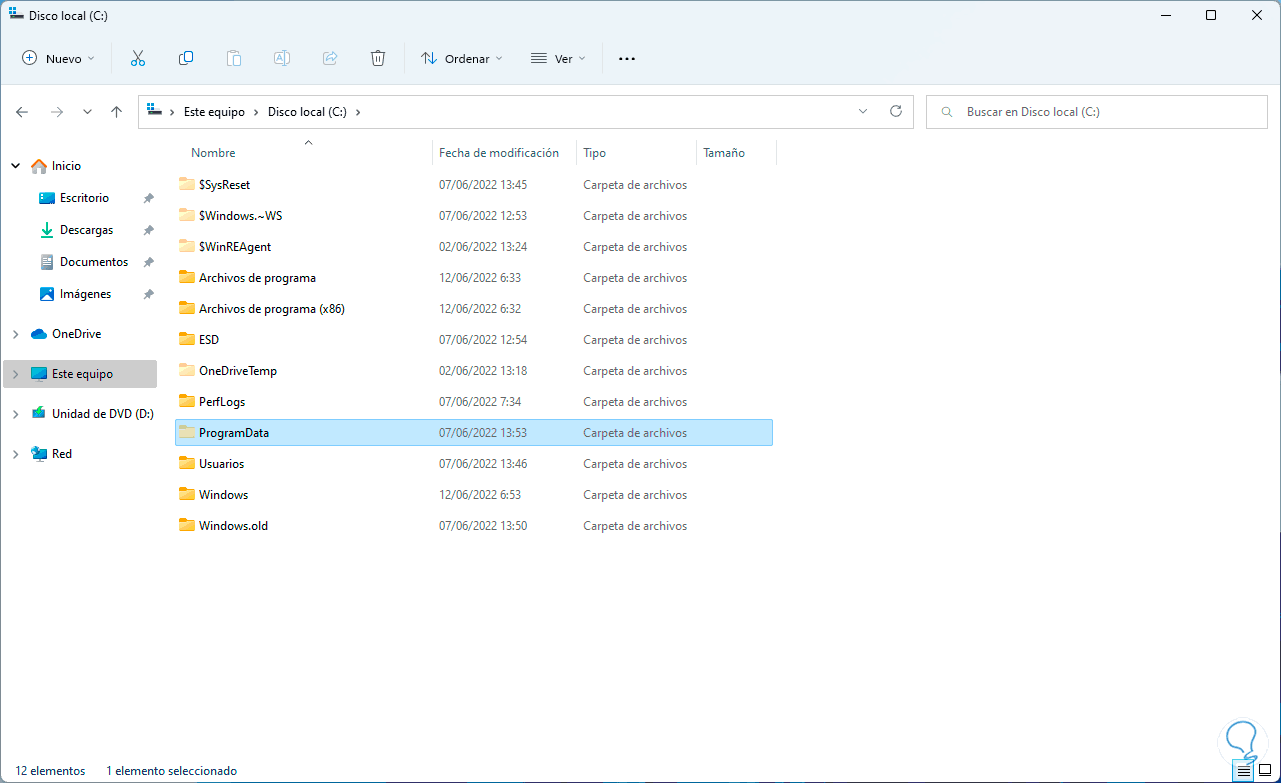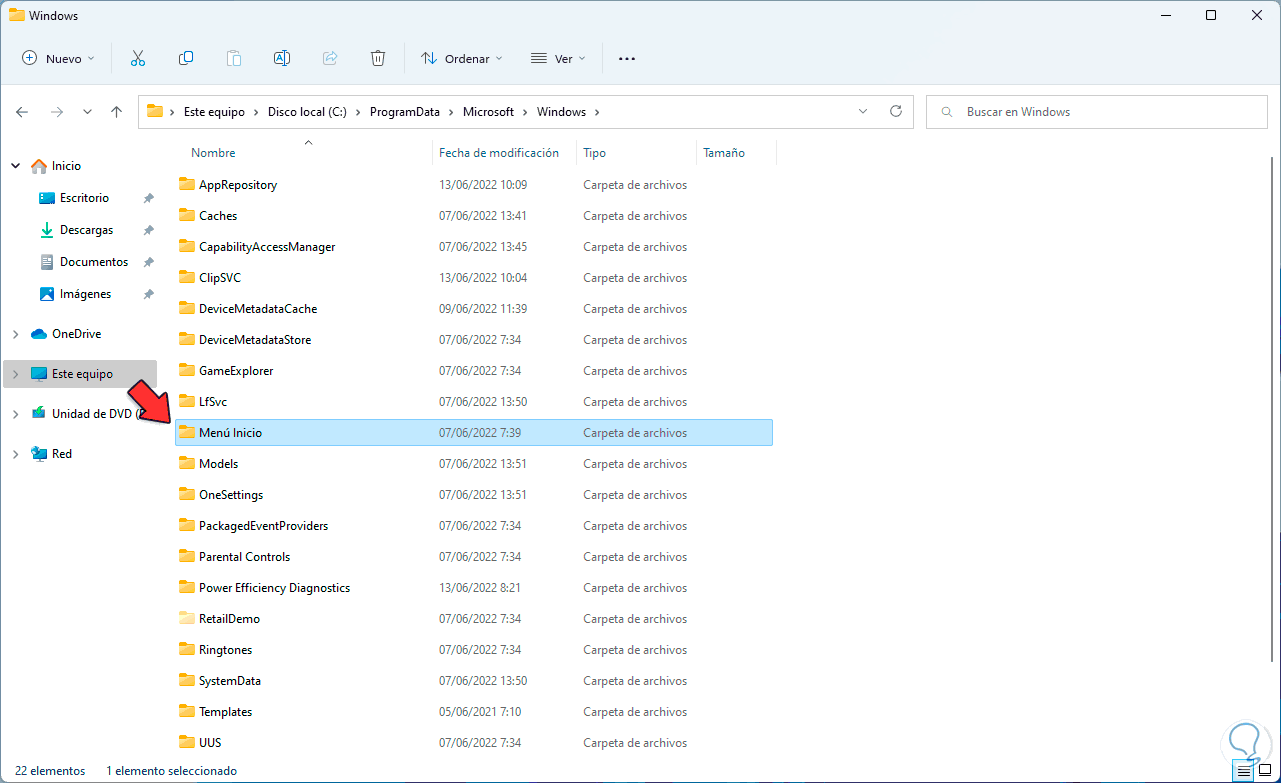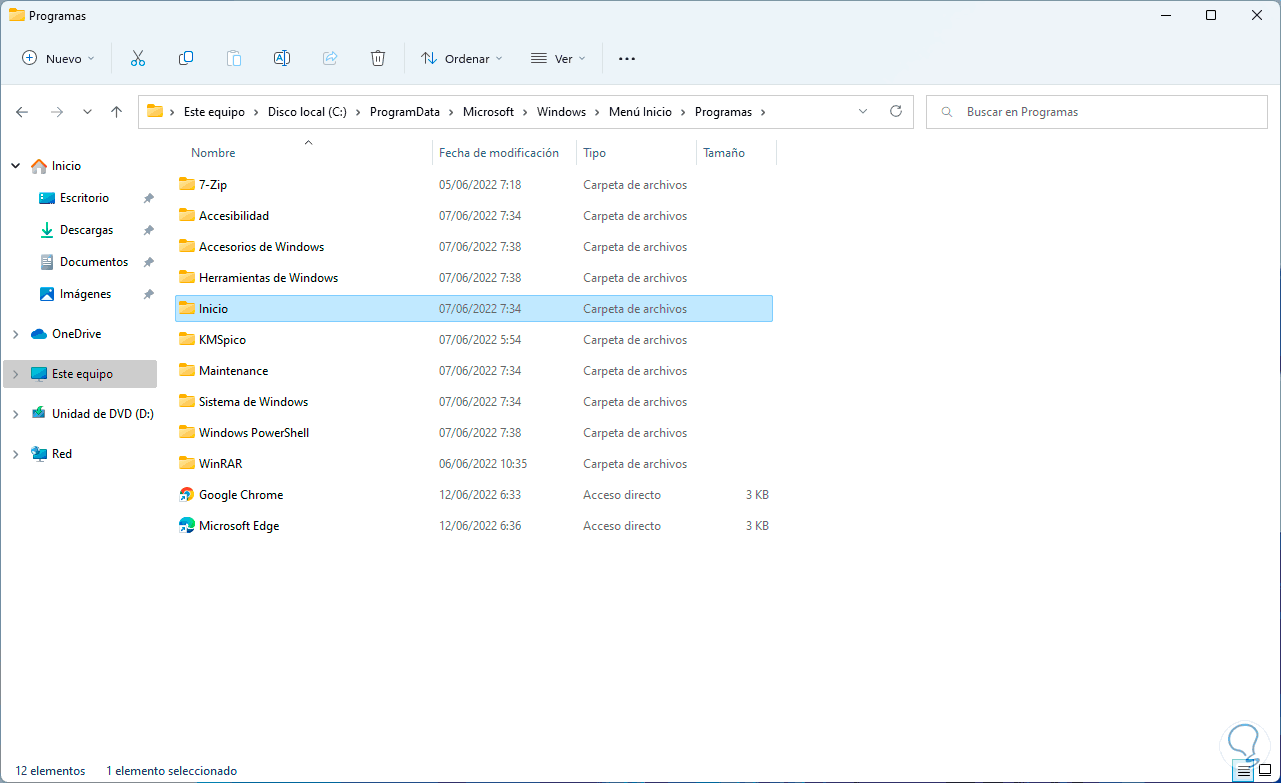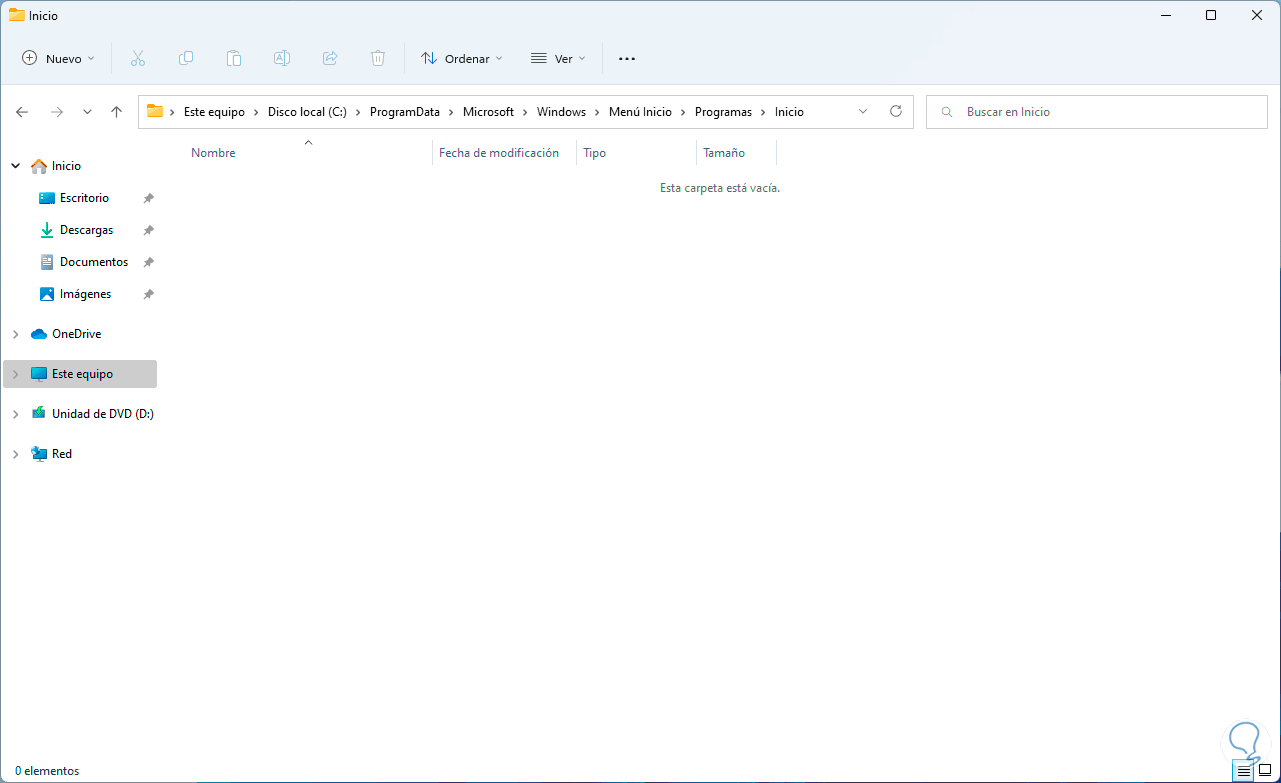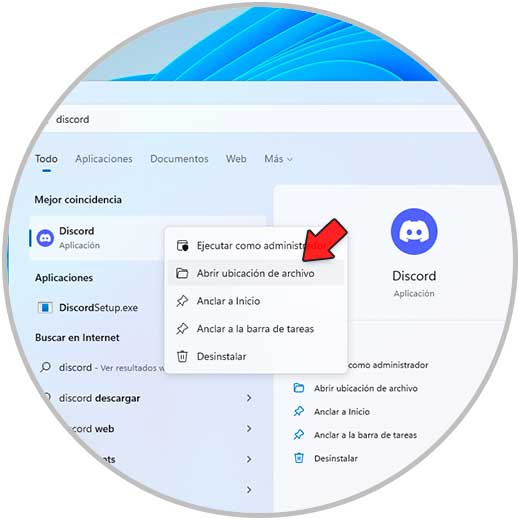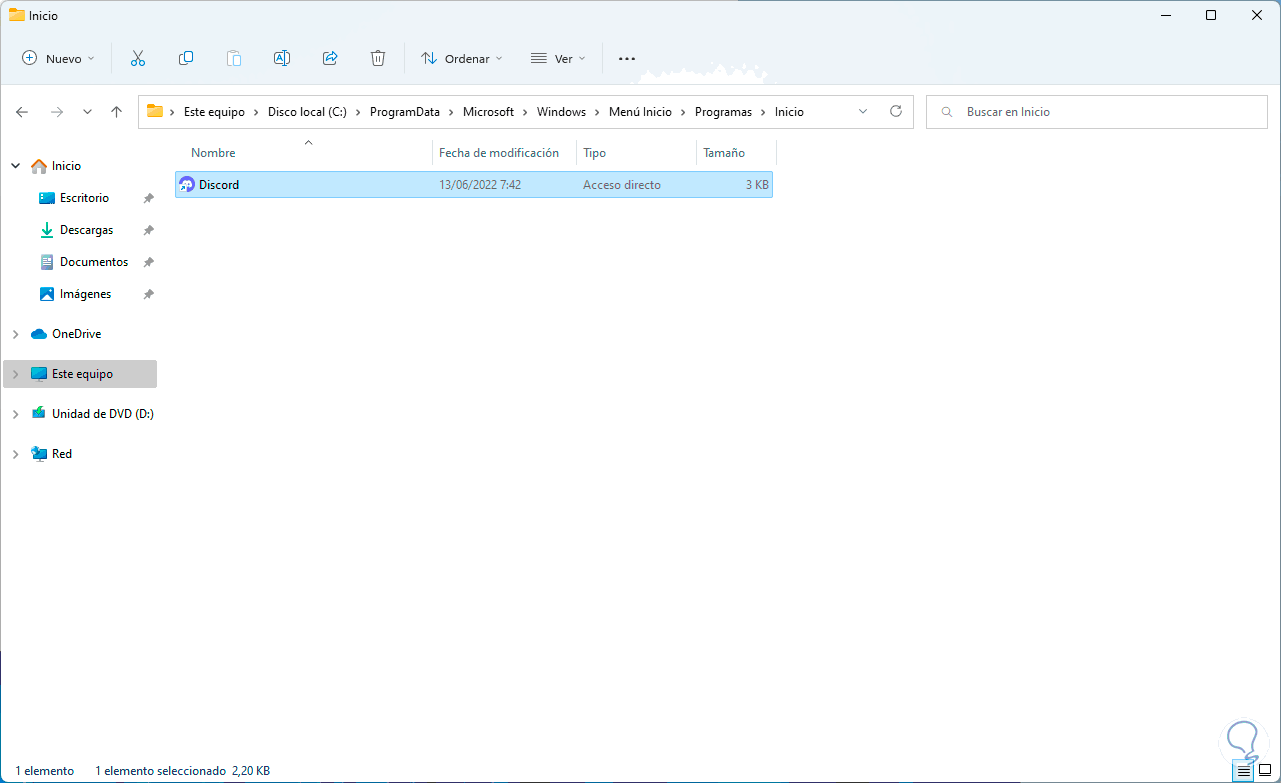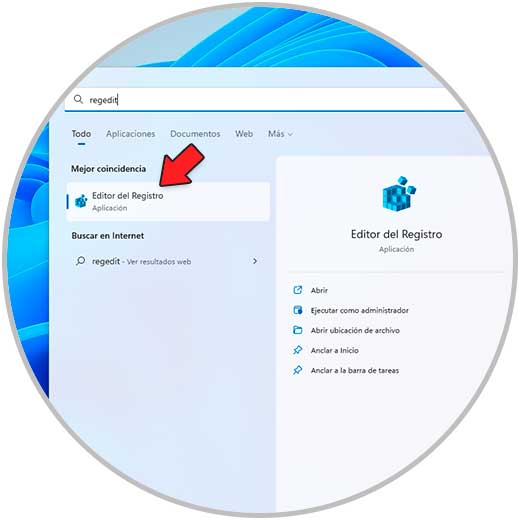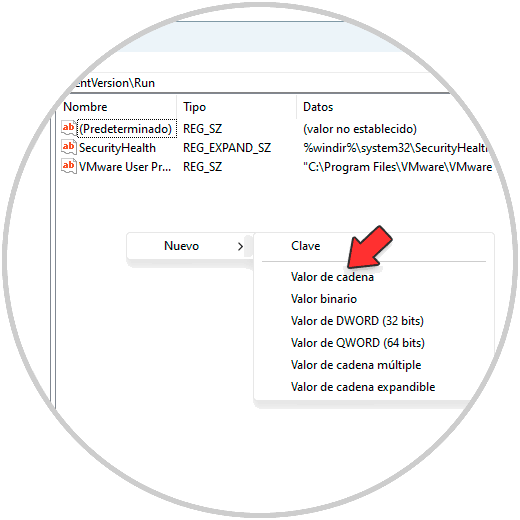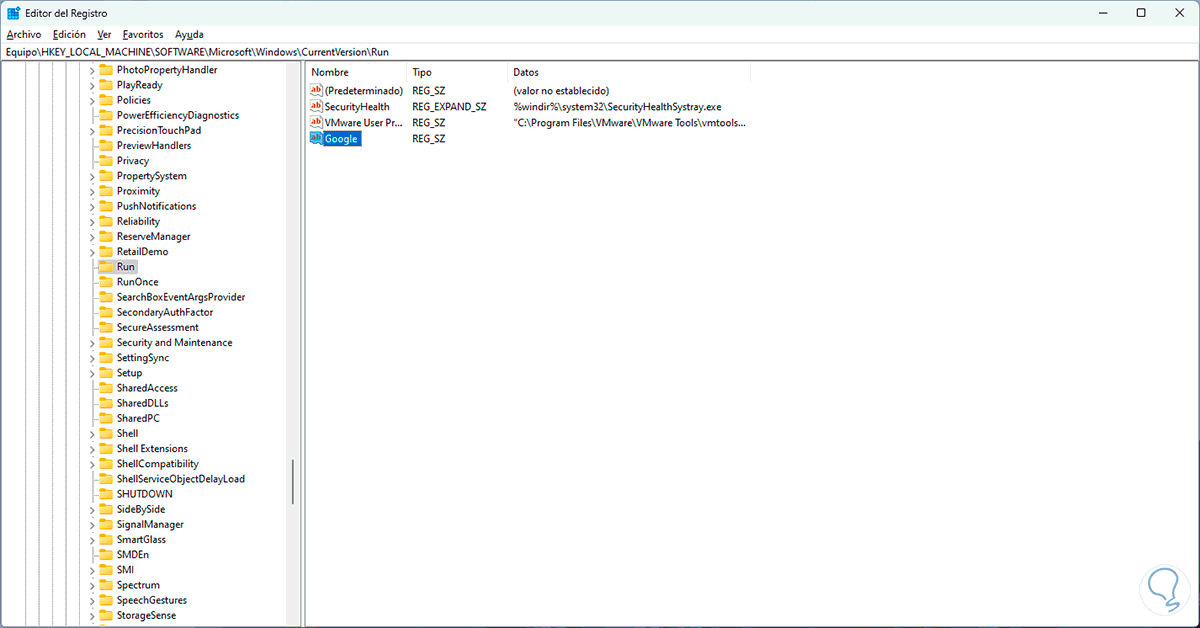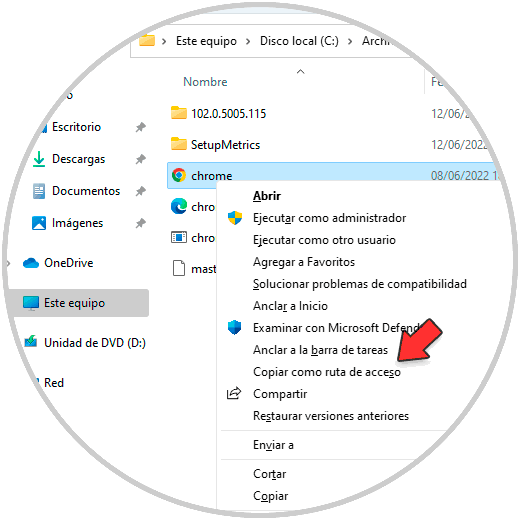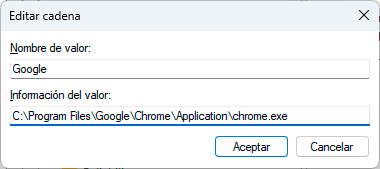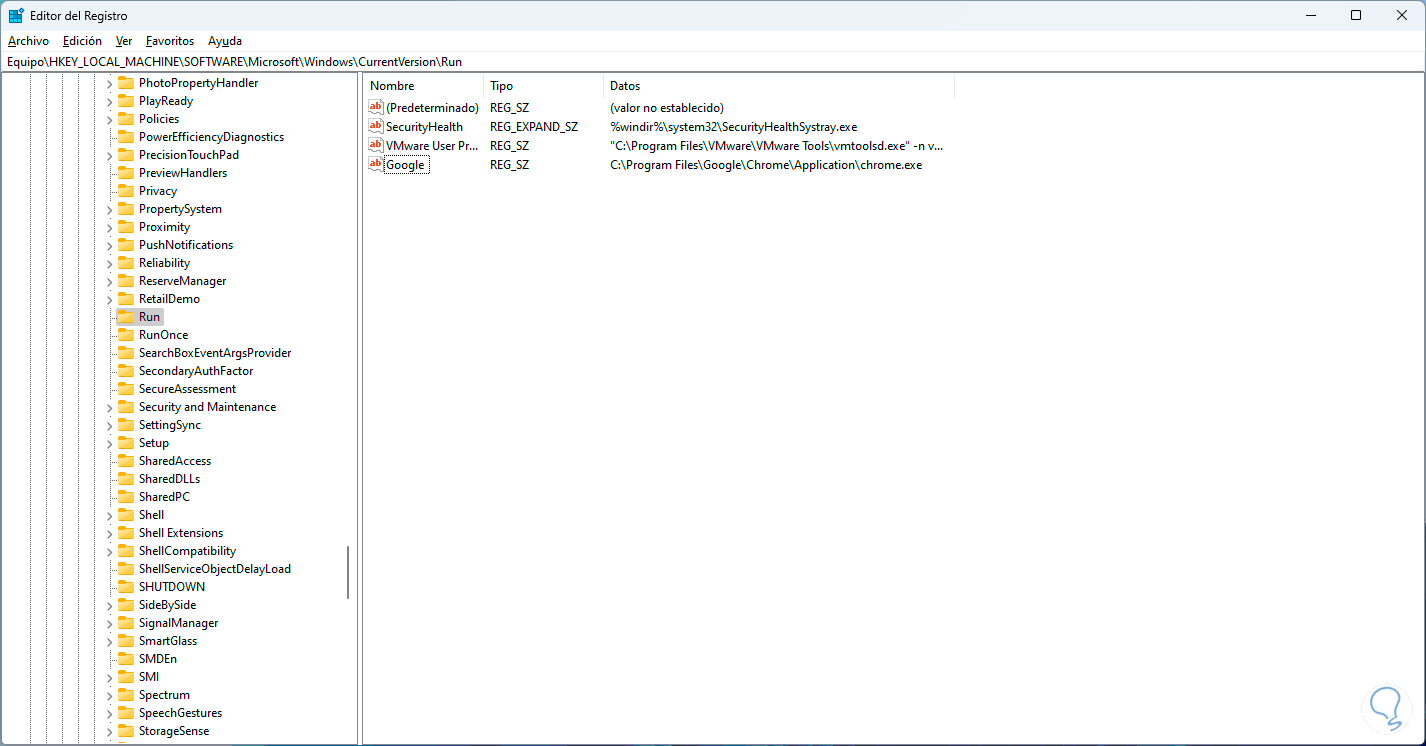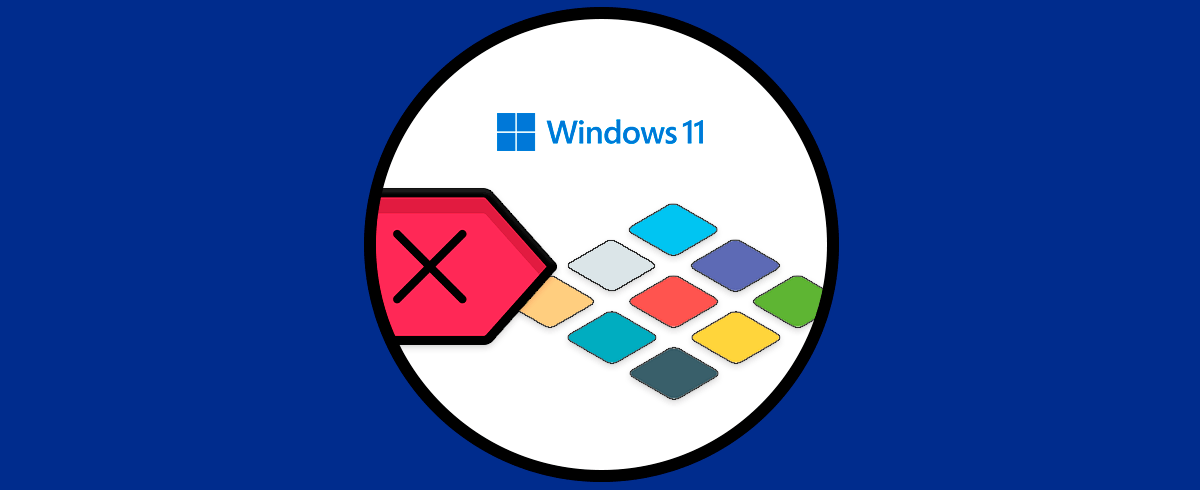A diario usamos Windows 11 y ya asea por nuestro trabajo o por temas diferentes es normal que hagamos uso de las mismas aplicaciones cada día. Para evitar el tener que dar doble clic sobre el acceso directo en el escritorio o buscarla desde Inicio, podemos hacer que esa aplicación se ejecute y abra de forma automática al iniciar Windows 11. Esto se traduce en mejores tiempos de acceso ya que sabemos que esta se abrirá por si sola.
Existen diversas opciones para lograr esto y Solvetic te la explicara en detalle cómo puedes hacer que las aplicaciones o programas que tu elijas se inicien de manera automática al iniciar Windows 11, de manera rápida y sencilla explicado todo paso a paso.
1. Cómo Iniciar una Aplicación o Programa Automáticamente en Windows 11 desde Administrador de tareas
Este es quizás uno de los métodos mas sencillos para lograr esto, en este caso abrimos el Administrador de tareas:
En el Administrador de tareas vamos a "Aplicaciones de arranque":
Allí encontramos todas las aplicaciones que inician actualmente con Windows 11, seleccionamos, si esta, la aplicación deseada :
Damos clic en "Habilitar" si está deshabilitada. Al estar habilitada esta se iniciara junto a Windows 11.
2. Cómo Iniciar una Aplicación o Programa Automáticamente en Windows 11 desde Explorador de archivos
Este es otro de los métodos simples para permitir que un programa arranque automáticamente, abrimos el Explorador de archivos y vamos a la ruta:
C:\ProgramData
Nota: en caso de no ver ProgramData, vamos al menú “Ver – Mostrar – Elementos ocultos”.
Luego vamos a la ruta:
Microsoft\Windows\Start Menu
Accedemos allí e iremos a Programas\Inicio:
En esta carpeta encontramos todos los programas y apps que se inician con el arranque:
En el buscador de Inicio, damos clic derecho sobre el programa y seleccionamos "Abrir ubicación del archivo":
Ahora arrastramos el acceso directo a la carpeta Inicio:
Se abrirá el siguiente mensaje:
Aplicamos los cambios y ahora ese programa estará en la carpeta Inicio:
3. Cómo Iniciar una Aplicación o Programa Automáticamente en Windows 11 desde Editor de registros
Este es otro de los métodos disponibles para lograr hacer que una app inicie automáticamente, en este método abrimos el Editor de registros:
Vamos a la ruta:
HKEY_LOCAL_MACHINE - SOFTWARE - Microsoft - Windows - CurrentVersion – RunDamos clic derecho en algún lugar y seleccionamos "Nuevo - Valor de cadena":
Asignamos el nombre del programa:
Abrimos la ubicación del ejecutable del programa, pulsamos la tecla Ctrl y luego damos clic derecho sobre él para seleccionar la opción "Copiar como ruta de acceso":
Damos doble clic sobre el valor de cadena y pegamos la ruta del programa que se ha copiado anteriormente:
Aplica los cambios.
Abrimos el Administrador de tareas y en "Aplicaciones de arranque" validamos que el programa esté habilitado para ser abierto desde el inicio:
Con alguno de estos pasos es posible hacer que un programa o aplicación inicie de forma automática en Windows 11.