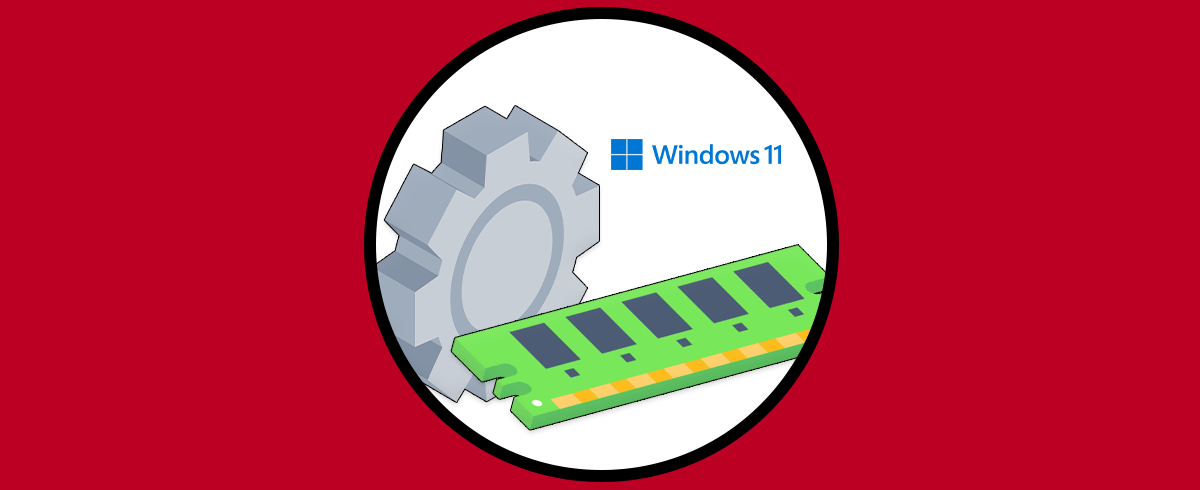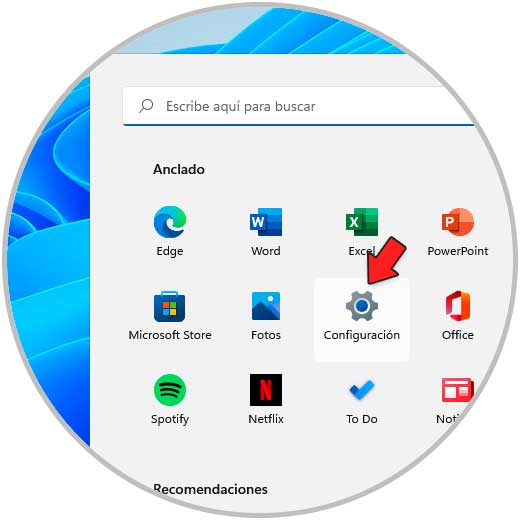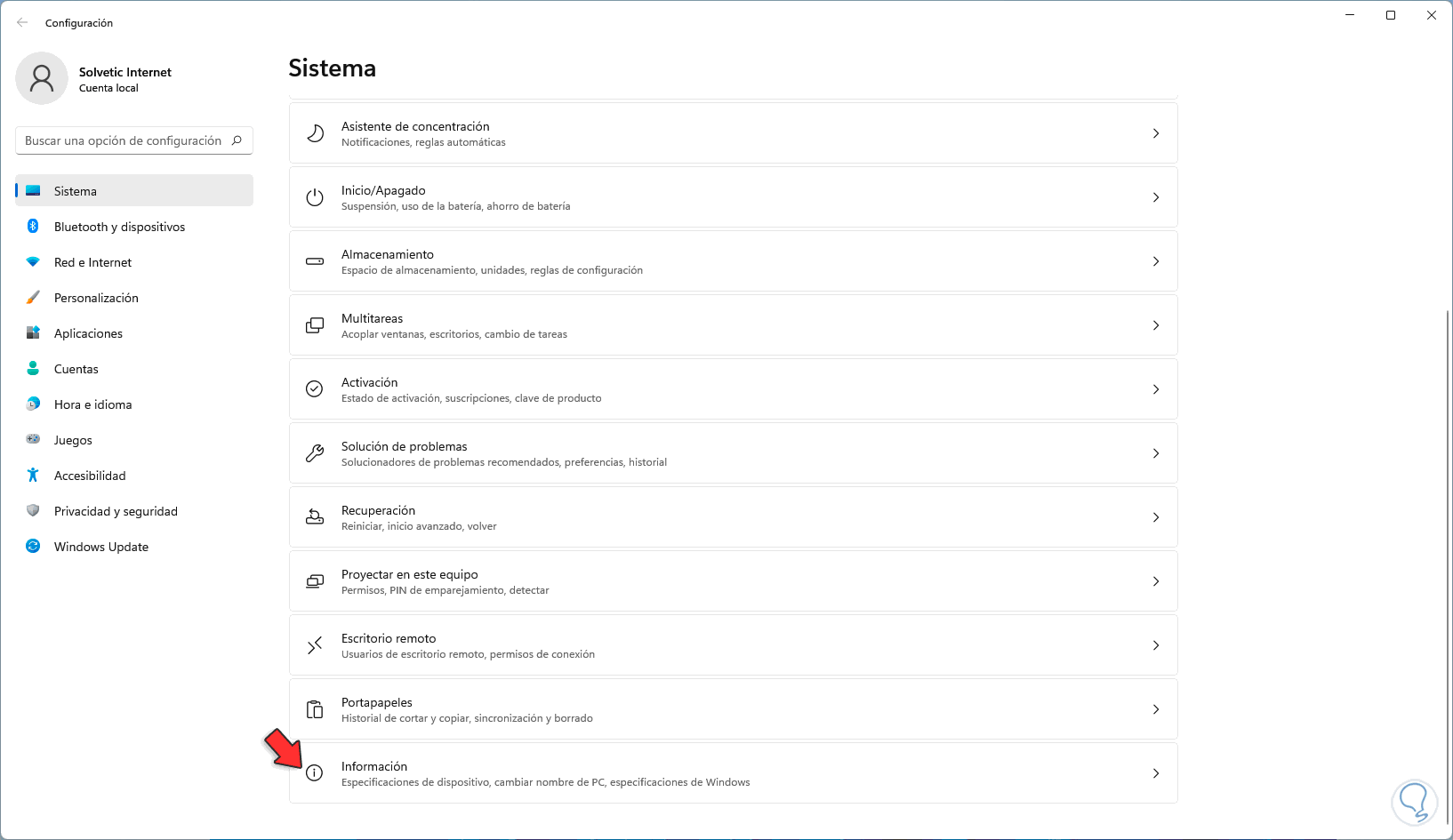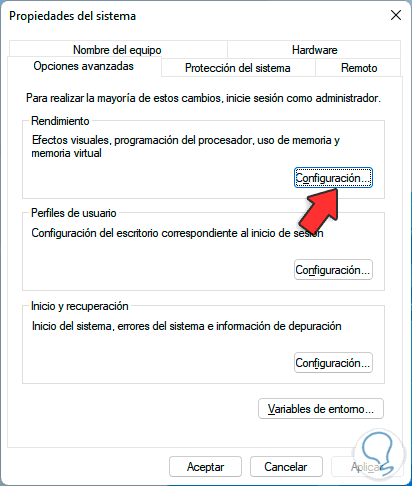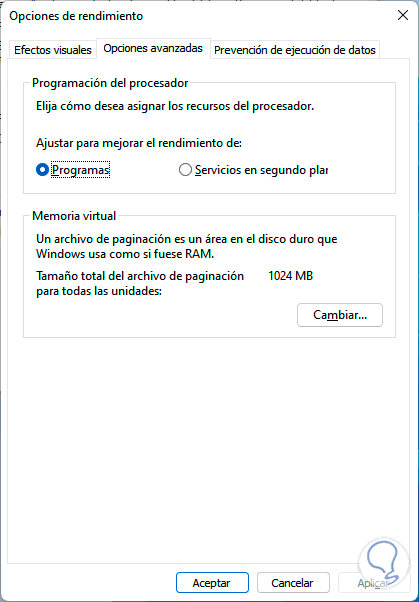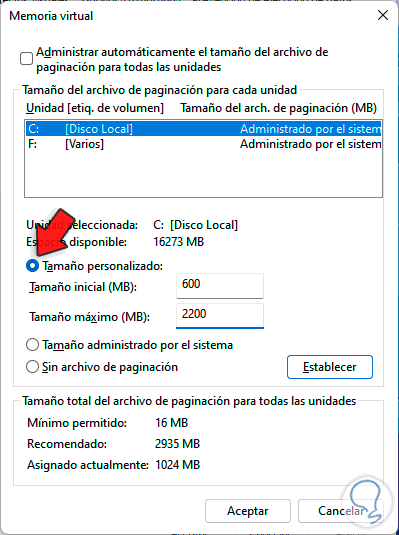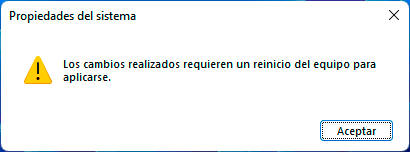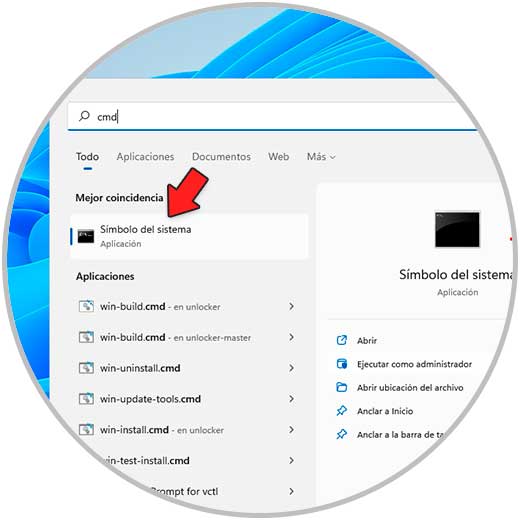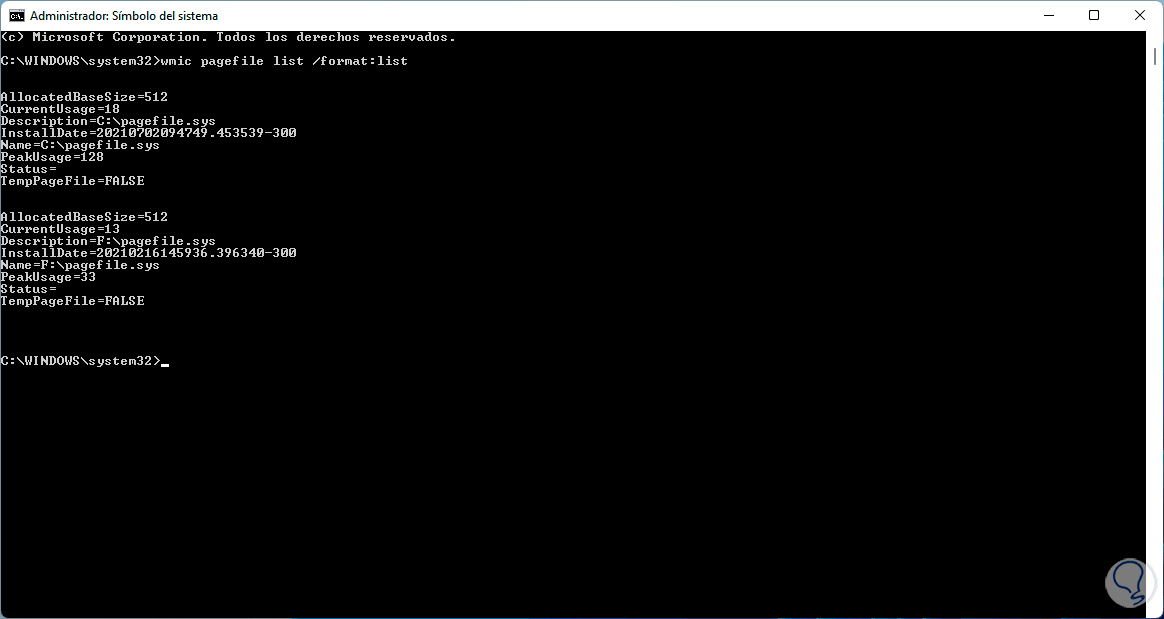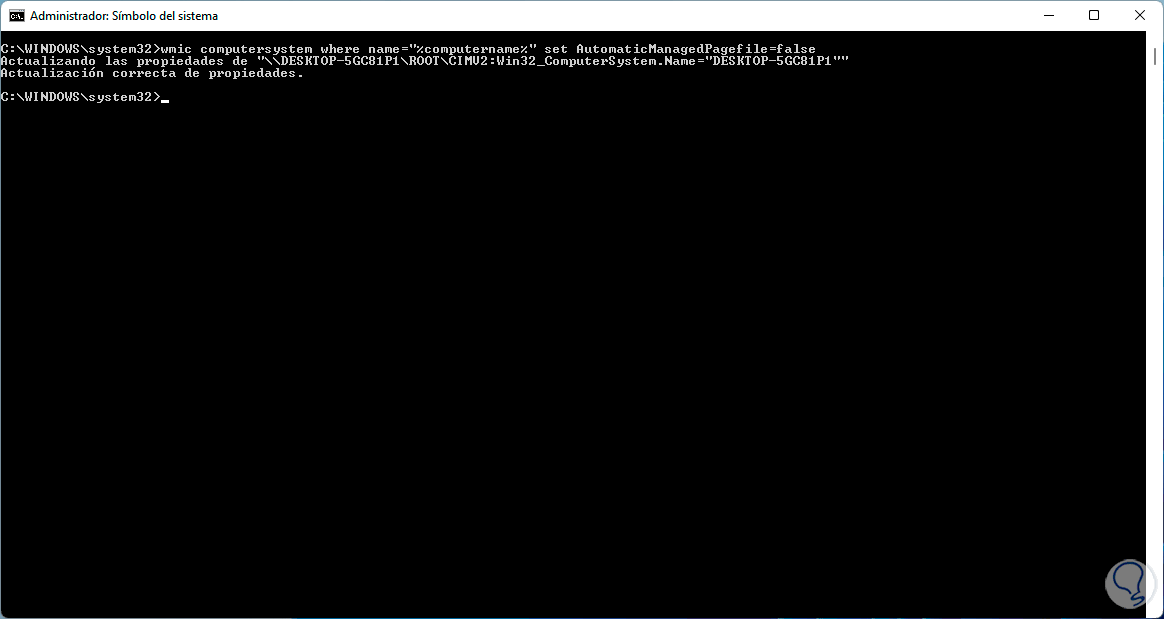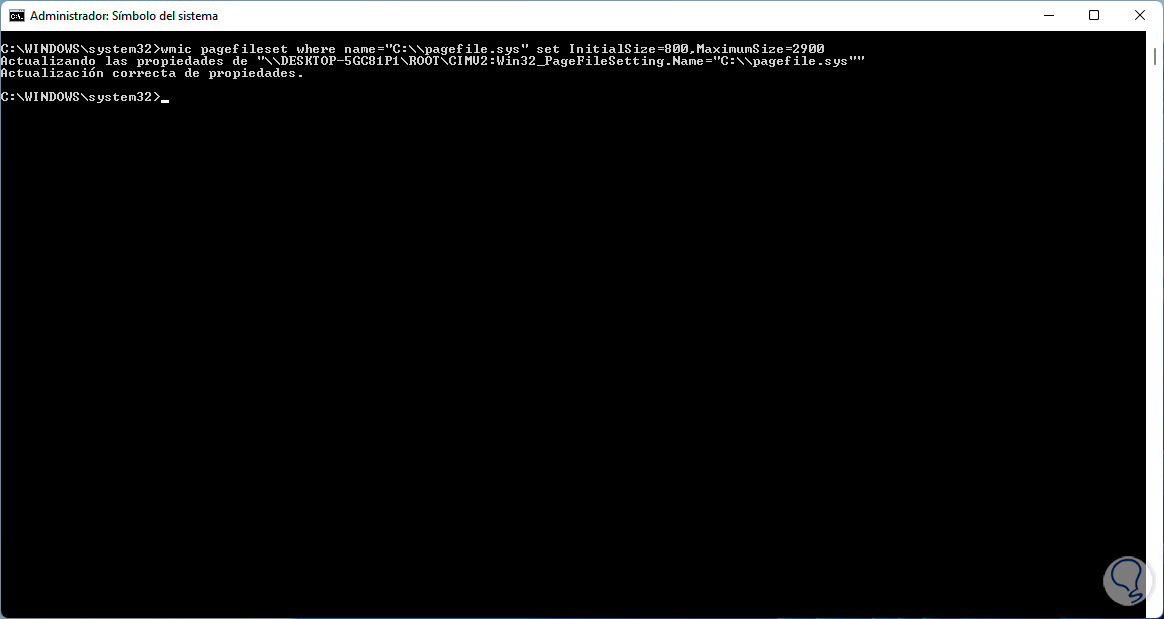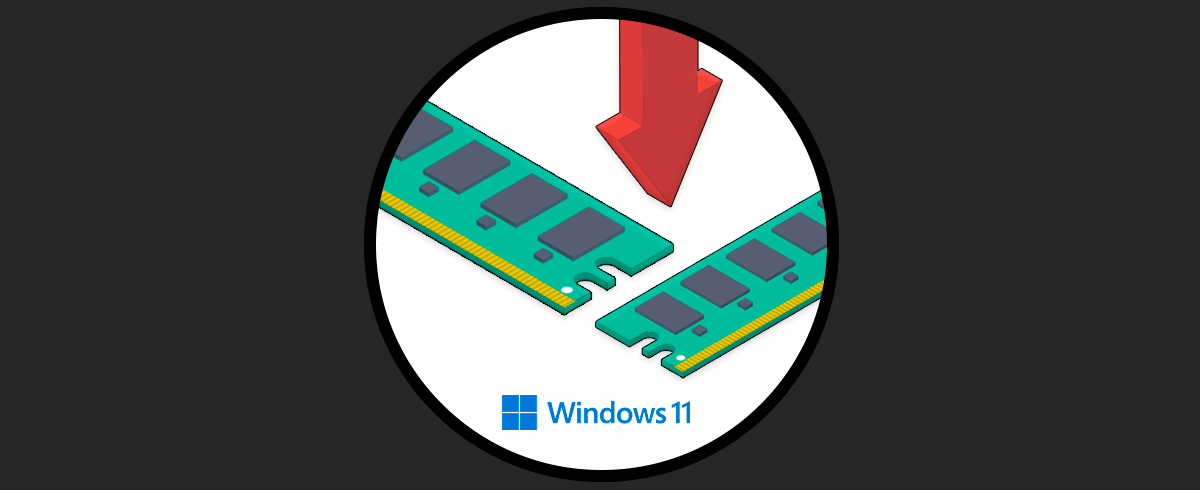Aparte de la memoria RAM de nuestro equipo que juega un papel fundamental para la velocidad de los procesos, existe otra memoria adicional llamada memoria virtual. A ella podemos echar mano en caso de que necesitemos un rendimiento extra del PC o bien para hacer lo posible por recuperar información que se perdió en las tareas de actualizaciones del sistema.
Para su uso, Windows 11 crea un archivo denominado pagefile.sys, este es el archivo de paginación donde poco a poco se aloja la memoria virtual y esto puede llegar a ser causa de errores en especial en equipos con limitaciones en la RAM.
Solvetic explicará cómo configurar la memoria virtual en Windows 11 y con ello administrar este aspecto importante durante su uso.
1. Cómo Configurar Memoria Virtual Windows 11 desde Configuración del sistema
Este es uno de los métodos mas sencillos para realizar esta configuración, en este caso vamos a “Inicio – Configuración”:
Vamos a “Sistema – Información”:
Veremos lo siguiente:
Damos clic en "Configuración avanzada del sistema" para ver la siguiente ventana:
En "Rendimiento" damos clic en "Configuración", en la siguiente ventana vamos a la pestaña "Opciones avanzadas" y allí damos clic en "Cambiar" en "Memoria virtual":
Al dar clic allí veremos lo siguiente:
Por defecto es Windows 11 quien determina el porcentaje a usar de memoria virtual pero esto puede llegar a ser muy elevado, desactivamos la casilla "Administrar automáticamente el tamaño del archivo de paginación para todas las unidades", activamos la casilla "Tamaño personalizado" y luego asignamos los tamaños mínimos y máximos según sea necesario:
Aplicamos los cambios para ver el siguiente mensaje:
Reinicia Windows 11.
2. Cómo Configurar Memoria Virtual Windows 11 desde CMD
Esta tarea es posible realizarla desde la consola de CMD, para ello abrimos CMD como administradores:
Despliega la configuración actual con el comando:
wmic pagefile list /format:list
Allí encontramos todos los detalles de la memoria virtual, para desactivar la administración automática ejecutamos:
wmic computersystem where name="%computername%" set AutomaticManagedPagefile=false
Asignamos el tamaño deseado con la orden:
wmic pagefileset where name="C:\\pagefile.sys" set InitialSize=MINIMO,MaximumSize=MAXIMO
Este método, tanto gráfico como en consola, nos permite tener un control mucho mas preciso sobre la memoria virtual en Windows 11.