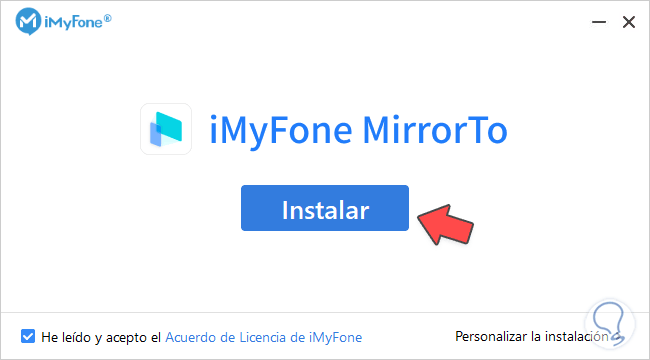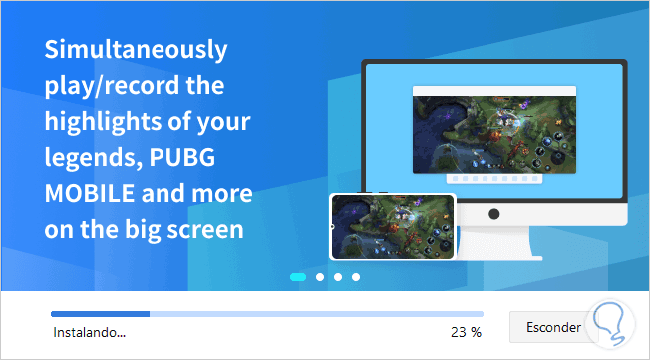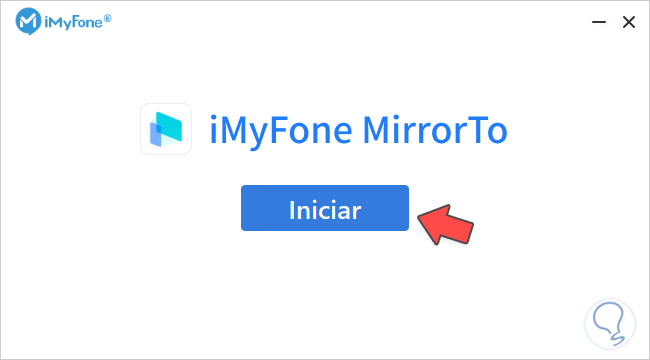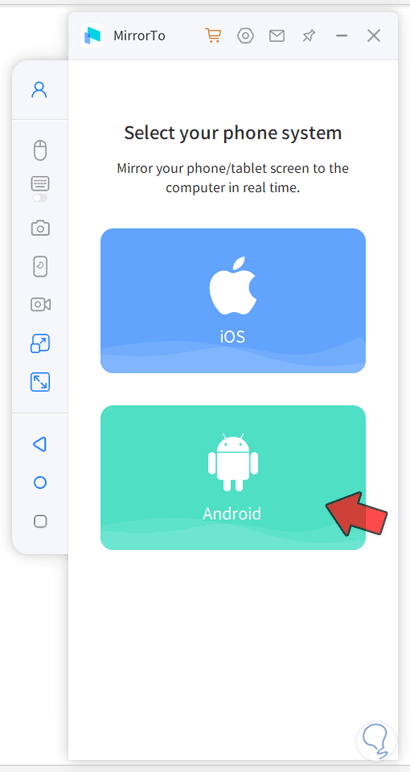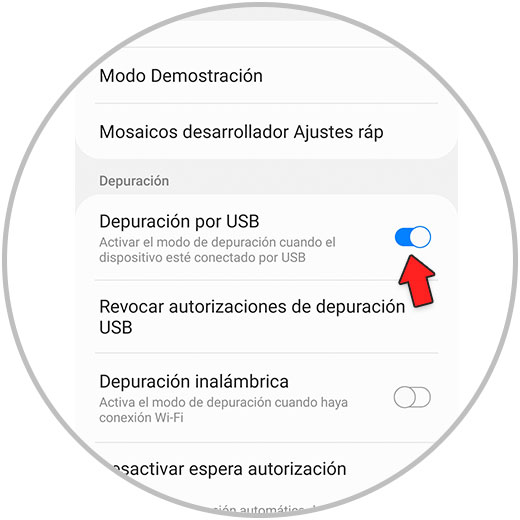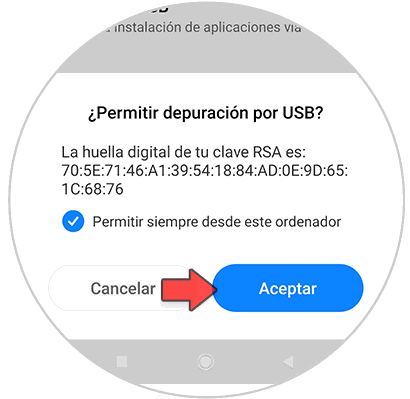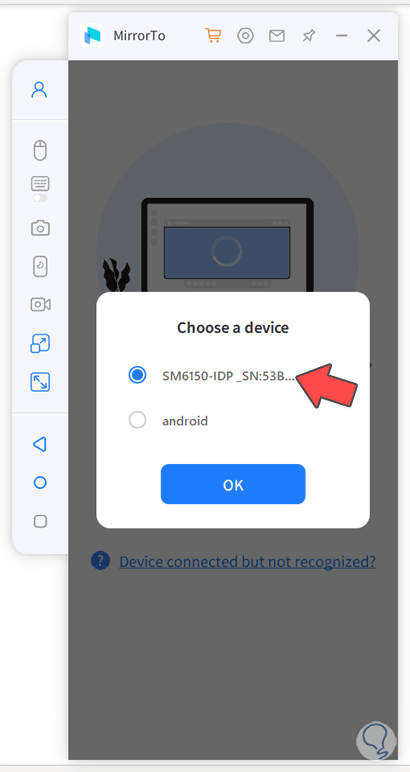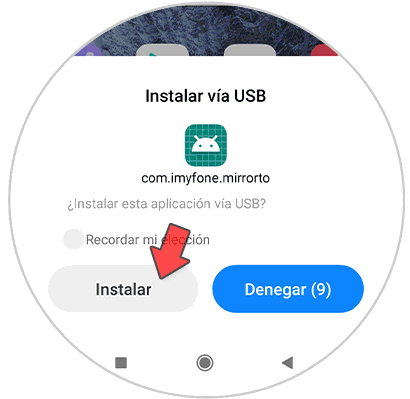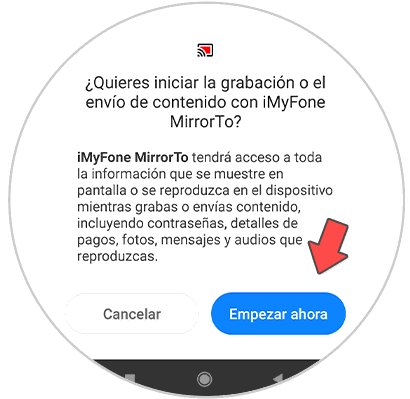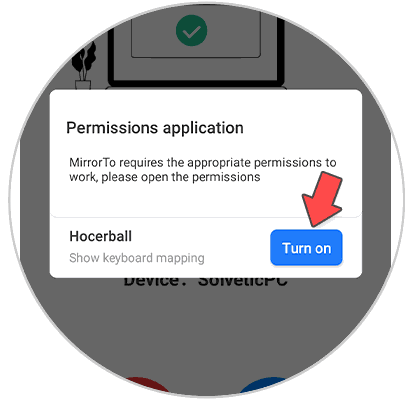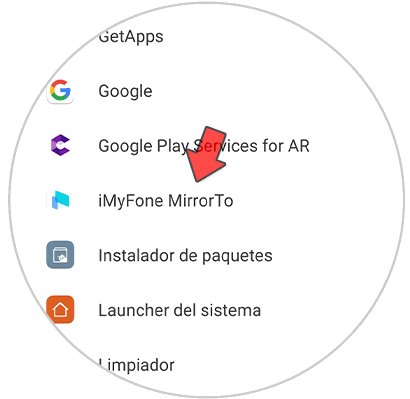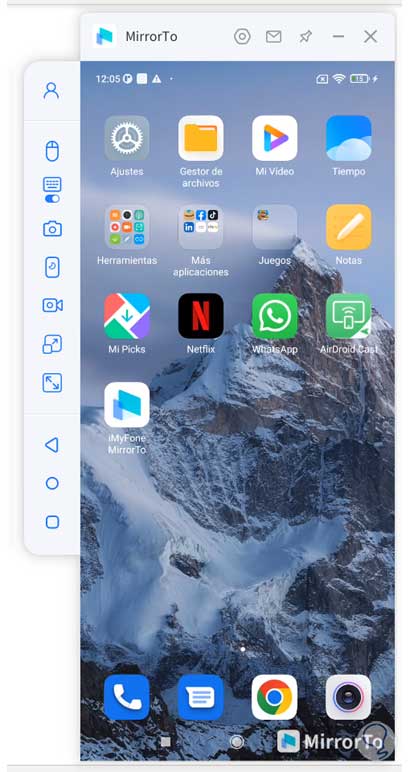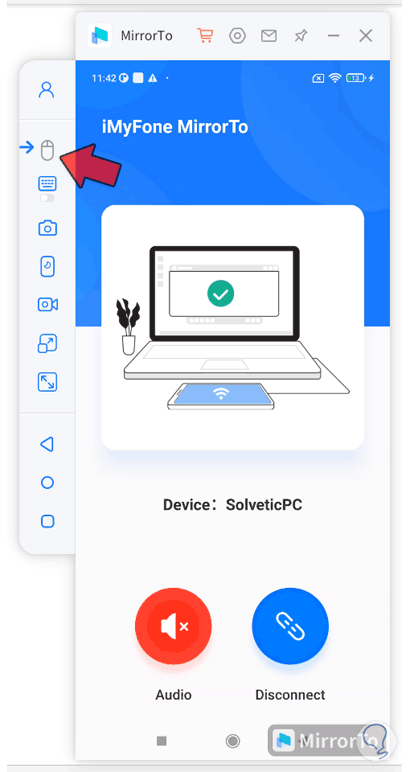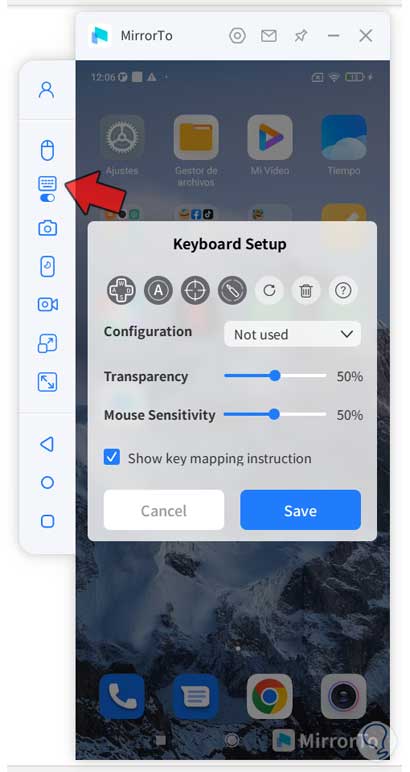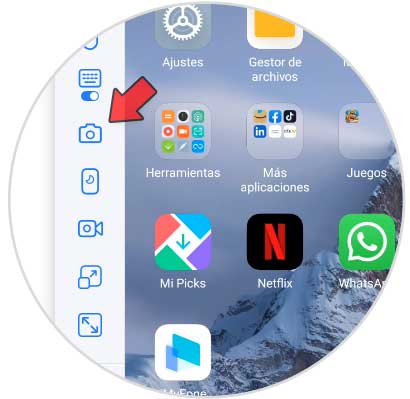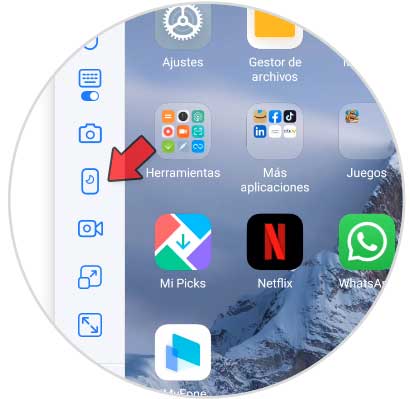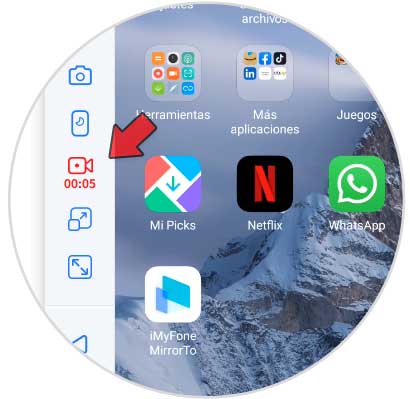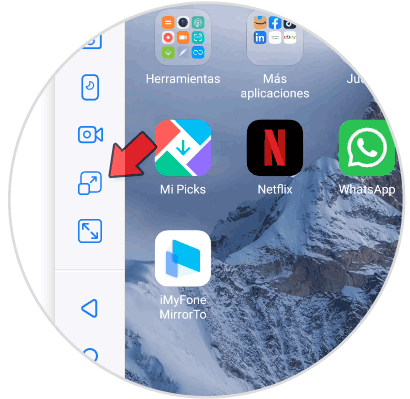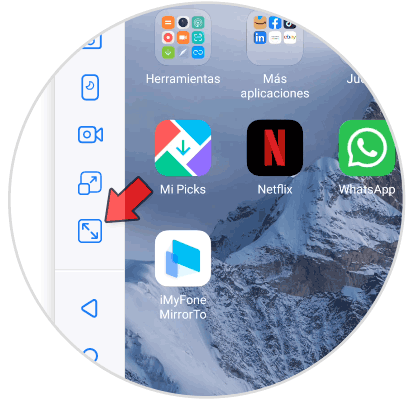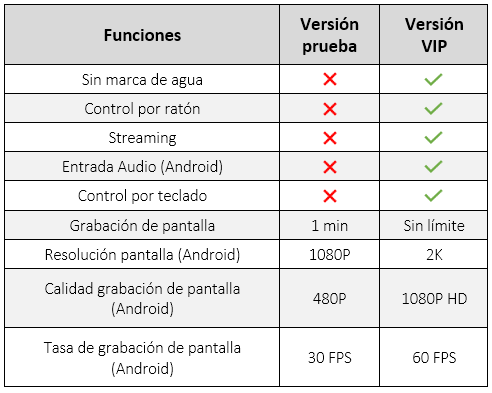La compatibilidad entre los diferentes dispositivos que tengamos es clave para crear un ambiente interactivo y fácil de usar. Así ya es una realidad que podamos combinar tareas entre ordenador, móvil, Tablet… todo ello lo podremos conseguir gracias a la mejora en los diferentes softwares, así como la implementación de aplicaciones que lo permiten. Hoy destacaremos el trabajo de iMyFone MirrorTo para crear la aplicación de iMyFone MirrorTo con la cual podremos compartir pantalla de Android a PC fácilmente, aunque también podríamos duplicar pantalla iPhone al PC.
Muchas veces buscamos una Herramienta de duplicación de pantalla MirrorTo iOS/Android con la cual poder ver la pantalla del móvil desde PC. Esto nos aporta ciertas ventajas en diferentes tareas y es que podremos jugar juegos móviles en PC al estar viendo y controlando lo que ocurre en el teléfono, algo que permite iMyFone MirrorTo. De esta forma podremos usar funciones propias de un teléfono móvil desde PC, algo que supone tener una pantalla más grande desde la que usar las funciones y apps móviles.
- Compartir pantalla desde iOS o Android a PC fácilmente
- Controlar móvil Android o iOS desde PC
- Jugar a juegos de móvil desde PC
- Administrar Redes Sociales de móvil desde PC
- Transmitir vídeo y audio de apps de reuniones y videollamadas al PC
- Posibilidad de usar teclado en el juego para controlar pantalla
- Guardado de registro de juegos automáticamente en el teléfono
- Alta definición de pantalla al ampliar la del móvil en PC
- Combinación de movimientos con teclado y ratón mientras juegas
- Transmisión en vivo pudiendo transmitir a YouTube y demás plataformas usando cámara de alta resolución hasta 4K
- Compatibilidad con aplicaciones de reunión como Teams, Skype, Meeting, Zoom…
- Posibilidad de convertir el teléfono o Tablet en una pizarra virtual
- Posibilidad de usar el móvil como método de presentaciones
Cómo compartir pantalla de Android a PC con iMyFone
Lo primero que haremos será ir a la página oficial de iMyFone y descargar la aplicación de iMyFone MirrorTo disponible tanto para Windows como Mac.
Puedes probar la versión gratuita para probar el software o bien adquirir uno de sus planes con “Comprar”
Abrimos el archivo descargado. Para comenzar la instalación pulsaremos en “Instalar”:
Comenzará la instalación del programa iMyFone MirrorTo:
Una vez instalado el programa lo abrimos pulsando en “Iniciar”:
Ahora elegimos el Sistema Operativo del teléfono que puede ser iOS o Android. En este caso lo haremos con “Android”
Ahora vamos a nuestro teléfono Android y activaremos las Opciones de desarrollador. El proceso puede varias un poco según modelo, pero te dejamos alguno de ejemplo si no sabes cómo hacerlo.
Tras tener estas Opciones de desarrollador activas, habilitaremos la opción de “Depuración USB”
Conectamos el teléfono Android al PC por cable USB.
Aceptaremos el aviso de “Permitir depuración por USB” y “Permitir siempre desde este ordenador”:
Ahora en el programa iMyFone MirrorTo en el PC seleccionamos nuestro teléfono:
En el teléfono nos aparecerá un aviso de instalación de la app. Si queremos como en este caso pulsamos en “Instalar”
Ahora nos pedirá confirmación si queremos comenzar a transmitir nuestra pantalla, elegiremos que sí o “Empezar ahora”
Ahora pulsaremos dentro del aviso “Permissions application” en “Turn on” para dar los permisos necesarios al programa:
Pulsamos sobre la app de iMyFone MirrorTo :
Después activamos el permiso que aparece:
Si volvemos a la app de PC veremos que ya podemos ver lo que ocurre en nuestro teléfono:
Podemos controlar nuestro teléfono mientrar jugamos usando el ratón si queremos desde la app de PC pulsando en “Mouse control”
Para usar esta función necesitarás tener una versión de pago con alguno de los planes de iMyFone MirrorTo:
Una vez tengamos ya uno de estos planes podremos acceder a la función de control de mouse
En el menú de la izquierda podemos ver las diferentes opciones del programa como:
De esta forma podremos compartir la pantalla de móvil Android a PC con iMyFone y ver lo que ocurre en nuestro teléfono sin salirnos del ordenador. Recuerda que también podrás De esta forma podremos compartir la pantalla de iPhone a PC con iMyFone.
- Plan gratuito de prueba (funciones limitadas)
- Plan mensual. $9.95 /mes
- Plan trimestral. $8.31 /mes o $24.95 /trimestre
- Plan anual. $3.33 /mes o $39.95 / año