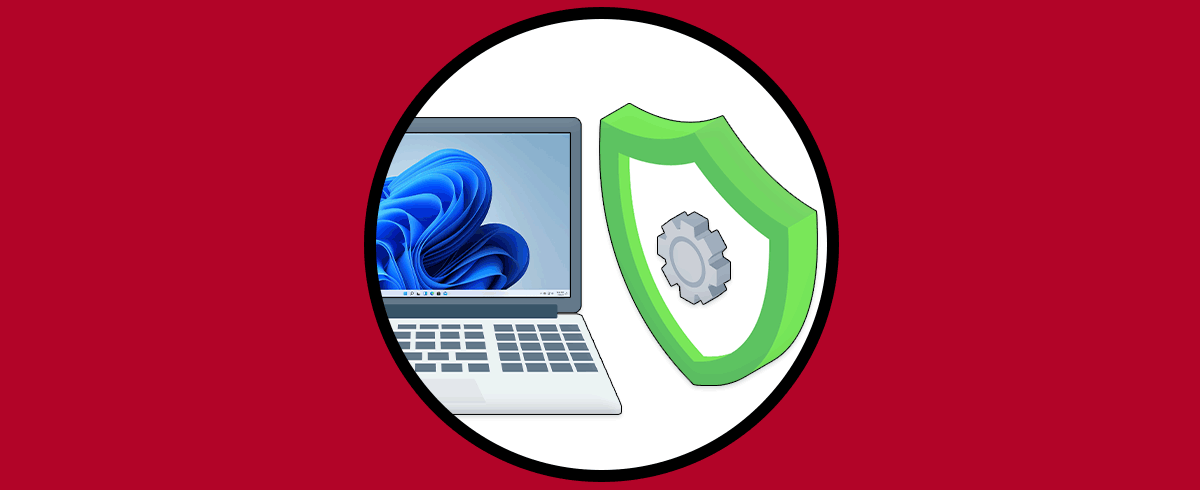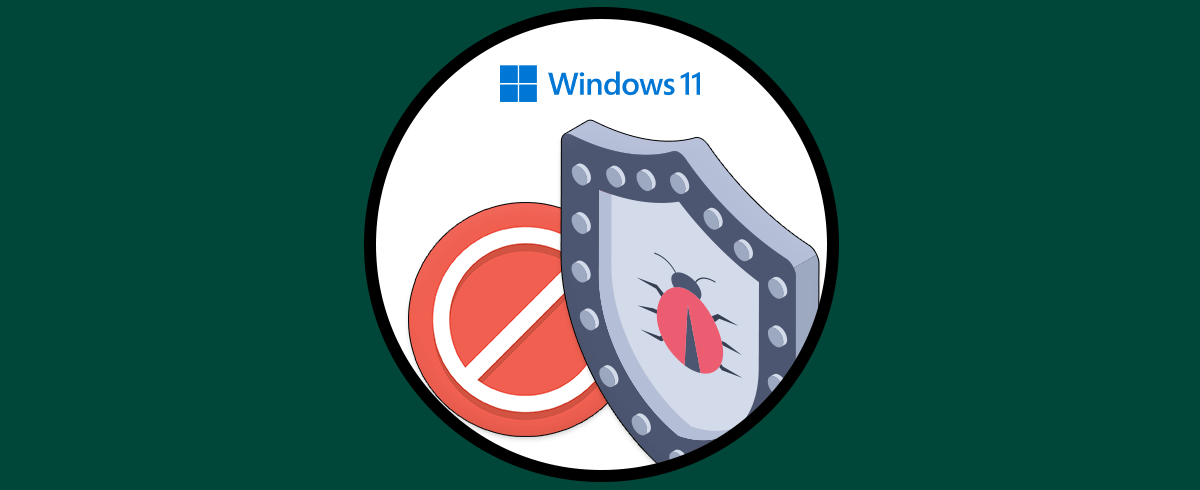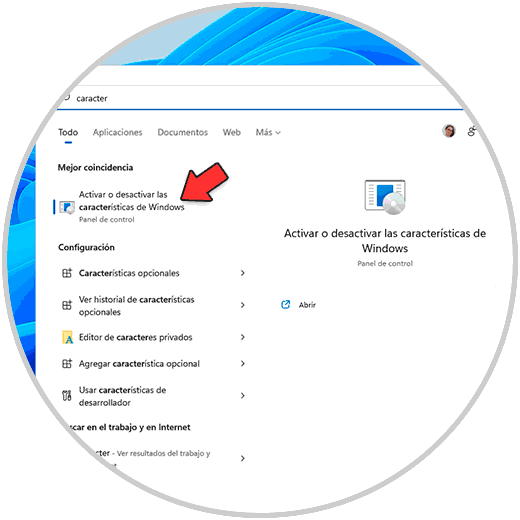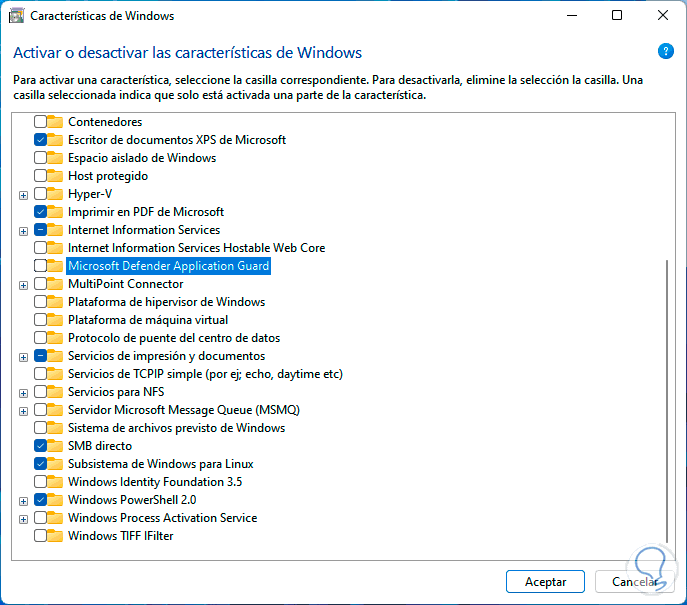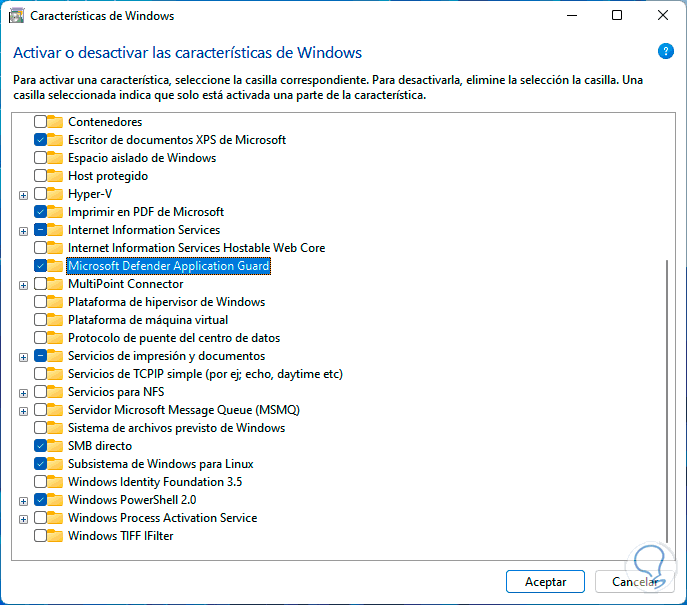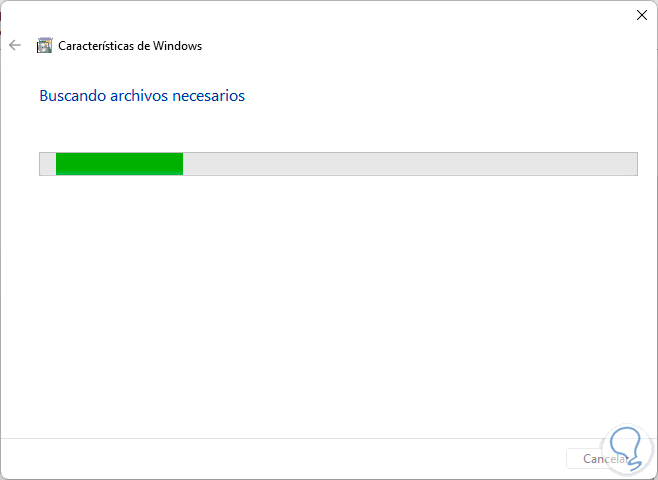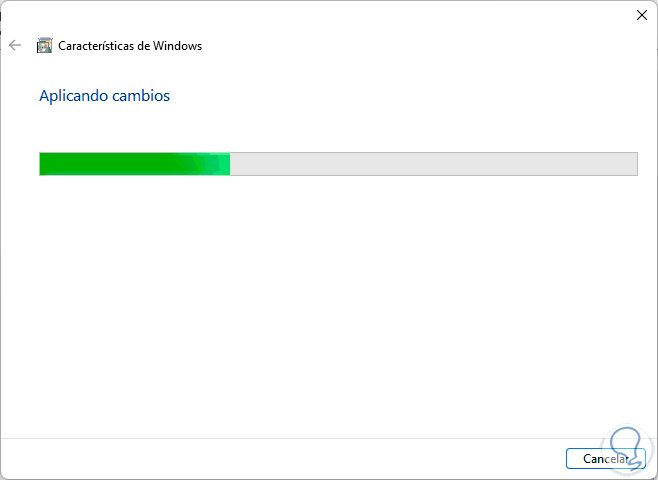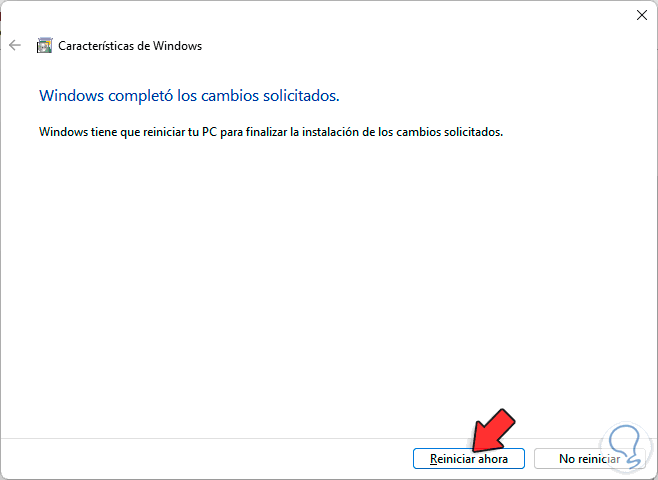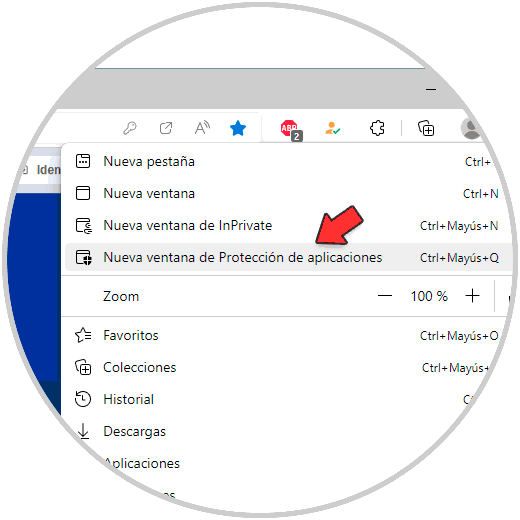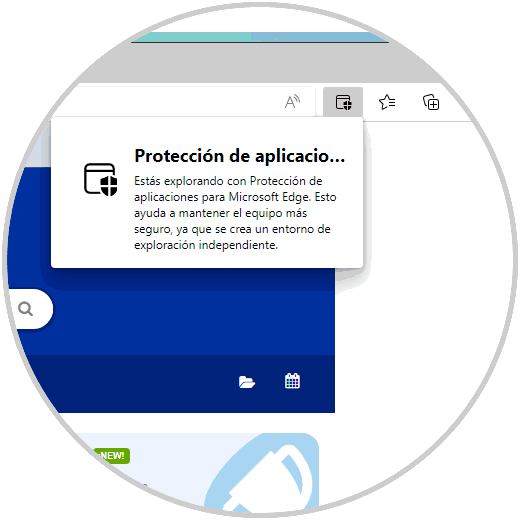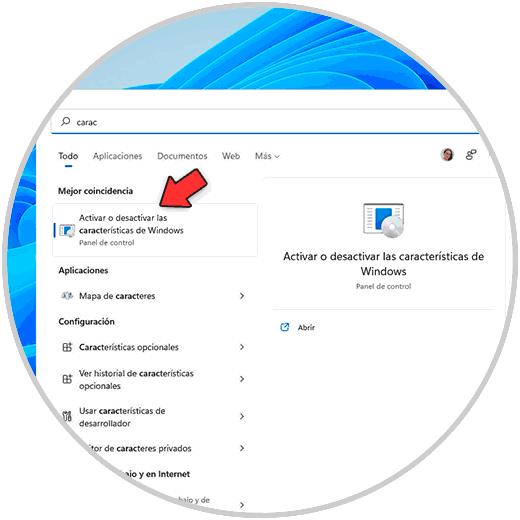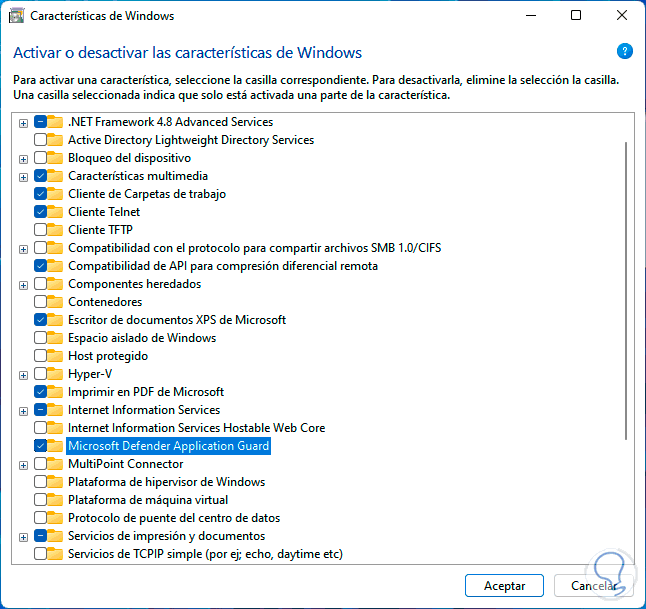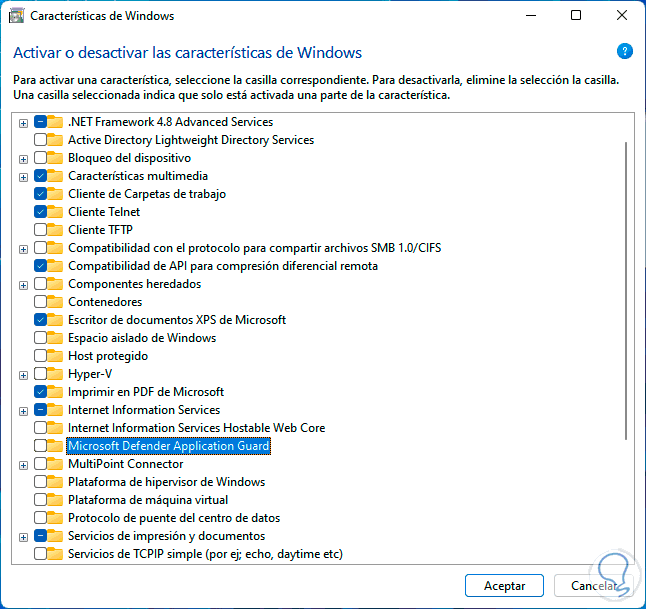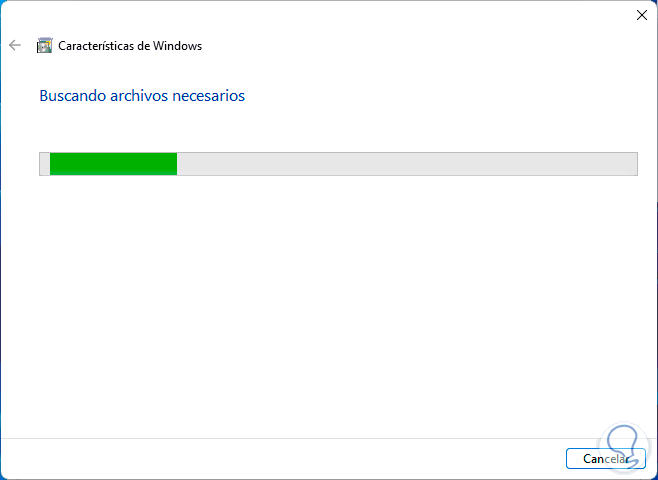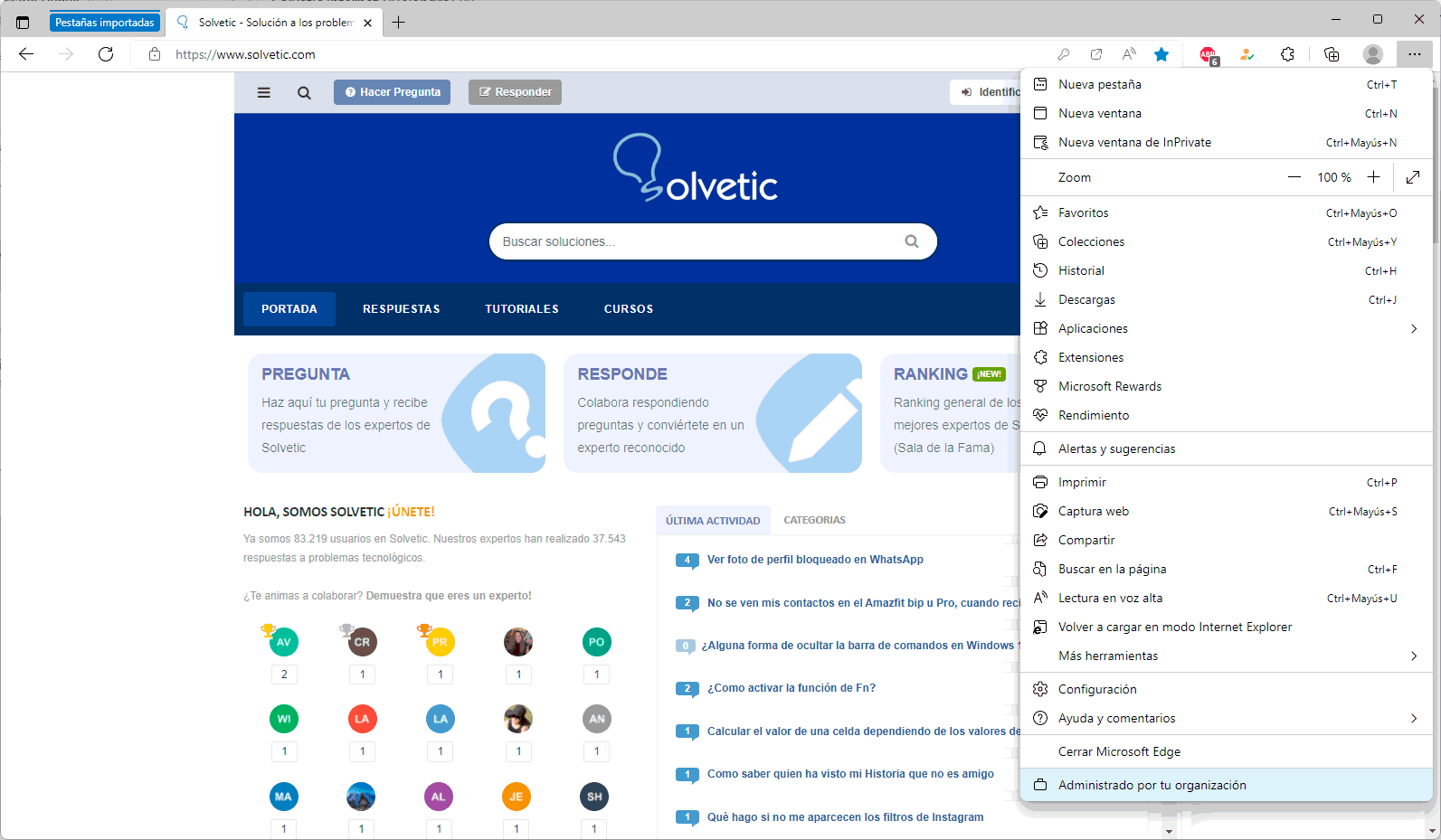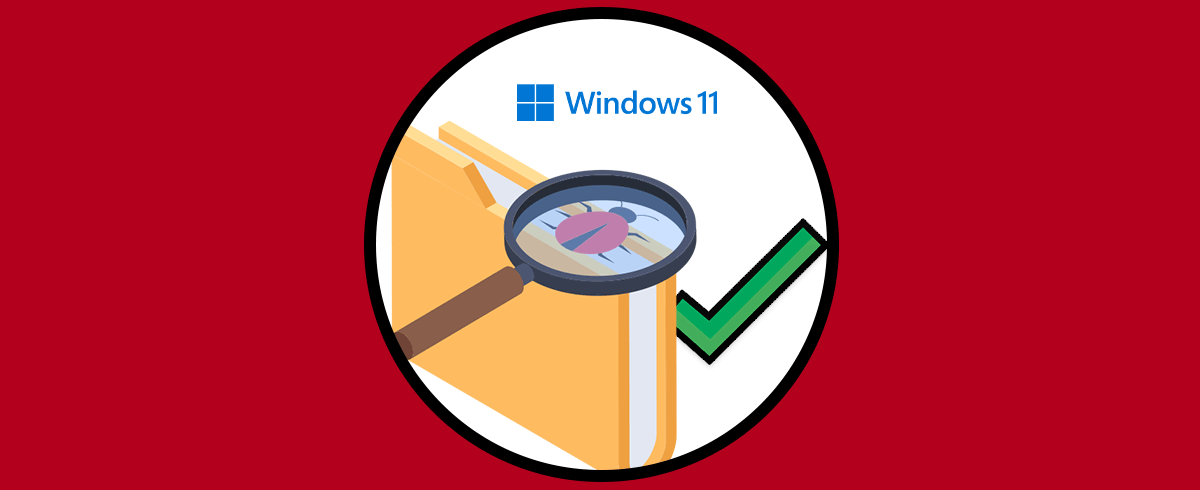La seguridad en Windows 11 es uno de los pilares más importantes que sean integrado con el fin de proteger al usuario ante las múltiples amenazas que existen tanto local como externamente. Microsoft Edge es el navegador predeterminado de Windows 11 y se ha añadido una función que ayudará a que tanto la navegación como la protección de los datos sea lo mas completa posible y es la función Protección de aplicaciones de Microsoft Defender.
Protección de aplicaciones de Microsoft Defender ha sido desarrollado con el fin de impedir cualquier ataque. Esto se logra a través de un aislamiento de hardware único que optimiza la seguridad.
Protección de aplicaciones de Microsoft Defender se encarga de aislar sitios que han sido catalogados como sitios que no son confiables, esto ayuda a mejorar la seguridad al navegar por los sitios web. El administrador del equipo puede las páginas web, los recursos de nube y las redes internas como elementos de confianza, luego al navegar con la protección, aquellos sitos o elementos que no estén en la lista será catalogado como de no confianza.
- Equipos personales
- Equipos empresariales portátiles móviles
- Escritorios empresariales
- Dispositivos (BYOD) portátiles móviles}
- CPU de 64 bits
- Espacio en disco duro de mínimo 5 GB
- Compatibilidad para IOMMU (unidad de administración de memoria de entrada y salida)
- Extensiones de virtualización de CPU las cuales son VT-x (Intel) o AMD-V
Solvetic te explicará cómo instalar y configurar Protección de aplicaciones de Microsoft Defender en Windows 11.
Cómo instalar Protección de aplicaciones de Microsoft Defender Windows 11
Para esto en el buscador ingresamos "caracte" y seleccionamos la opción "Activar o desactivar las características de Windows":
En la ventana emergente desplegada seleccionamos "Microsoft Defender Application Guard":
Activamos la casilla respectiva:
Damos clic en "Aceptar" para iniciar la instalación de la característica:
Esperamos que finalice el proceso:
Al finalizar veremos lo siguiente. Damos clic en "Reiniciar ahora" y esperamos que Windows 11 sea reiniciado para aplicar las actualizaciones.
Después de reiniciar Windows 11, abrimos Microsoft Edge, vamos a "Configuración y más - Nueva ventana de Protección de aplicaciones":
Se abrirá una ventana independiente de Edge:
Damos clic en el icono de Protección de aplicaciones en la parte superior para asegurarnos que estamos protegidos al navegar:
De aquí en adelante la navegación estará protegida, para desactivarla, en el buscador ingresamos "caracte":
Seleccionamos "Activar o desactivar las características de Windows" y en la ventana desplegada ubica "Microsoft Defender Application Guard":
Desactivamos la casilla asociada:
Damos clic en "Aceptar" y espera que finalice el proceso:
Al finalizar veremos lo siguiente:
Damos clic en "Reiniciar ahora" y después de reiniciar ya no estará disponible la Protección de aplicaciones de Microsoft Defender, lo comprobamos en Microsoft Edge:
Algunos puntos a tener en cuenta para la administración, podemos realizar cambios en los registros del sistema para alguna configuraciones así:
- HKLM\software\Microsoft\Hvsi\SpecRequiredProcessorCount: allí el valor predeterminado es cuatro núcleos
- HKLM\software\Microsoft\Hvsi\SpecRequiredMemoryInGB: el valor predeterminado es 8 GB
- HKLM\software\Microsoft\Hvsi\SpecRequiredFreeDiskSpaceInGB: el valor por defecto es de 5 GB
En caso de ver el error ERR_NAME_NOT_RESOLVED será necesario crear una regla icmp entrante
Con estos pasos es posible aumentar la seguridad con Protección de aplicaciones de Microsoft Defender.