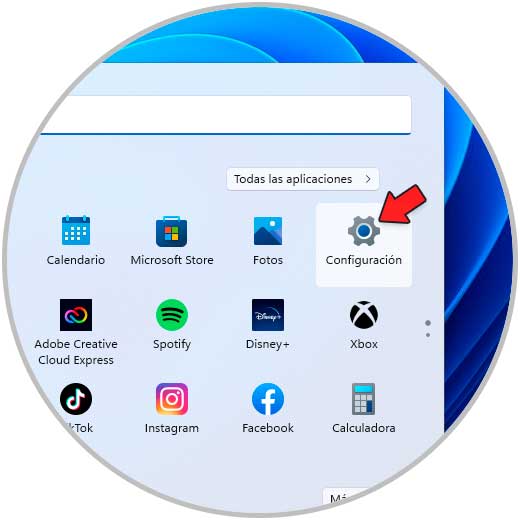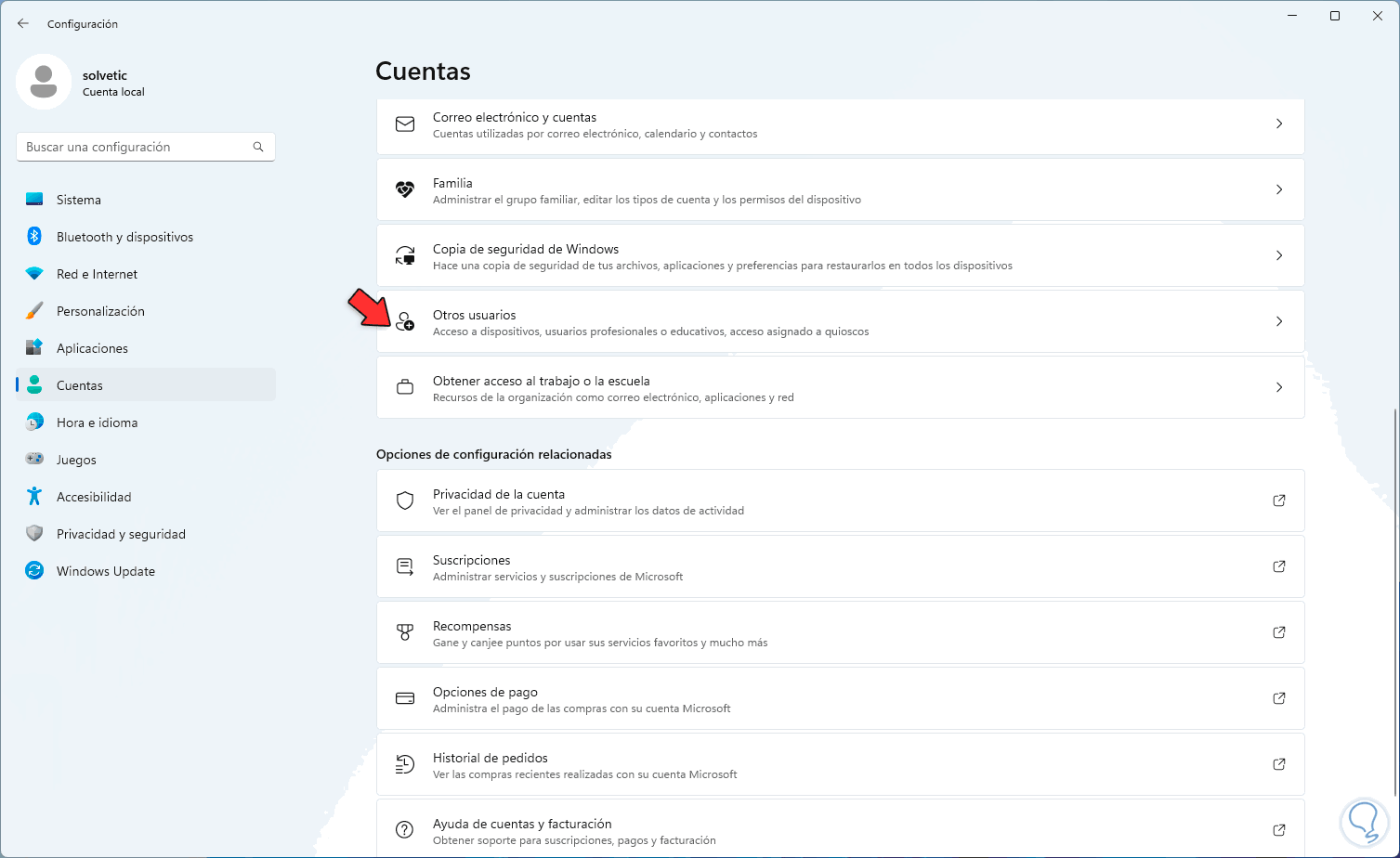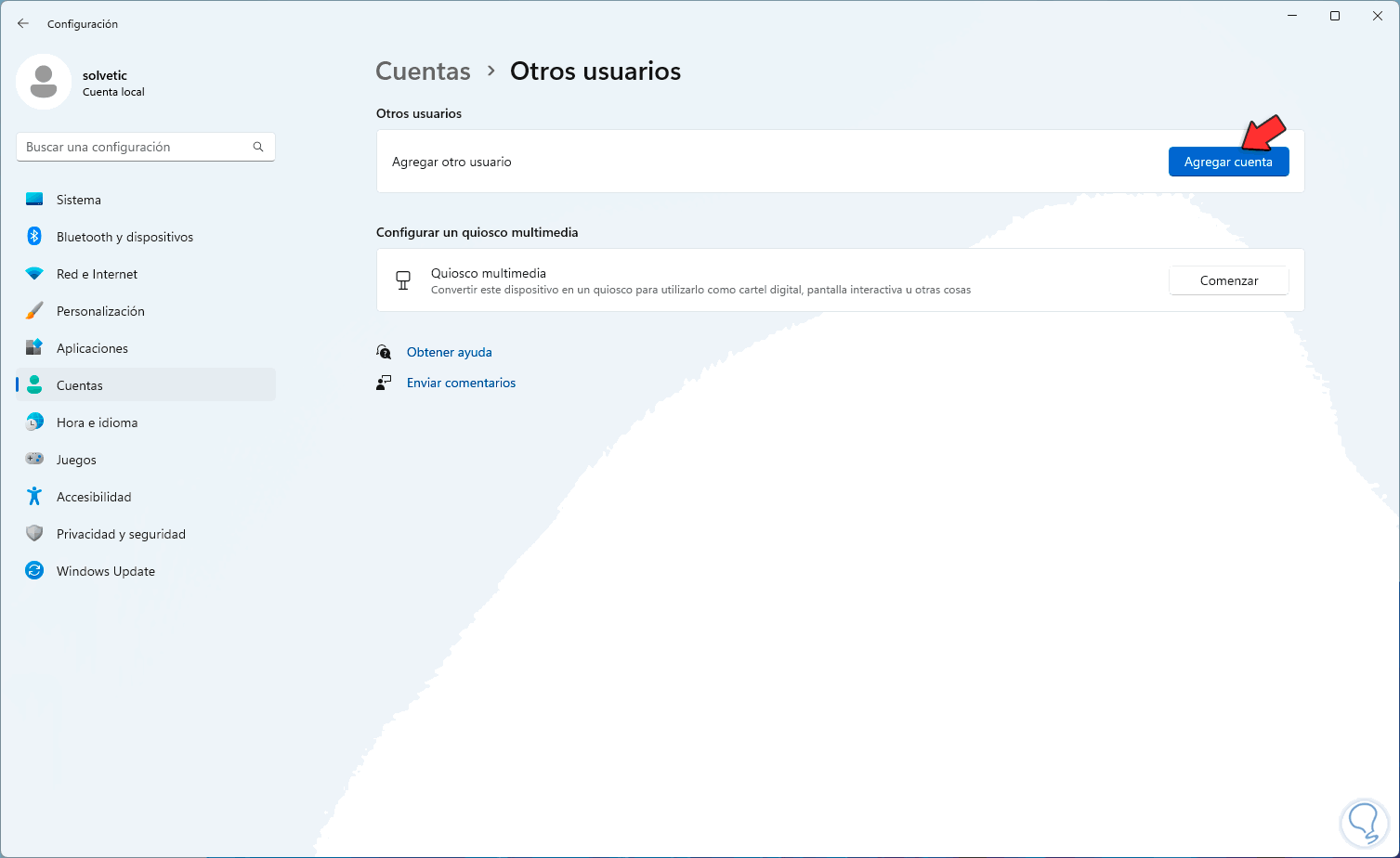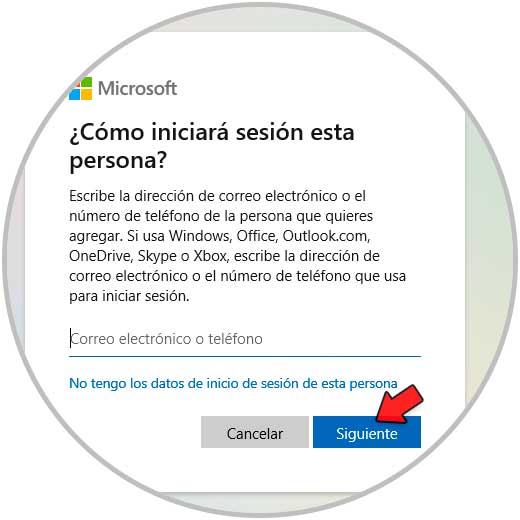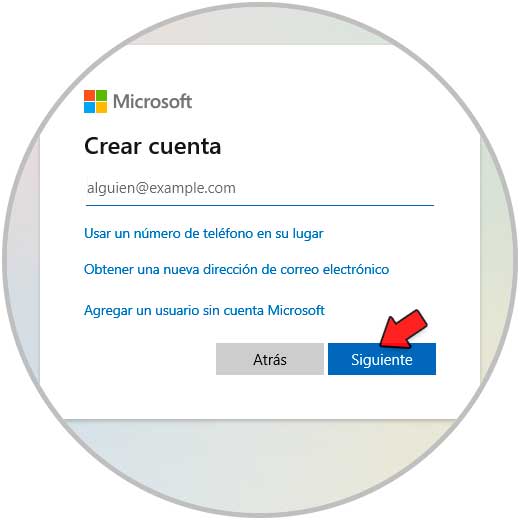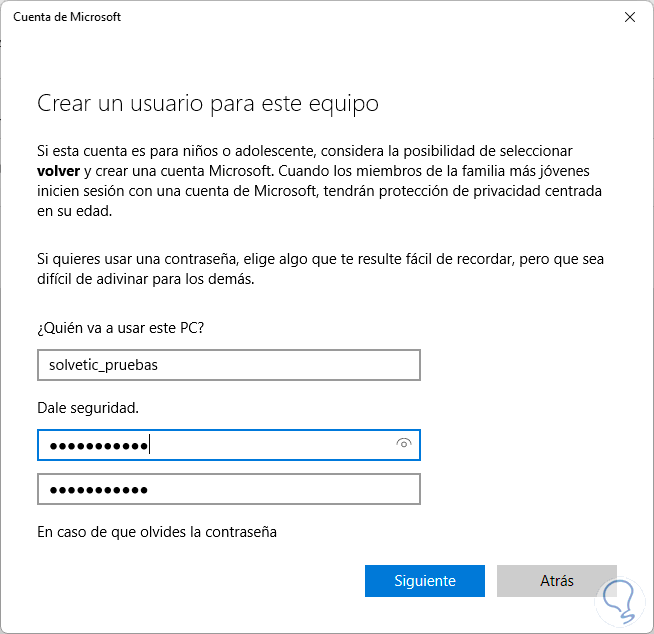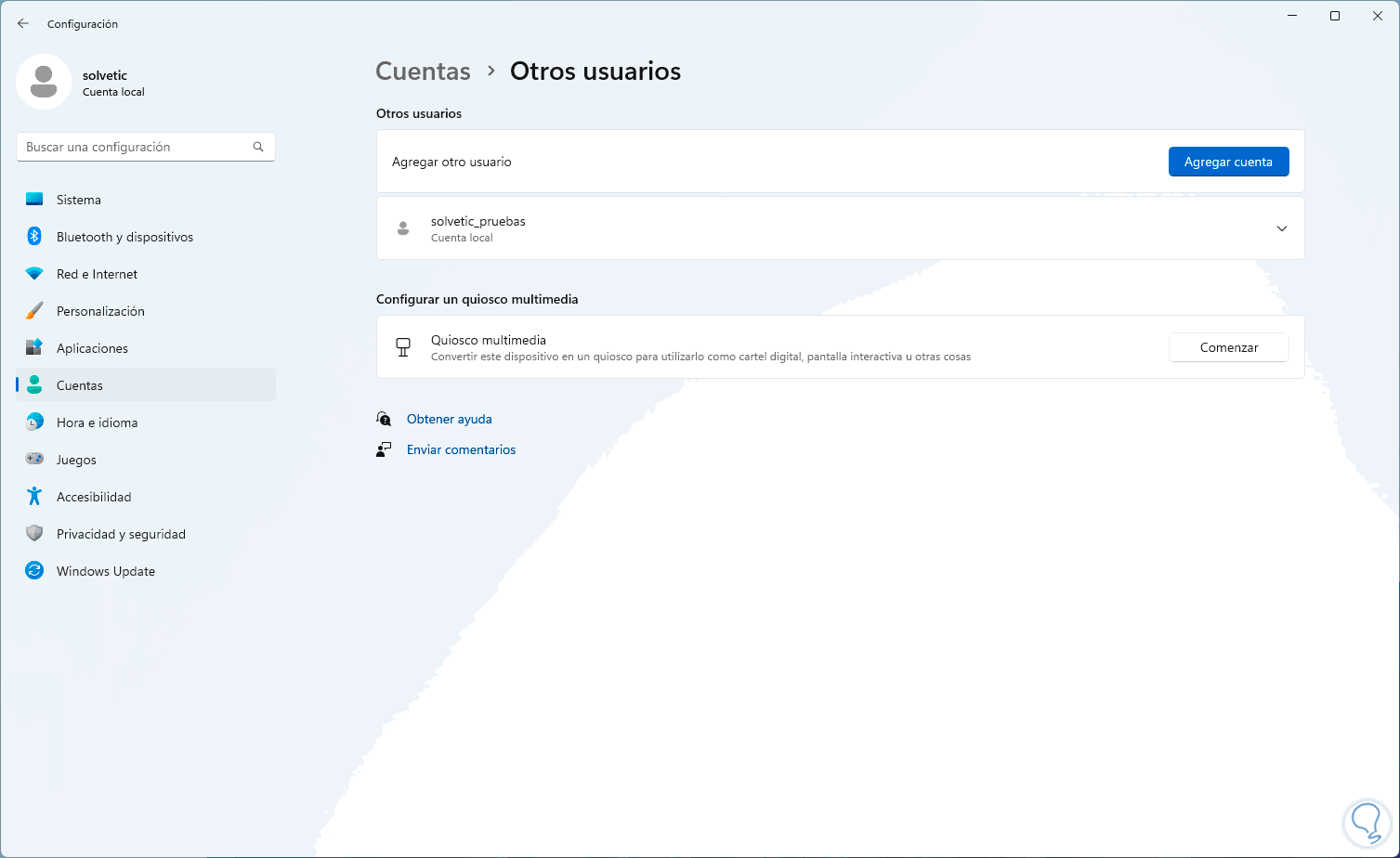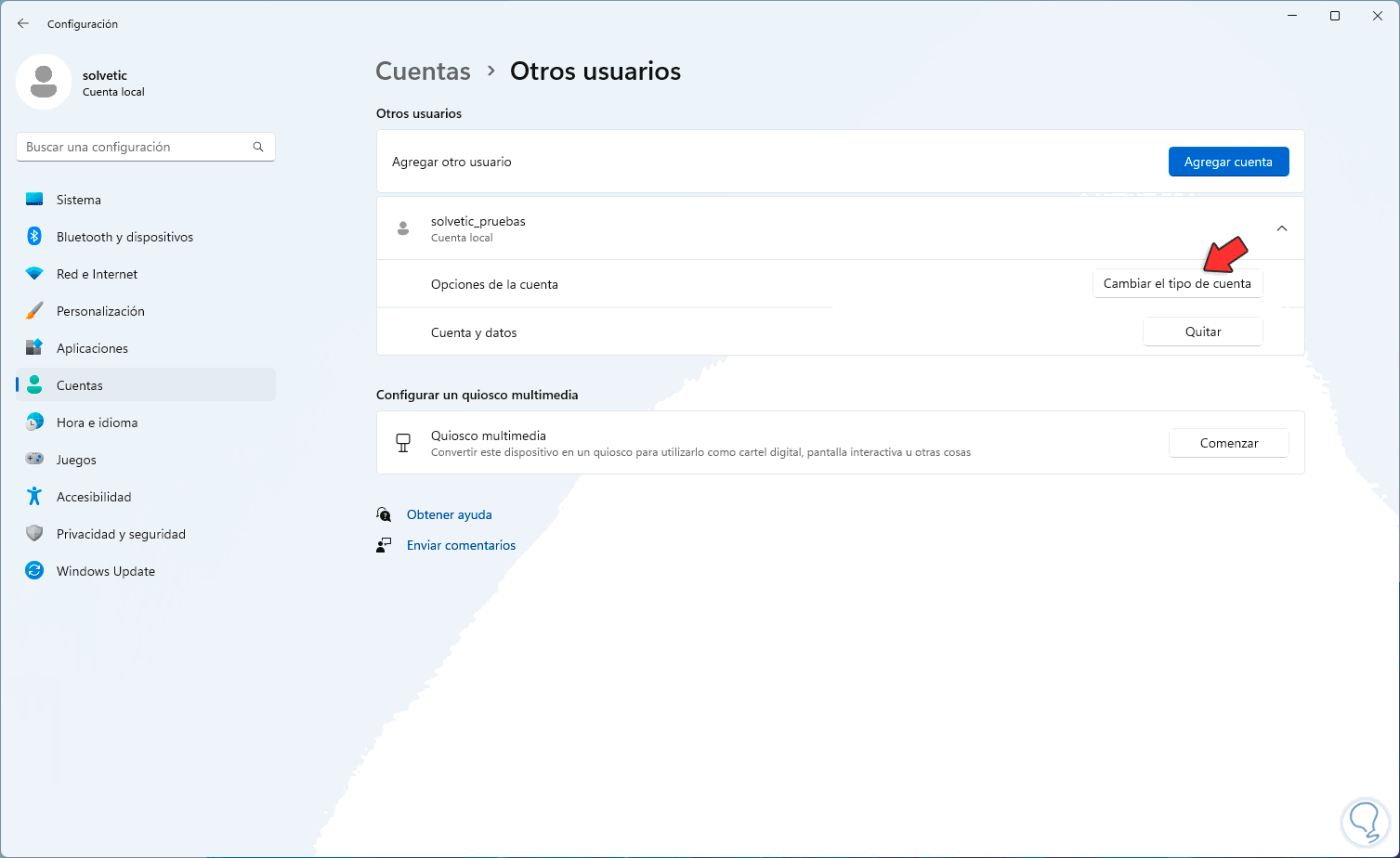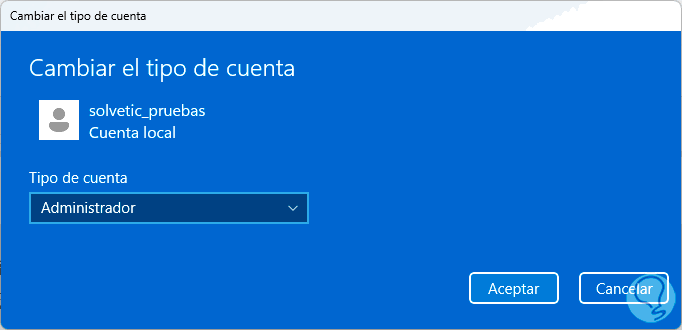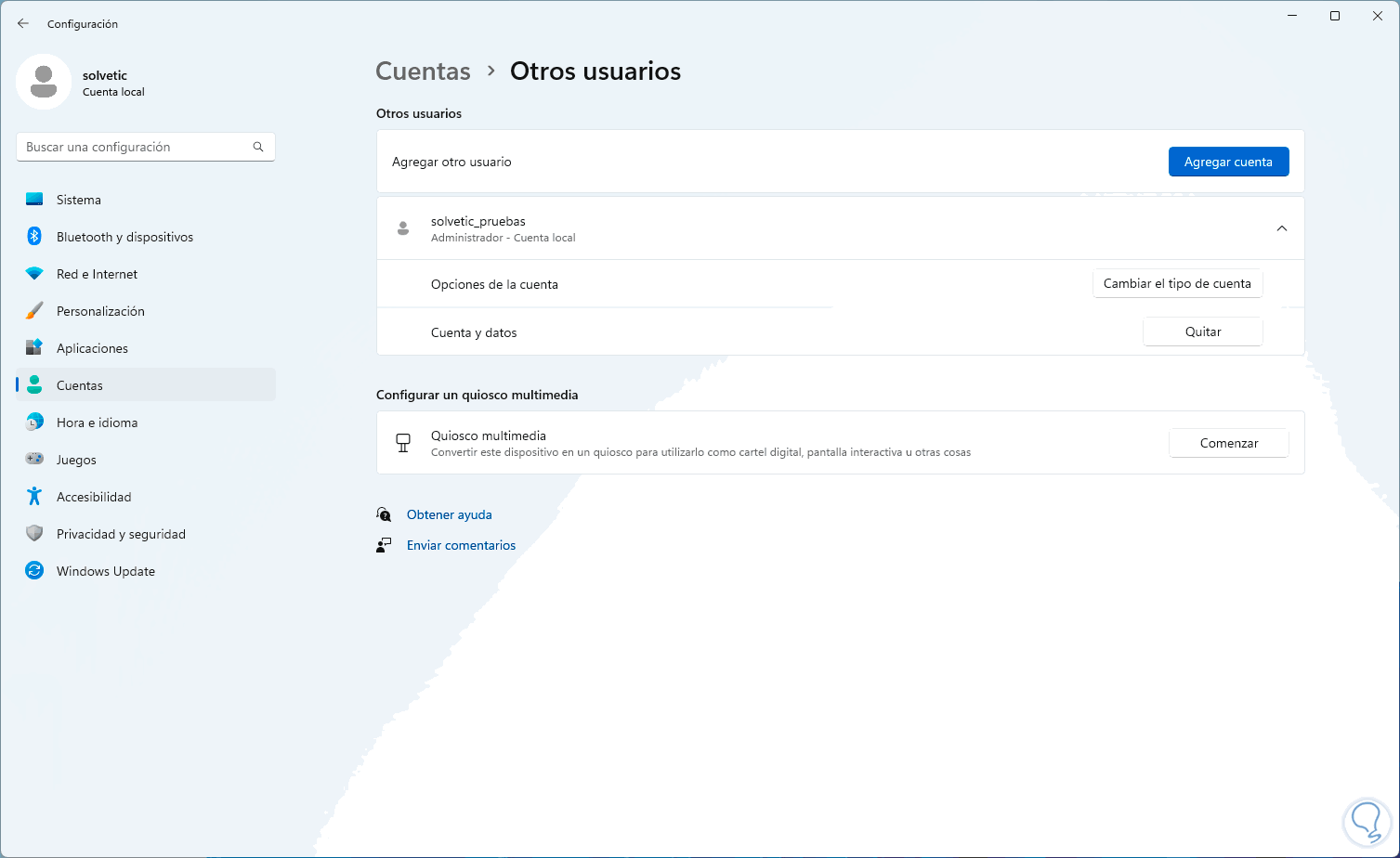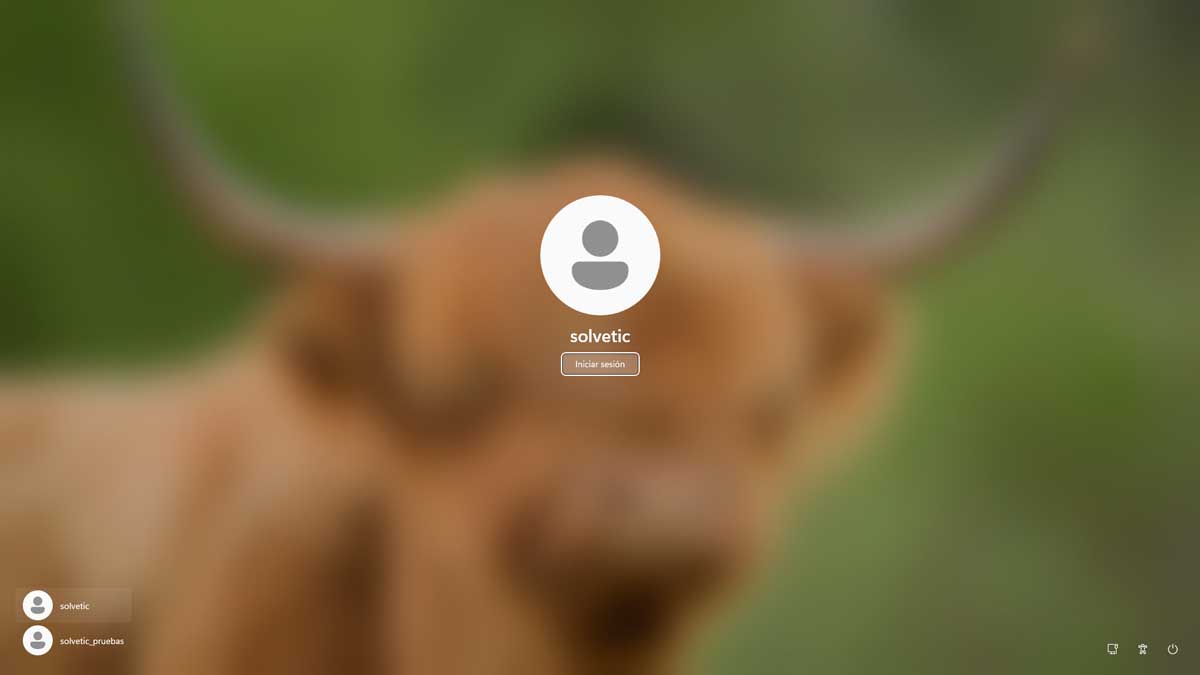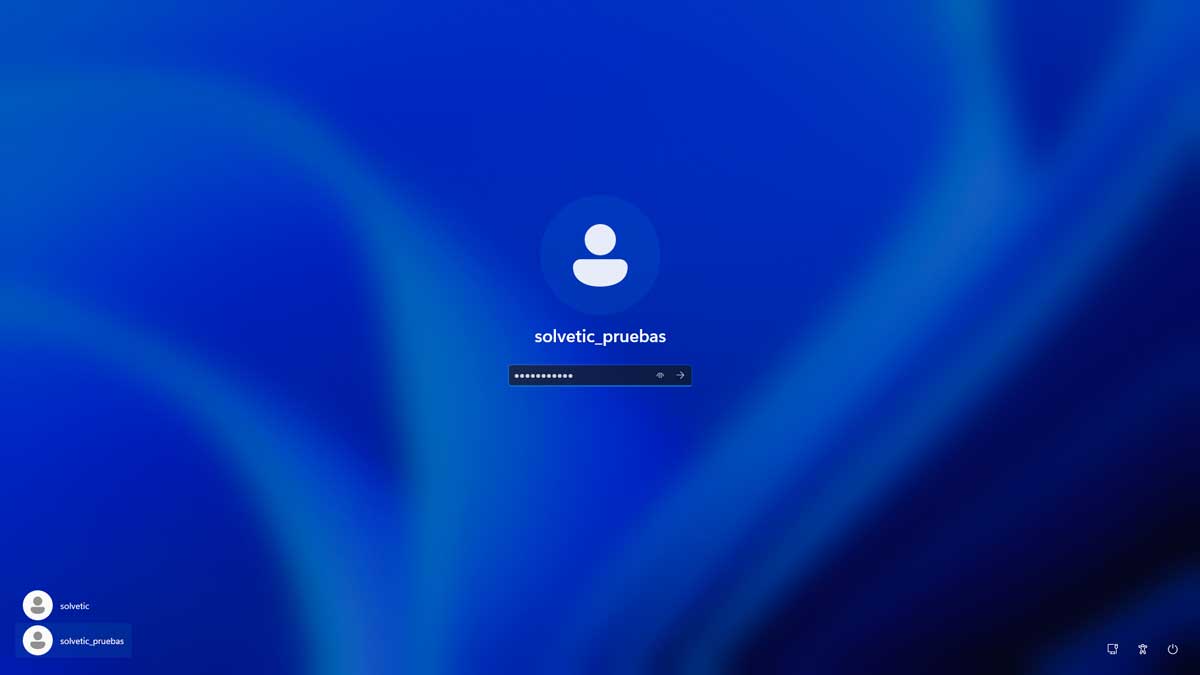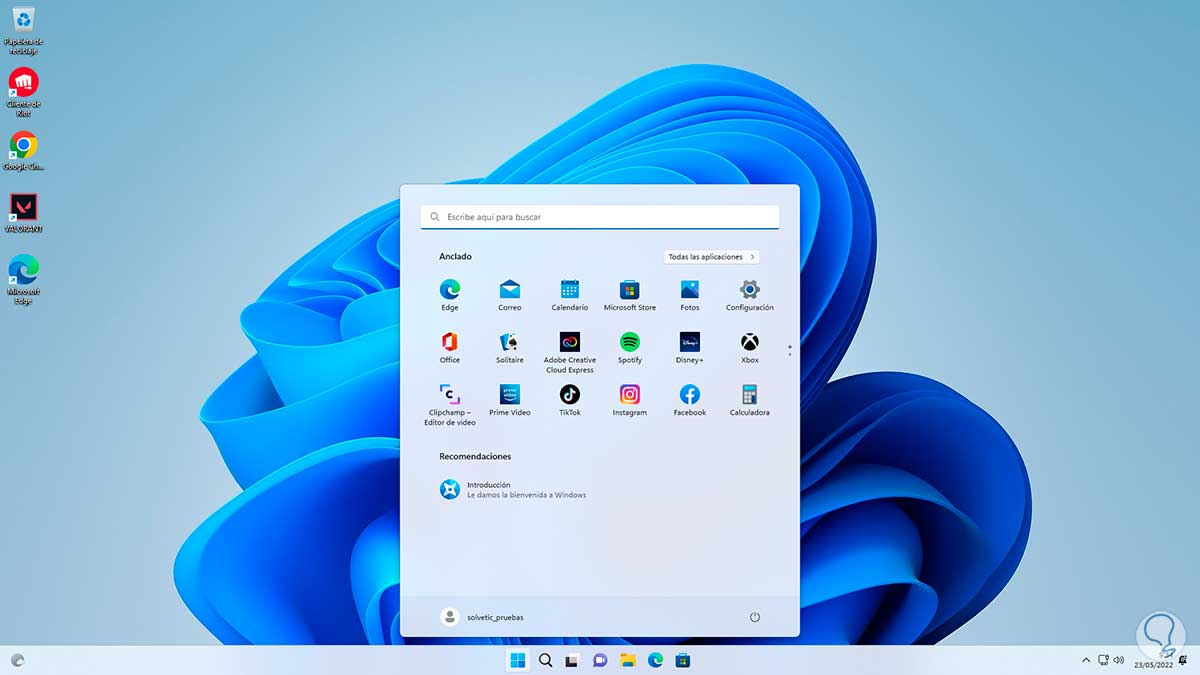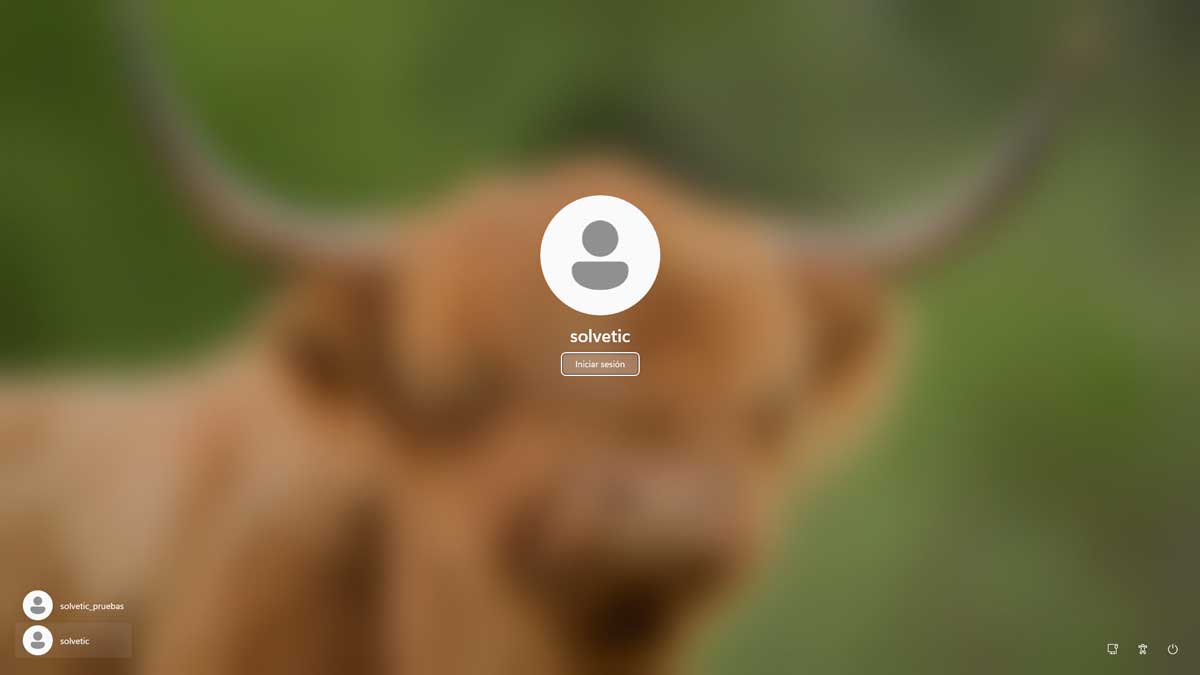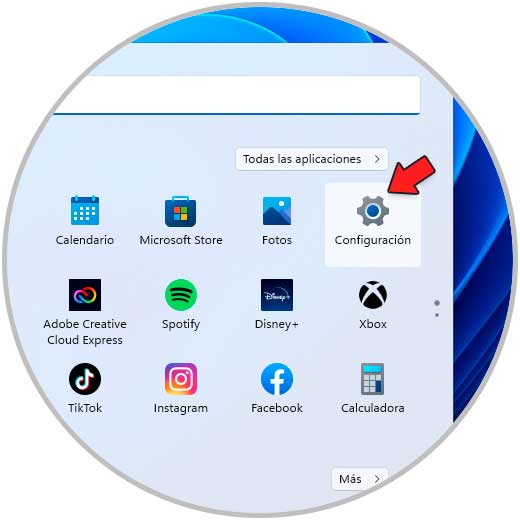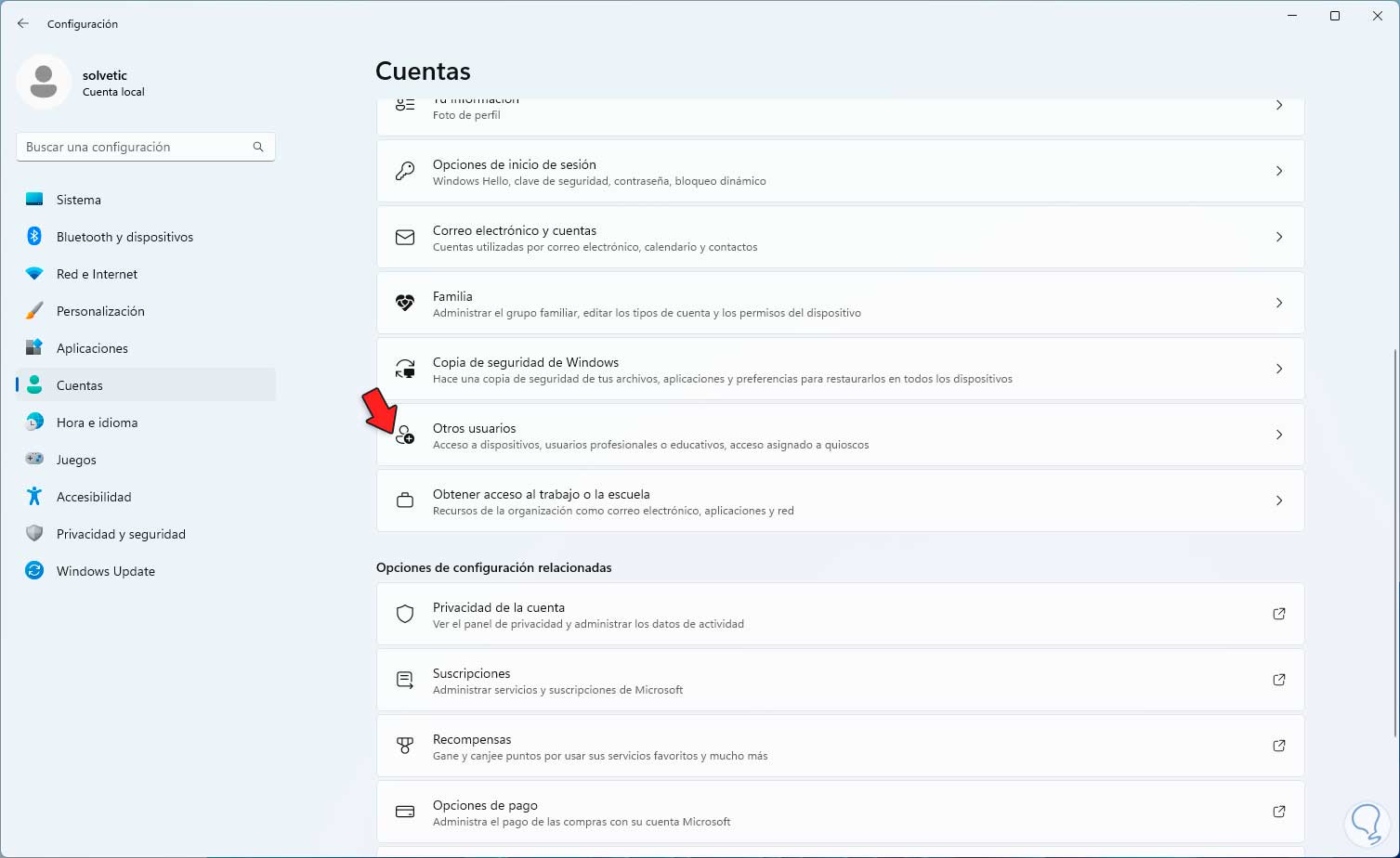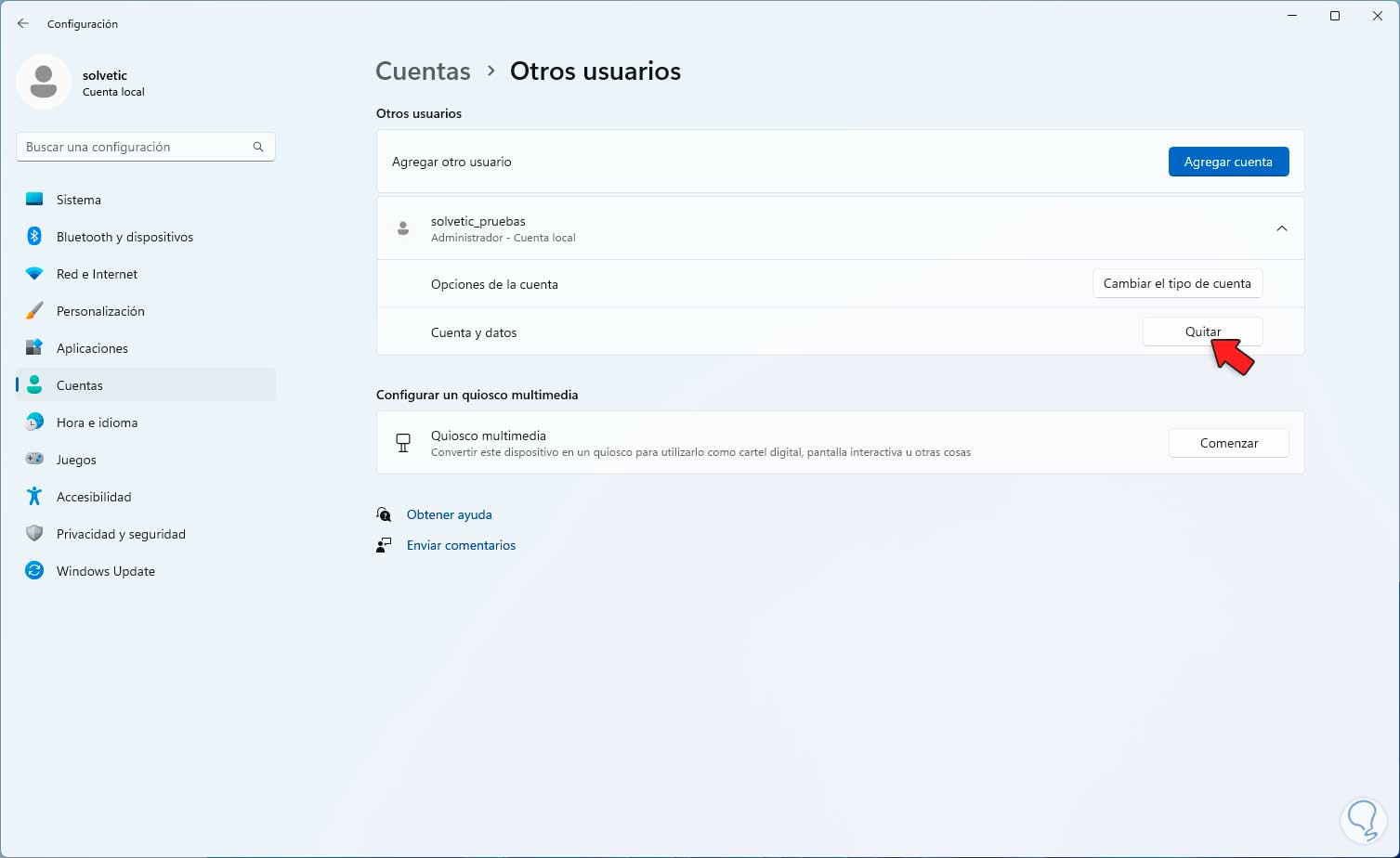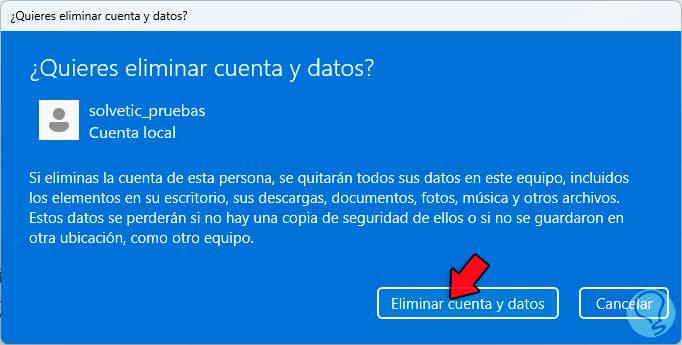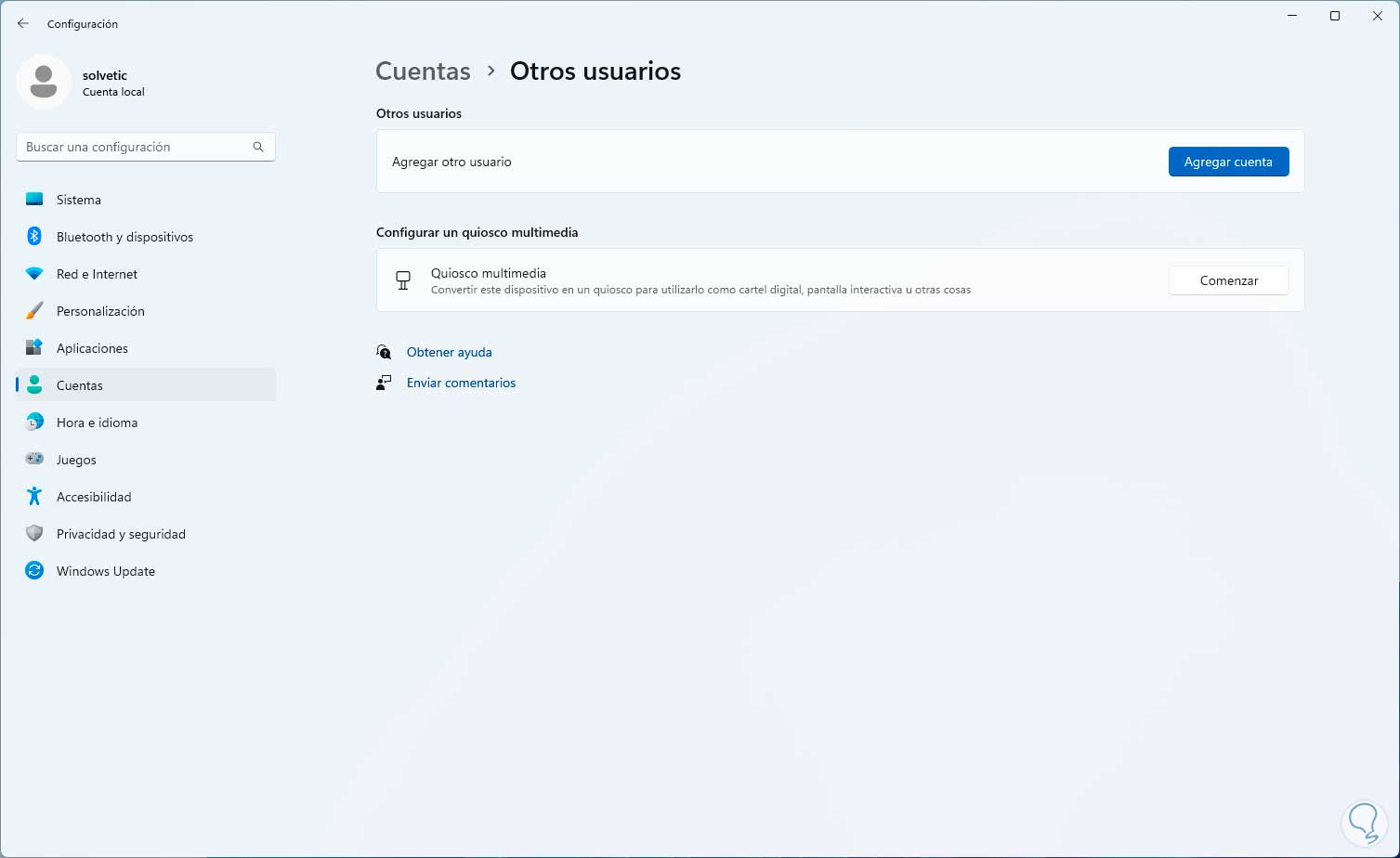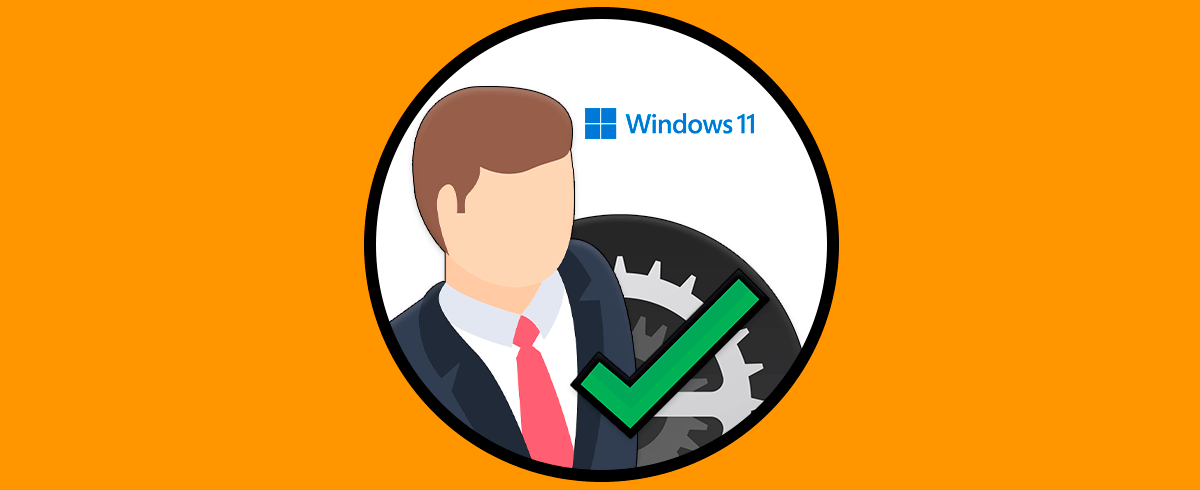Windows 11 nos permite crear diversos tipos de cuenta en el sistema para el trabajo cotidiano. Algunas cuentas serán temporales o con pocos privilegios de modo que se otorga una cuenta de invitado, por otro lado tenemos las cuentas estándar y administrador.
En el tema de las cuentas de administrador tenemos las cuentas con ese privilegio pero que aun dependen de UAC (Control de Cuentas de Usuario) y las cuentas de administrador total las cuales poseen los permisos totales sobre el equipo, es natural que durante el trabajo en Windows 11 sean creadas diversas cuentas de administrador las cuales cuando no sea mas necesario usarlas deben ser removidas por temas de seguridad.
Solvetic te explicará cómo eliminar una cuenta de administrador en Windows 11 de manera detallada paso a paso.
Cómo eliminar una cuenta de Administrador en Windows 11
Para esto vamos a “Inicio – Configuración”:
Luego iremos a “Cuentas - Otros usuarios”:
Al dar clic allí veremos lo siguiente:
Vamos a crear un usuario administrador para su posterior eliminación, en este caso damos clic en "Agregar cuenta", se abrirá lo siguiente:
Damos clic en "No tengo los datos de inicio de sesión de esta persona" y luego veremos lo siguiente:
Damos clic en "Agregar un usuario sin cuenta Microsoft" y en la siguiente ventana emergente ingresamos los datos del usuario y completamos las preguntas de seguridad:
Aplicamos los cambios y el usuario será creado como un usuario estándar:
Pulsamos sobre el usuario y damos clic en "Cambiar el tipo de cuenta":
En la ventana emergente establecemos "Administrador":
Aplicamos los cambios y ahora este es un usuario administrador:
Cerramos la sesión:
En la pantalla de bloqueo vemos el nuevo usuario administrador creado:
Iniciamos sesión con el nuevo usuario administrador:
Cerramos su sesión:
Ahora iniciamos sesión con el usuario principal desde donde se eliminar el usuario administrador:
Vamos a “Inicio – Configuración”:
Vamos a “Cuentas - Otros usuarios”:
Damos clic sobre el usuario administrador y damos clic en "Quitar":
Se desplegará el siguiente mensaje:
Confirmamos el proceso dando clic en "Eliminar cuenta y datos", el usuario administrador habrá sido eliminado:
Para validar esto cerramos sesión:
El usuario administrador ya no estará disponible en Windows 11:
Este es el método para borrar de forma correcta un usuario administrador en Windows 11.