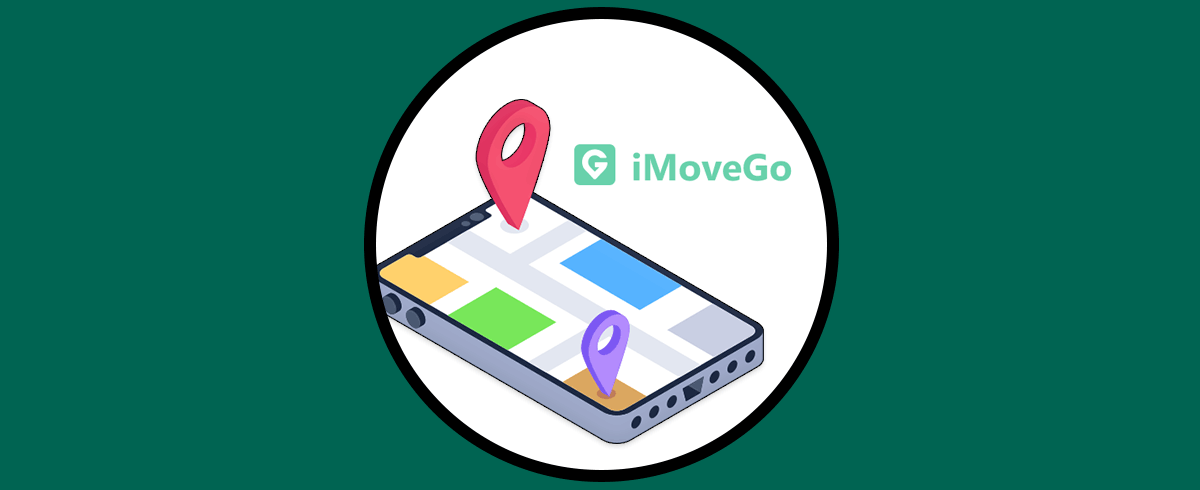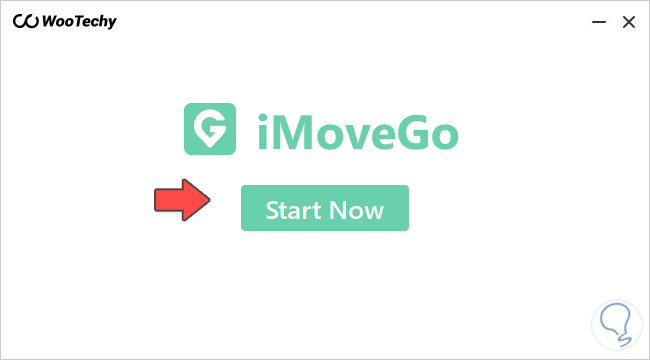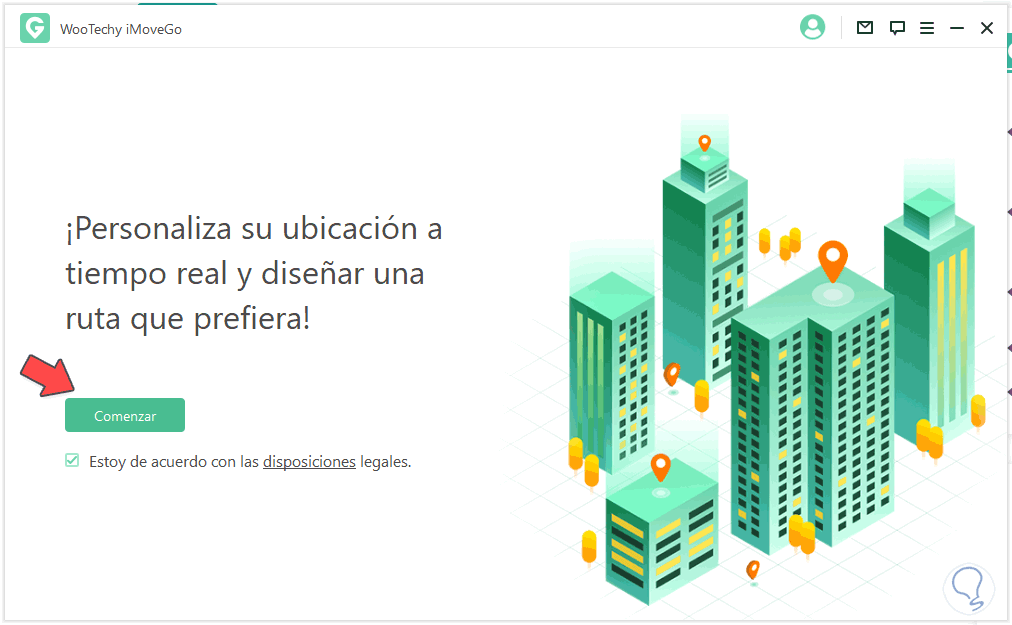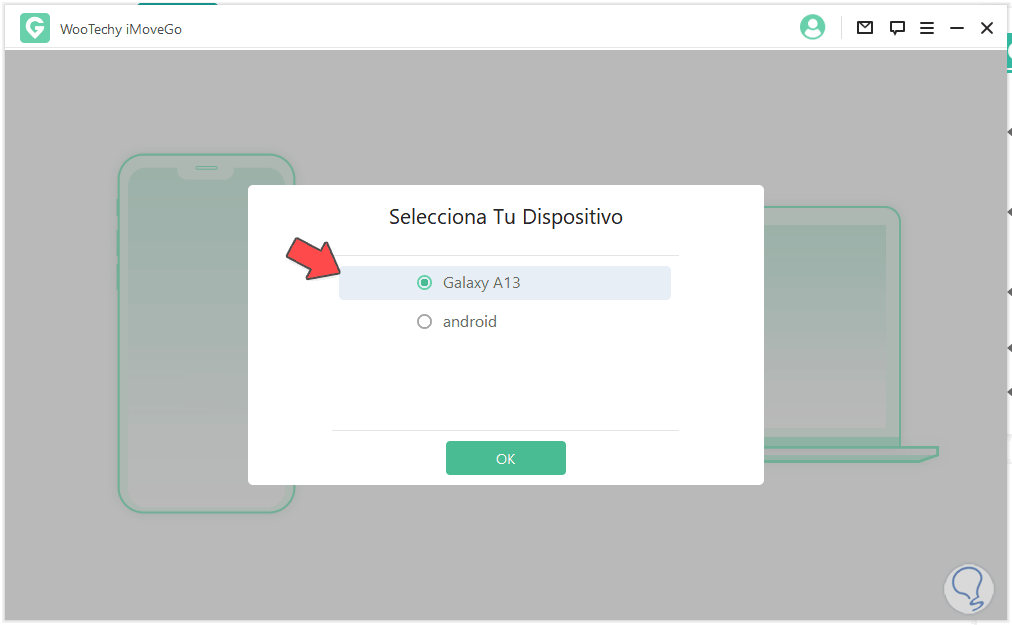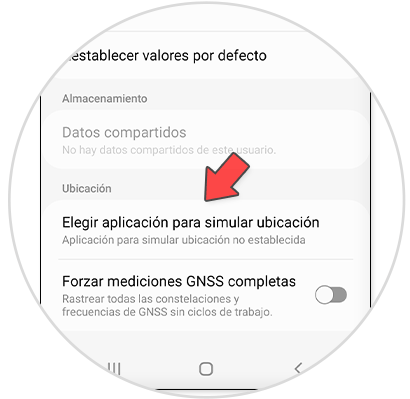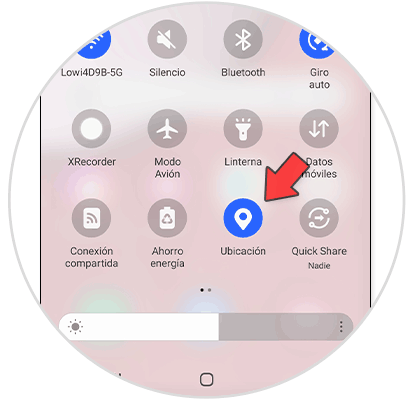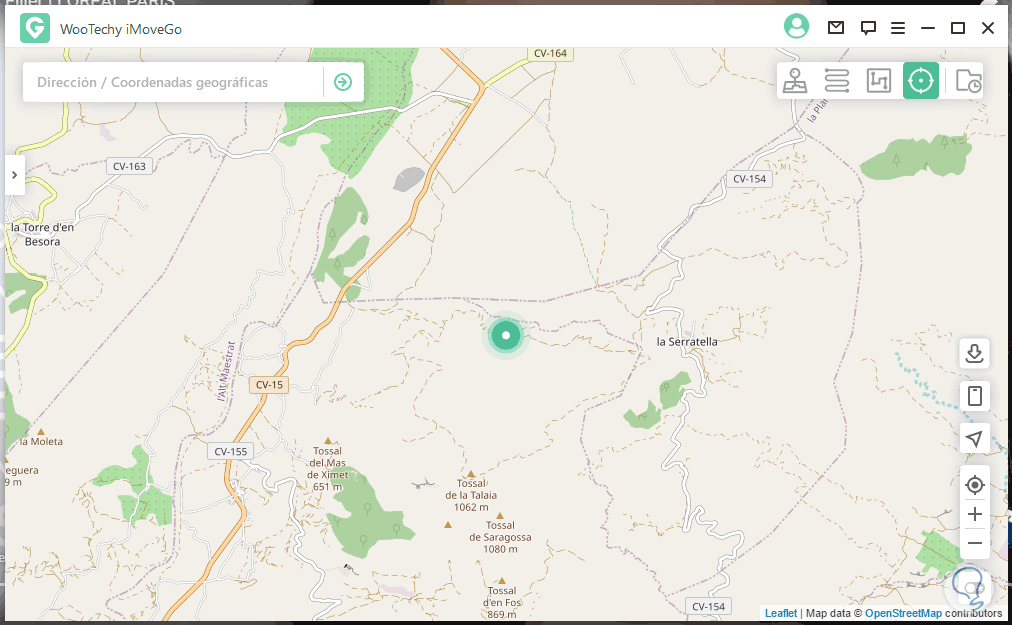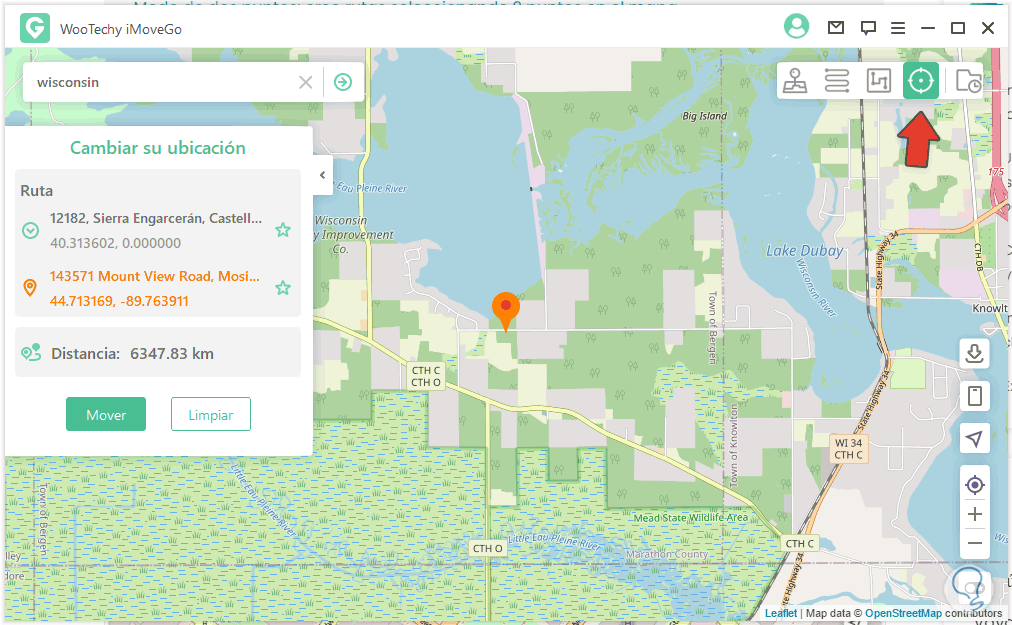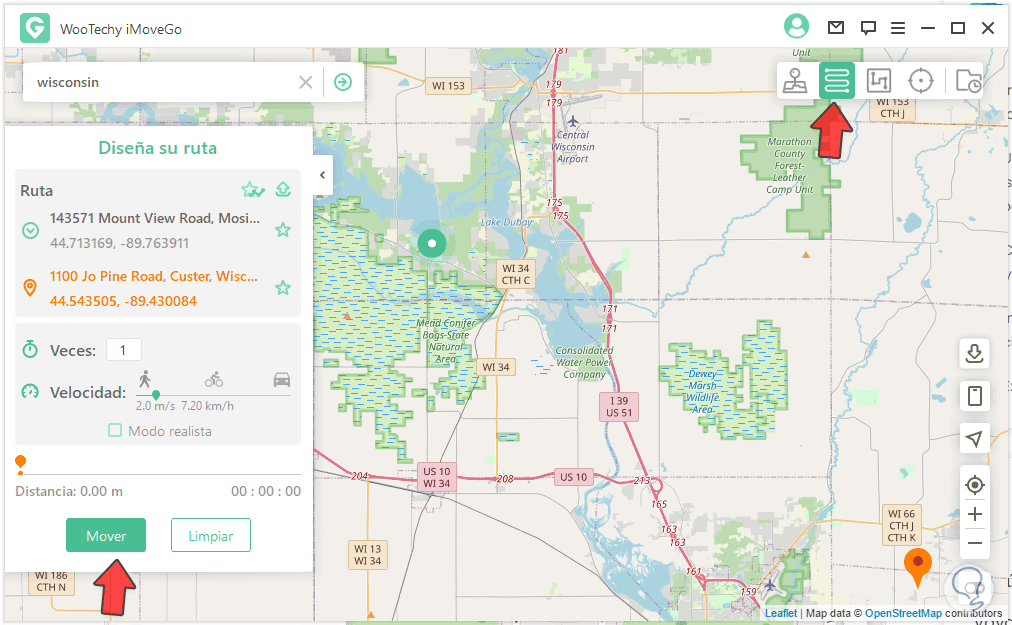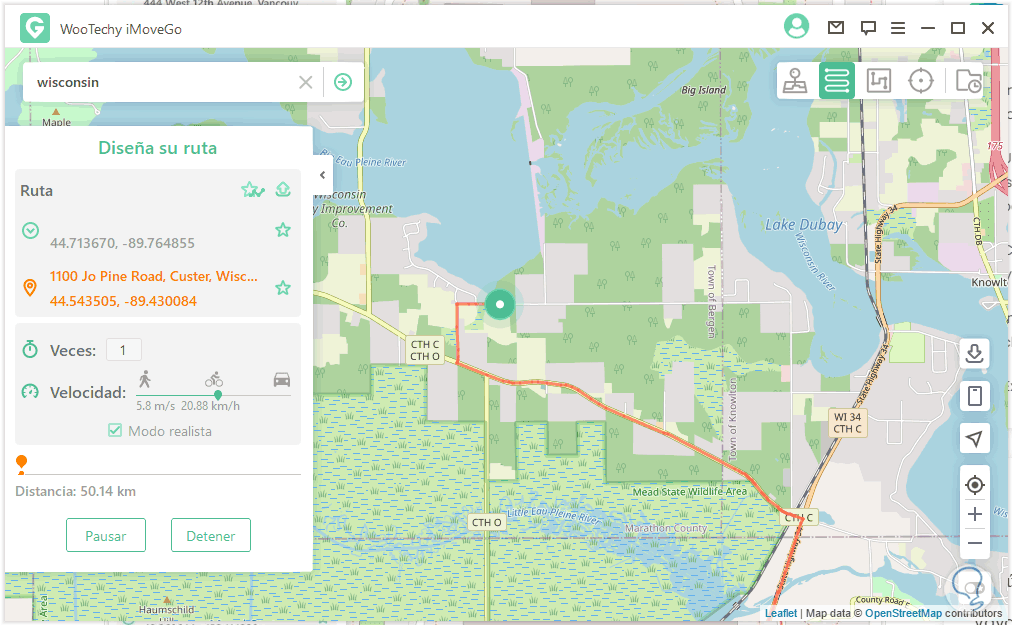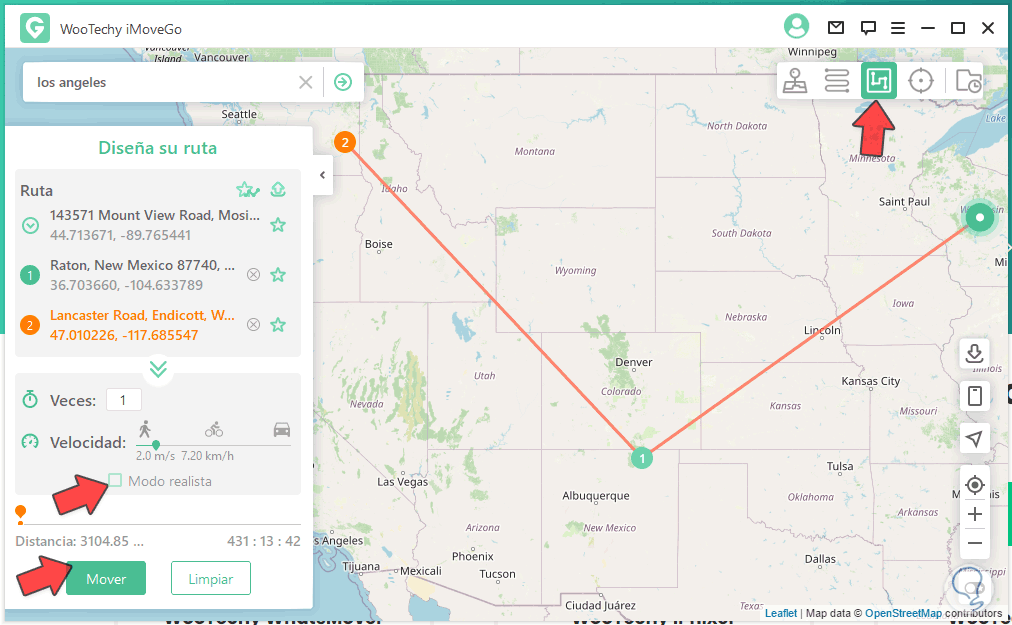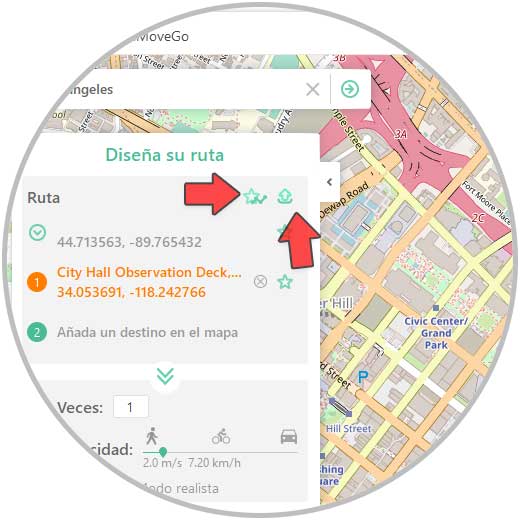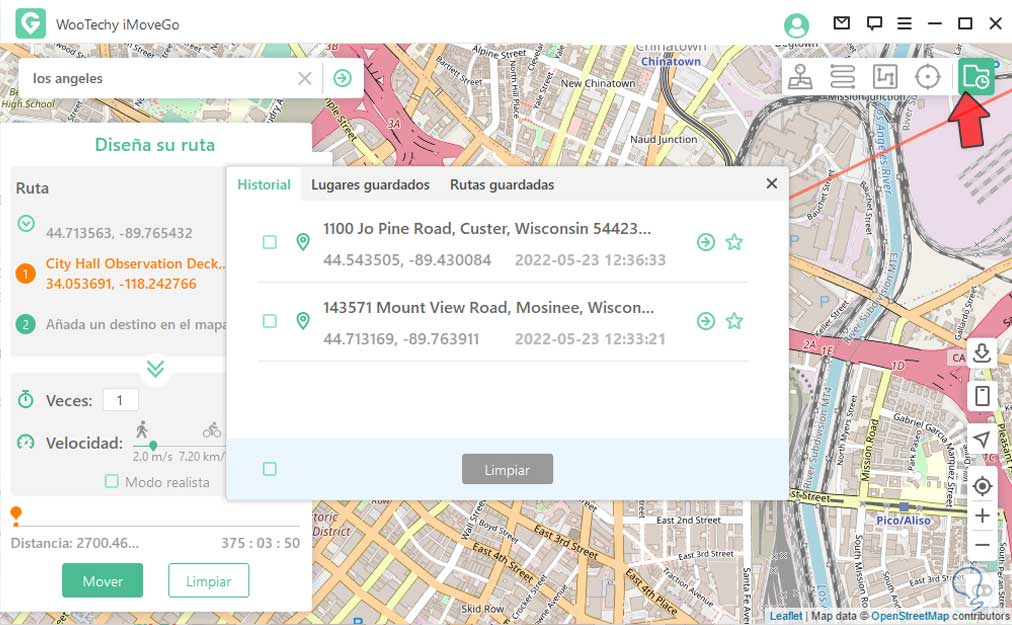No siempre queremos que se sepa dónde estamos y eso es algo que actualmente con las aplicaciones es fácil de saber o de compartir. Por eso si estamos usando una aplicación de terceros o entrando en una página externa, es normal que busquemos modificar esas coordenadas actuales buscando la mejor aplicación GPS falsa que haya para conseguirlo, de ahí que hoy te hablemos de WooTechy iMoveGo. Es normal entonces que muchas veces necesitemos modificar nuestra posición actual y por eso es buena opción el Cambiador de ubicación iMoveGo iPhone/Android para cambiarlo. Además hay muchos usuarios que piensan que únicamente podríamos modificar nuestra ubicación o GPS en terminales Android pero lo cierto es que podemos fácilmente cambiar la ubicación en el iPhone y así también personalizar nuestro GPS en iOS gracias a WooTechy iMoveGo.
- Procesadores de mínimo 1GHz tanto en Windows como Mac
- RAM mínima de 256MB para Windows y 512MB para Mac
- Espacio libre en disco mínimo de 200MB
- Sistemas Windows 7 mínimo
- Sistemas Mac OS X 10.15 mínimo
- Sistemas Android 5.0 mínimo e iOS 7
- Admite todas las aplicaciones que se basan en la ubicación cinluyendo juegos o apps de citas
- Compatibilidad con juegos AR que se basan en ubicación real
- Posibilidad de acceder a servicios y opciones que no están disponibles en nuestra ubicación real
- Protección de nuestra ubicación real evitando dar a conocer nuestra posición GPS
- Posibilidad de crear rutas en movimiento y tiempo real personalizadas
- Guardado de registros de ubicación, así como lugares favoritos
- Hasta 5 dispositivos a la vez
- Personalización de modo repetición de ruta personalizada
- Compatibilidad tanto con iOS como Android
- Interfaz sencilla de uso
- No es necesario un jailbreak
- Modo prueba gratuita
- Plan trimestral de hasta 5 dispositivos y 1 PC: $19.95
- Plan mensual de hasta 5 dispositivos y 1 PC: $9.95
- Plan de por vida de hasta 5 dispositivos y 1 PC: $59.95
Ahora veremos cómo podremos cambiar ubicación GPS en Android con WooTechy iMoveGo. Para saber más acerca de WooTechy iMoveGo puedes visitar su página de producto oficial:
Cómo cambiar ubicación GPS en Android con WooTechy iMoveGo
Lo primero que haremos será descargar WooTechy iMoveGo de su página oficial:
Procedemos a instalar el programa siguiendo los pasos:
Una vez se ha instalado iniciamos el programa:
Ahora conecta mediante USB tu teléfono Android o iOS al PC. Después pulsa en comenzar. En este caso haremos el proceso con Android.
Se nos reconocerá el dispositivo y lo seleccionaremos:
Para continuar tienes que tener activada la depuración USB. Si no te aparece el aviso pulsa en “Mostrar de nuevo” y sino visita alguno de nuestros enlaces para activarlo:
Ahora elegiremos un Modo de Cambio de Ubicación en función si queremos para juegos de Realidad Virtual o para aplicaciones y mapas (Social):
En este caso hemos elegido “Social”. Ahora vamos de nuevo a las “Opciones de desarrollador” de nuestro teléfono y pulsaremos sobre “Elegir aplicación para simular ubicación:
Activaremos “El asistente de GPS”:
Ahora activa el GPS o “Ubicación” en tu teléfono:
Una vez activado todo esto, ya podremos volver a nuestro programa en PC y veremos que ya podremos buscar la ubicación que queramos.
Tenemos diferentes opciones para cambiar la ubicación. Por ejemplo el modo “Teletransporte” . Aquí buscaremos la ubicación y la confirmaremos pulsando en “Mover”
El “Modo de dos puntos” permite elegir un punto de ubicación inicial y uno final de destino en el mapa. Además, podrás configurar el número de veces que realizas la ruta, la velocidad según el transporte y demás.
Aplica con la opción “Mover” y verás que se inicia la ruta en tiempo real según los parámetros configurados. Puedes “Pausar” o “Detener” cuando quieras.
Con la opción de “Multipuntos” podrás establecer diferentes puntos de ubicación donde simular que te vas a mover. Configura los diferentes parámetros de movimiento y veces de repetición y pulsa en “Mover” para iniciarlo:
En cualquier momento puedes guardar una ruta como favorita o bien “Exportar como GPX” desde los iconos que verás en cada panel de “Diseña su ruta”
Para ver tu Historial, tus Rutas guardadas o “Lugares guardados” pulsa en el icono de carpetas que verás y podrás consultarlo:
Por último, el modo “Joystick” permite usar el teclado para controlar la ubicación e irte movimiento manualmente a la velocidad que tengas configurada:
- Para cambiar de dirección usaremos Flechas derecha e izquierda, teclas A y D o bien arrastrar alrededor del círculo.
- Para controlar el movimiento usaremos las Flechas Arriba y abajo o bien las teclas W y S.
De esta forma podremos cambiar ubicación en Android o cambiar ubicación en iOS fácilmente desde nuestro PC y así modificarla cuando no queremos que terceras aplicaciones puedan saber nuestra ubicación exacta gracias a WooTechy iMoveGo.