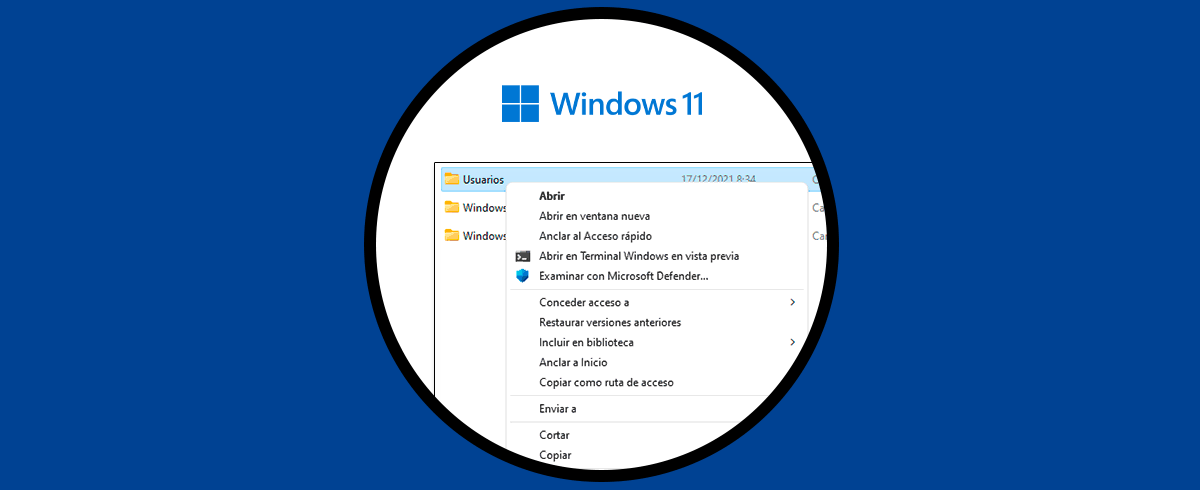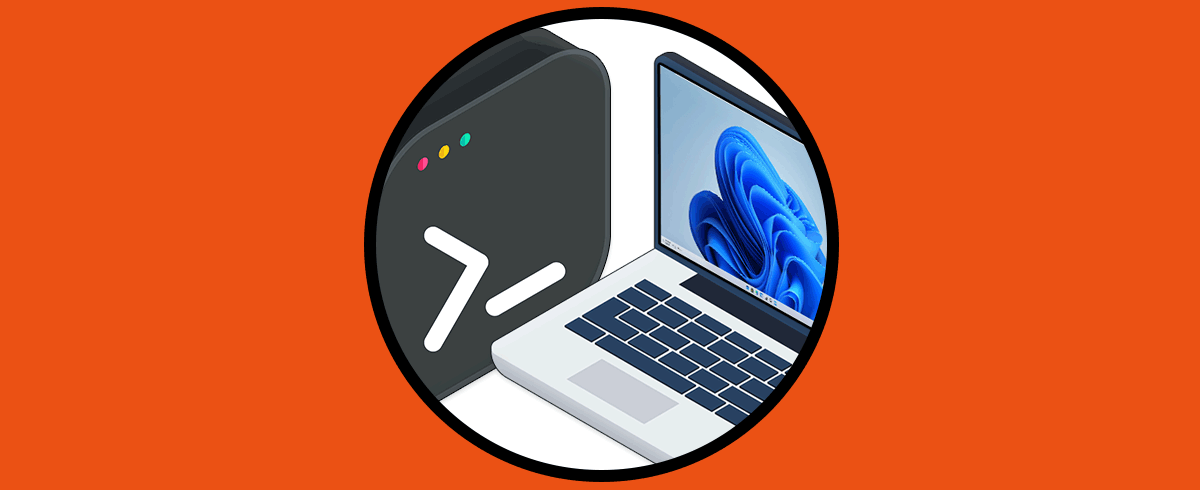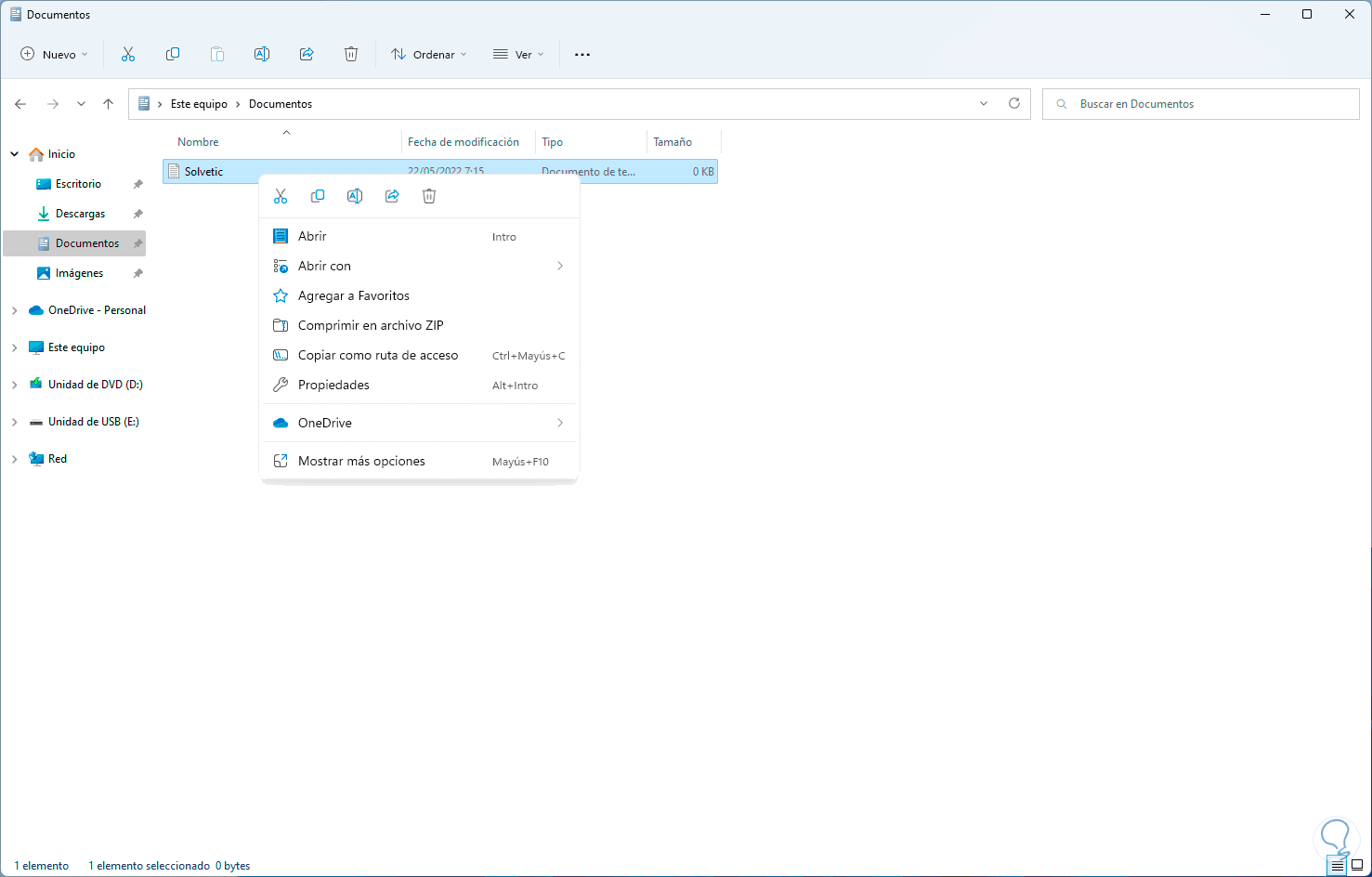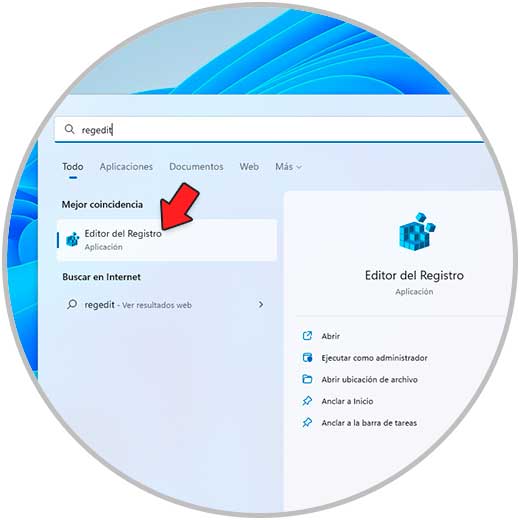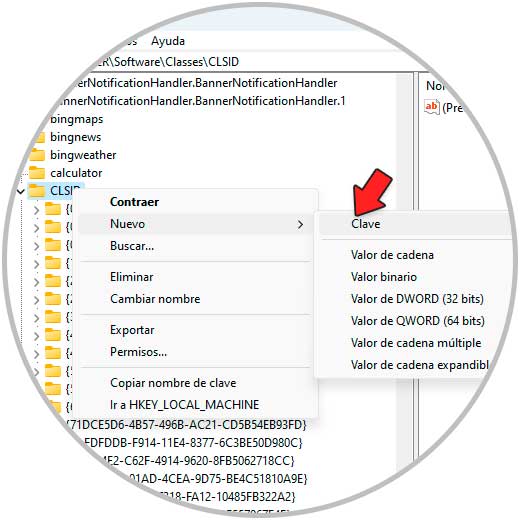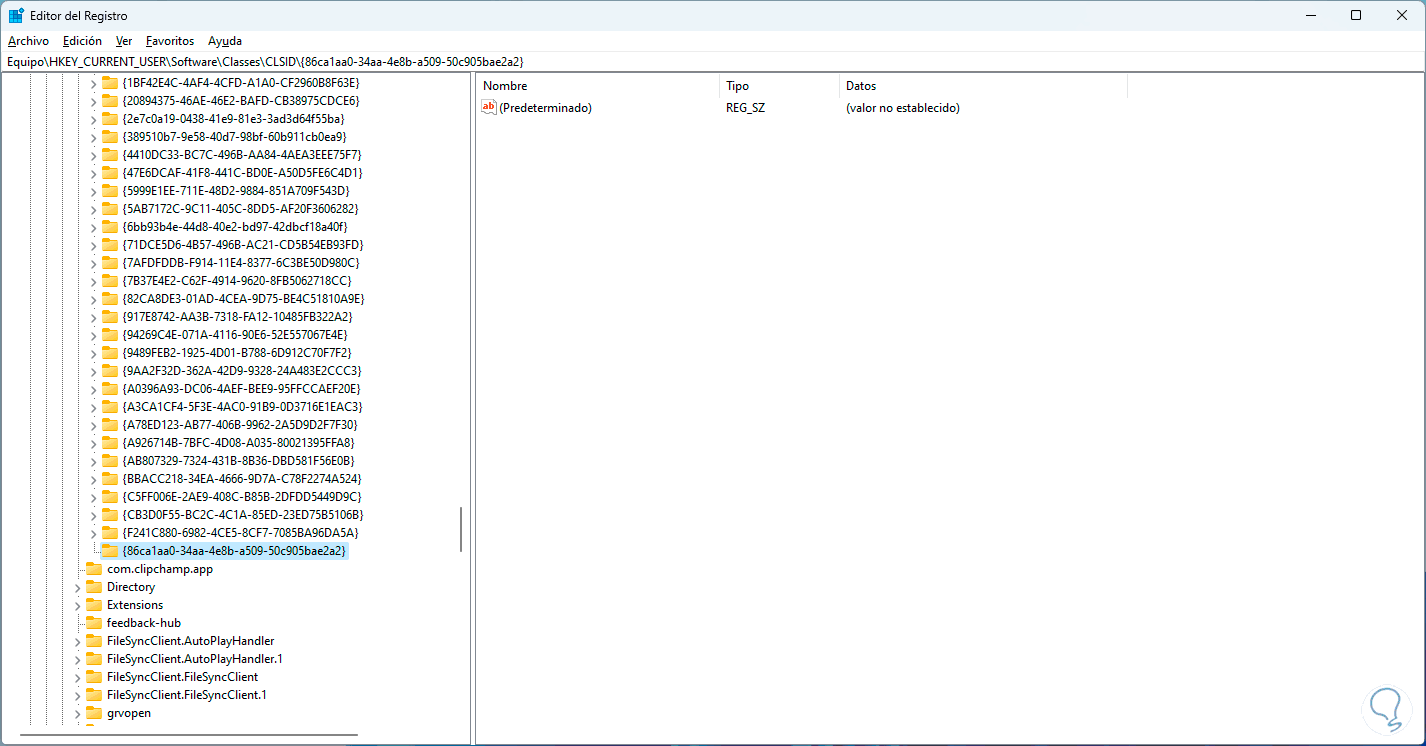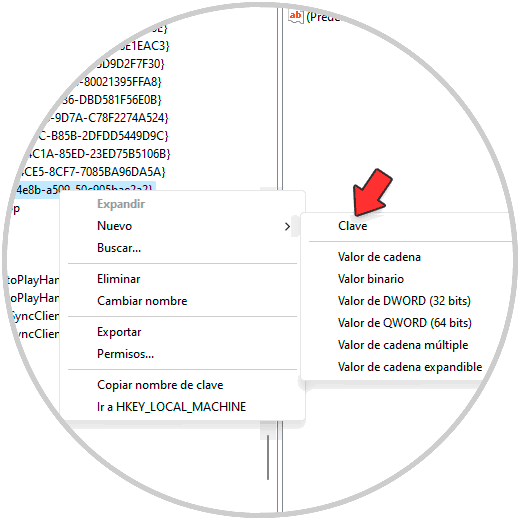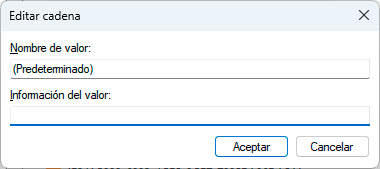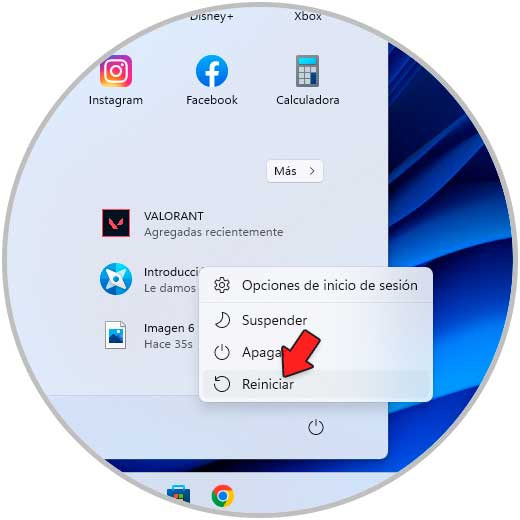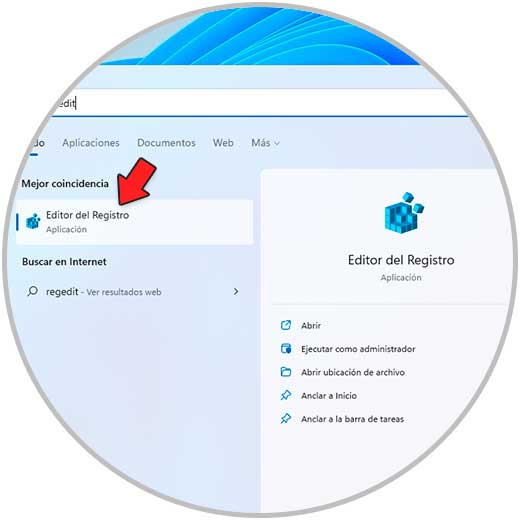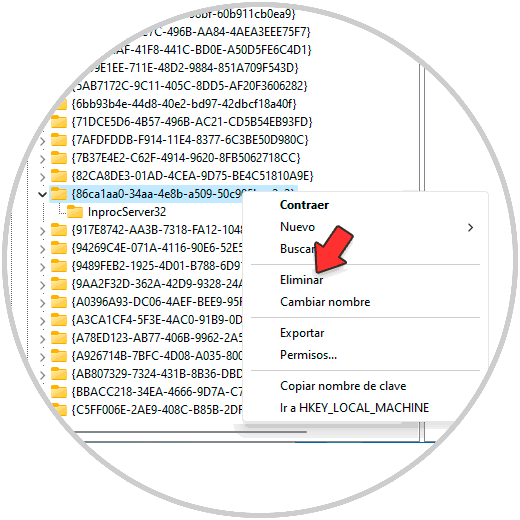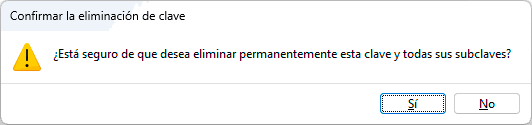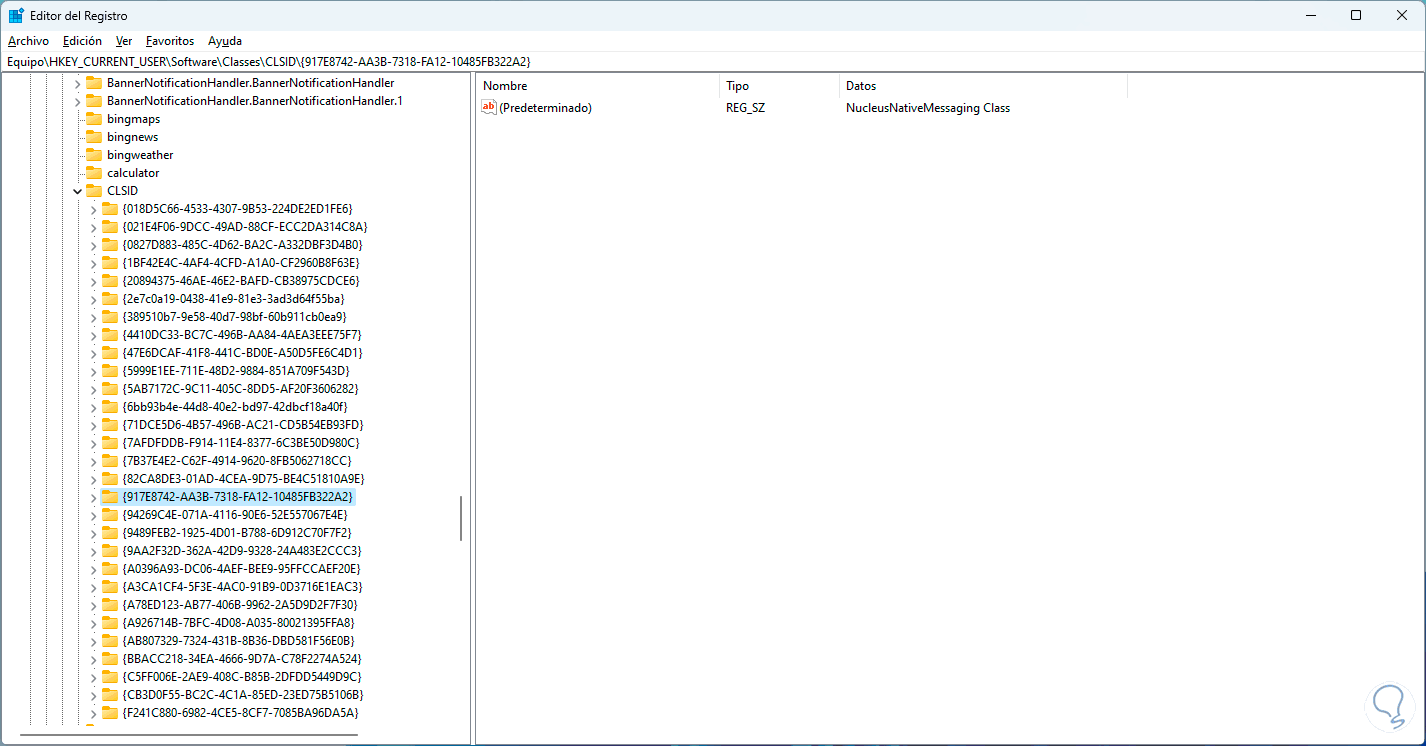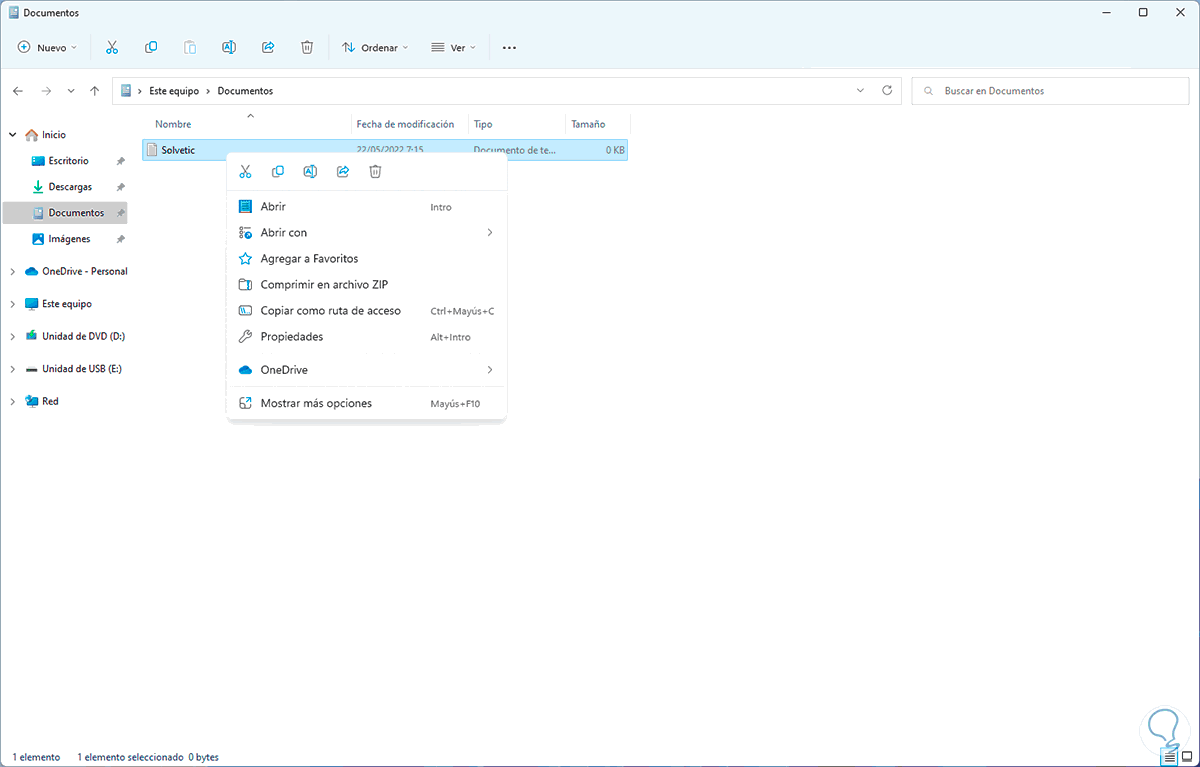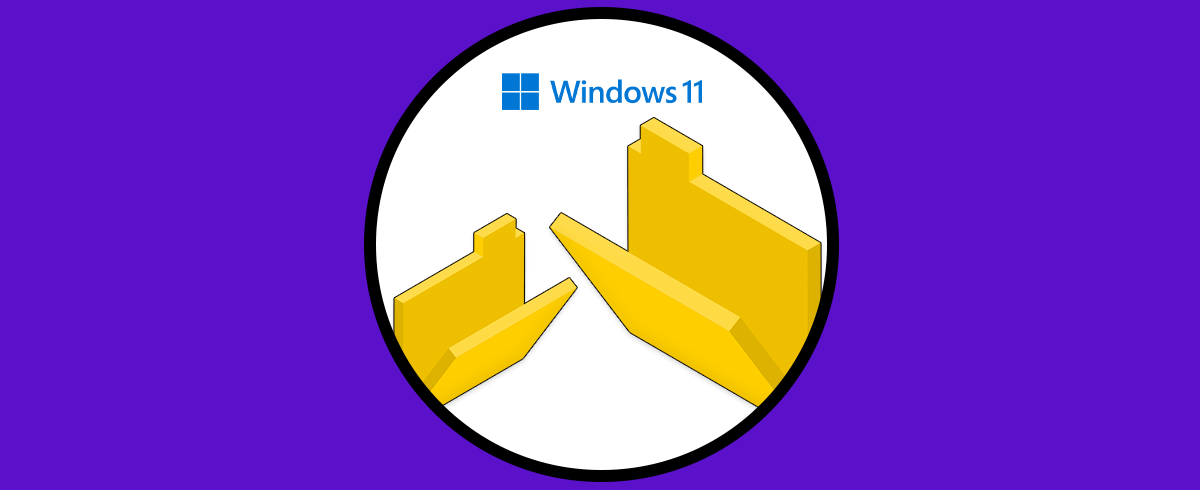Las actualizaciones en los sistemas operativos siempre son buenas, ya que ofrecen novedades y mejoras para que usuarios se sienta más cómo durante su uso y tenga con el paso del tiempo más facilidades.
Windows 11 supuso un cambio radical en muchas funciones y diseño del sistema operativo y puesto que millones estaban acostumbrados a Windows 10, la nueva versión Windows 11 modifico cosas esenciales que finalmente algunos extrañan.
Una de estas es el menú contextual, aquel que se despliega cuando damos clic derecho sobre algún elemento, en Windows 11 este tuvo un cambio notable pero para los usuarios que desean seguir usando el menú contextual de Windows 10. Pero sin hacer la actualización de 11 a 10, se ha creado este tutorial para enseñarte el paso a paso para usar el antiguo menú contextual de Windows 10 en 11.
Cómo usar el menú contextual antiguo de Windows 10 en Windows 11
Abre el menú contextual de algún elemento para ver su estilo en Windows 11:
Abrimos Regedit desde Inicio:
Vamos a la ruta:
HKEY_CURRENT_USER - SOFTWARE - CLASSES - CLSID\Damos clic derecho sobre CLSID y seleccionamos "Nuevo - Clave":
Asigna el nombre "{86ca1aa0-34aa-4e8b-a509-50c905bae2a2}":
Damos clic derecho sobre la nueva clave y seleccionamos "Nuevo - Clave":
Asignamos el nombre "InprocServer32":
Damos doble clic sobre el valor "Predeterminado" y validamos que no haya ningún dato:
Aplicamos los cambios y reiniciamos Windows 11:
Al iniciar sesión comprobamos que se dispone del menú contextual antiguo:
Para restablecer al valor original de Windows 11, abrimos Regedit:
Borramos la primera clave creada:
Veremos el siguiente mensaje:
Aplicamos los cambios.
Reinicia Windows 11:
Comprobamos que se dispone del menú contextual nuevo:
Esta es la manera para usar el antiguo menú contextual de Windows 10 en Windows 11.