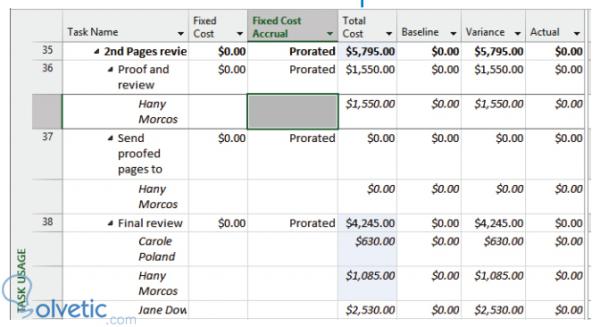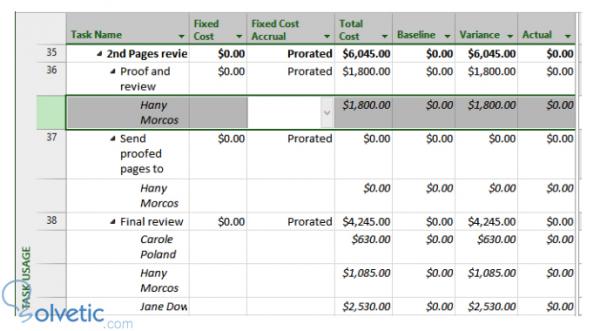Si bien ya Project 2013 nos ofrece una opción de colocar o asignar diferentes tasas de pago para los recursos, también lo podemos hacer con las tareas, de esta forma podemos clasificar las diferentes tareas según su complejidad o grado de experiencia que se necesite, y de esta forma poder establecer los costos adecuados.
Esto es de suma importancia, ya que una tasa adecuada de pago puede mantener al recurso “contento”, de alguna forma con sus remuneraciones, recordemos que un proyecto debe estar protegido contra eventualidades, por ejemplo recursos que se enfermen y haya que buscar un reemplazo, que renuncien, etc.
Al calcular una tasa de pago diferente por asignaciones, podemos por ejemplo, reflejar la diferencia de complejidad de una tarea, si tenemos un recurso ejerciendo un cargo de supervisión y le asignamos una tarea de ejecución más simple, obviamente su pago por esta no puede ser como supervisor, ya que entonces tendríamos un problema presupuestario y tal vez nuestra junta directiva nos haga algún reclamo.
Como vemos aunque parezca algo trivial, al momento en que involucramos costos y presupuestos se convierte en algo tan importante como la obtención del objetivo principal, es por ello que debemos tener en cuenta el verdadero costo de cada una de las tareas que conforma nuestro cronograma
Para poder establecer una tasa de pagos diferente, debemos seguir los siguientes pasos:
1- Primero debemos abrir un cronograma con varias tareas y recursos cargados, en caso de no tenerlo debemos generar uno.
2- Luego debemos establecer varios niveles de pago para los recursos involucrados, ya que esto es clave para lo que necesitamos hacer.
3- En la vista de Tareas hacemos click sobre el nombre de alguna que sepamos que tiene un recurso asignado.
4- Una vez hecho el paso anterior, vamos a ir al grupo Datos de la pestaña Vista y hacer click en Costo. Con esto lograremos ver el costo actual de la misma.
5- Ahora debemos ir a la pestaña Formato y en el grupo Asignación hacer click en Información.
6- Una vez hecho lo anterior debemos obtener la ventana emergente donde vemos la información, aquí vamos a seleccionar la pestaña General y veremos los costos del recurso, seleccionaremos la letra B o C o D, dependiendo del costo que deseemos asignar para la tarea.
7- Al hacer click en OK se guardará el cambio y podremos ver reflejado el nuevo costo.
Con esto habremos logrado el objetivo, ahora nuestro recurso tendrá un pago diferente por la tarea, y si está en otra tarea su pago será otro, con ello podremos remunerar de manera adecuada al mismo dependiendo de su rol y de la complejidad de la tarea.
Con esto finalizamos este tutorial, con lo aprendido podremos llevar un control más férreo sobre nuestro presupuesto, además que podremos asegurarnos que nuestros recursos reciban el pago adecuado, minimizando así el riesgo de falla de nuestro presupuesto, o de fuga de recursos.
Esto es de suma importancia, ya que una tasa adecuada de pago puede mantener al recurso “contento”, de alguna forma con sus remuneraciones, recordemos que un proyecto debe estar protegido contra eventualidades, por ejemplo recursos que se enfermen y haya que buscar un reemplazo, que renuncien, etc.
¿Qué podemos lograr?
Al calcular una tasa de pago diferente por asignaciones, podemos por ejemplo, reflejar la diferencia de complejidad de una tarea, si tenemos un recurso ejerciendo un cargo de supervisión y le asignamos una tarea de ejecución más simple, obviamente su pago por esta no puede ser como supervisor, ya que entonces tendríamos un problema presupuestario y tal vez nuestra junta directiva nos haga algún reclamo.
Como vemos aunque parezca algo trivial, al momento en que involucramos costos y presupuestos se convierte en algo tan importante como la obtención del objetivo principal, es por ello que debemos tener en cuenta el verdadero costo de cada una de las tareas que conforma nuestro cronograma
¿Cómo lograrlo?
Para poder establecer una tasa de pagos diferente, debemos seguir los siguientes pasos:
1- Primero debemos abrir un cronograma con varias tareas y recursos cargados, en caso de no tenerlo debemos generar uno.
2- Luego debemos establecer varios niveles de pago para los recursos involucrados, ya que esto es clave para lo que necesitamos hacer.
3- En la vista de Tareas hacemos click sobre el nombre de alguna que sepamos que tiene un recurso asignado.
4- Una vez hecho el paso anterior, vamos a ir al grupo Datos de la pestaña Vista y hacer click en Costo. Con esto lograremos ver el costo actual de la misma.
5- Ahora debemos ir a la pestaña Formato y en el grupo Asignación hacer click en Información.
6- Una vez hecho lo anterior debemos obtener la ventana emergente donde vemos la información, aquí vamos a seleccionar la pestaña General y veremos los costos del recurso, seleccionaremos la letra B o C o D, dependiendo del costo que deseemos asignar para la tarea.
7- Al hacer click en OK se guardará el cambio y podremos ver reflejado el nuevo costo.
Con esto habremos logrado el objetivo, ahora nuestro recurso tendrá un pago diferente por la tarea, y si está en otra tarea su pago será otro, con ello podremos remunerar de manera adecuada al mismo dependiendo de su rol y de la complejidad de la tarea.
Con esto finalizamos este tutorial, con lo aprendido podremos llevar un control más férreo sobre nuestro presupuesto, además que podremos asegurarnos que nuestros recursos reciban el pago adecuado, minimizando así el riesgo de falla de nuestro presupuesto, o de fuga de recursos.