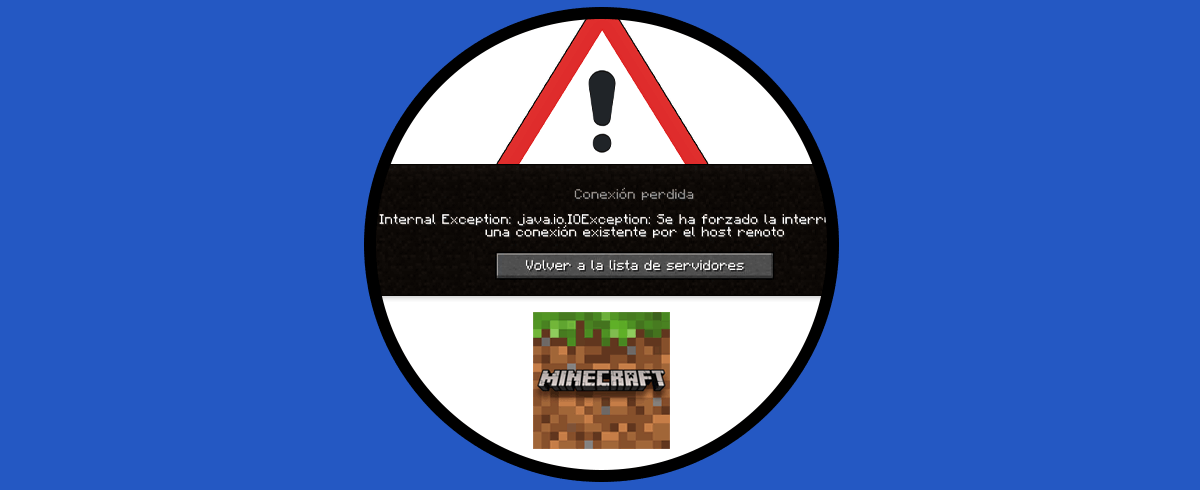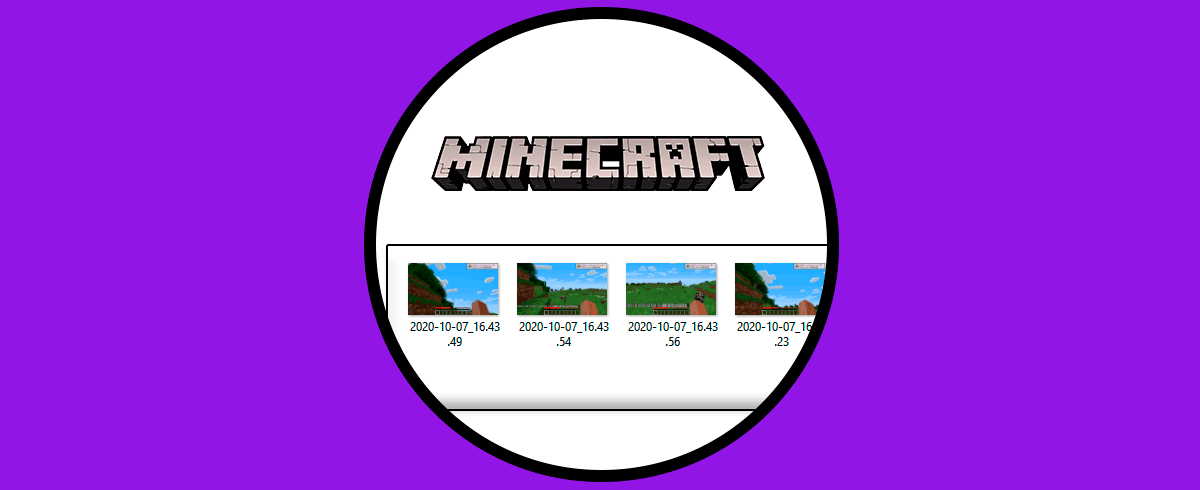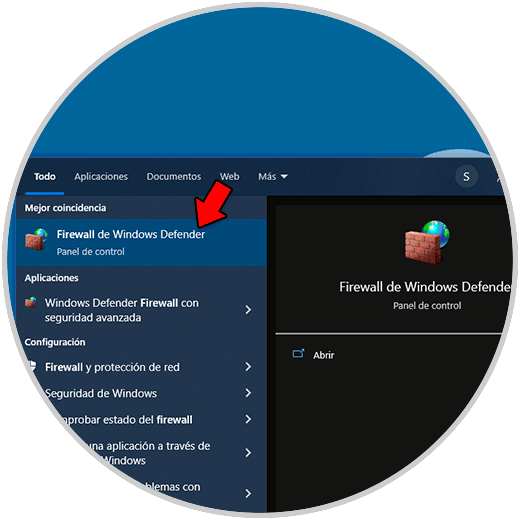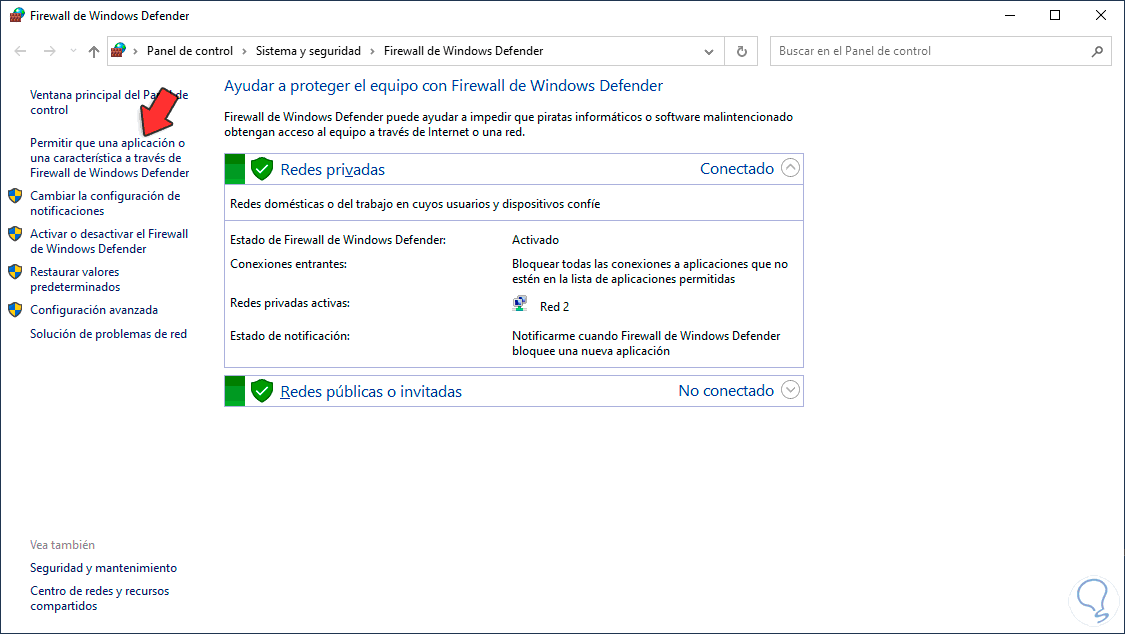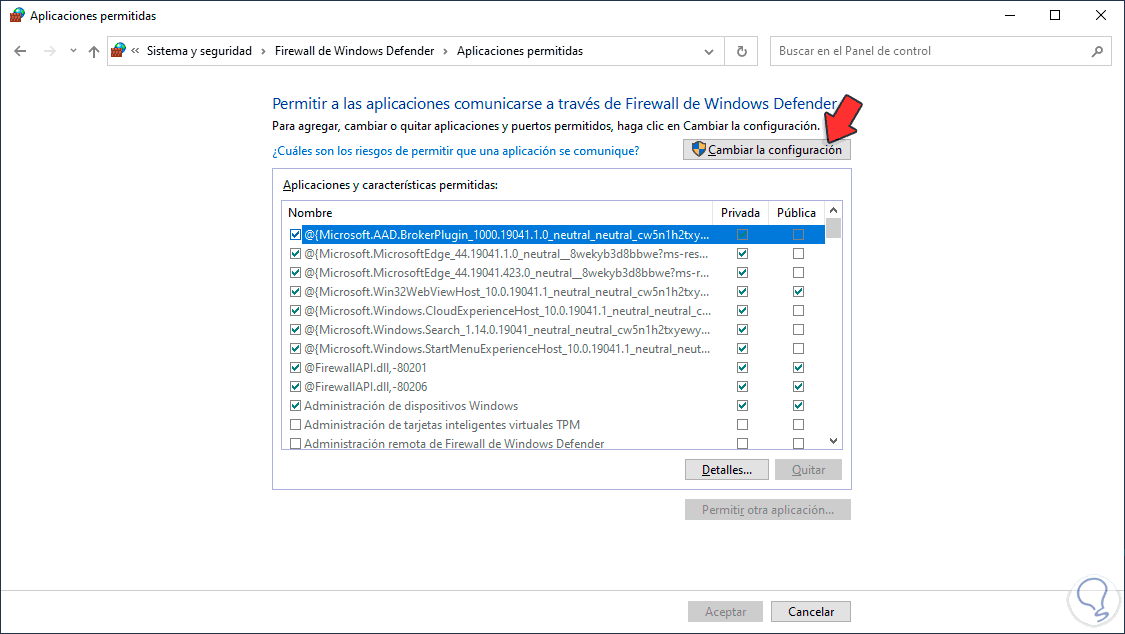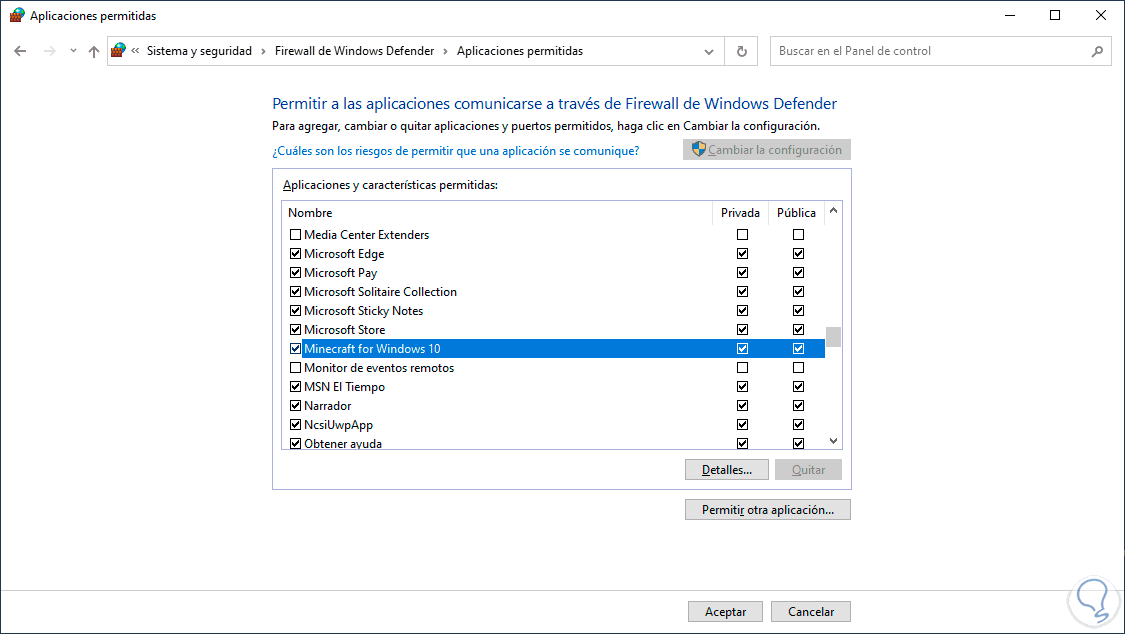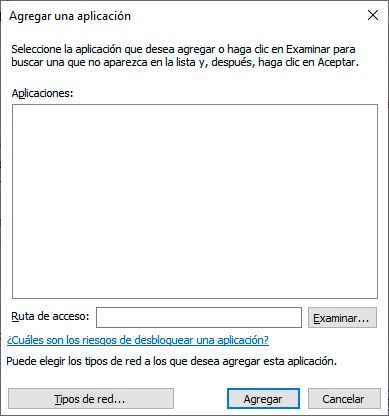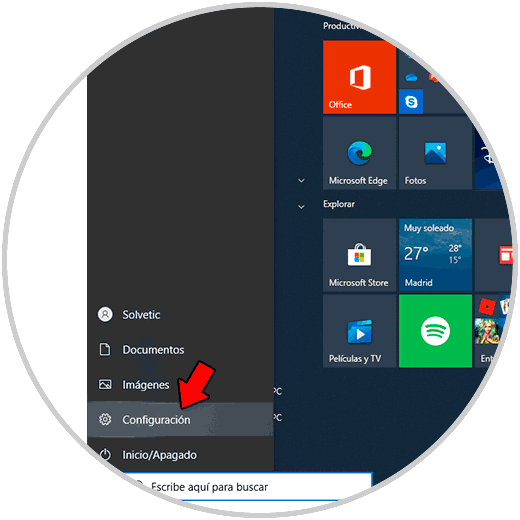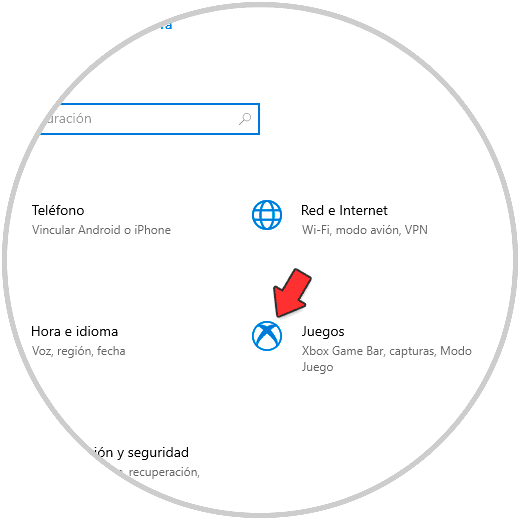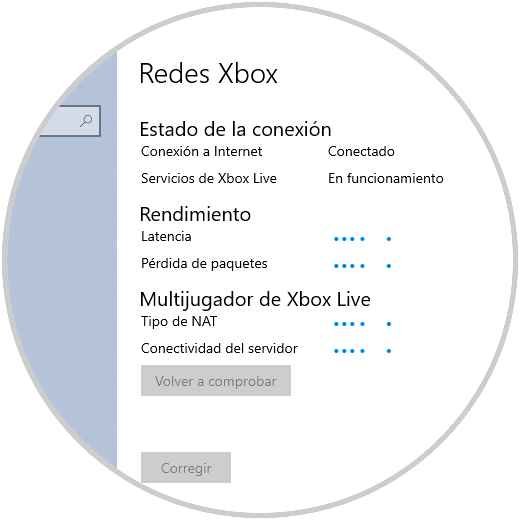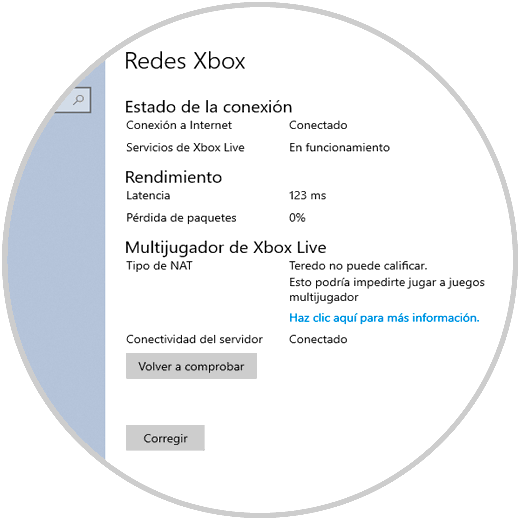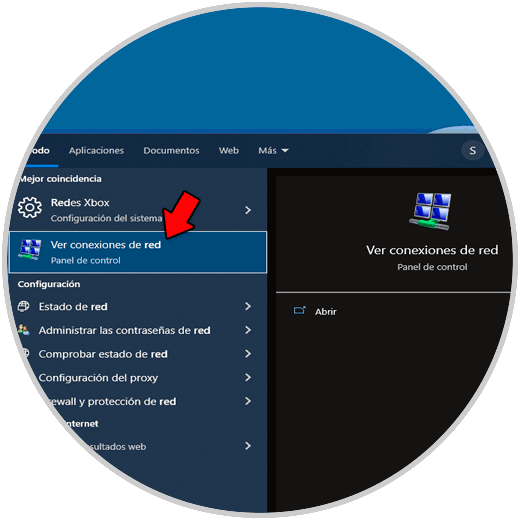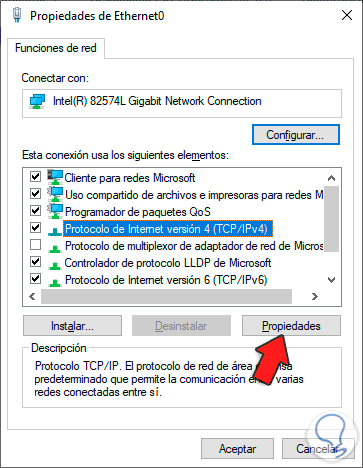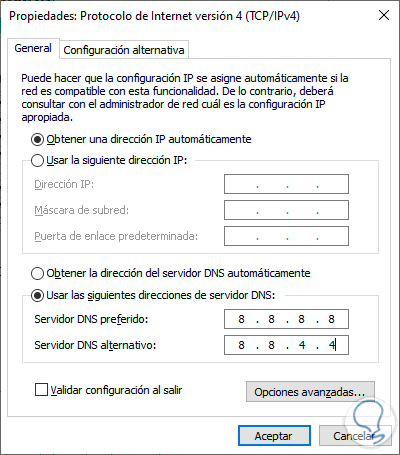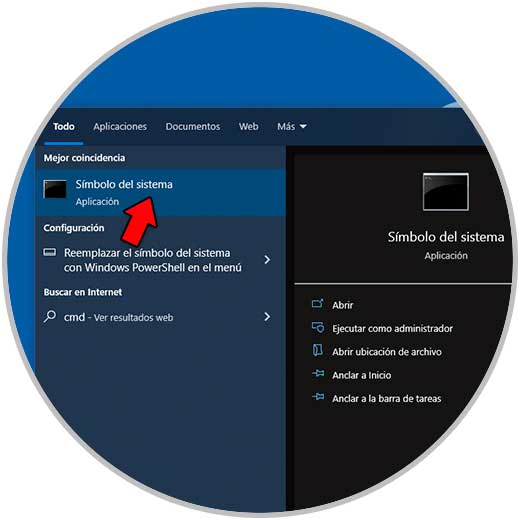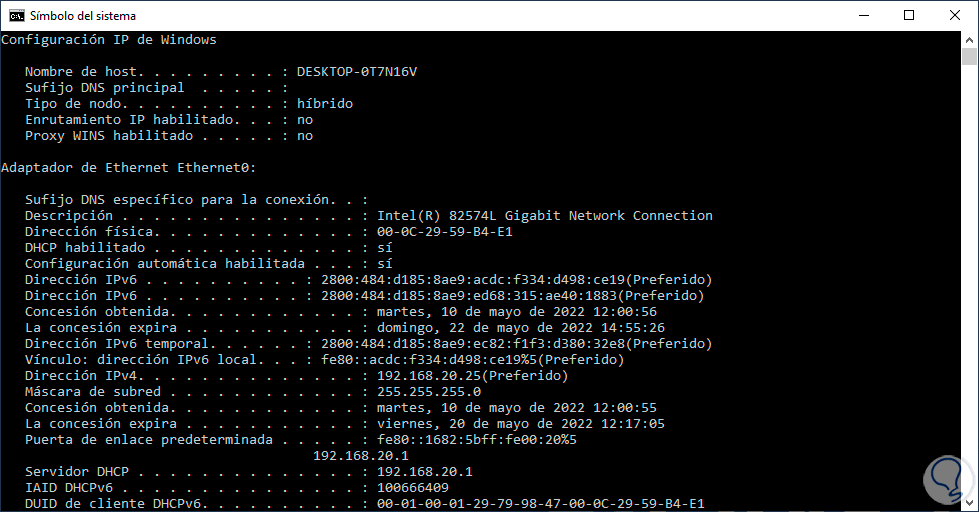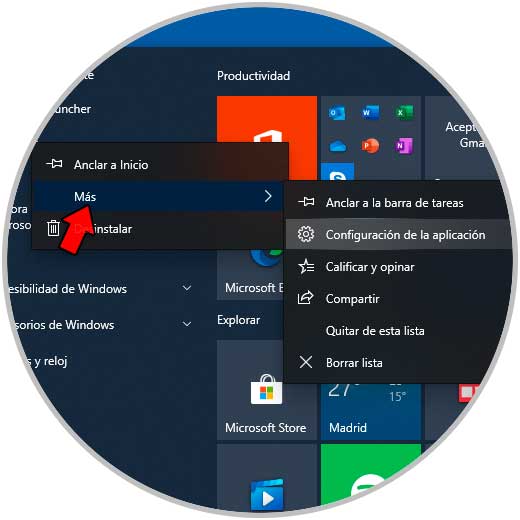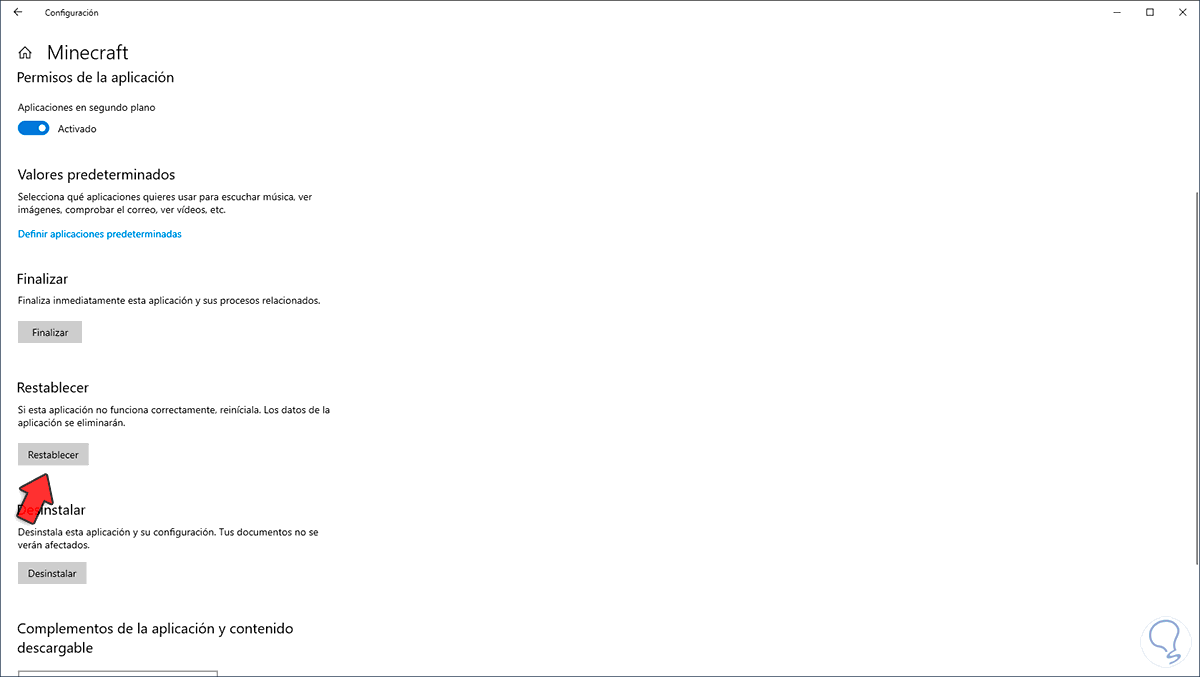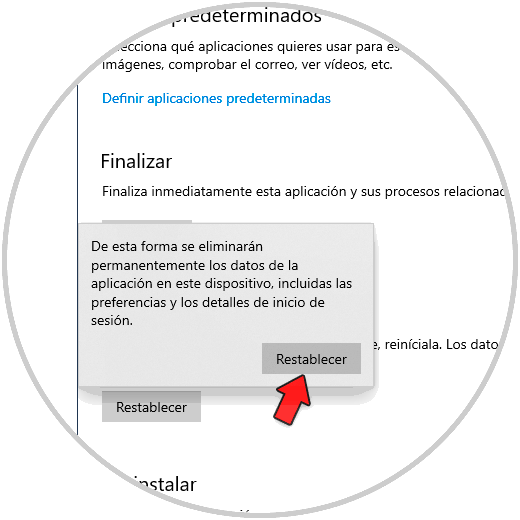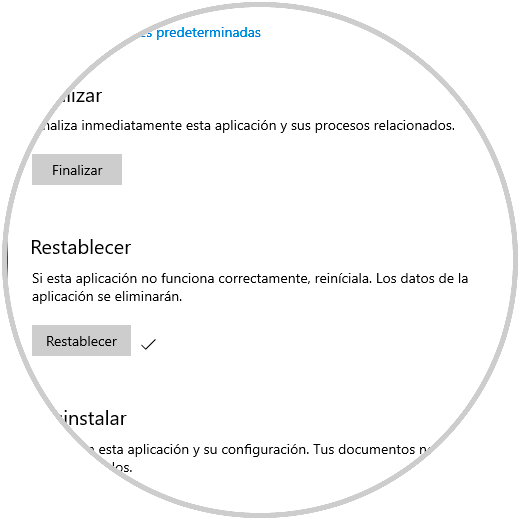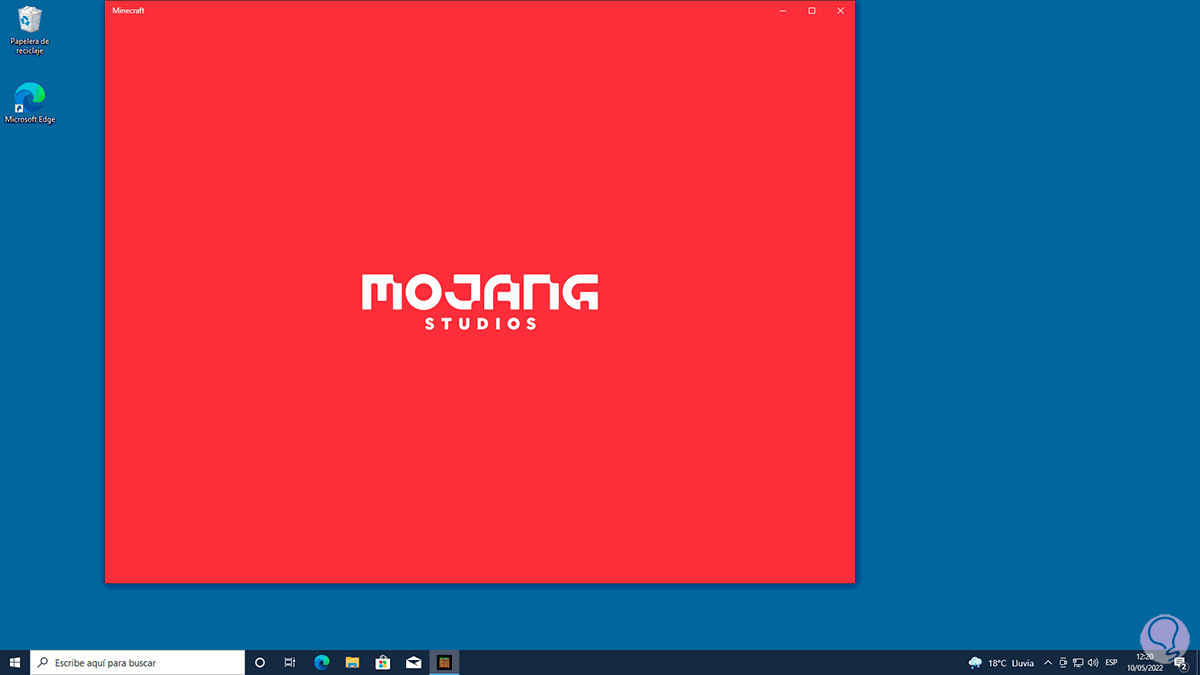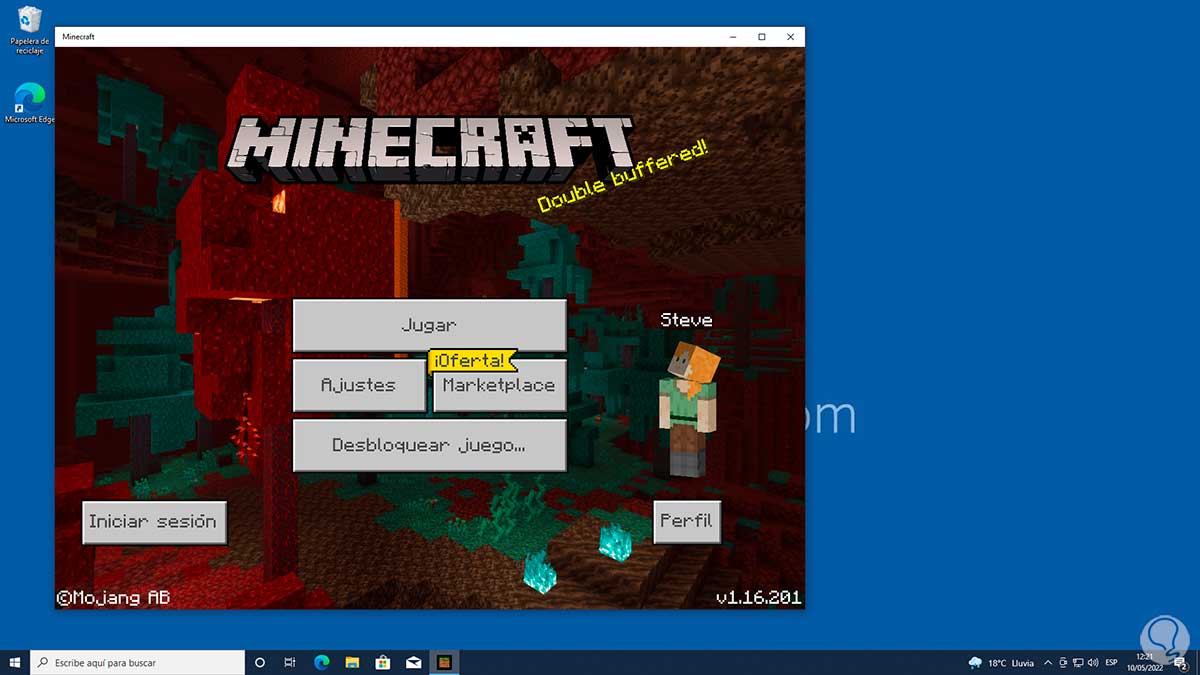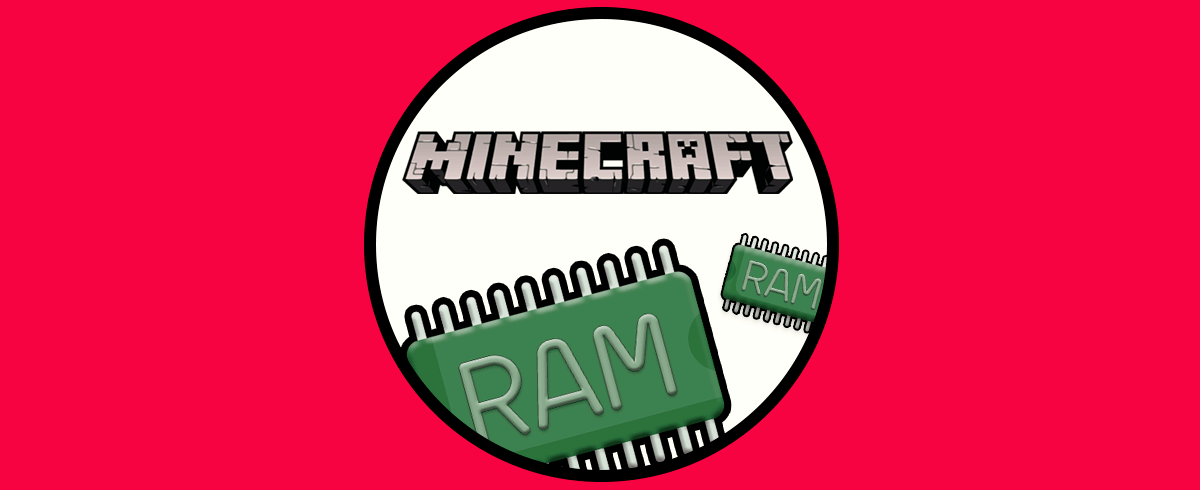Minecraft es uno de los juegos mas populares en la actualidad el cual llama la atención de millones de usuarios y es jugado a diario peor en ciertas ocasiones al acceder a Minecraft nos encontramos con el error “Minecraft Internal Exception”, este es un error de conexión a Internet, es decir, cuando se intenta establecer la conexión con el servidor de Minecraft seleccionado, la conexión se interrumpe durante el proceso de comunicación entre el servidor y nuestro equipo, esto sin duda impedirá que juguemos nuestra partida.
Solvetic te explicará cómo corregir este error de Minecraft Internal Exception y poder usar Minecraft a plenitud.
Antes de cualquier cosa te aconsejamos:
- Apagar y luego encender el router, para ello lo desconectamos por un minuto y luego lo conectamos de nuevo
- Reiniciar el equipo
- Reiniciar Minecraft
Cómo solucionar error Minecraft Internal Exception
Para este caso usaremos Windows 10 pero muchos de los pasos son idénticos en Windows 11, en el buscador ingresamos "firewall" y damos clic en "Firewall de Windows Defender":
Con este paso buscamos conceder los permisos necesarios en el Firewall el cual a través de las reglas de entrada y salida permite gestionar los paquetes de red, veremos lo siguiente:
Damos clic en "Permitir que una aplicación o una característica a través de Firewall de Windows Defender" y se abrirá lo siguiente:
Damos clic en "Cambiar la configuración" para habilitar las opciones, luego buscamos todo lo relacionado con Java y Minecraft y comprobamos que estén activas las casillas de ambas redes:
Es posible dar clic en "Permitir otra aplicación" si disponemos de algún ejecutable extra de Minecraft:
Allí damos clic en Examinar y buscamos los ejecutables necesarios, aplicamos los cambios.
Ahora comprobaremos el estado de la red de Xbox, para esto vamos a “Inicio – Configuración”:
Veremos lo siguiente:
Damos clic en “Juegos” y luego damos clic en "Redes Xbox", se verá lo siguiente:
Esperamos que se complete el análisis de la red, allí se analiza la latencia y perdida de paquetes, al finalizar el resultado es posible ver lo siguiente:
Como vemos da error, para su corrección, en el buscador ingresamos "red":
Seleccionamos "Ver conexiones de red", en la ventana desplegada damos clic derecho sobre el adaptador de red y seleccionamos "Propiedades":
En la ventana emergente seleccionamos el Protocolo de Internet versión 4:
Damos clic en "Propiedades" para ver lo siguiente:
Activamos la casilla "Usar las siguientes direcciones de servidor DNS" y configuramos lo siguiente:
- En "Servidor DNS preferido" ingresa 8.8.8.8
- En "Servidor DNS alternativo" ingresa 8.8.4.4
Aplica los cambios.
Después de esto es posible realizar una configuración en el router, para ello abrimos CMD:
Ejecutamos "ipconfig /all":
Tengamos presente la IP de la puerta de enlace para ajustes en el router, luego accedemos al router desde un navegador con esa IP y debemos activar UPnP, UPnP (Universal Plug and Play) se ha desarrollado como un protocolo de red con el cual dispositivos compatibles pueden crear reglas de redirección de puertos para ellos de forma automática.
Finalmente, pulsamos el menú Inicio, damos clic derecho sobre Minecraft y luego seleccionamos "Más - Configuración de aplicación":
Se abrirá lo siguiente:
Damos clic en "Restablecer" y veremos lo siguiente:
Confirmamos la acción y esperamos que se complete el proceso:
Después de realizar estos pasos, abrimos Minecraft:
Vemos que carga normal:
Ahora Minecraft habrá cargado y estará listo para ser usado:
Con esta solución que te ha dado Solvetic es posible corregir el error Minecraft Internal Exception en su totalidad.