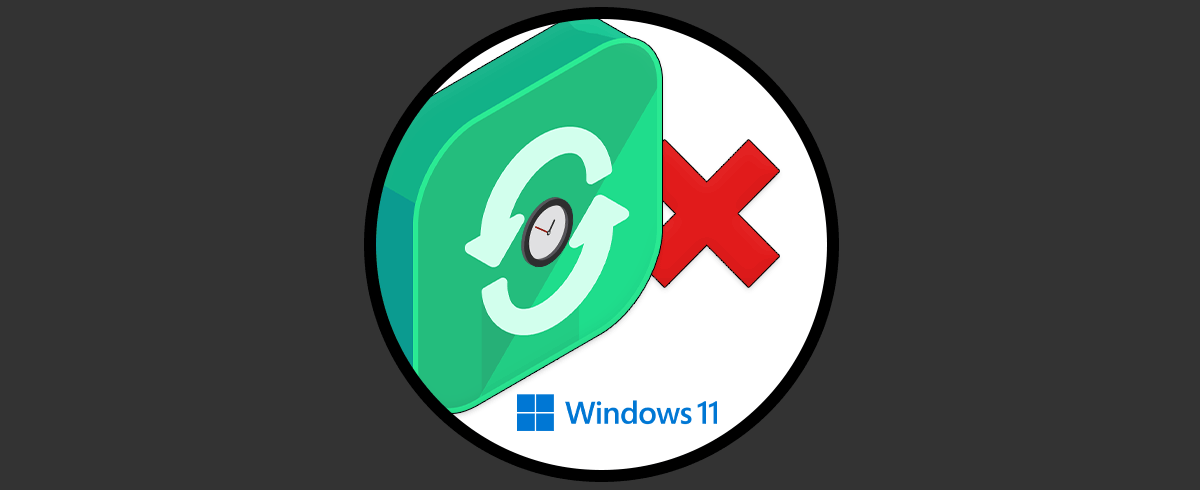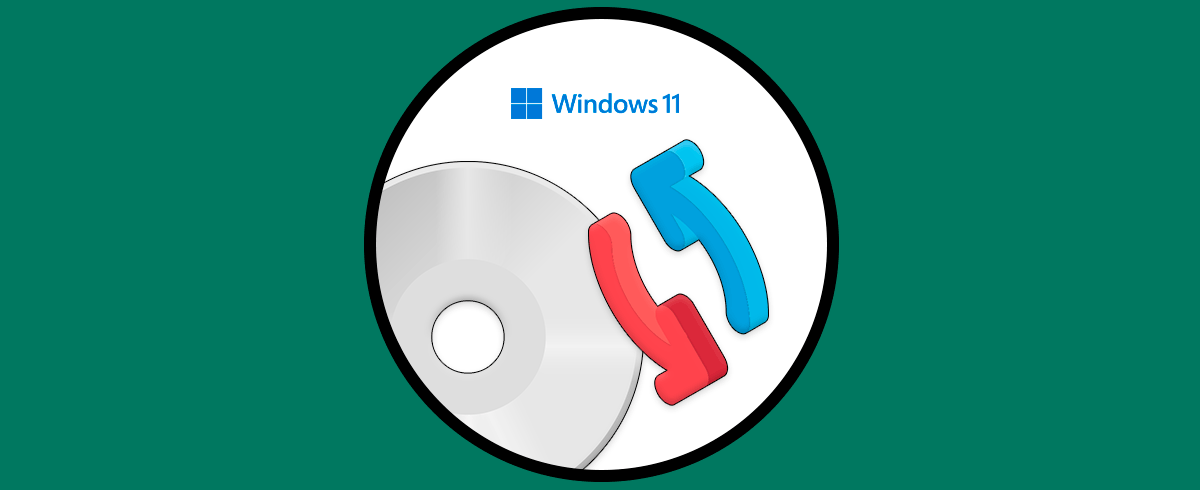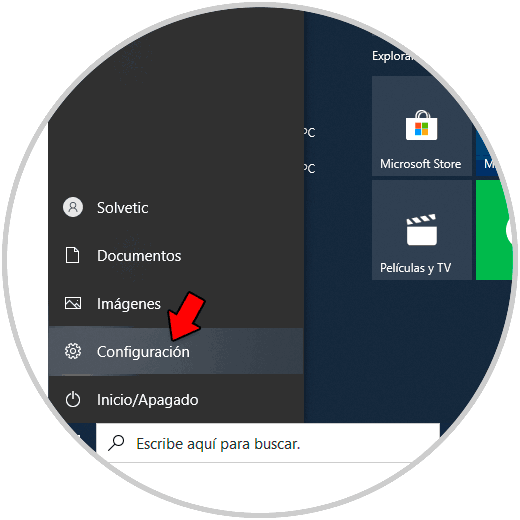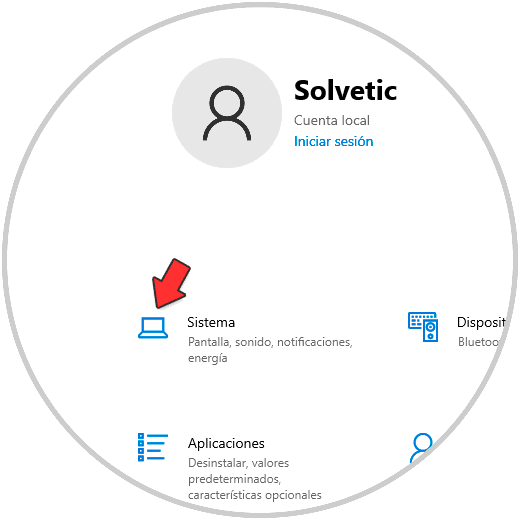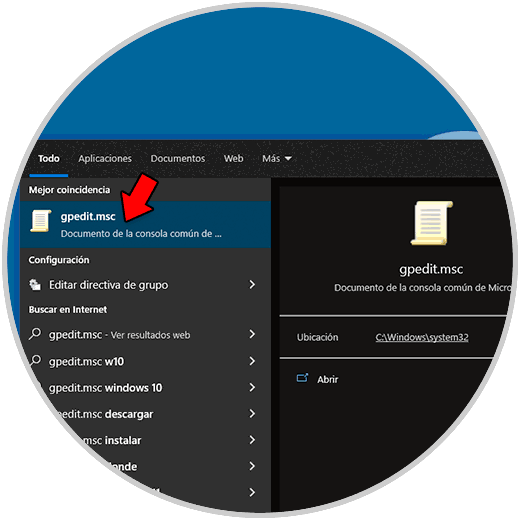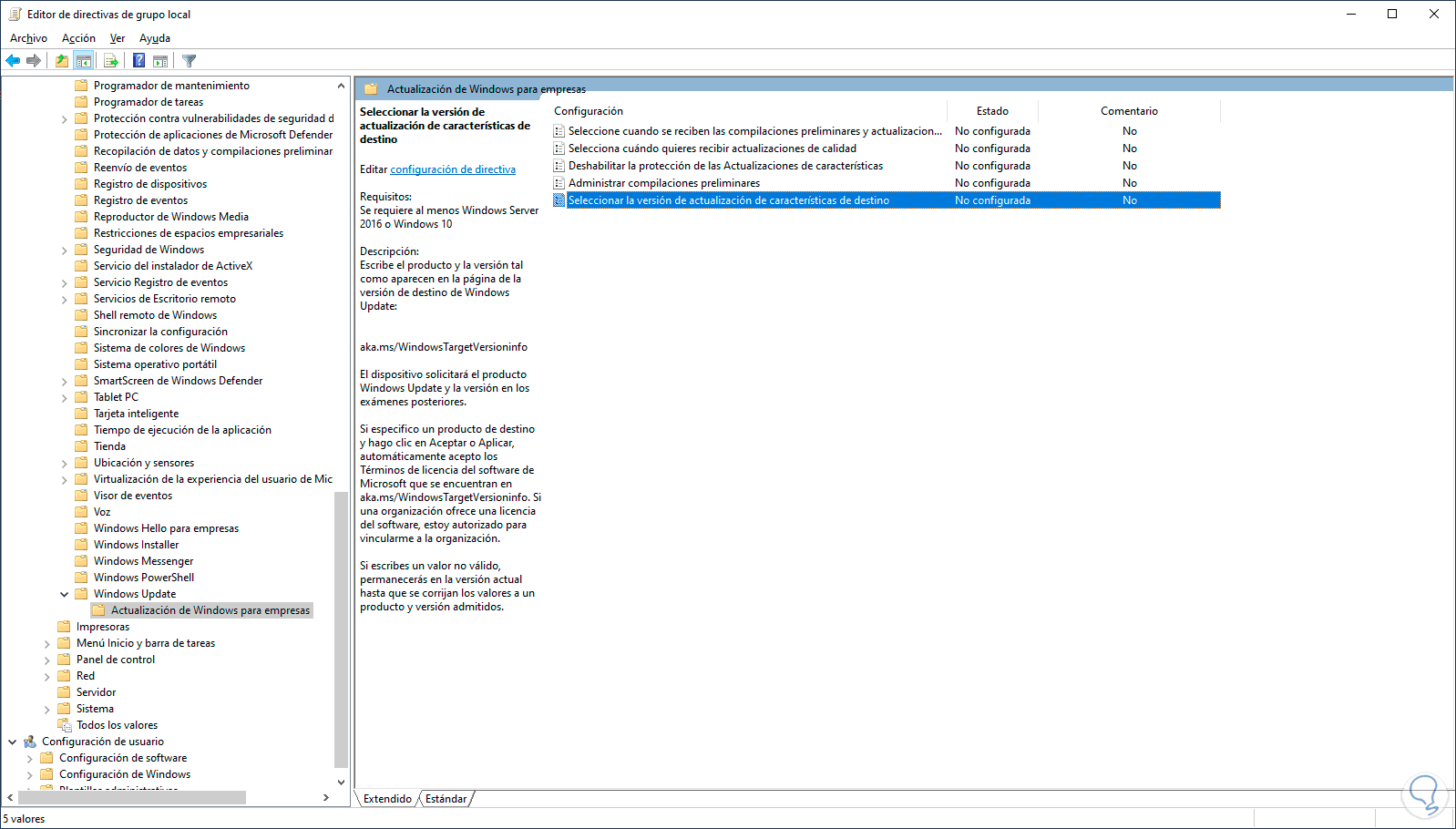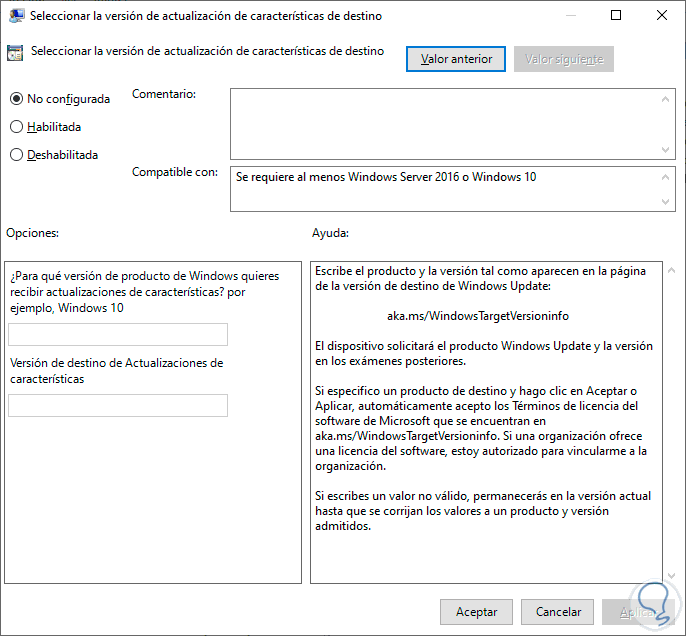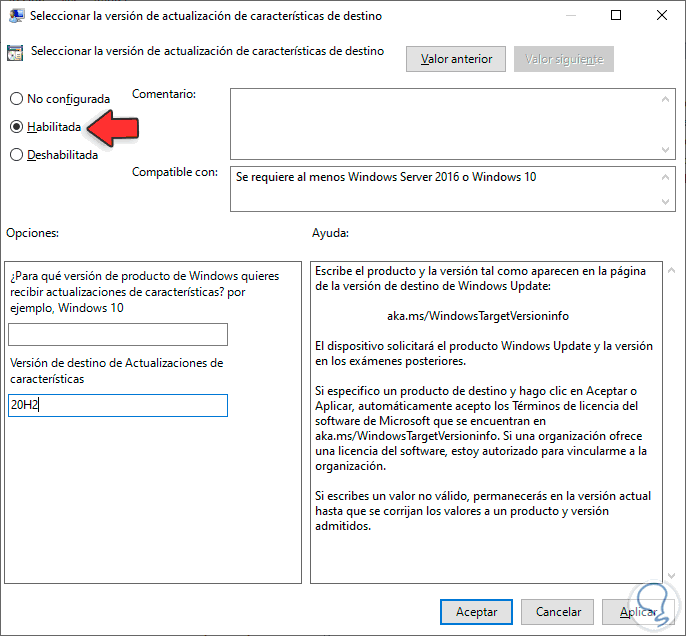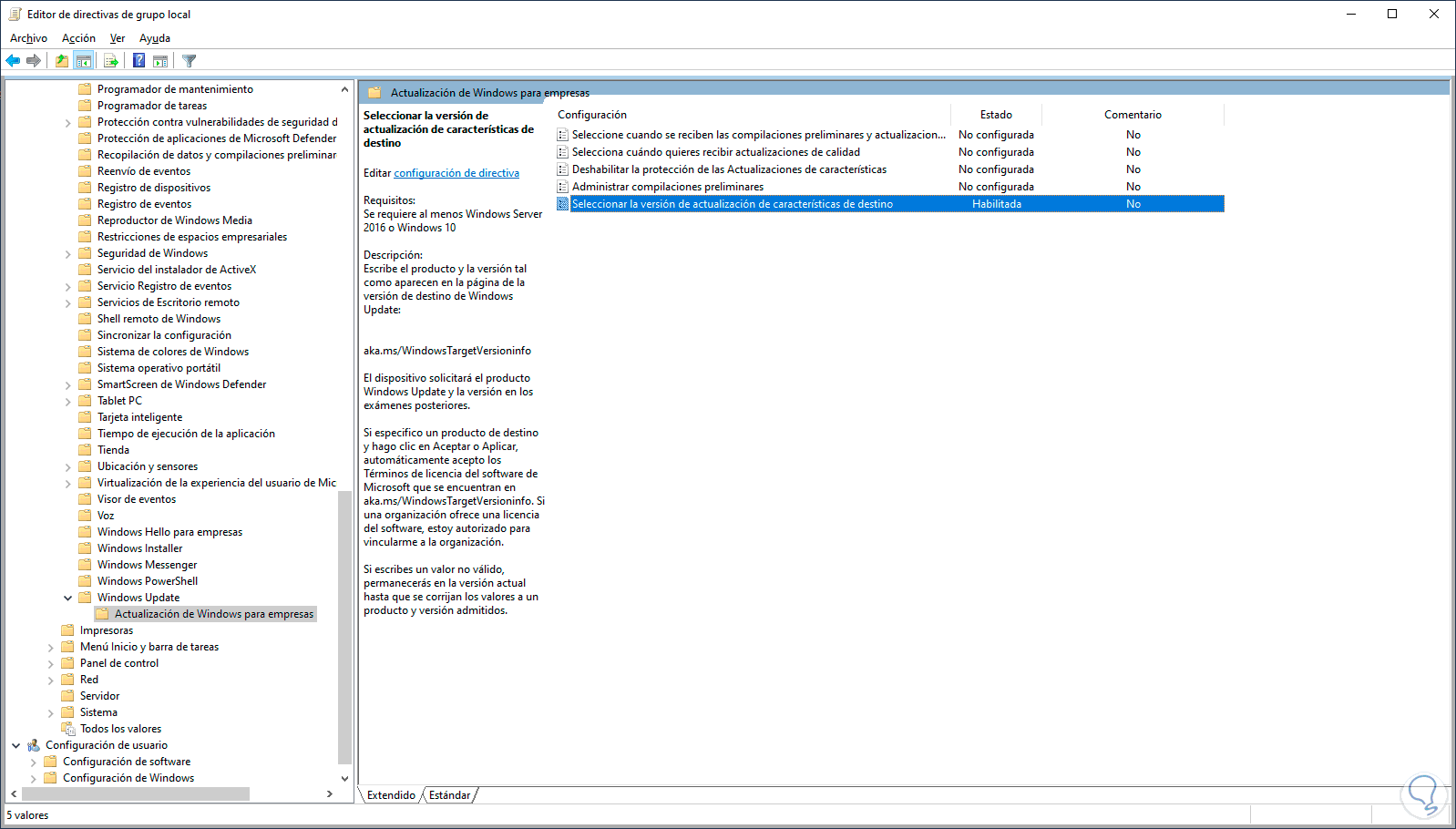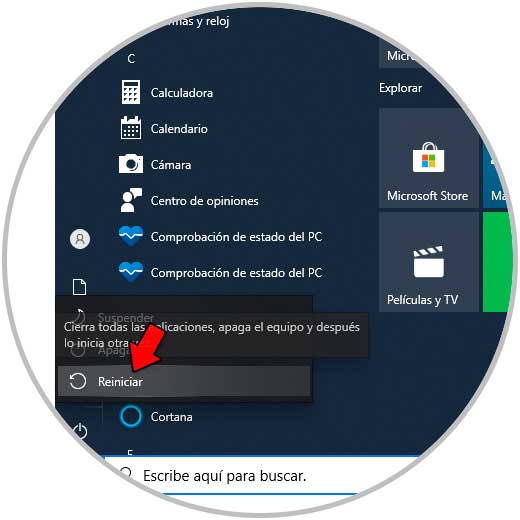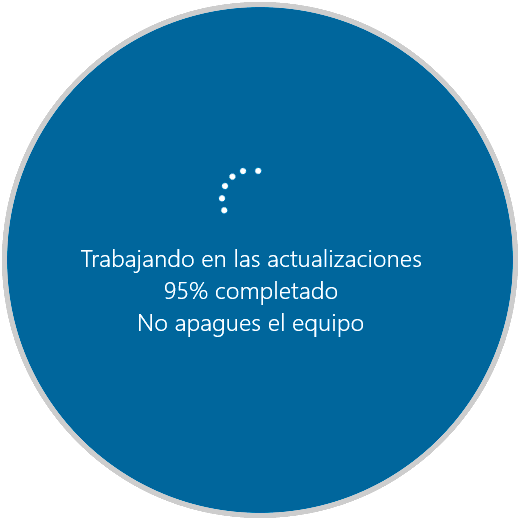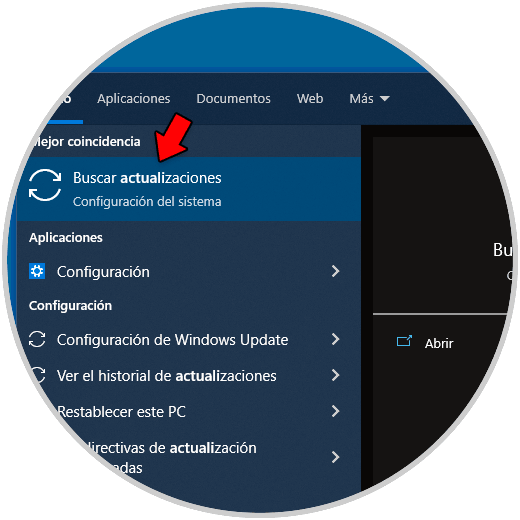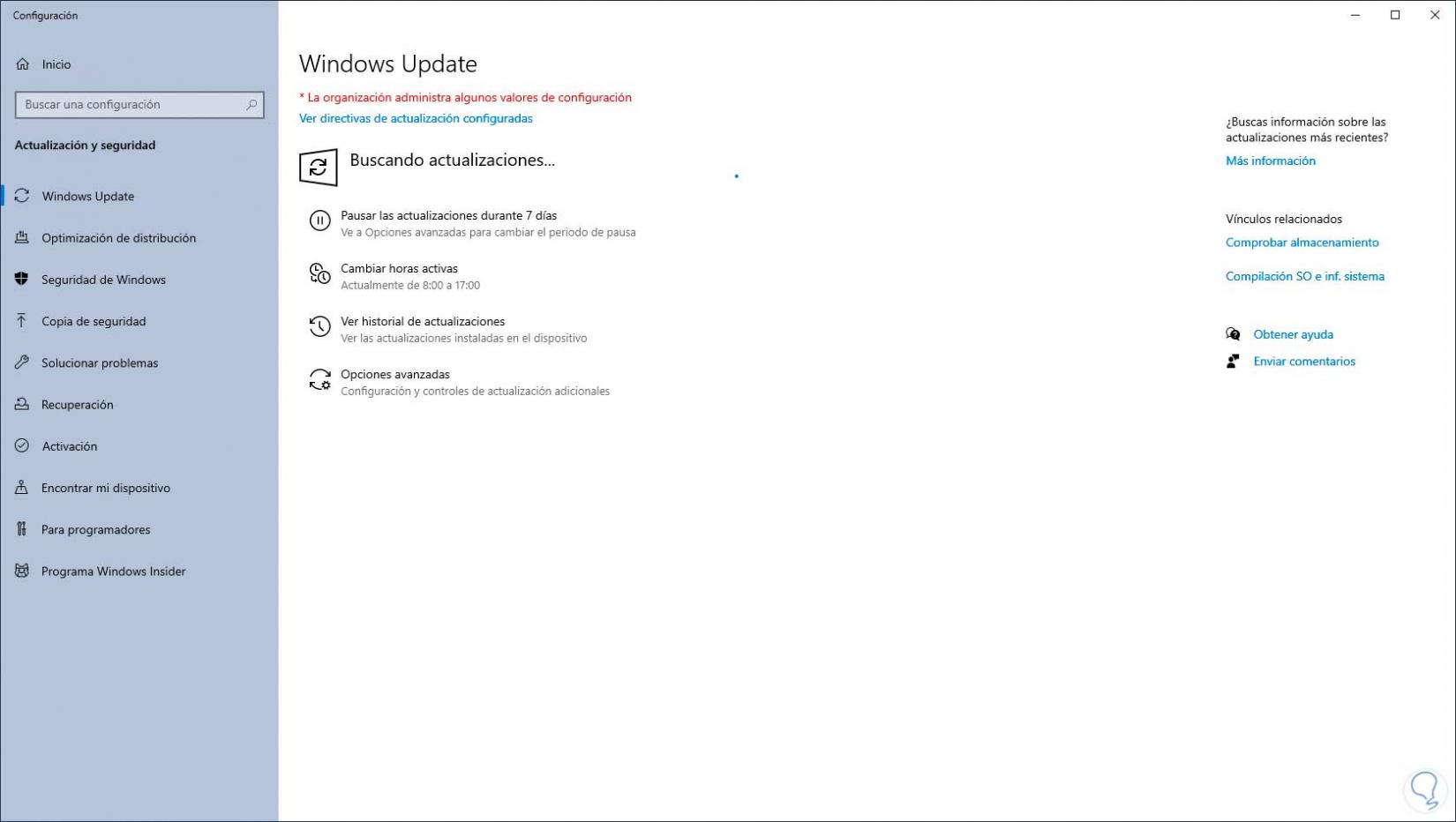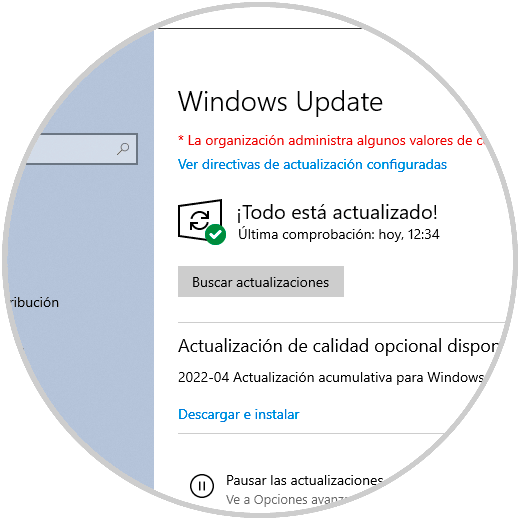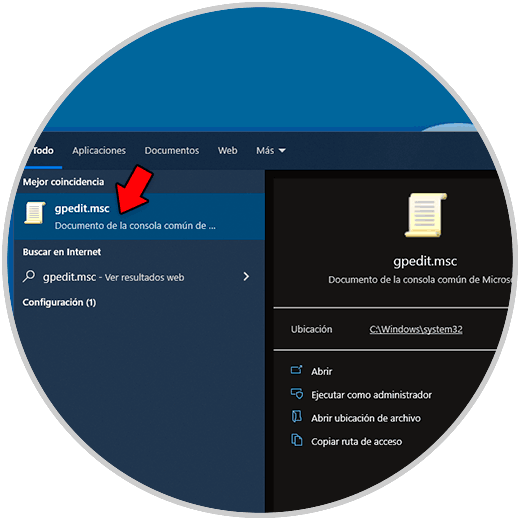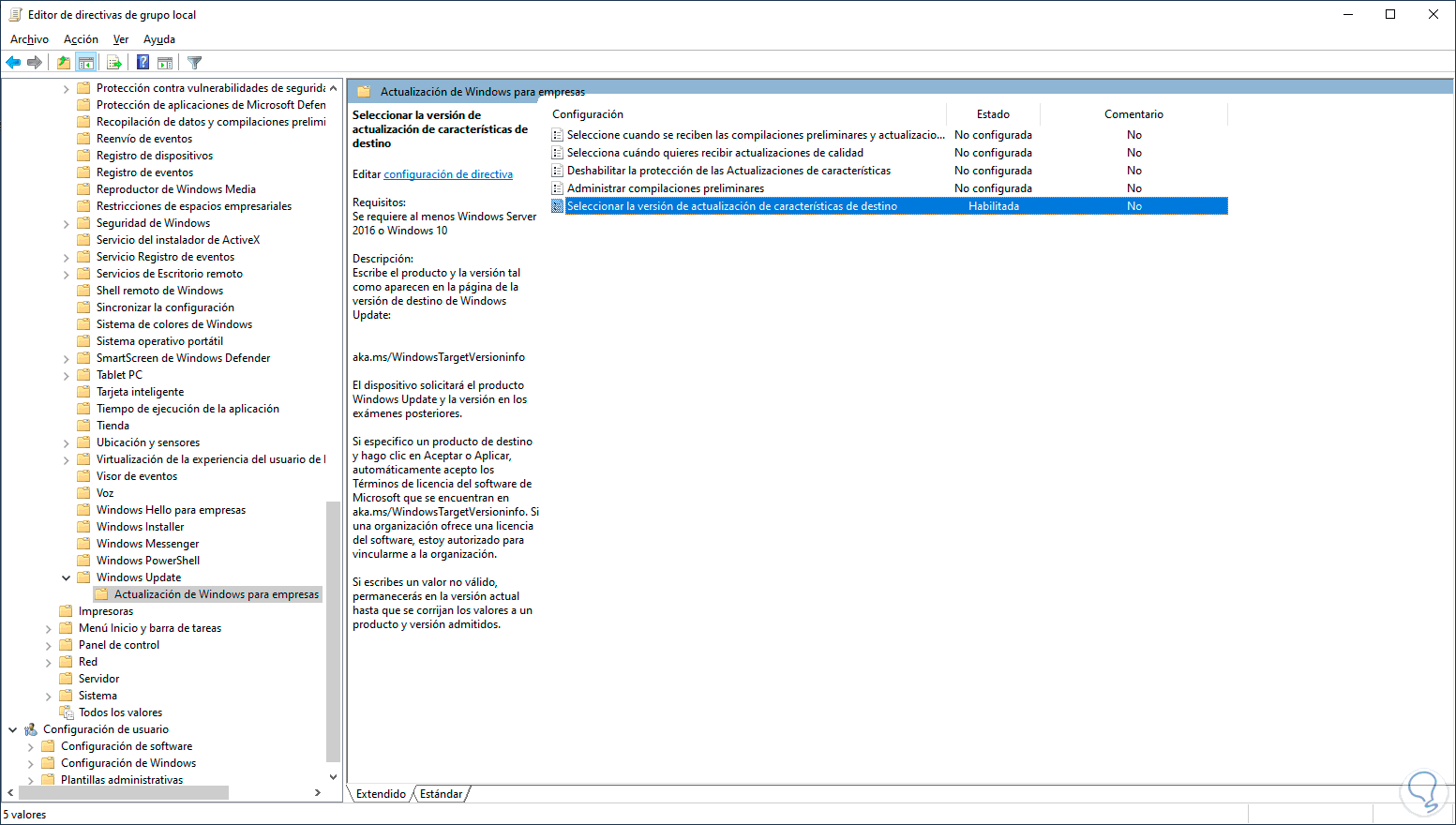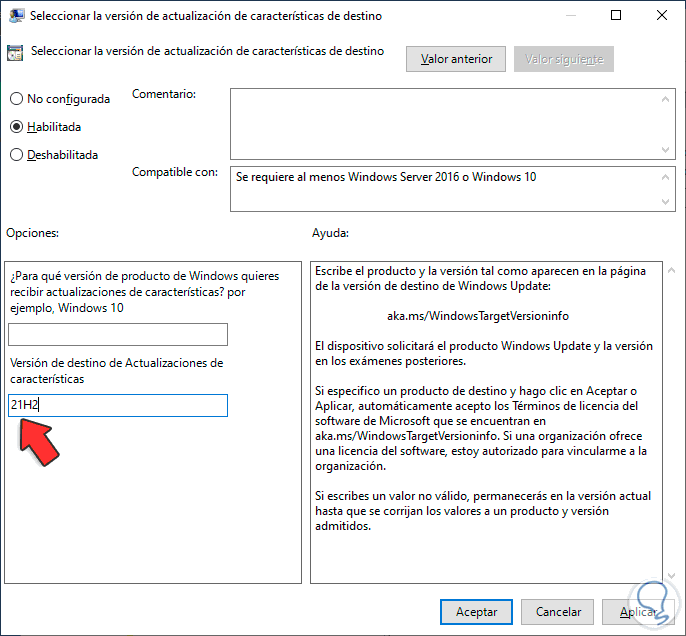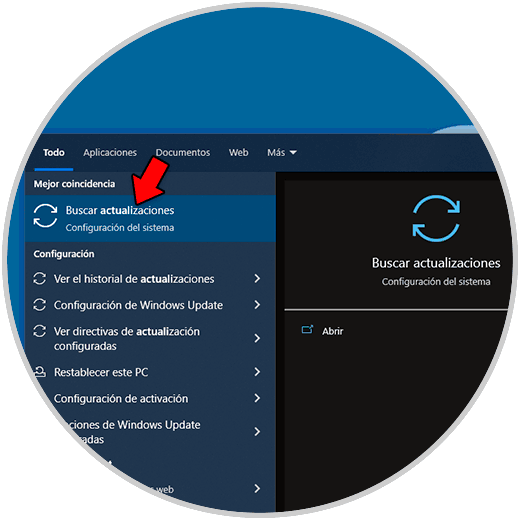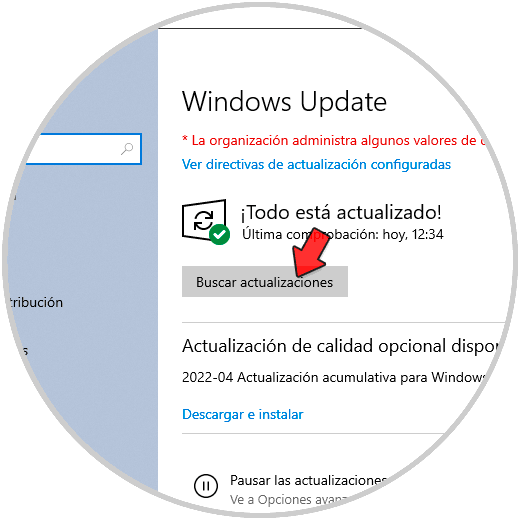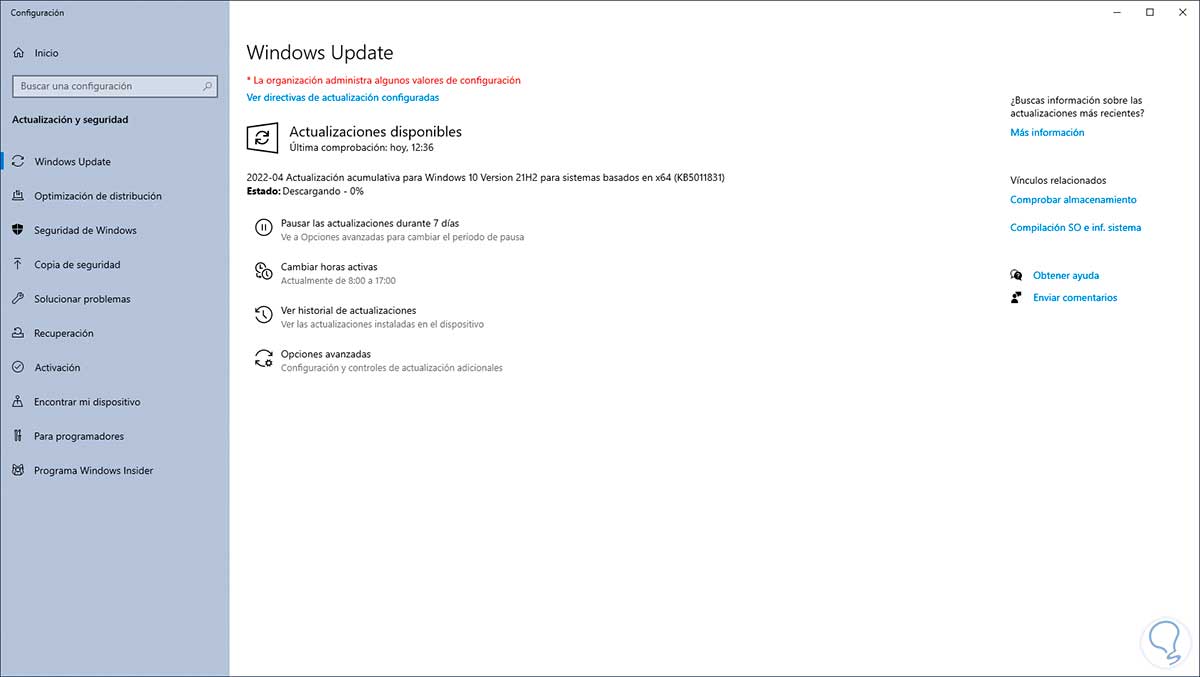Cuando seleccionamos el sistema operativo de nuestro ordenador, generalmente nos fijamos en las opciones y características que este ofrece, para que de este modo podamos seleccionar el que mejor se adapte a nuestras necesidades y preferencias.
Microsoft ha desarrollado Windows 11 como un sistema completamente mejorado en comparación a Windows 10 en temas de diseño, seguridad, juegos pero al igual que cualquier sistema o programa nuevo tiene sus fallos, temas de compatibilidad, rendimiento, bloqueos y más configuraciones que han causado que un gran número de usuarios opten por no usar Windows 11 a través del método de actualización o bien retornar a Windows 10 si se ha actualizado a Windows 11.
Solvetic explicará en este tutorial cómo evitar que nuestro equipo se actualice automáticamente a Windows 11 de manera detallada paso a paso.
1. Cómo evitar que mi PC se actualice automáticamente a Windows 11
En Windows 10 vamos a “Inicio – Configuración”:
Veremos lo siguiente:
Vamos a “Sistema - Acerca de”:
Comprobamos la versión de Windows 10 en la línea "Versión", en este caso es 20H2, las versiones de Windows 11 son:
- 21H2
- 21H1
- 20H2
- 1909
Ahora abrimos "gpedit.msc" desde Inicio:
En el editor de políticas, vamos a la ruta.
Configuración del equipo - Plantillas administrativas - Componentes de Windows - Windows Update - Actualización de Windows para empresas
Damos doble clic sobre la política "Seleccionar la versión de actualización de características de destino" para ver lo siguiente:
Activamos la casilla "Habilitada" y en el campo "Versión de destino de Actualizaciones de características" ingresamos la versión de Windows 10 usada:
Aplicamos los cambios:
Reiniciamos Windows 10 para aplicar los cambios:
Esperamos que se aplique el cambio que hemos realizado.
Iniciamos sesión y vamos a comprobar esto en Windows Update, en el buscador ingresamos "actuali" y damos clic en "Buscar actualizaciones":
Accedemos a Windows Update:
En primer lugar veremos el mensaje "La organización administra algunos valores de configuración" y las actualizaciones pendientes se instalarán, después de esto damos clic en "Buscar actualizaciones" para iniciar el proceso de búsqueda de actualizaciones:
Como resultado del cambio que hemos realizado, las actualizaciones de la siguiente versión, en este caso 21H2, no se instalarán automáticamente:
Allí decidiremos si estas se descargan y se instalan.
Abrimos de nuevo gpedit.msc desde Inicio:
Vamos de nuevo a "Configuración del equipo - Plantillas administrativas - Componentes de Windows - Windows Update - Actualización de Windows para empresas":
Damos doble clic sobre la política "Seleccionar la versión de actualización de características de destino" y ahora cambiamos la versión por la de Windows 11 la cual es 21H2:
Aplicamos los cambios.
Accedemos a las actualizaciones de Windows 10:
Veremos lo siguiente:
Damos clic en “Buscar actualizaciones” y esta vez la actualización se descargará automáticamente:
Con este proceso podemos evitar que Windows 10 no se actualice automáticamente a Windows 11.