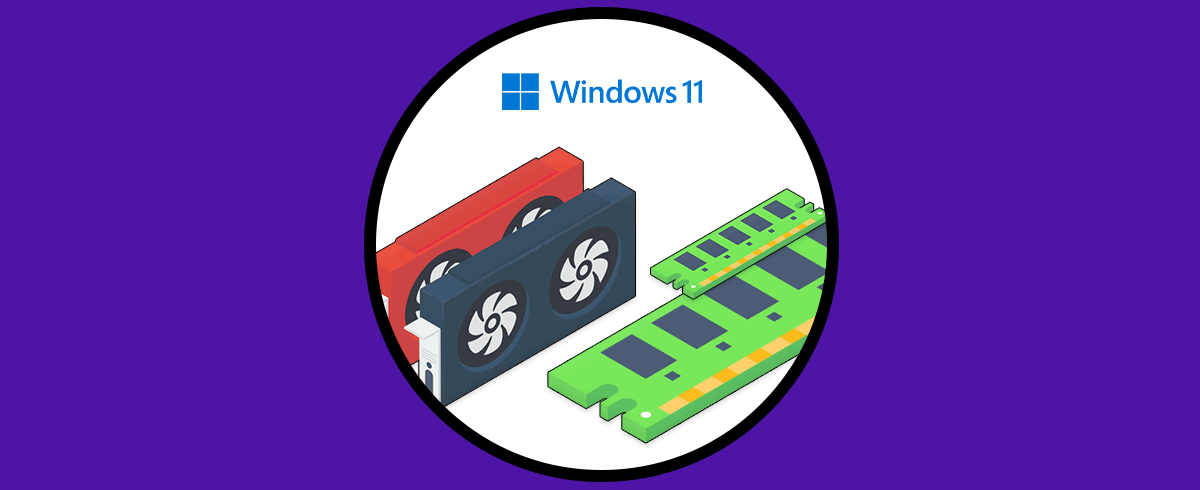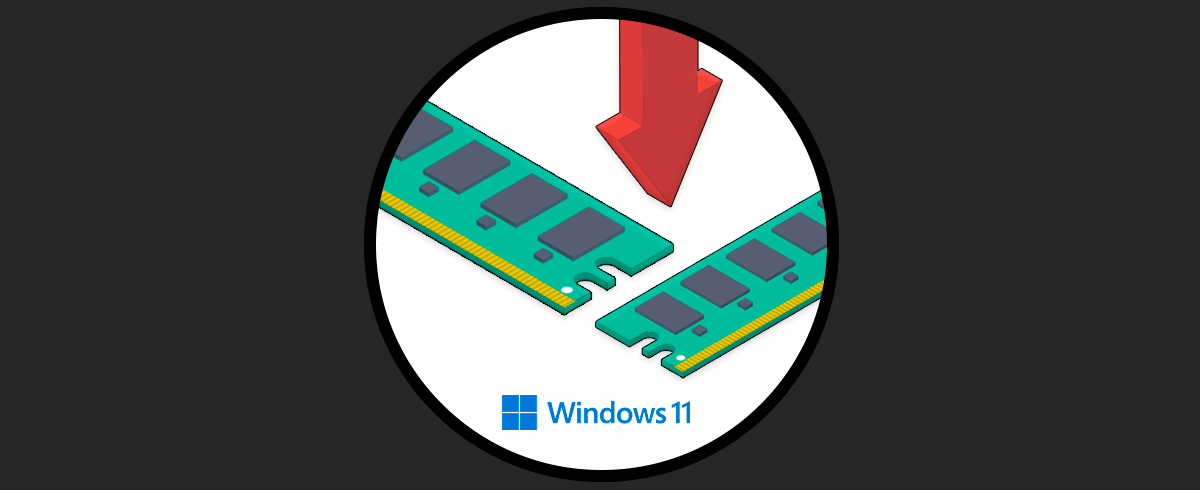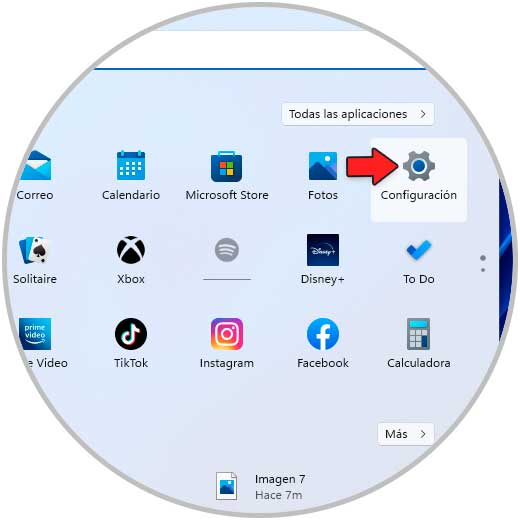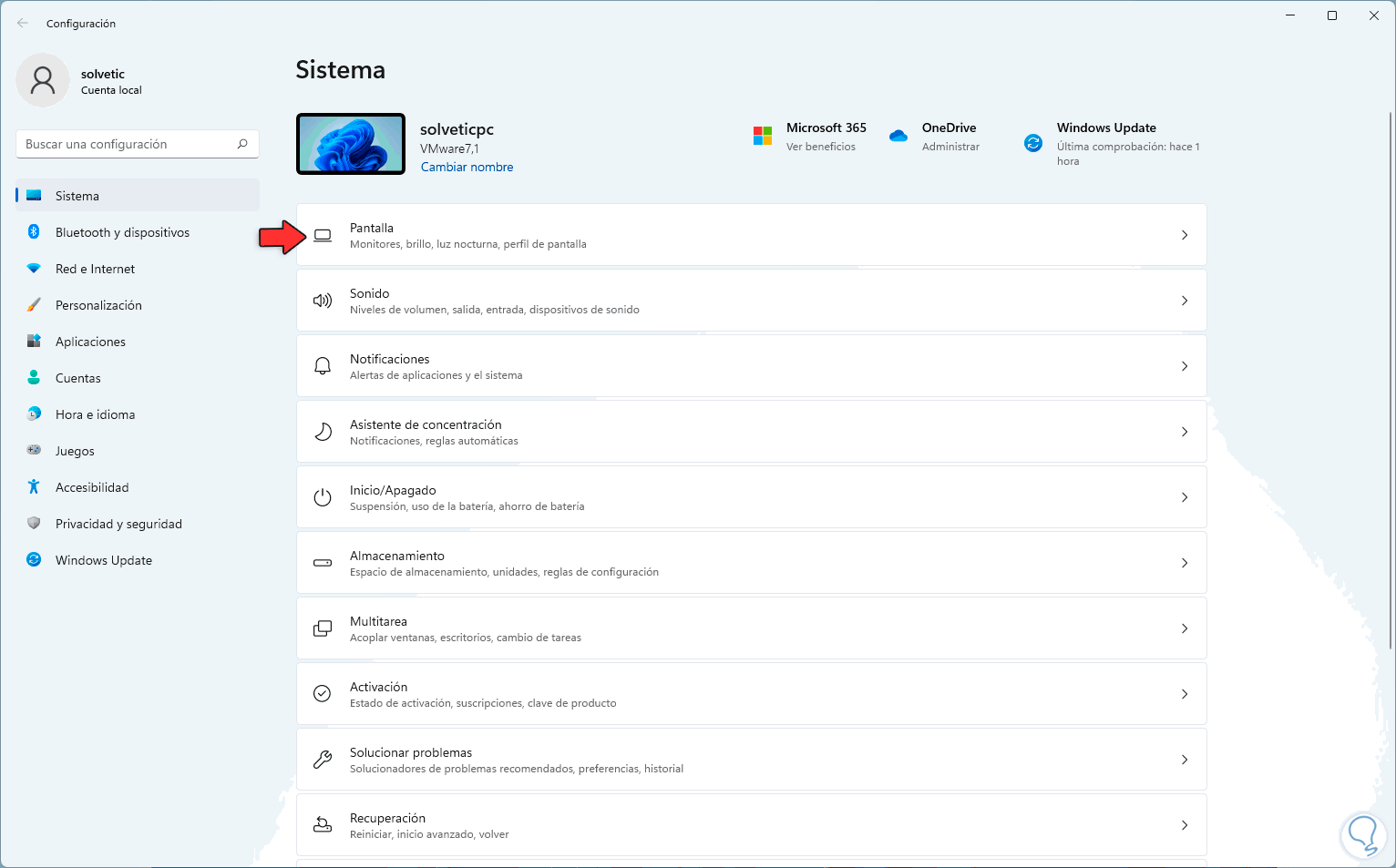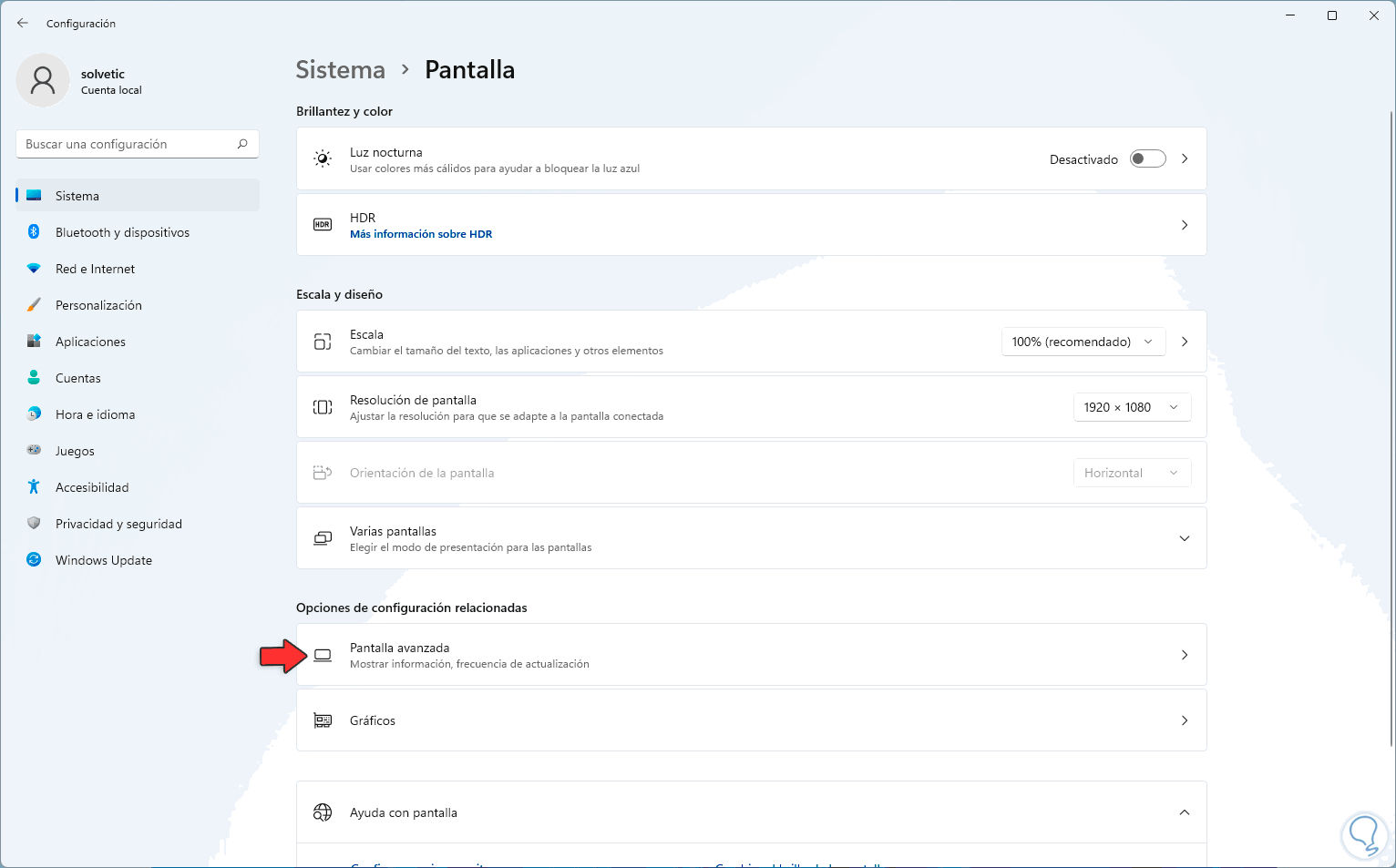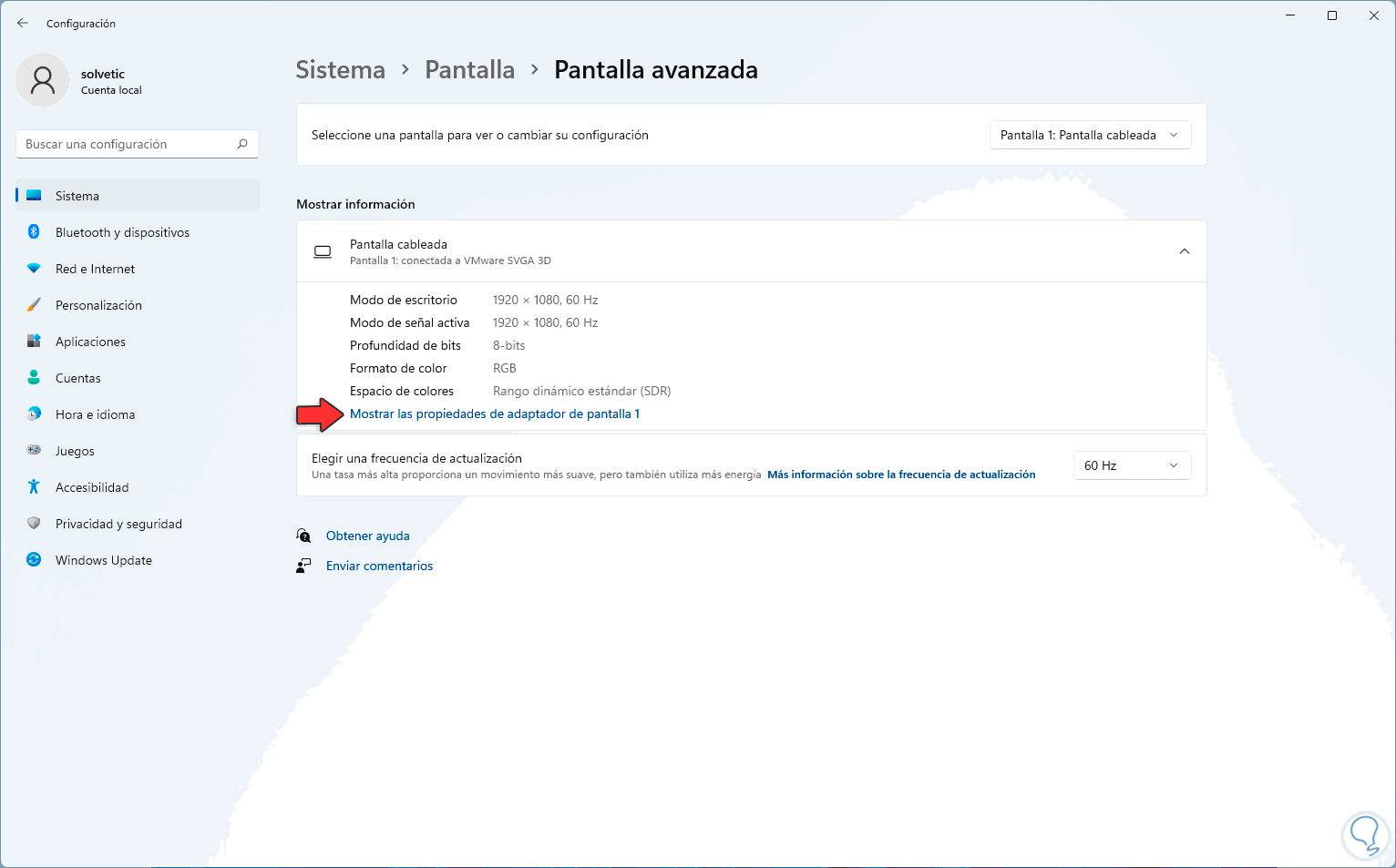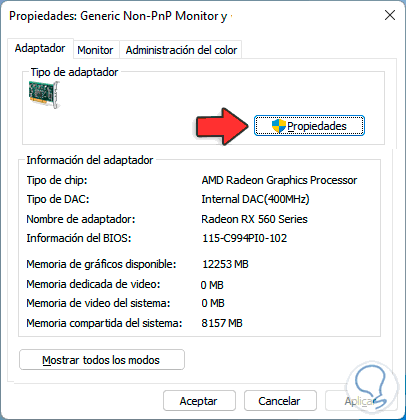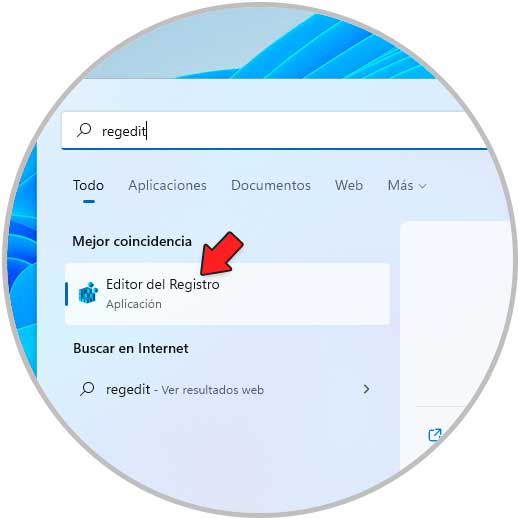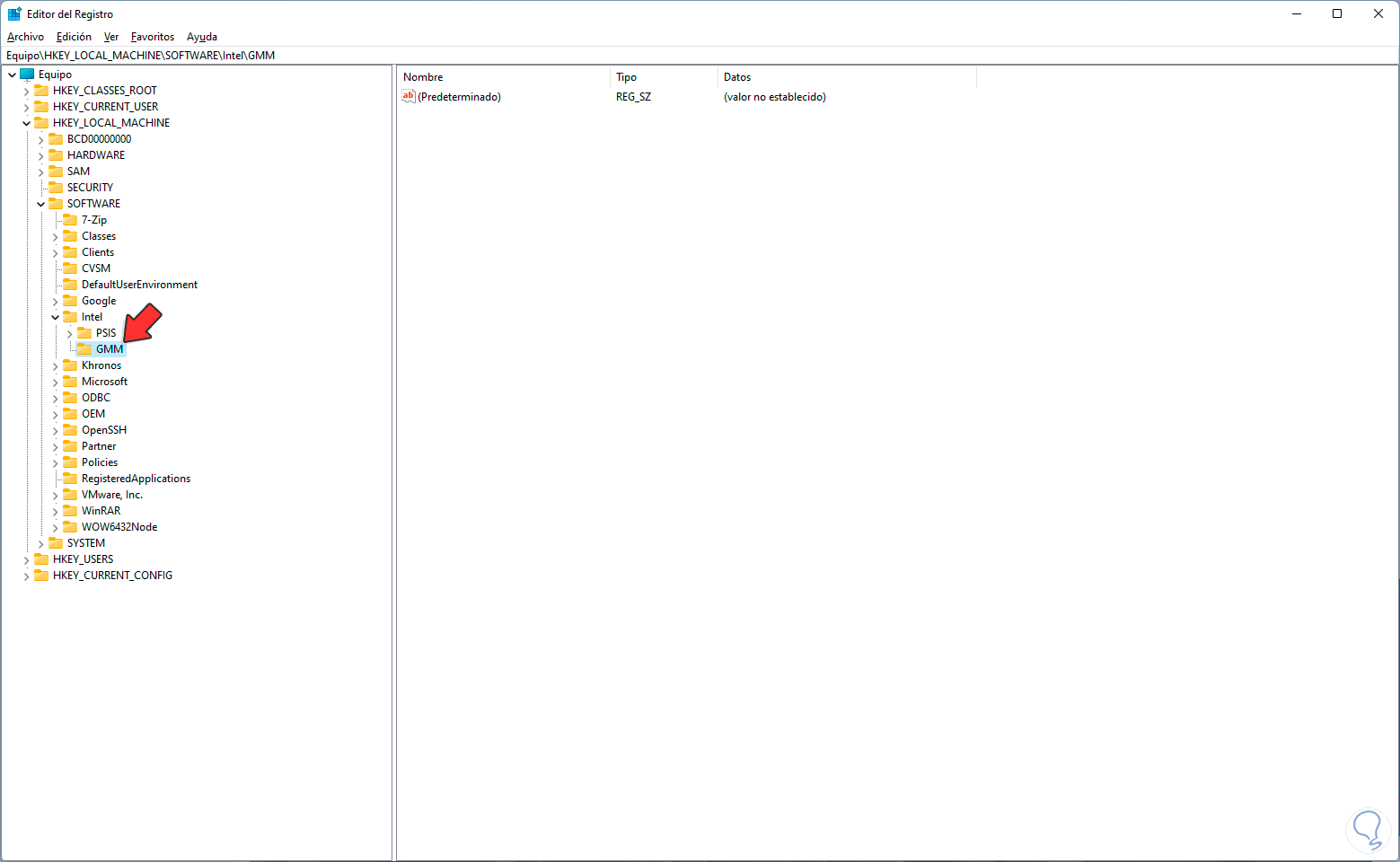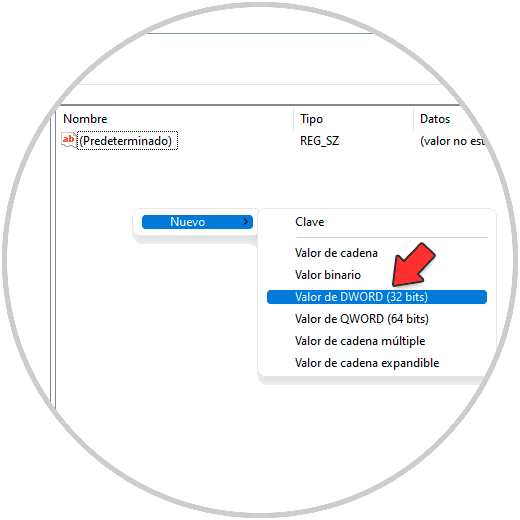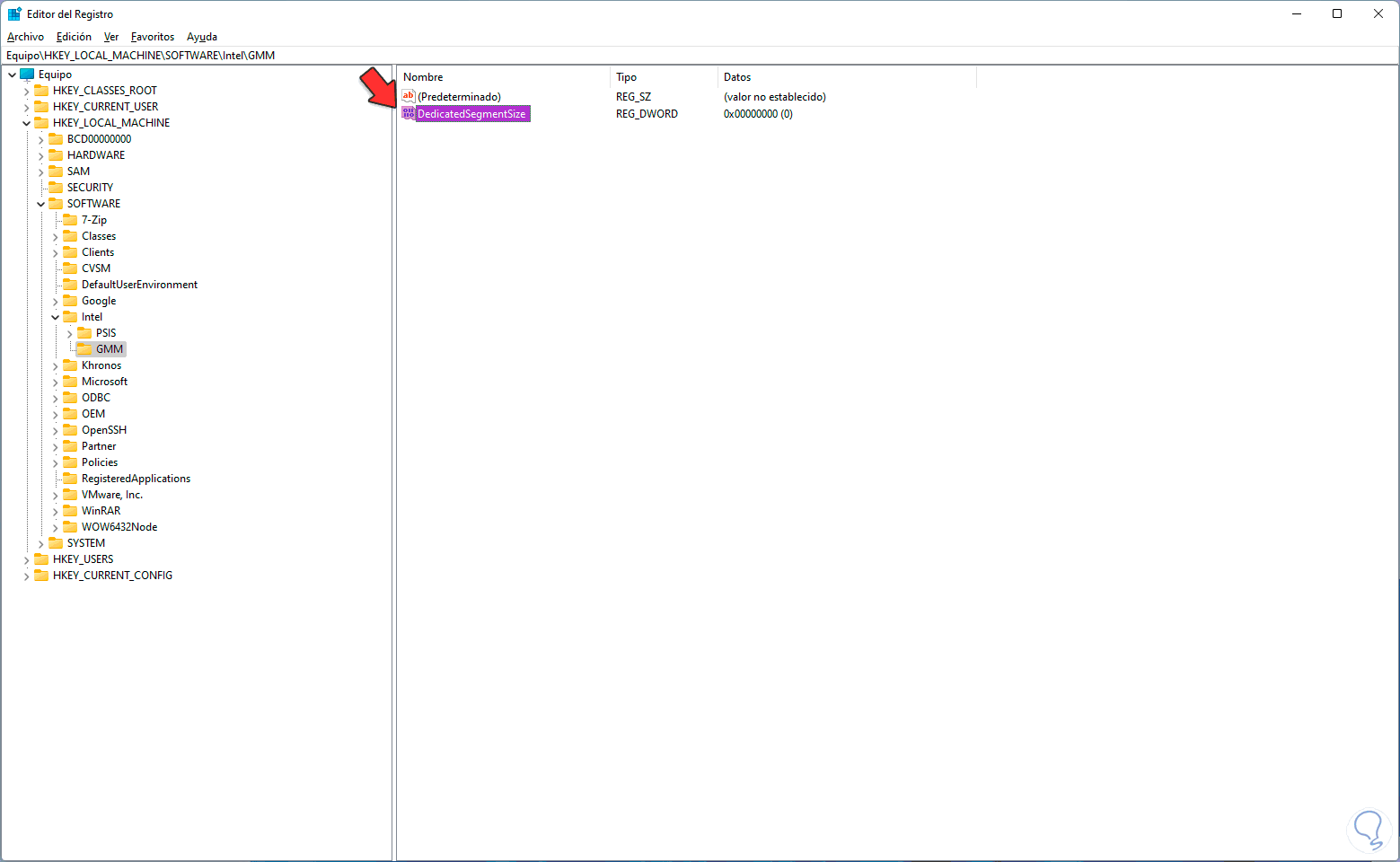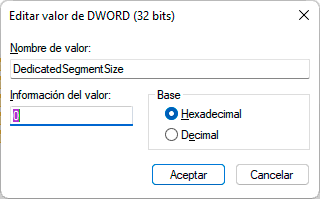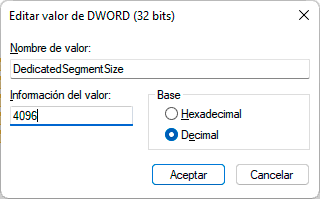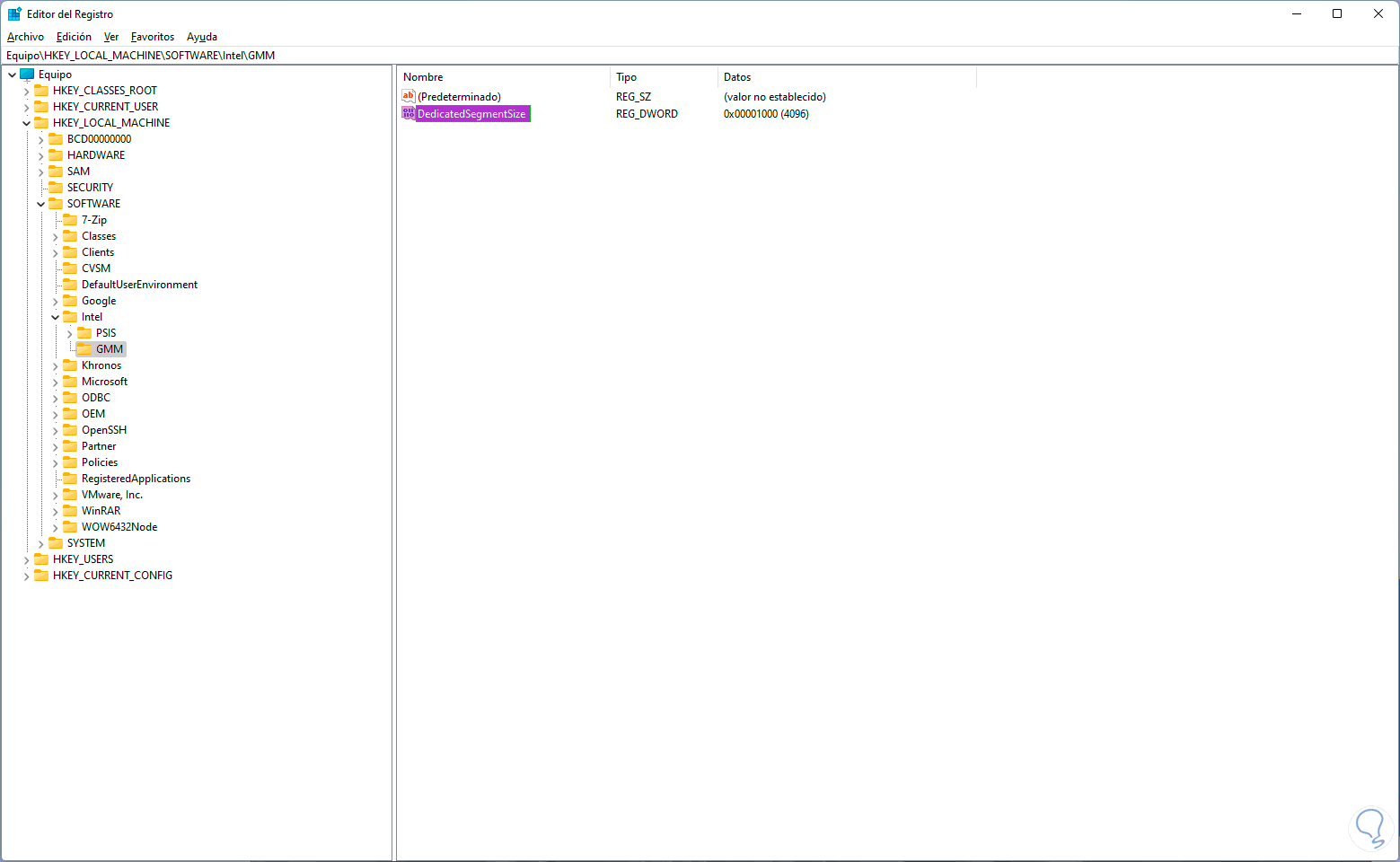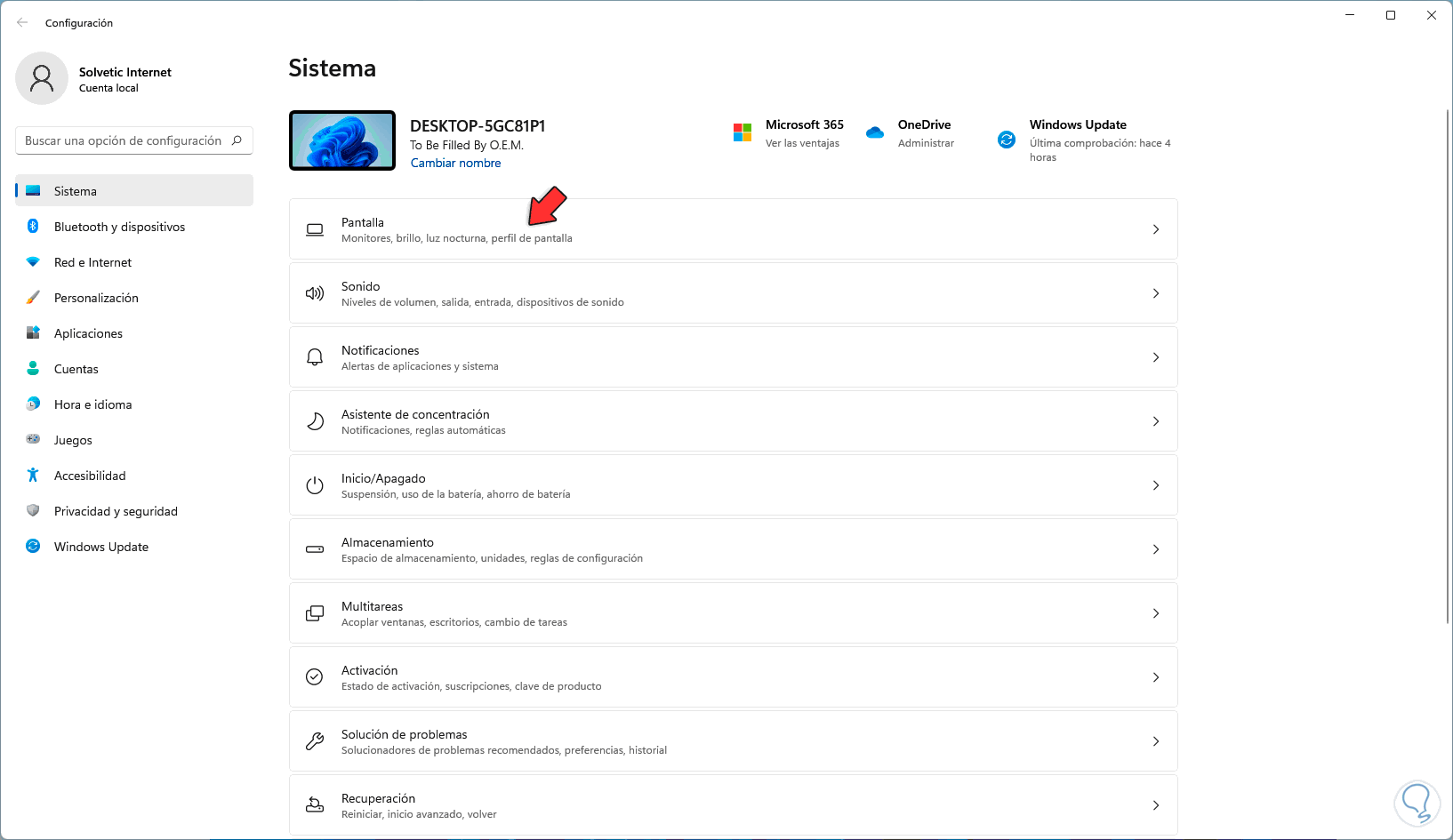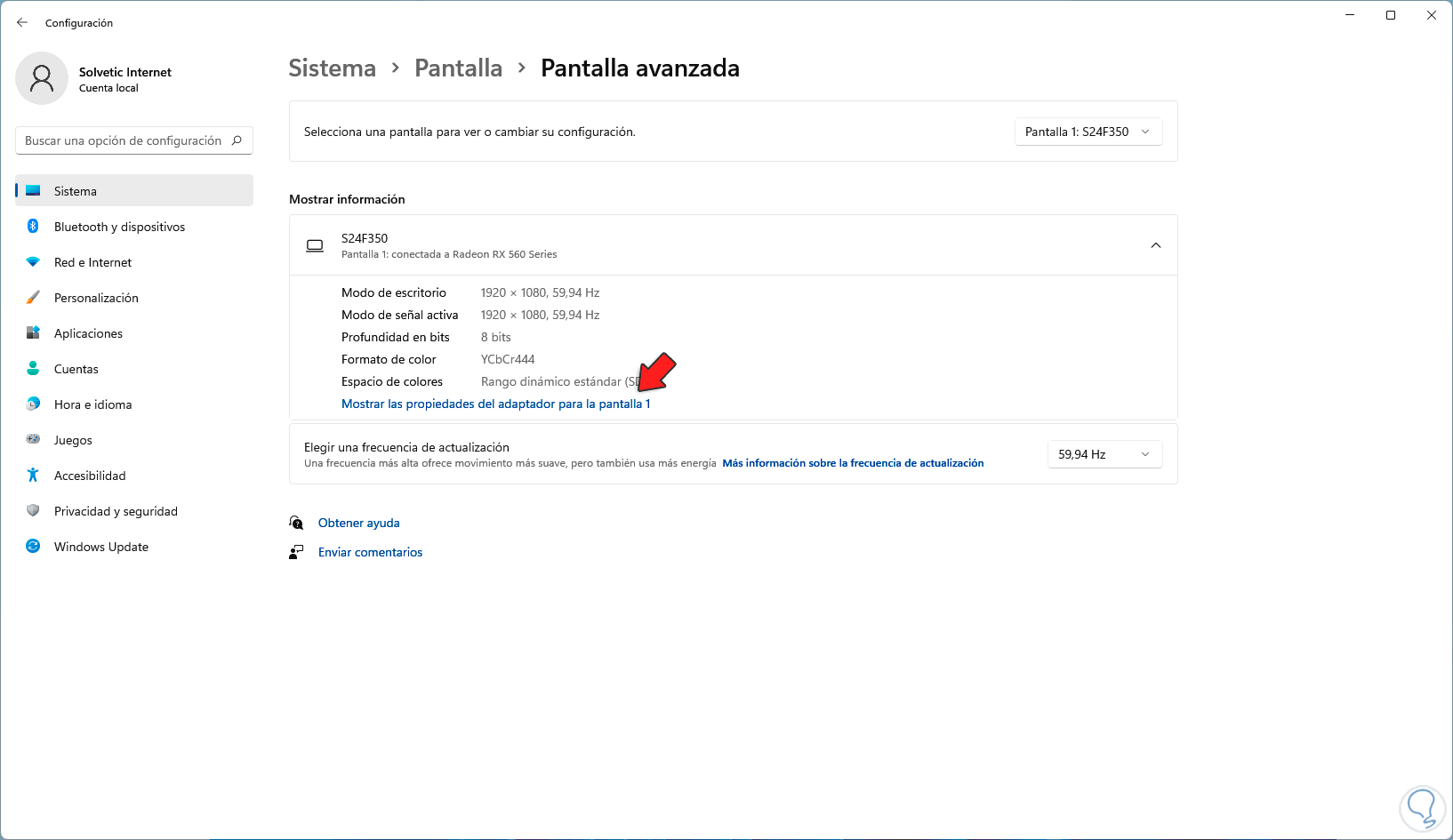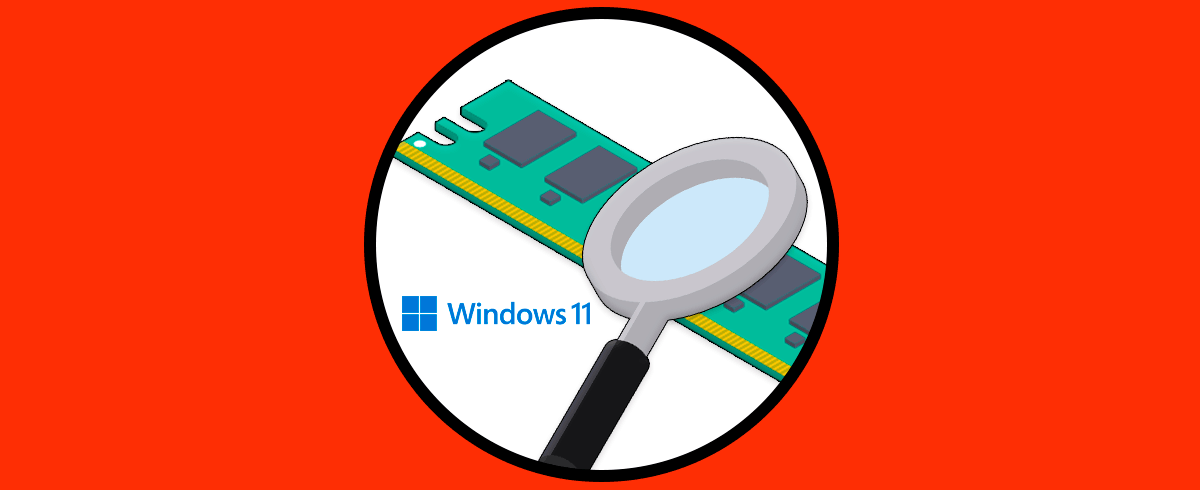La memoria en Windows 11 es parte esencial para un funcionamiento optimo de los programas y servicios globales del sistema ya que a través de ellas se corren miles de procesos que demuestran que tan rápido es el sistema operativo.
Pero una parte clave en aspectos de memoria es la VRAM o memoria virtual la cual se dedica a tema de video, esto es fundamental para que cuando se corren o ejecutan juegos o apps de video o de un alto uso gráfico, su contenido no se vea colgado, pixelado o simplemente bloqueado.
Como es posible aumentar esta memoria dedicada y en Solvetic explicaremos como lograrlo para que puedas saber cómo aumentar la memoria dedicada de vídeo en Windows 11 de manera detallada paso a paso.
Cómo aumentar la memoria dedicada de video en Windows 11
Vamos a “Inicio – Configuración”:
Iremos a “Sistema – Pantalla”:
Luego damos clic en "Pantalla avanzada":
Veremos lo siguiente:
Da clic en "Mostrar las propiedades de adaptador de pantalla", en la ventana emergente en la línea "Memoria dedicada de video " observamos la cantidad asignada:
Para cambiarlo, abrimos el Editor de registros con "regedit":
Vamos a la ruta:
HKEY_LOCAL_MACHINE - SOFTWARE – Intel
Damos clic derecho sobre "Intel" y seleccionamos "Nuevo -Clave":
Asignamos el nombre "GMM":
Damos clic derecho en algún lugar libre y seleccionamos "Nuevo - Valor de DWORD (32 bits)":
Asigna el nombre "DedicatedSegmentSize":
Damos doble clic sobre este valor DWORD para ver sus propiedades:
Activamos la casilla "Decimal" y asignamos el valor deseado según el tamaño de RAM:
- 2 GB: 256
- 4 GB: 512
- 6 GB: 640
- 8 GB: 1024
- 16 GB: 2048
- 32 GB: 4096
Aplica los cambios:
Actualizamos el escritorio, de nuevo vamos a “Sistema - Pantalla”.
Damos clic en “”Mostrar las propiedades del adaptador”:
Confirmamos el cambio en la memoria dedicada de video:
Este es todo el proceso para aumentar la memoria dedicada de video en Windows 11. De este modo podrás seleccionar esta configuración siempre que lo necesites.