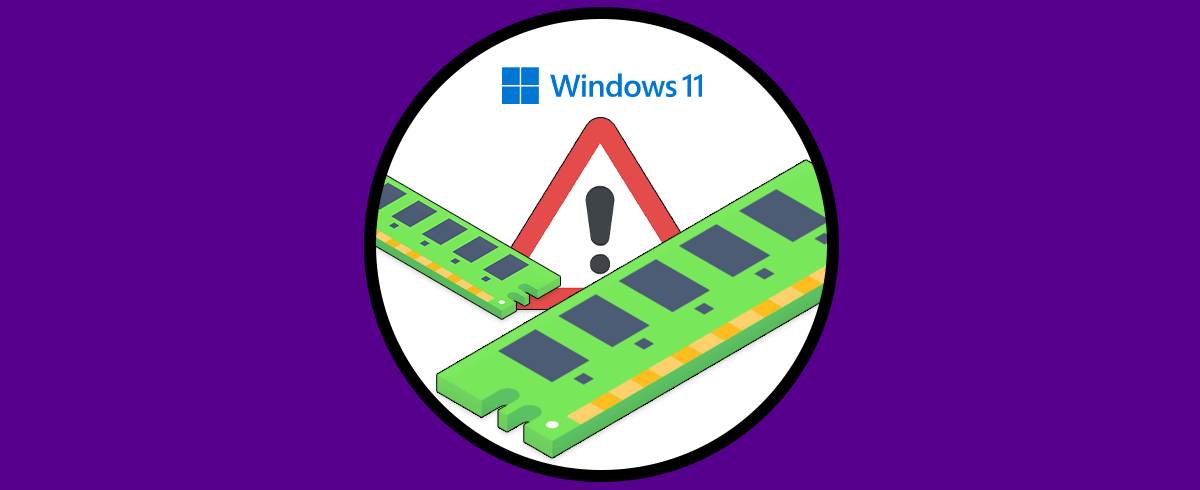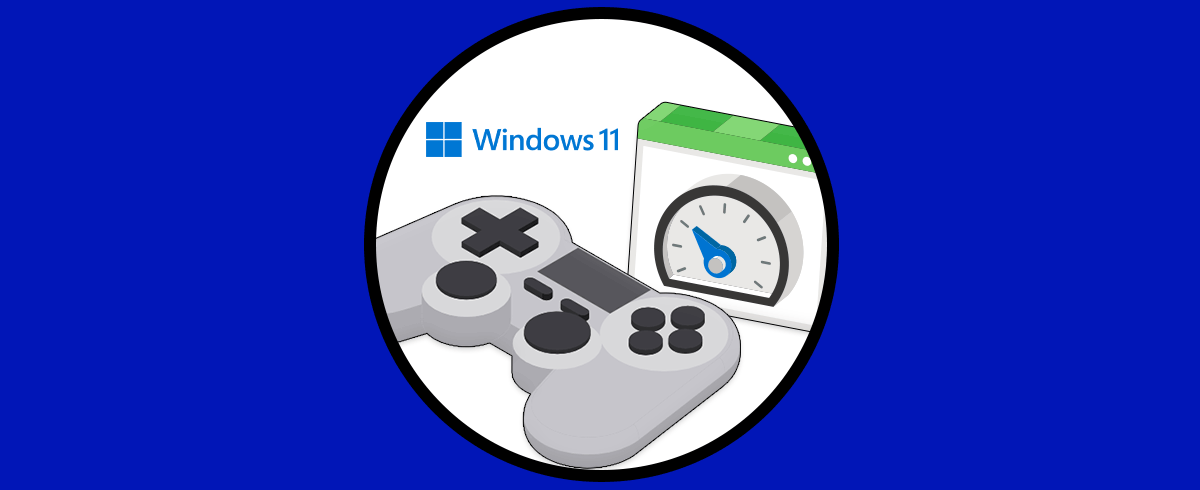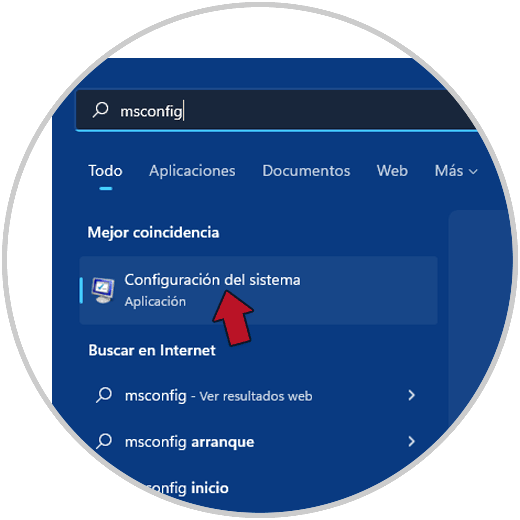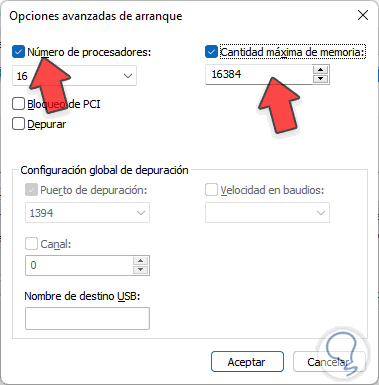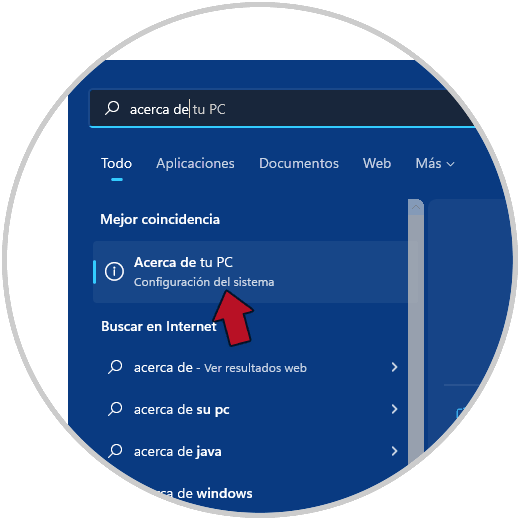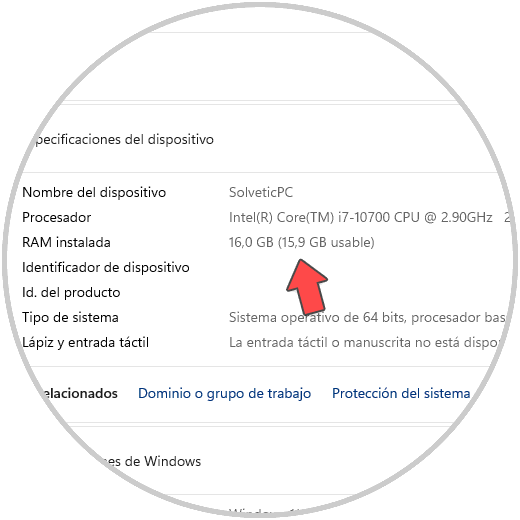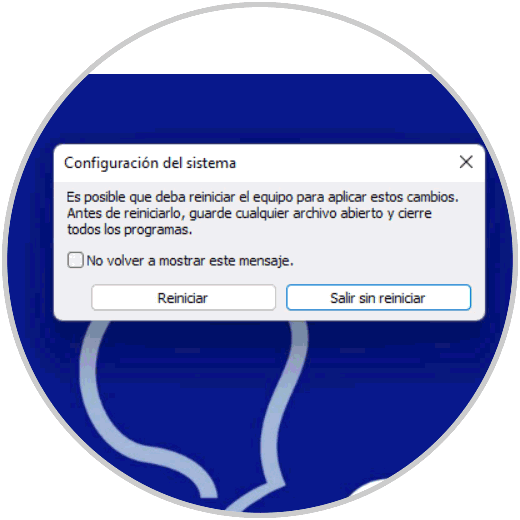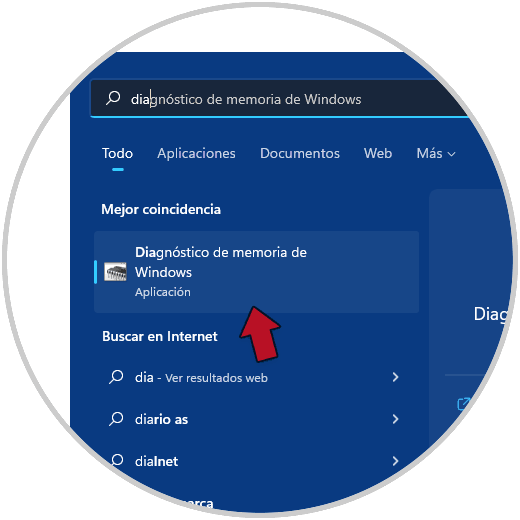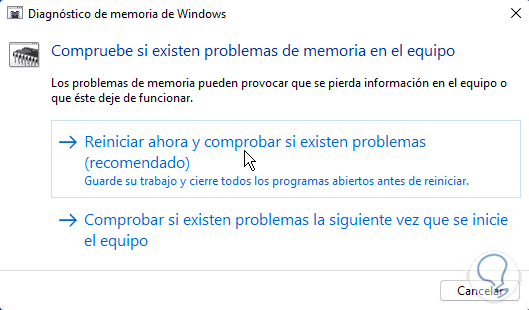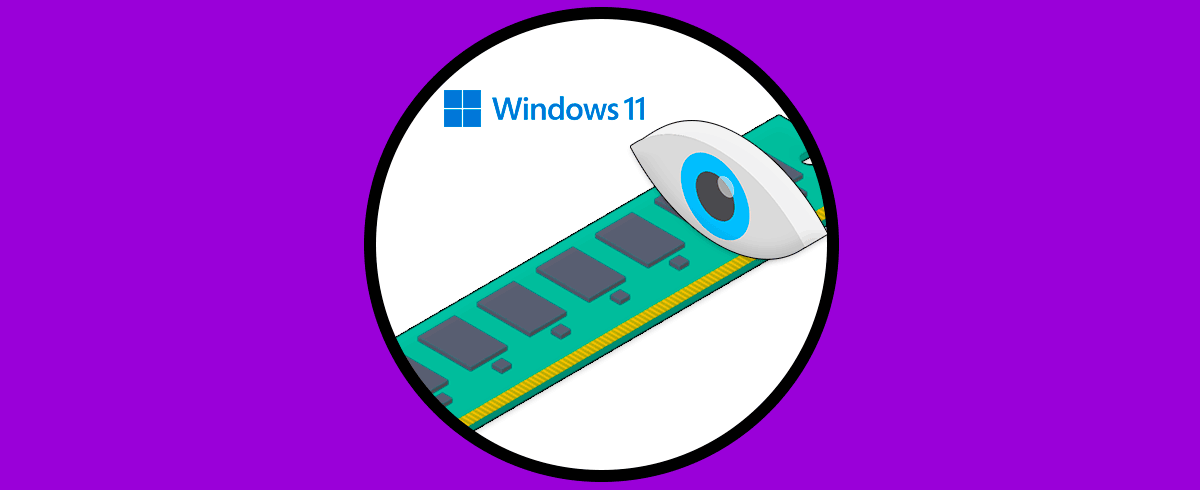La memoria RAM es necesaria para que un equipo pueda funcionar correctamente ya que se encarga de almacenar de forma temporal tareas que tras el cierre de un proceso quedará liberada. De ahí que cuando ejecutamos muchas tareas a la vez experimentemos cierta ralentización en el equipo y es que la memoria RAM no da más de sí para seguir trabajando.
La cantidad de procesos que podremos ejecutar al mismo tiempo dependerá del procesador de la memoria RAM y su tamaño. Cuando tenemos una memoria ran con una gran capacidad equivale a una ejecución mayor y simultánea de procesos al mismo tiempo. En ocasiones contamos con una memoria RAM instalada a nivel de hardware sin embargo vemos qué nos está usando todo por completo. Ahora ya vamos a ver cómo solucionar el problema de memoria RAM usable Windows 11 así como poder buscar posibles errores que estén ocurriendo con nuestra memoria RAM.
1. Modificar uso de RAM Windows 11
Abrimos "Configuración del sistema" usando el comando "msconfig"
Ahora entramos en "Arranque" y después en "Opciones avanzadas"
Activamos "Número de procesadores" y marcamos el máximo. Después marcamos también "Cantidad máxima de memoria"
Iremos al buscador y abrimos "Acerca de"
Aquí veremos la cantidad de RAM instalada:
Si quieres ampliar tu memoria RAM en la ventana anterior tendrás que poner este valor máximo en MB. En este caso 16GB = 16384 MB ya que 1GB= 1024MB
Cerramos y aplicamos cambios. Reinicia para completar el proceso
2. Diagnosticar RAM Windows 11
Vamos a abrir desde el buscador la herramienta de "Diagnóstico de memoria de Windows"
Aquí elegiremos una de las dos opciones, aunque la recomendable es un análisis puntual en "Reiniciar ahora y comprobar si existen problemas"
Si no se te reconoce bien tu memoria usable, pero sabes que tienes instalada otra cantidad, revisa bien que las memorias RAM están bien conectadas en sus slots correspondientes
De esta forma podremos resolver problemas de memoria usable Windows 11 y podremos ejecutar solucionador de problemas automáticos o gestionar la memoria RAM que podemos usar.