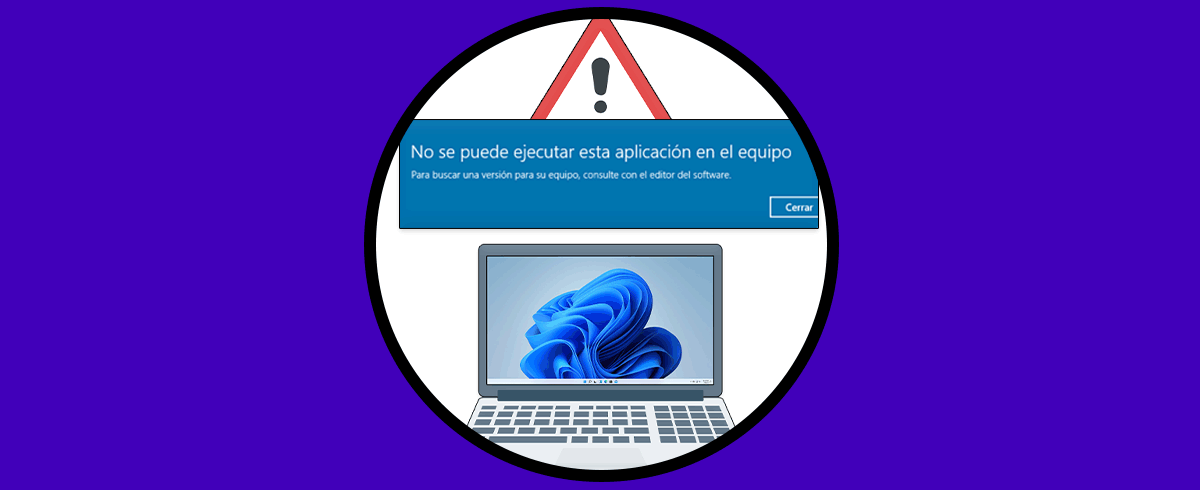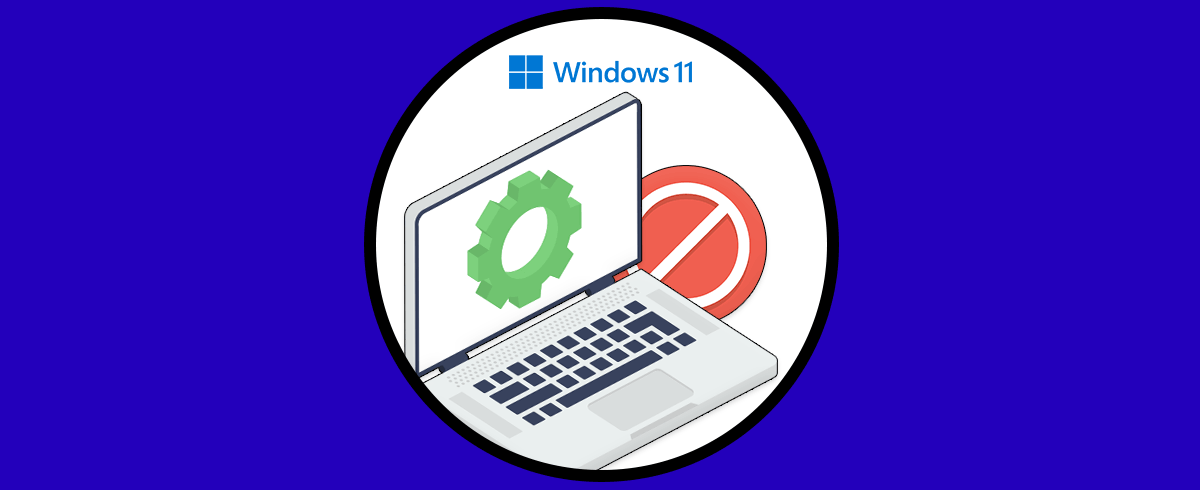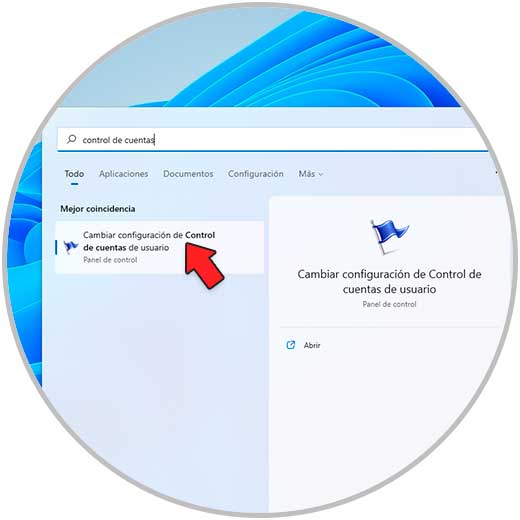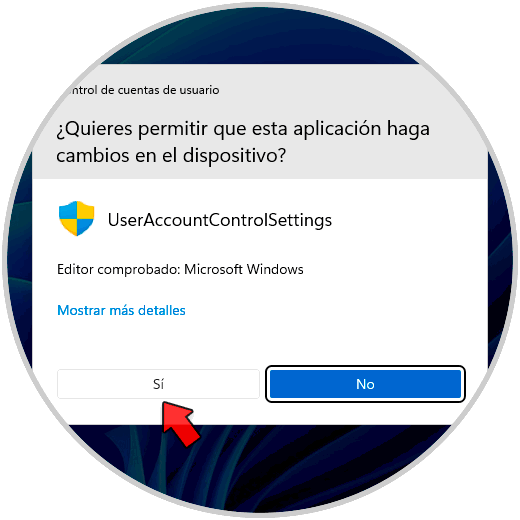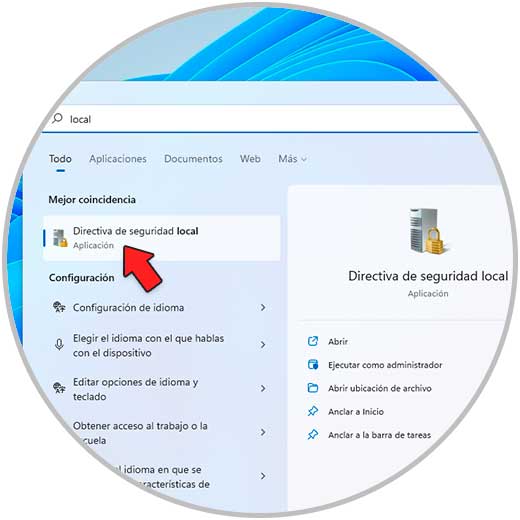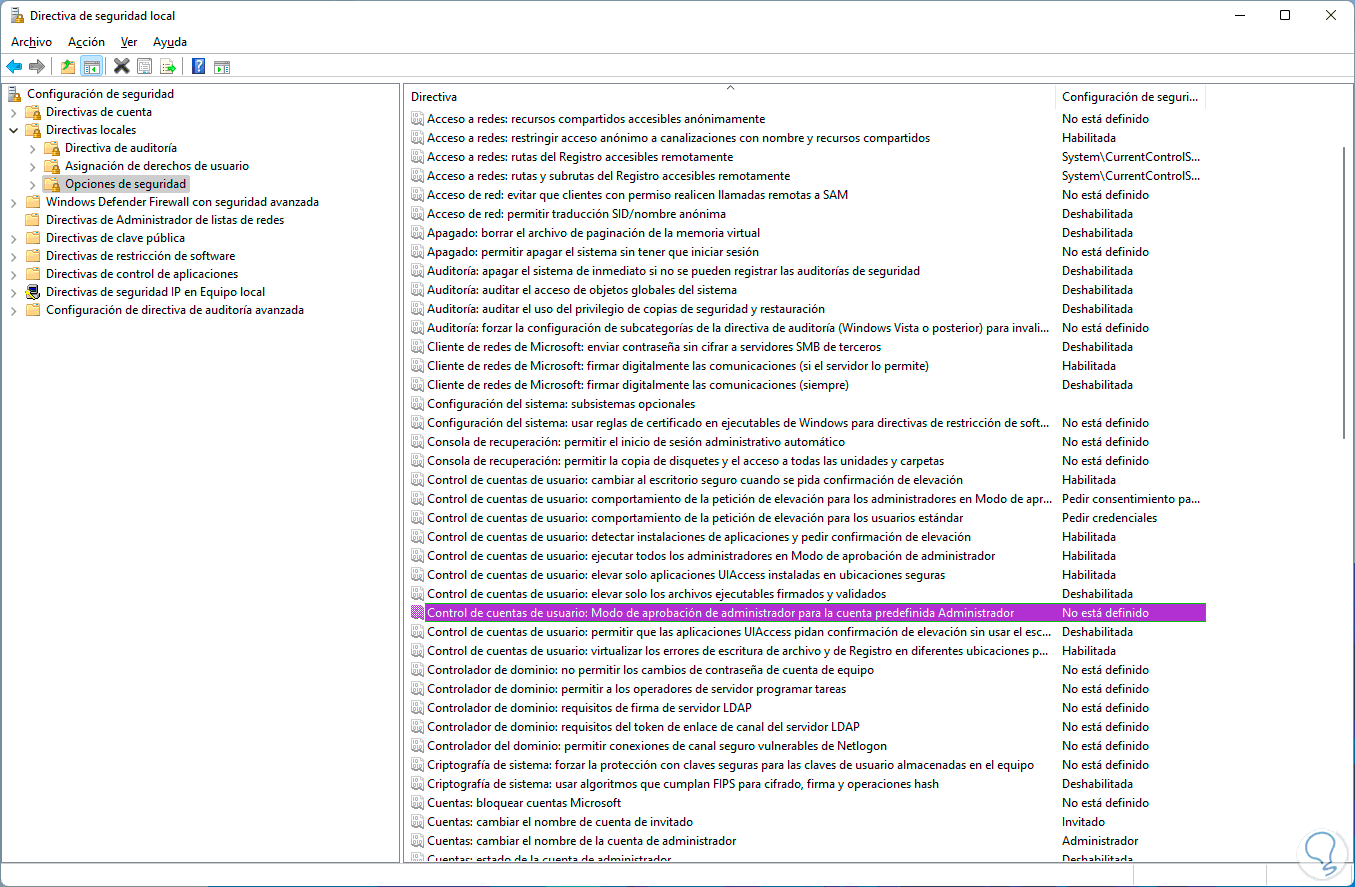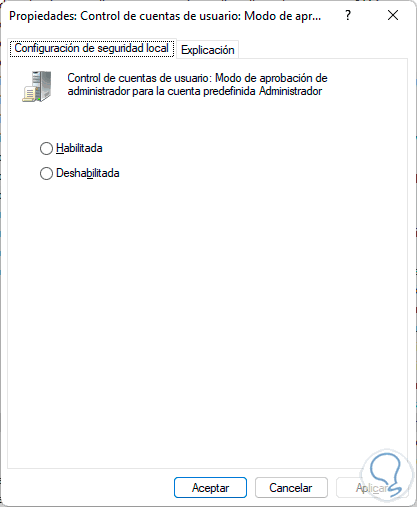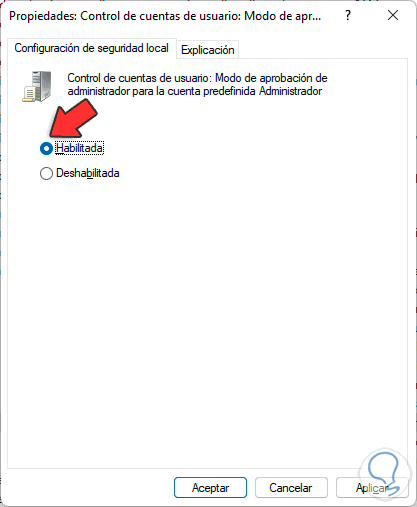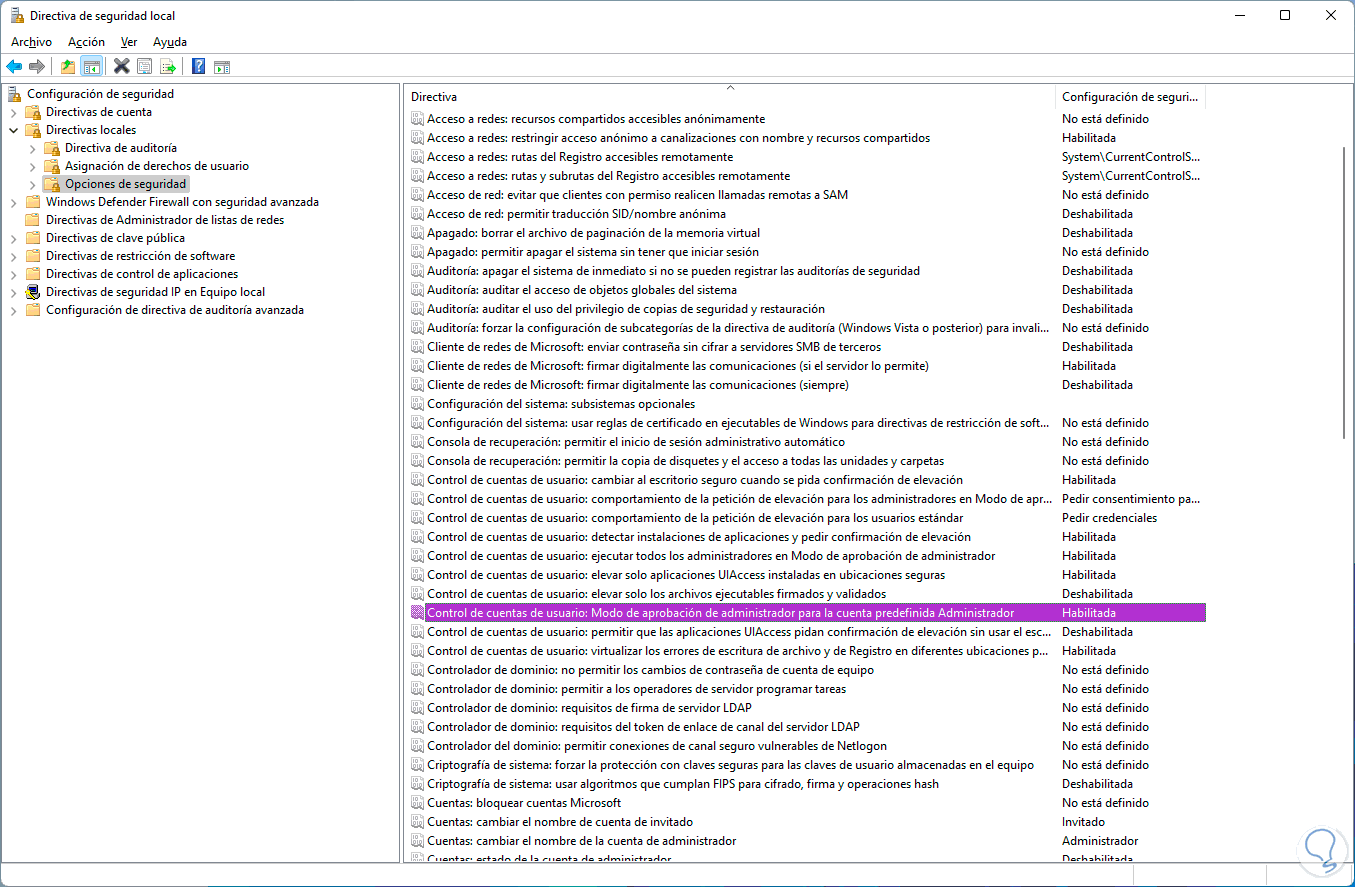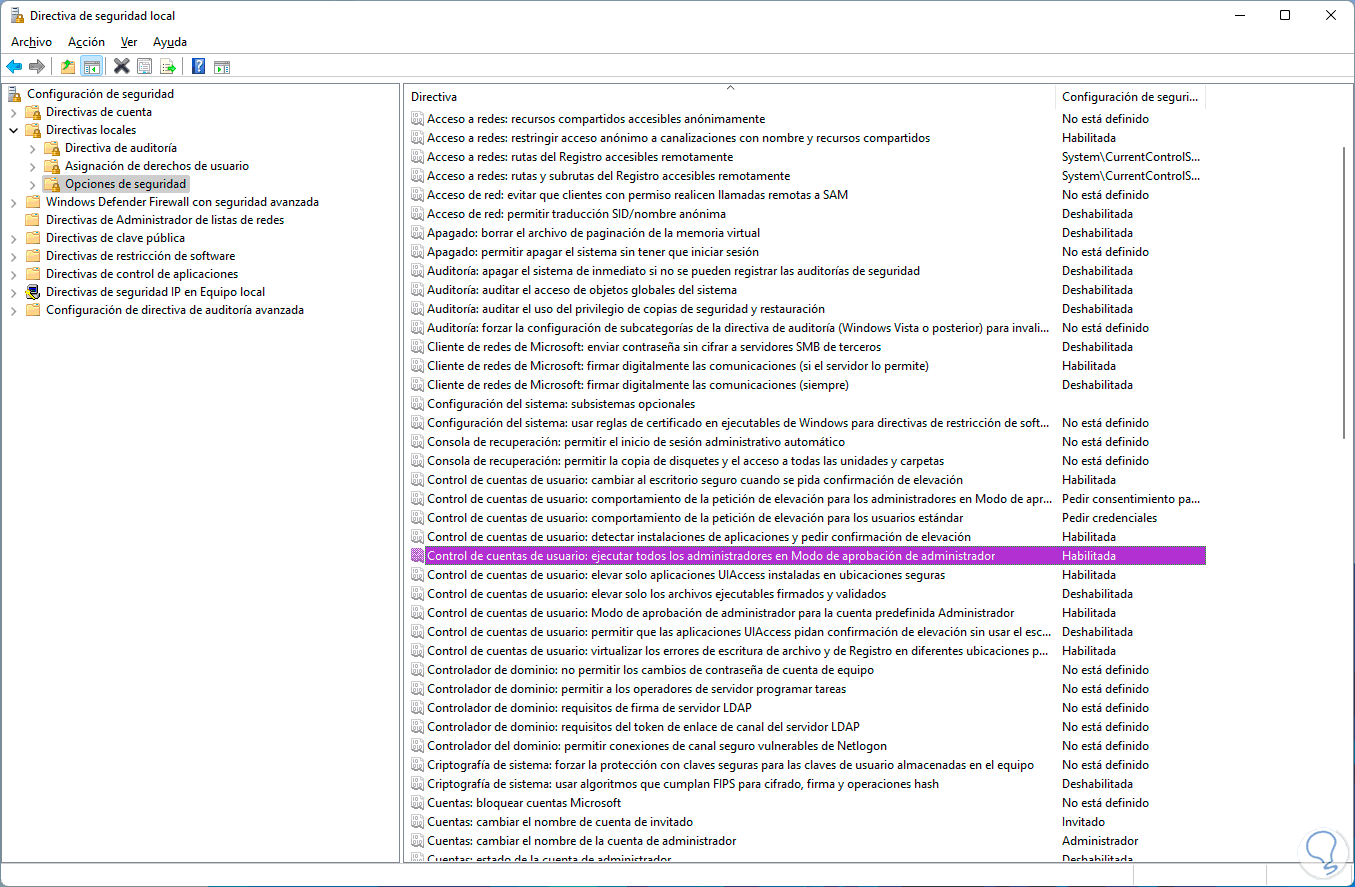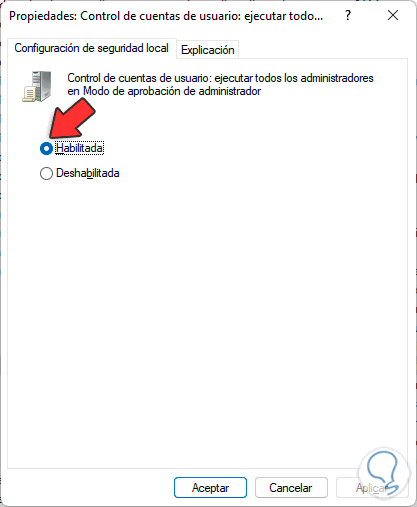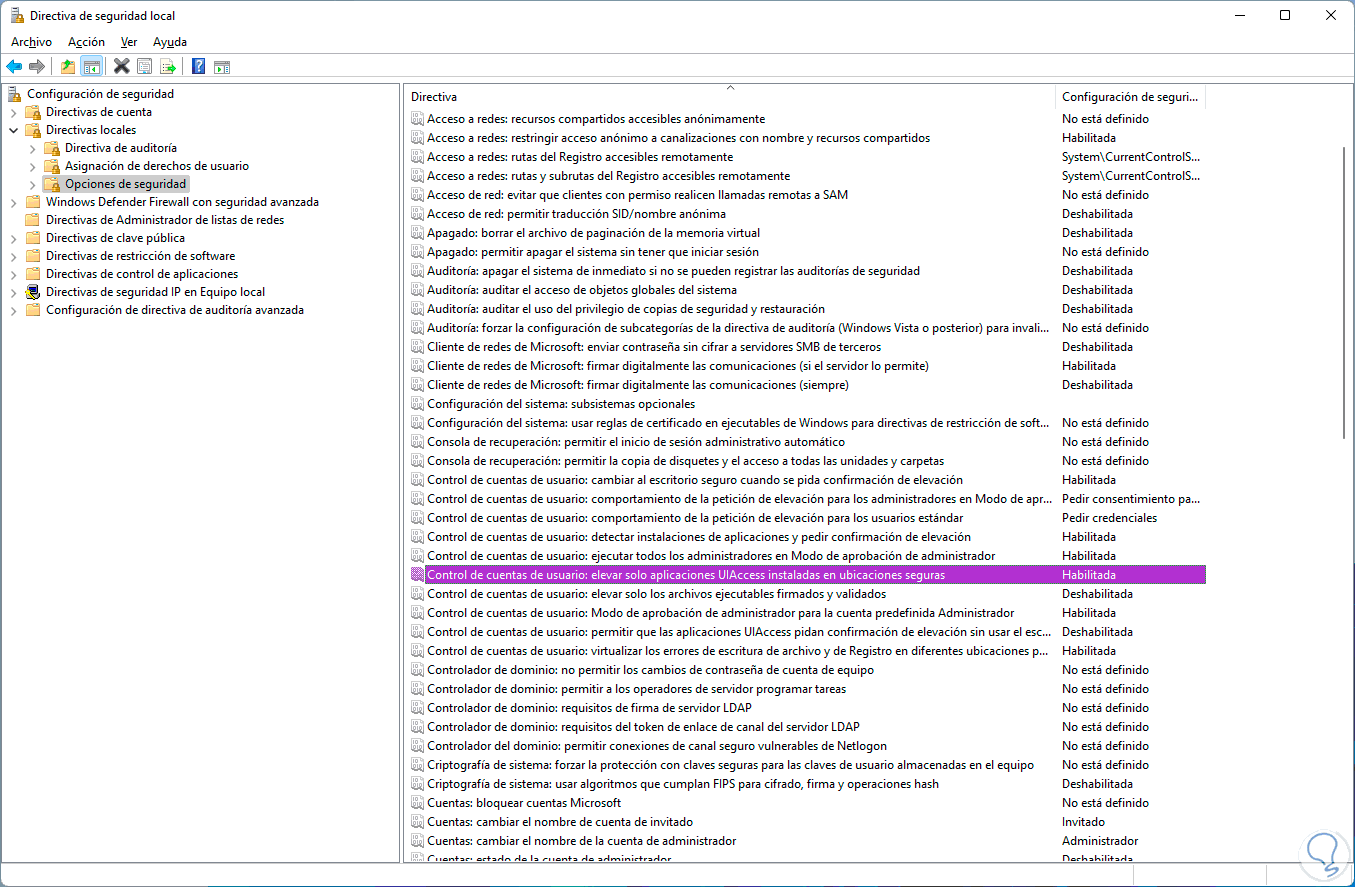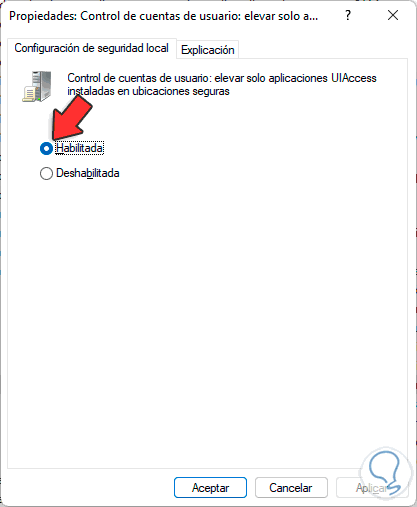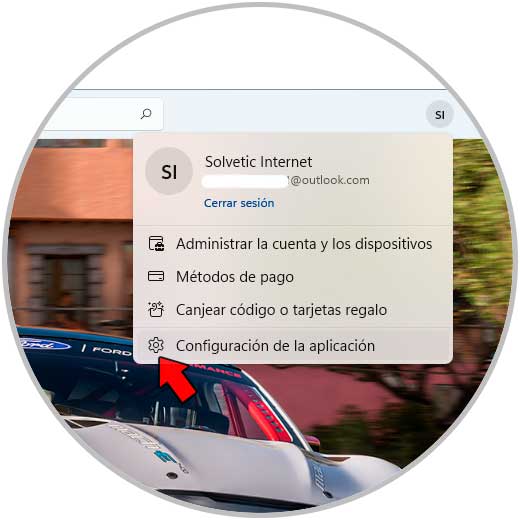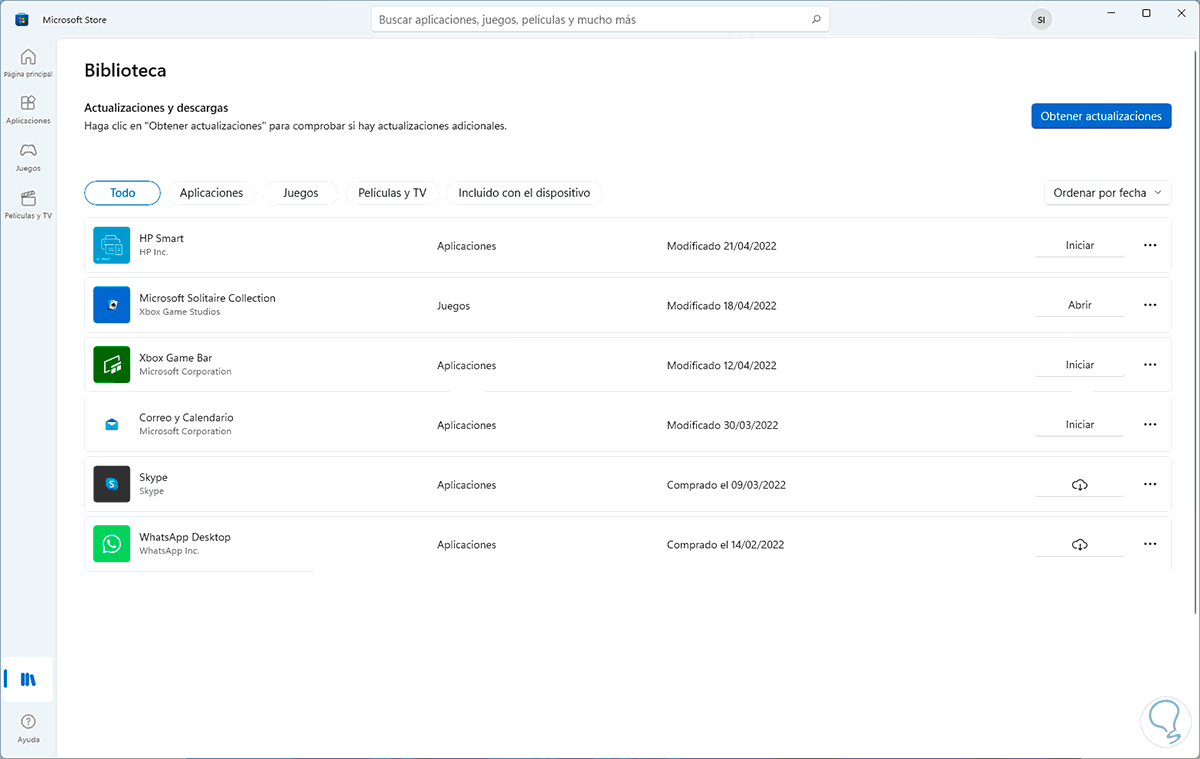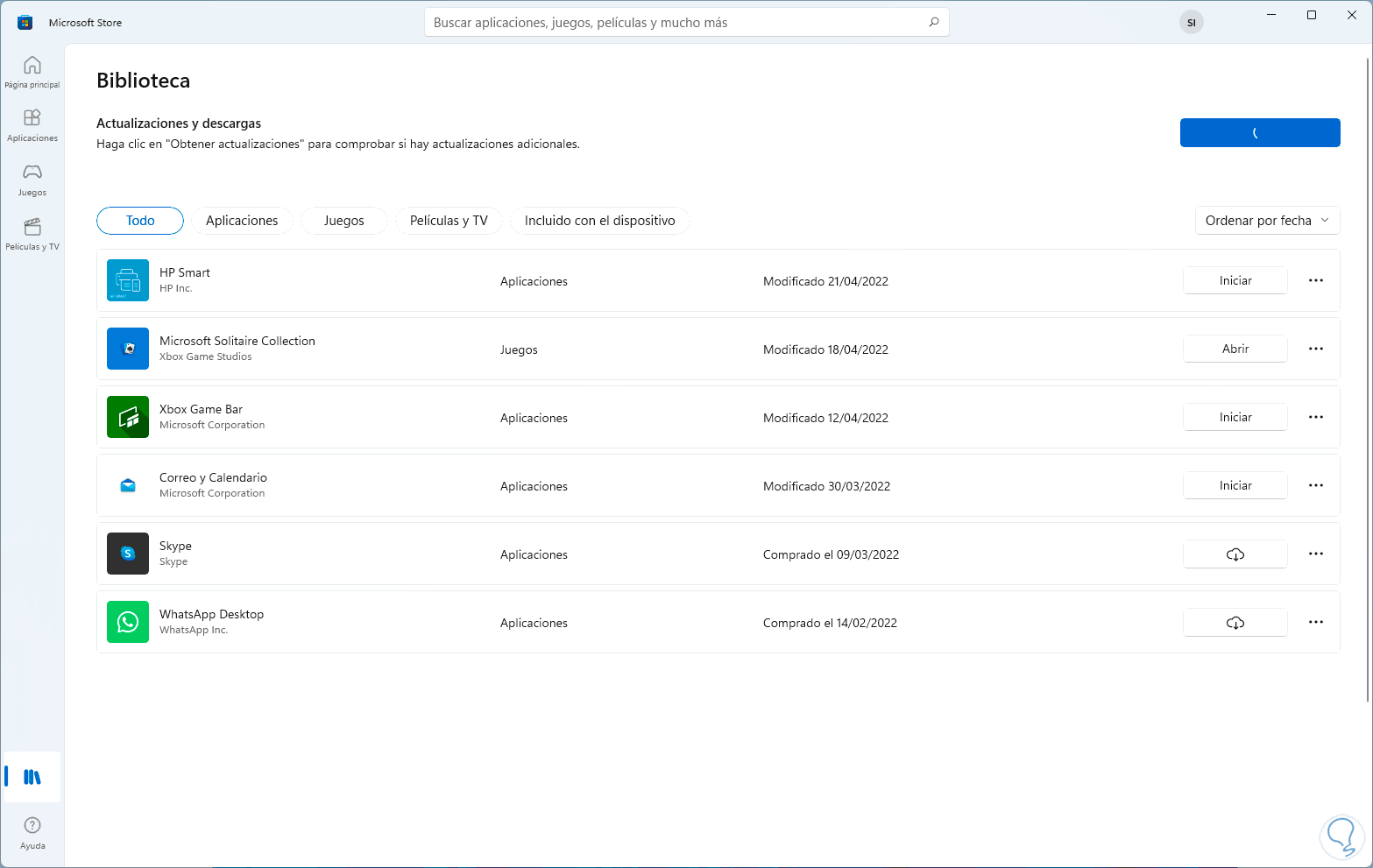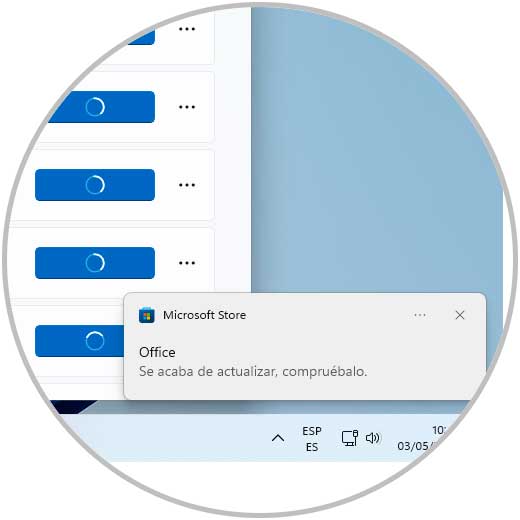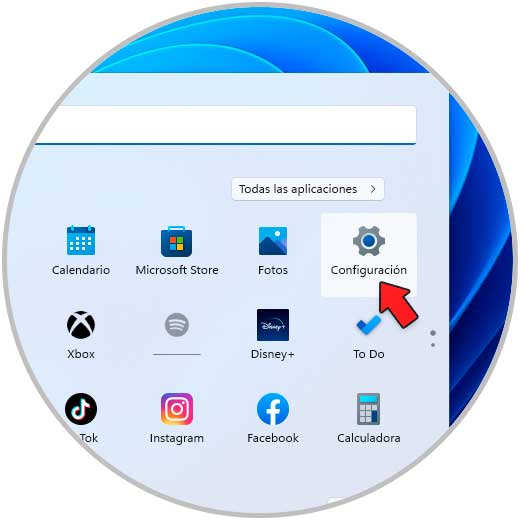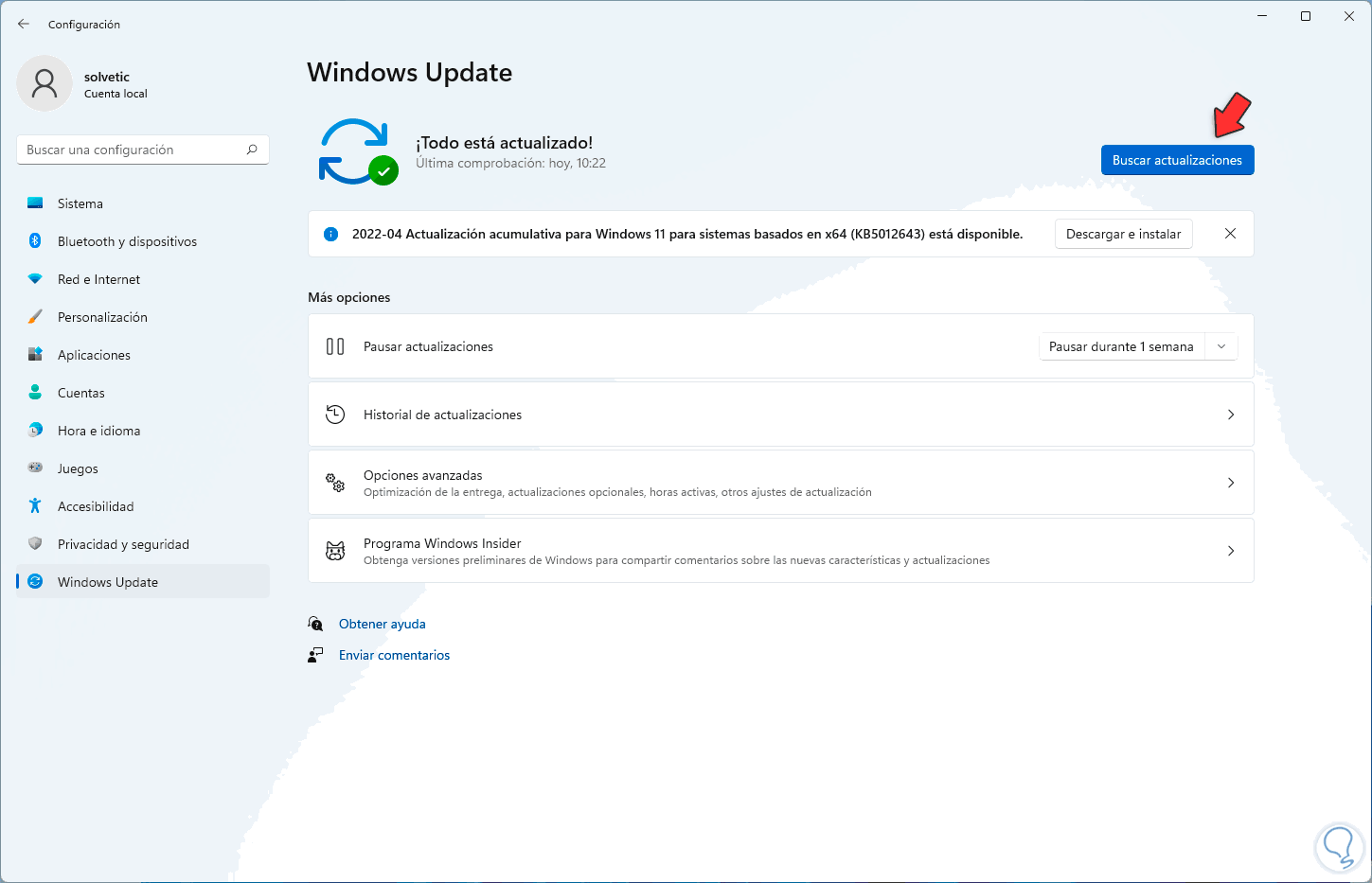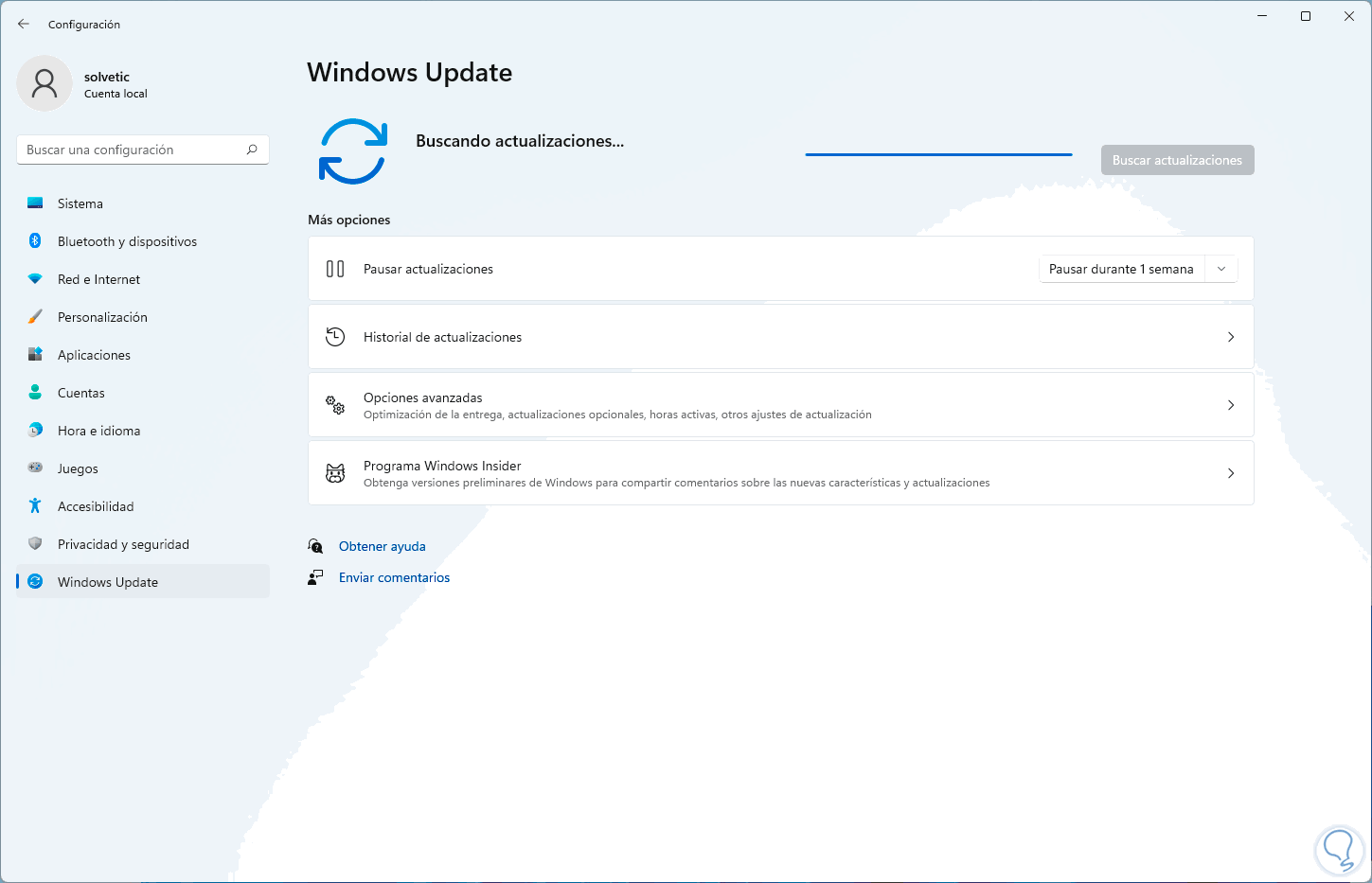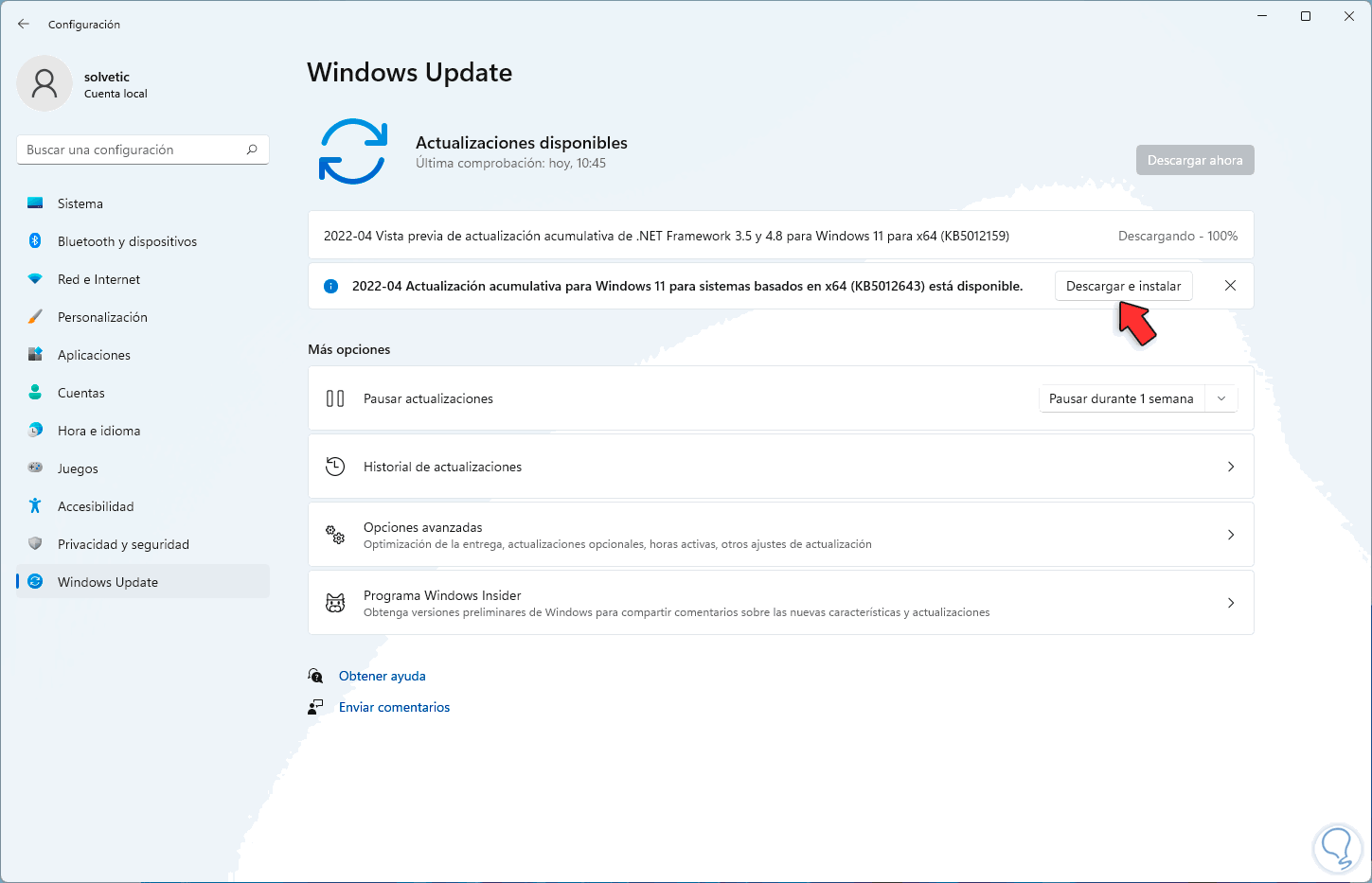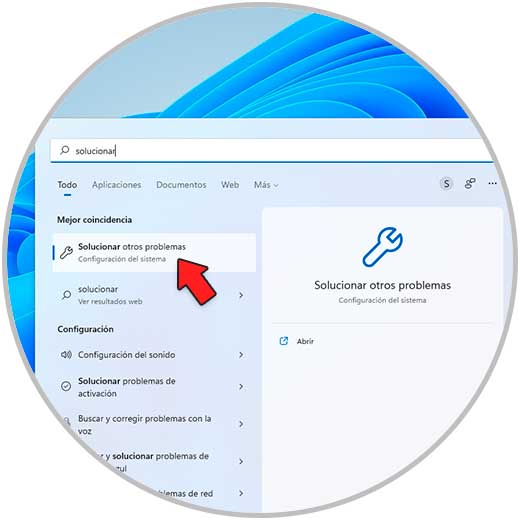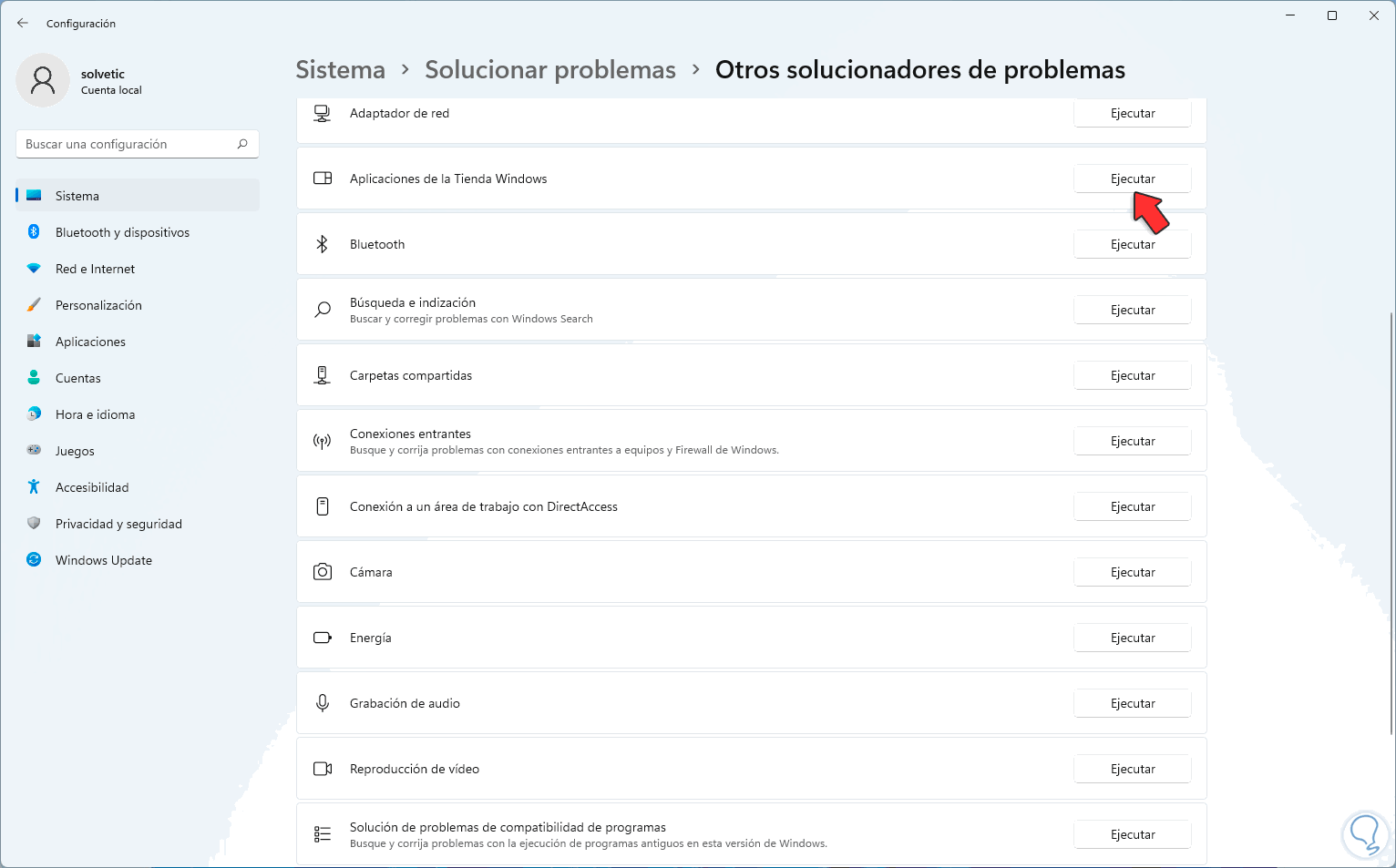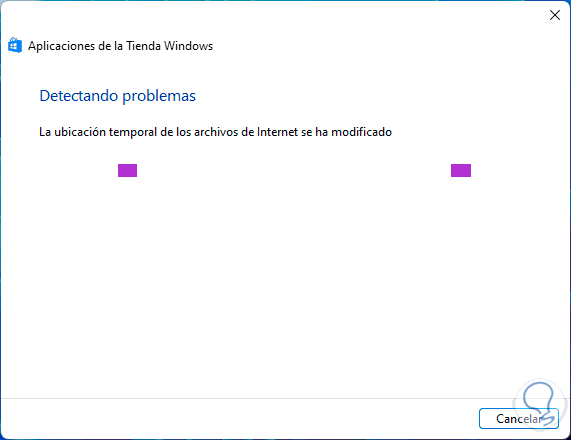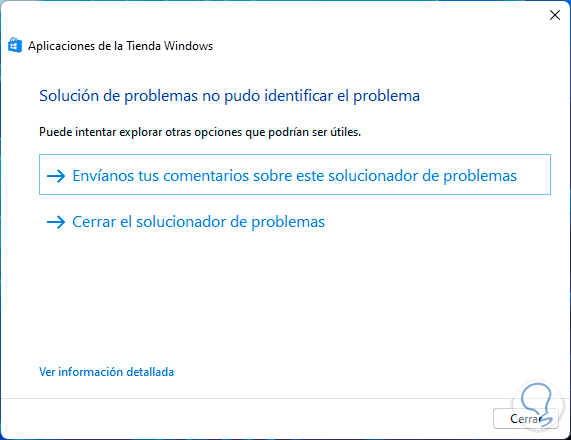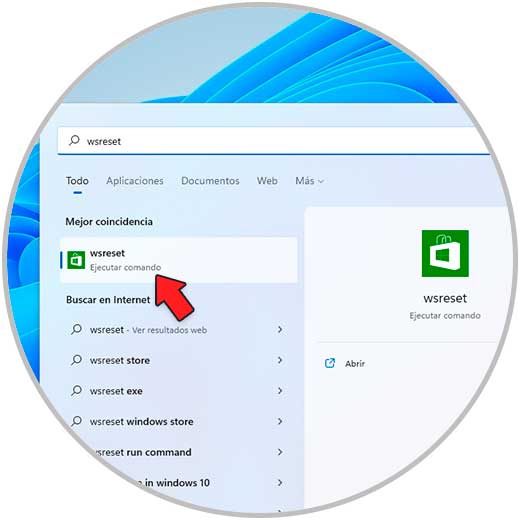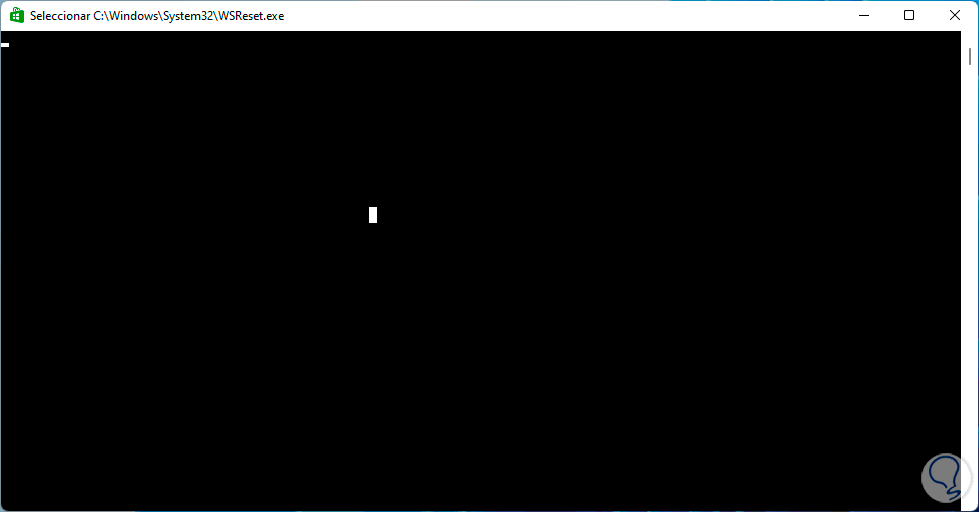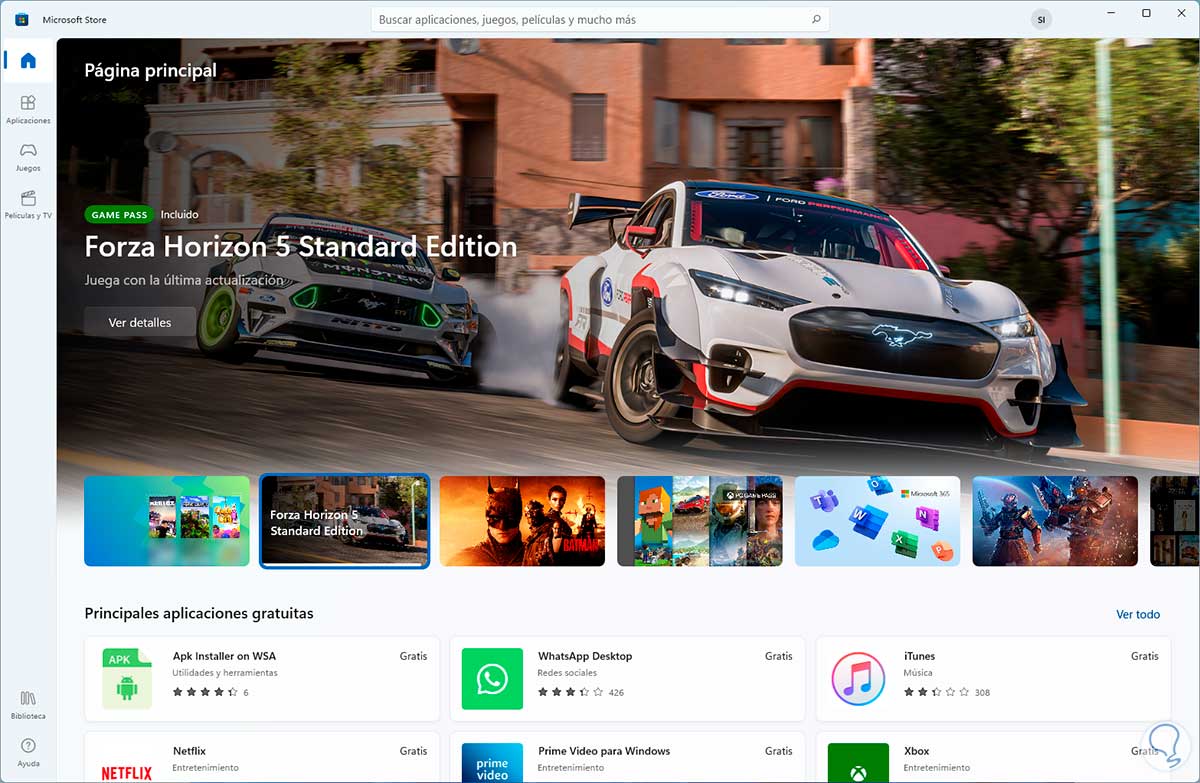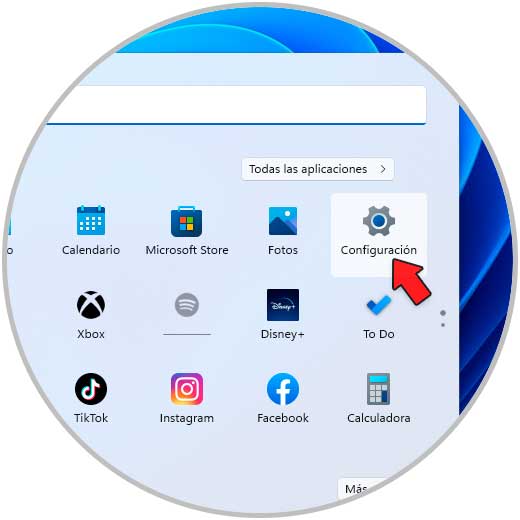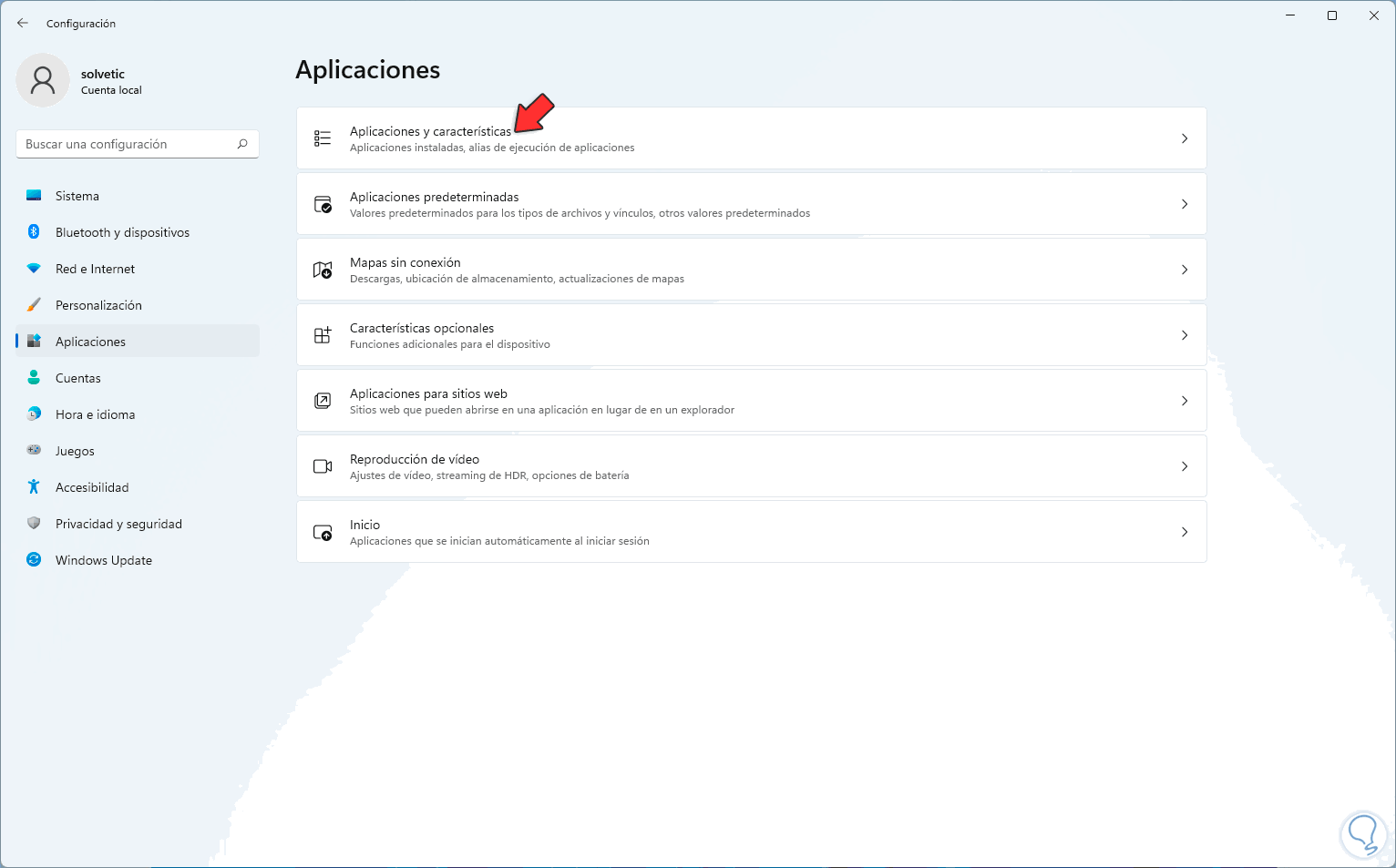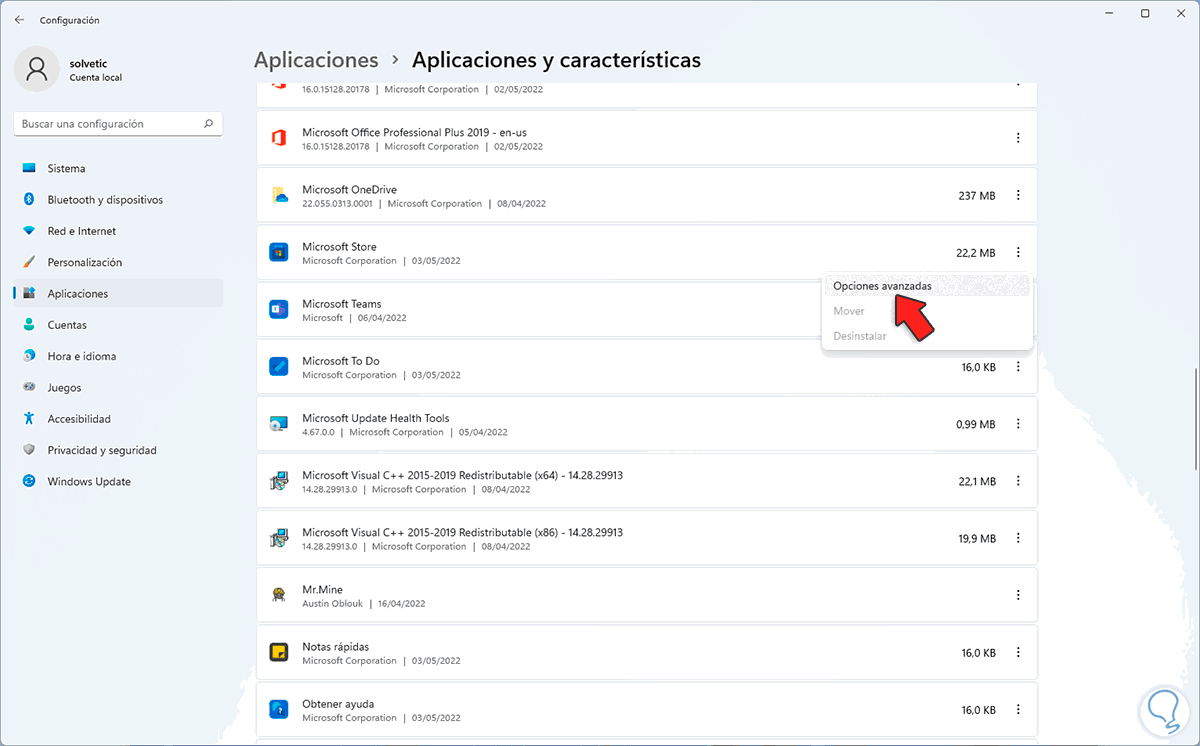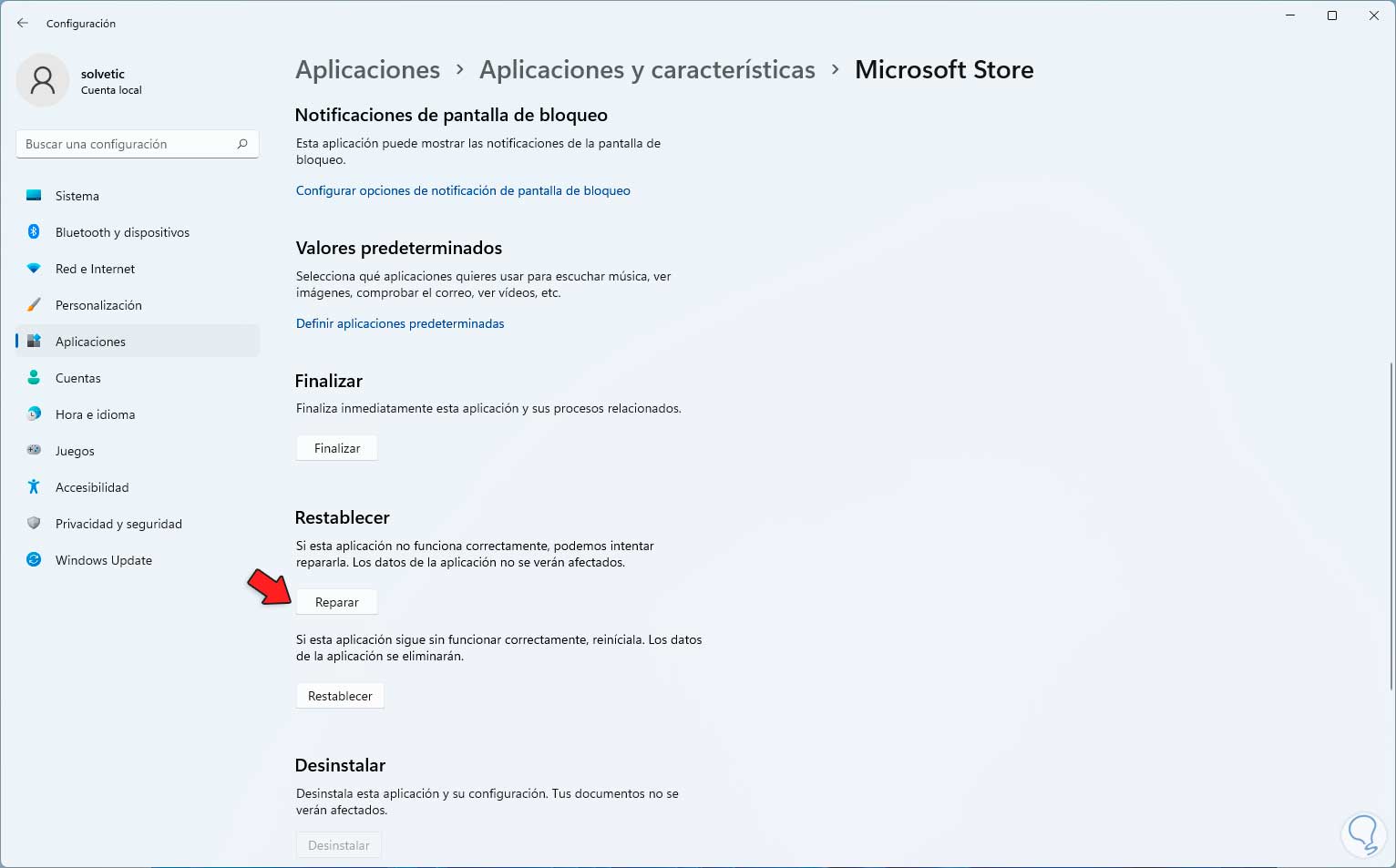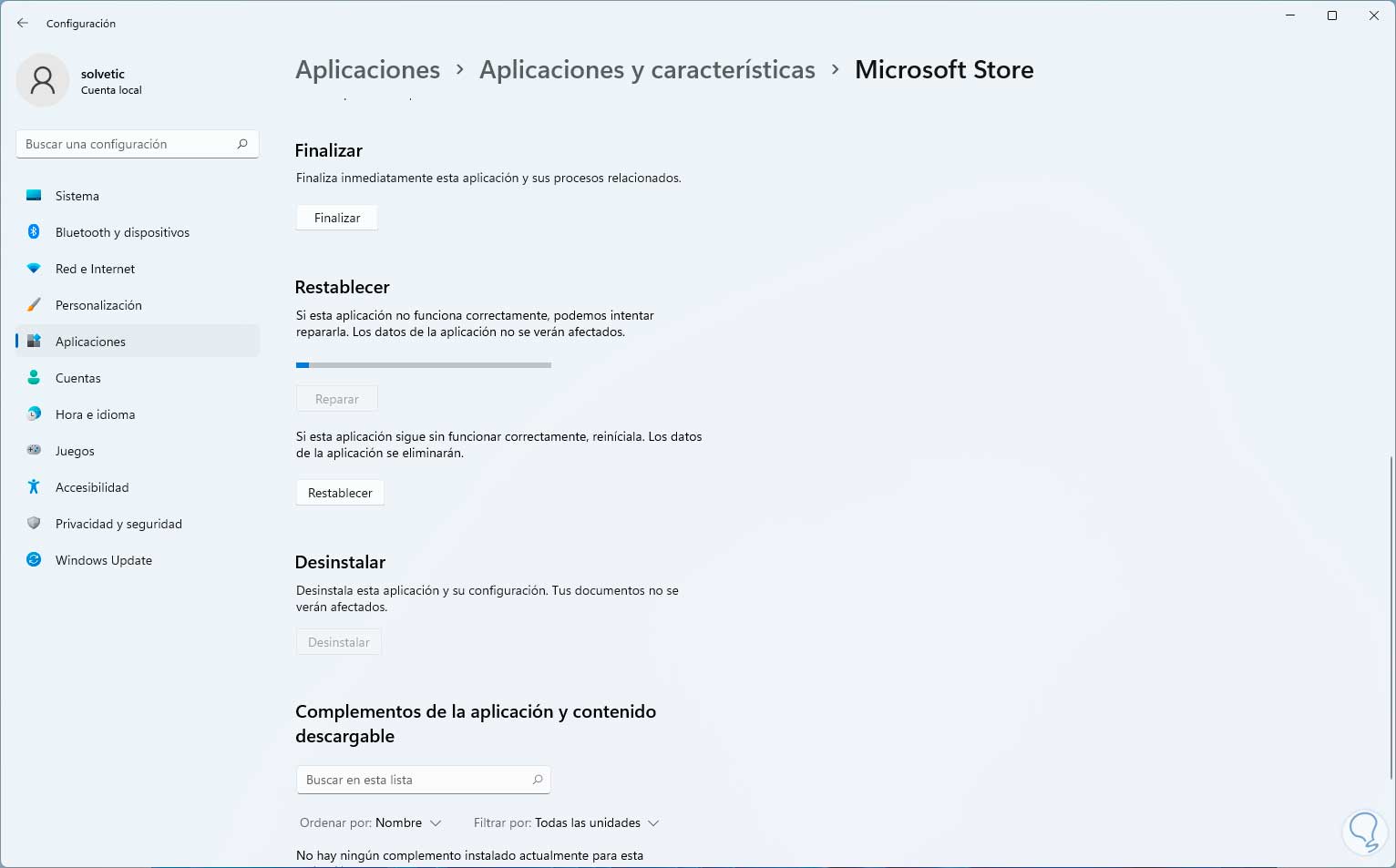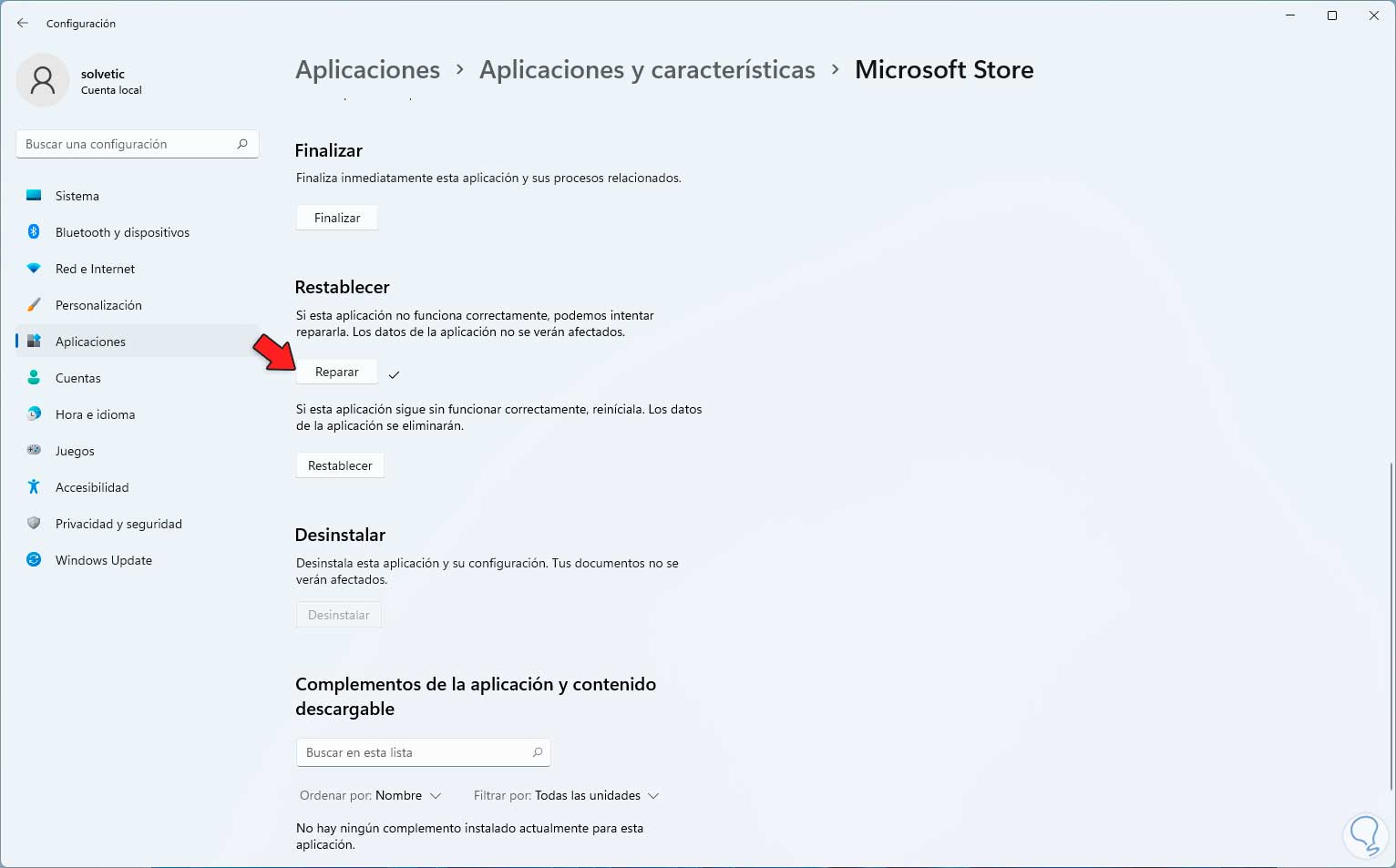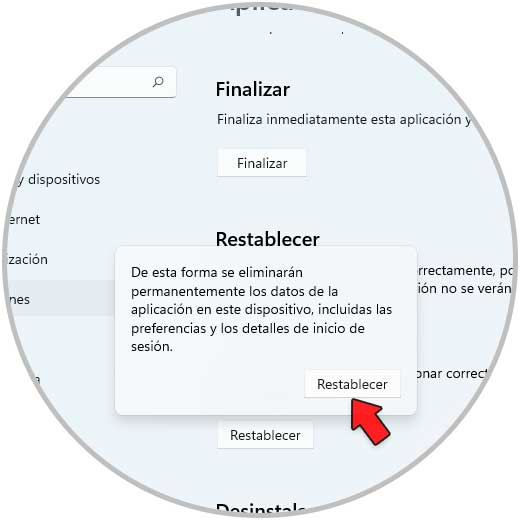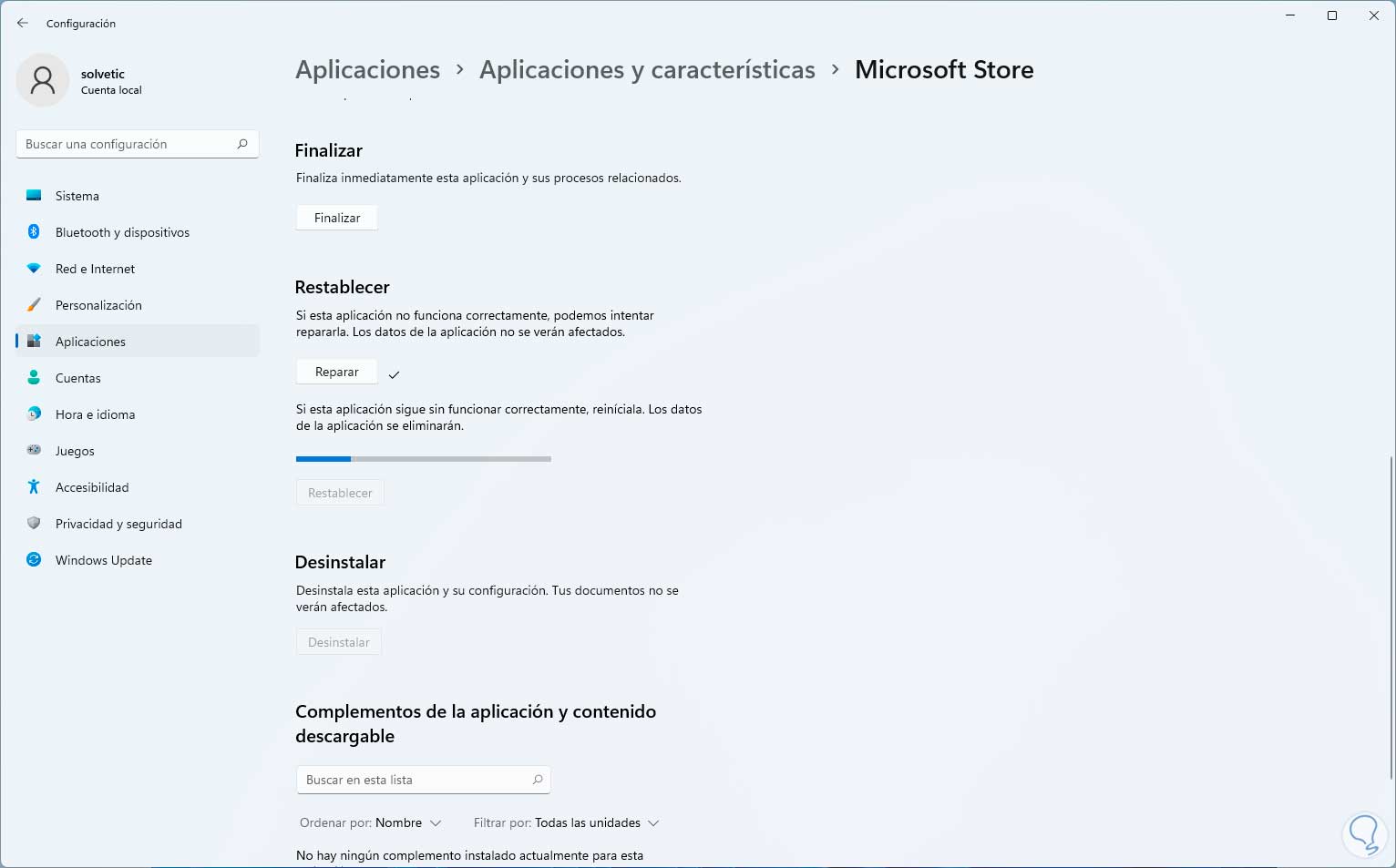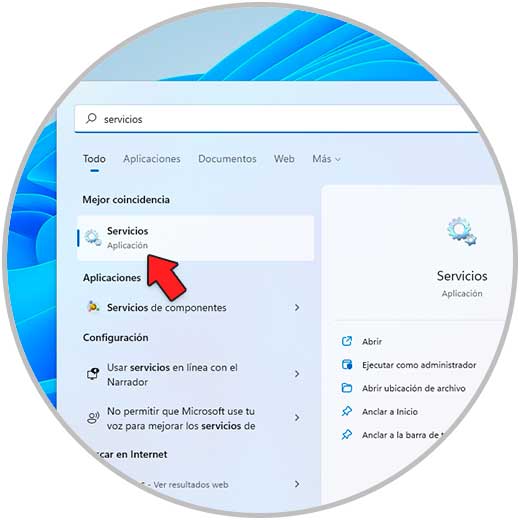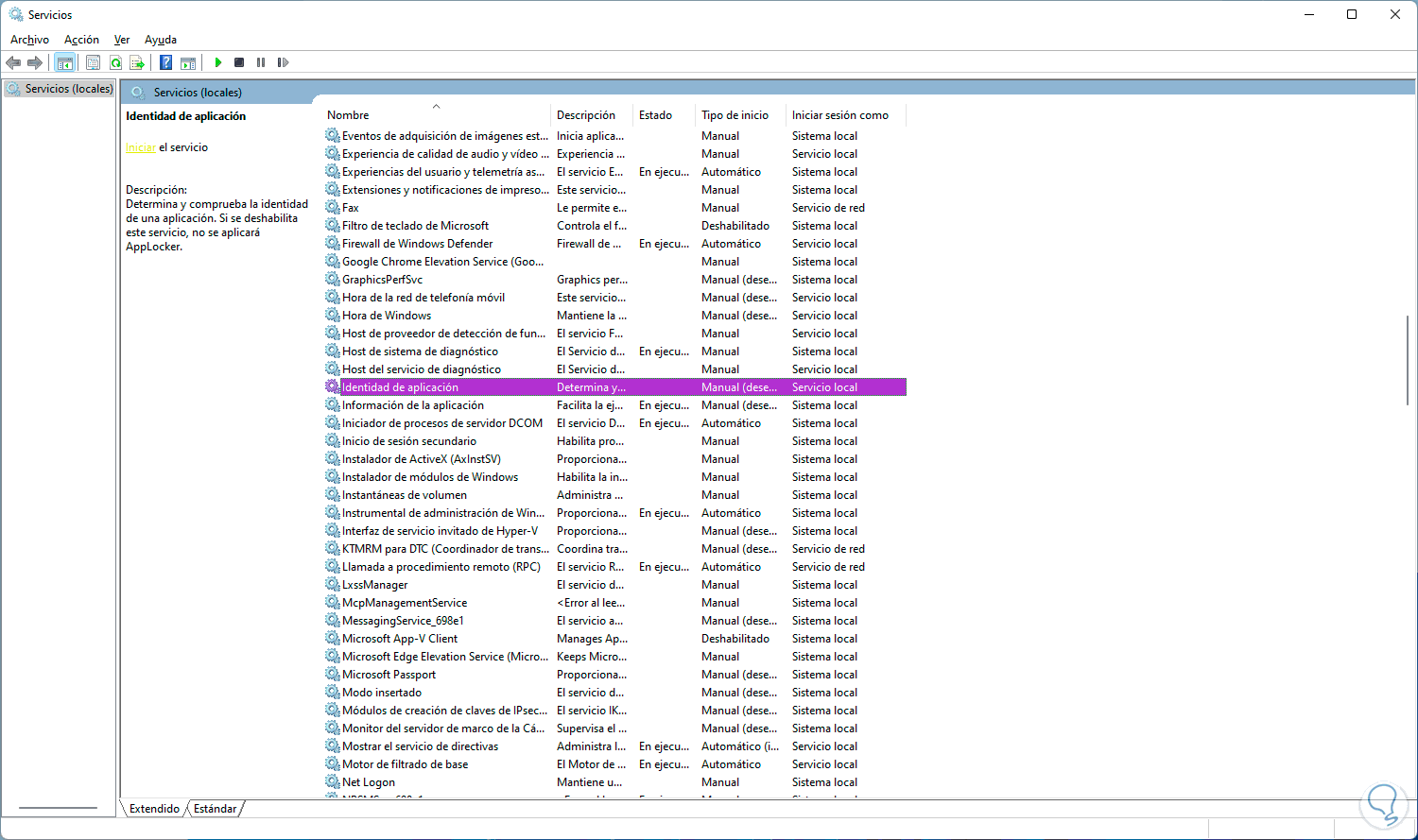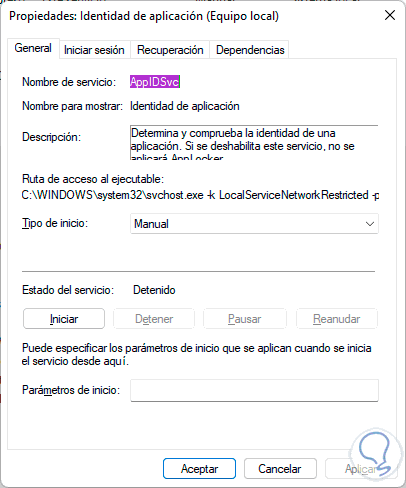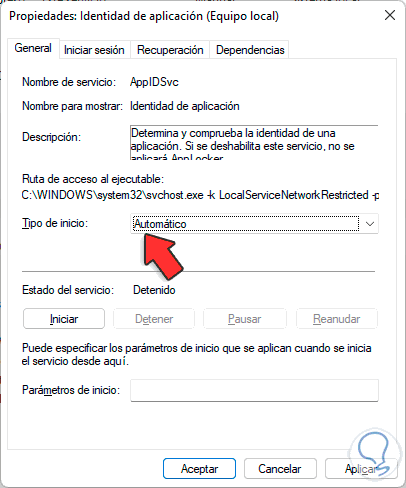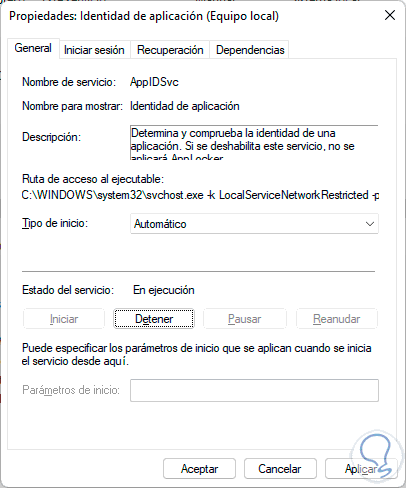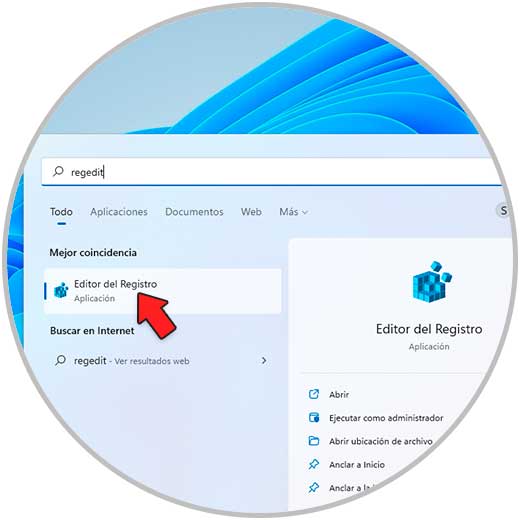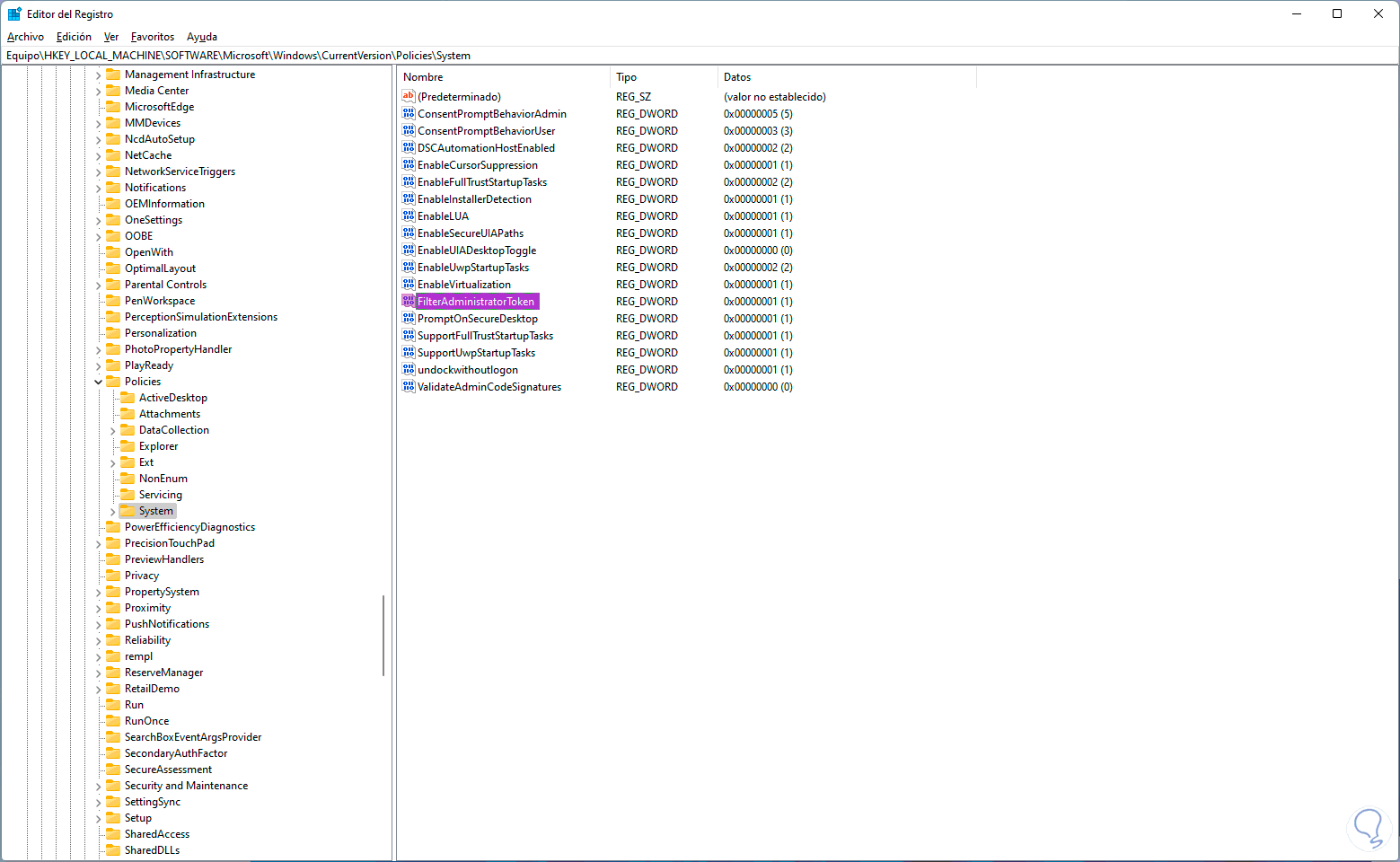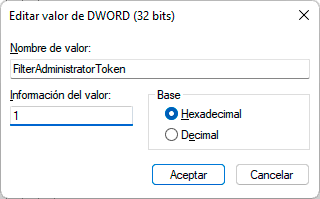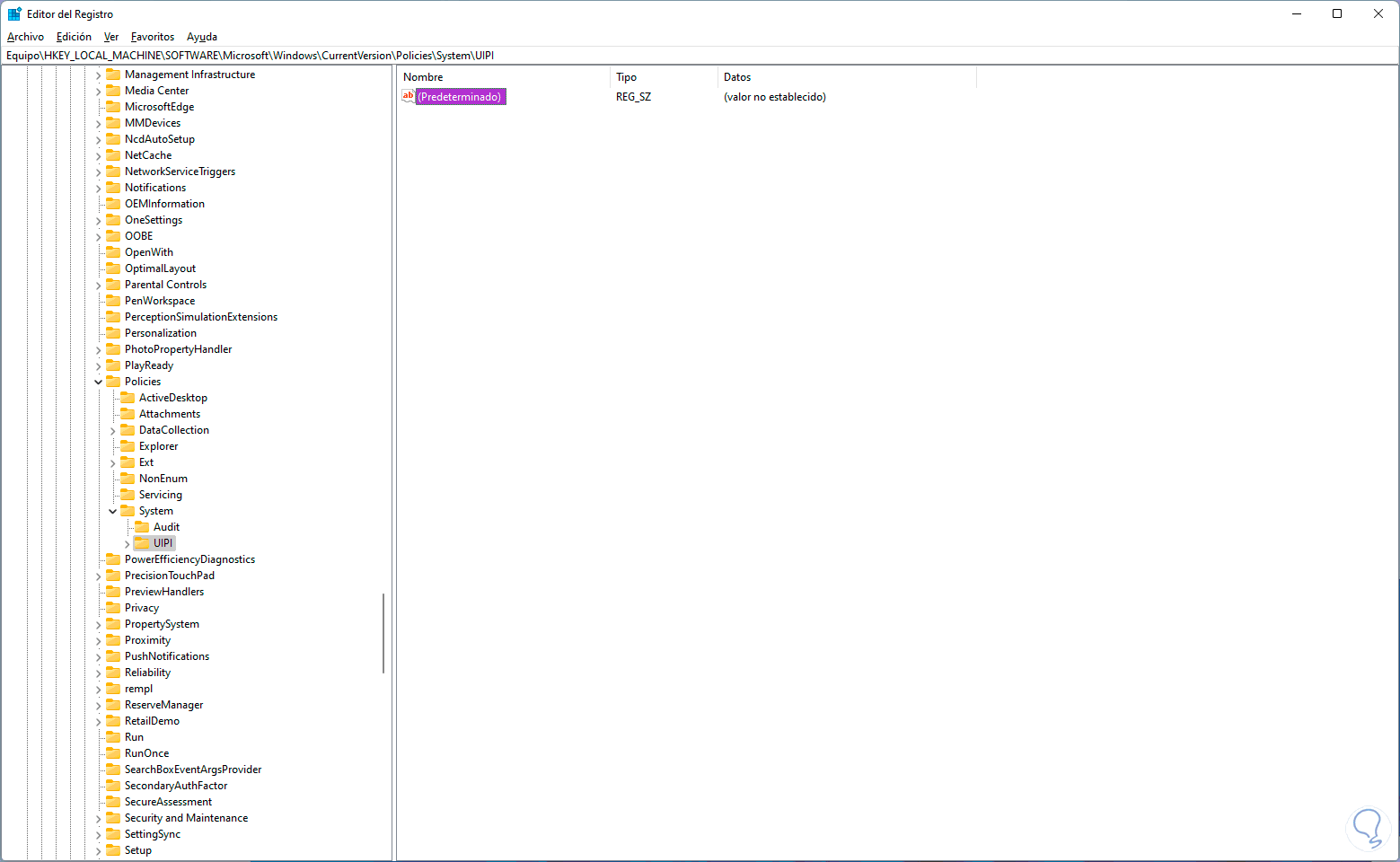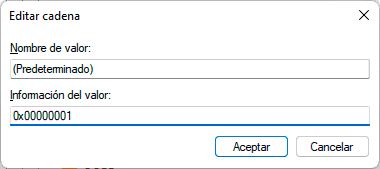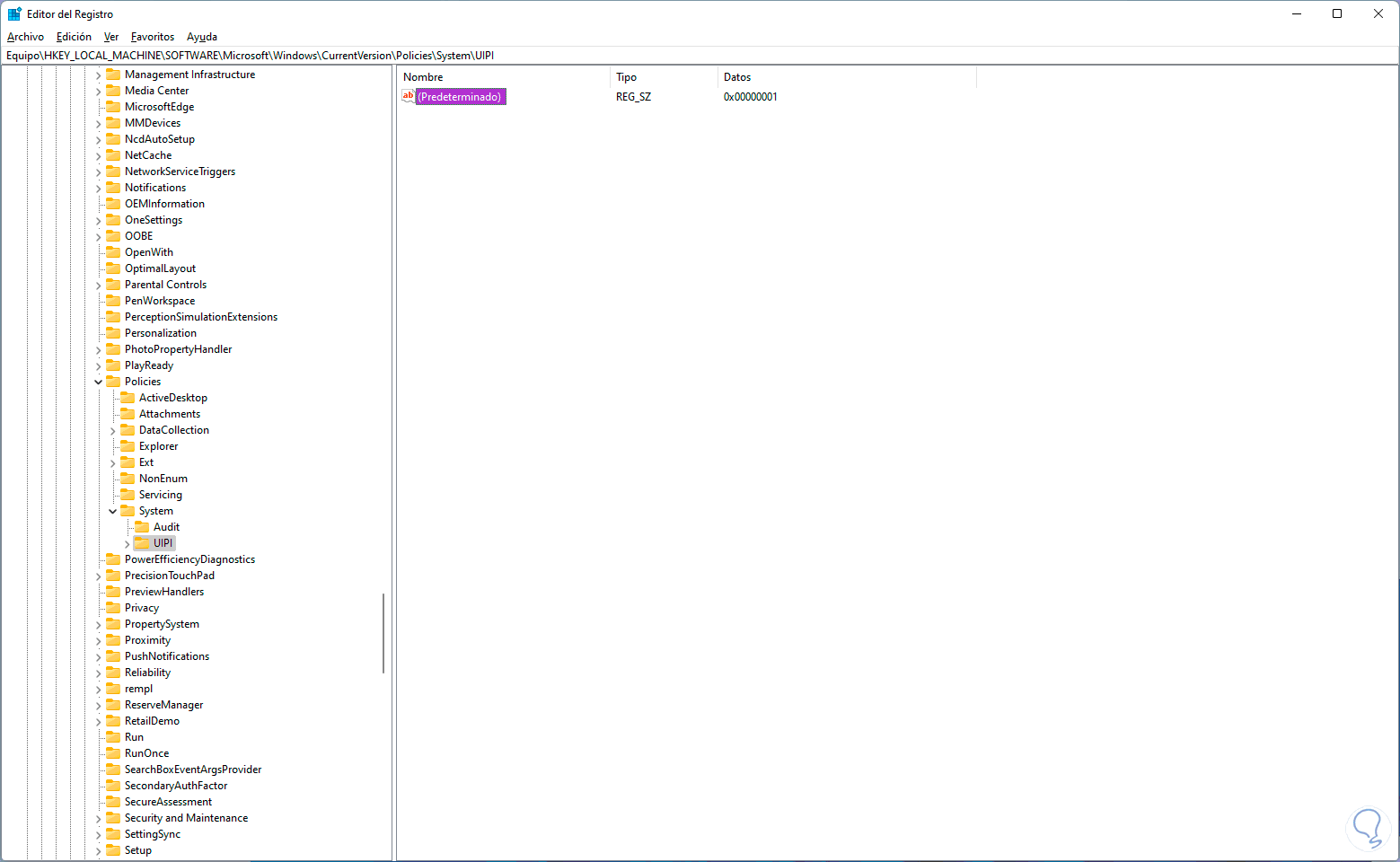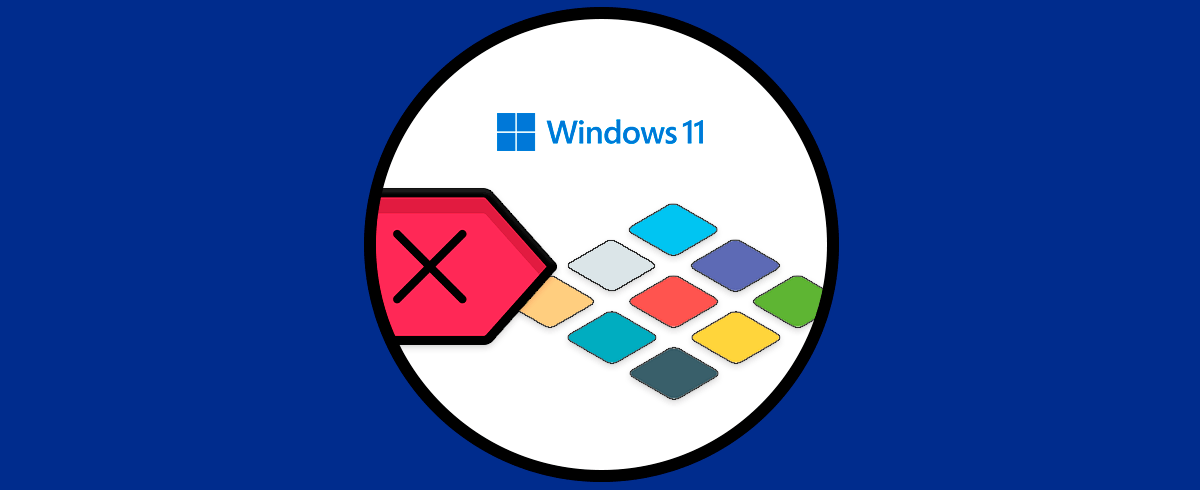Las aplicaciones en el ordenador son sin duda complementos que hacen que podamos acceder a otro tipo de programas y servicios de manera sencilla, en función de las necesidades que tengamos en cada momento.
El uso de aplicaciones en Windows 11 es una tarea diaria ya que ellas nos permiten hacer uso de nuestras actividades o gustos personales, existen miles de aplicaciones de todo tipo pero en algunos equipos por errores del sistema es posible que al momento de abrir la app salte el error “No se puede ejecutar esta aplicación”.
Esto sin duda nos deja confundidos ya que muchas de estas son aplicaciones totalmente compatibles y tradicionales de Windows 11, es por esto que Solvetic tiene una serie de soluciones para corregir esto y usar a plenitud las aplicaciones.
1. No se Puede Ejecutar Esta Aplicación en el Equipo Windows 11 | Solución desde Configuración de Cuentas de Usuario
Las cuentas de usuario son parte esencial del sistema ya que con estos permisos es posible usar o no las aplicaciones, de modo que al configurar esto podremos recuperar el acceso a las aplicaciones.
En el buscador ingresa "cuentas de usuario":
Damos clic en "Cambiar Configuración de Control de cuentas de usuario", veremos lo siguiente:
Establecemos el nivel de notificaciones y aplicamos los cambios.
2. No se Puede Ejecutar Esta Aplicación en el Equipo Windows 11 | Solución desde Directivas de seguridad local
Las directivas de seguridad local son un conjunto de políticas con las cuales estamos en la capacidad de administrar diferentes variables del equipo.
En el buscador ingresamos "local":
Selecciona "Directiva de seguridad local", luego vamos a "Directivas locales - Opciones de seguridad":
Damos doble clic sobre la política "Control de cuentas de usuario: Modo de aprobación de administrador para la cuenta predefinida Administrador" , se abrirá lo siguiente:
Activamos la casilla "Habilitada":
Aplica los cambios.
Damos doble clic sobre la política "Control de cuentas de usuario: ejecutar todos los administradores en Modo de aprobación de administrador":
Activa la casilla "Habilitada":
Aplica los cambios:
Da doble clic sobre la política "Control de cuentas de usuario: elevar solo aplicaciones UIAccess instaladas en ubicaciones seguras":
Activa la casilla "Habilitada":
Aplica los cambios.
3. No se Puede Ejecutar Esta Aplicación en el Equipo Windows 11 | Solución desde Tienda de Windows
En Windows 11 las aplicaciones se están ligando a la Tienda de Windows así que un método a usar es tratar de actualizar las apps desde allí, abrimos la Tienda de Windows.
Damos clic en el icono de perfil y seleccionamos "Configuración de la aplicación":
En la ventana desplegada damos clic en "Bibliotecas" para ver lo siguiente:
Damos clic en "Obtener actualizaciones" y esperamos que se busquen e instalen las actualizaciones para las apps:
Si existen actualizaciones estas se descargaran e instalaran:
A medida que cada una se va actualizando podemos ver en el Centro de notificaciones que se ha actualizado:
4. No se Puede Ejecutar Esta Aplicación en el Equipo Windows 11 | Solución Actualizando Windows 11
Es posible actualizar Windows 11 para ver si existe alguna actualización que ayude a corregir este error de no apertura de aplicaciones.
Vamos a “Inicio – Configuración”:
Ve a “Windows Update”:
Damos clic en "Buscar actualizaciones" y esperamos que finalice el proceso:
Al finalizar podemos ver si existen o no actualizaciones:
5. No se Puede Ejecutar Esta Aplicación en el Equipo Windows 11 | Solución desde el Solucionador de problemas
Windows 11 integra un solucionador de problemas con el cual se busca corregir de forma automática errores de aplicaciones o bien darnos consejos de como corregir la falla, para usar este método.
En el buscador ingresa "solucionar" y seleccionamos "Solucionar otros problemas":
En "Aplicaciones de la Tienda Windows" damos clic en "Ejecutar":
Espera que se realice el análisis:
Al finalizar veremos el resultado de la operación:
6. No se Puede Ejecutar Esta Aplicación en el Equipo Windows 11 | Solución borrando la caché de la Tienda de Windows
A medida que instalamos aplicaciones en Windows 11 y estas se usan, se va almacenando en segundo plano cache que permite acceder más rápido a estas, pero es posible que al tener tanta caché se cause un error al abrir las aplicaciones.
En el buscador ingresa "wsreset":
Ejecutamos el comando y se abrirá la consola de CMD ejecutando en segundo plano la operación:
Después de un momento la Tienda se abrirá:
7. No se Puede Ejecutar Esta Aplicación en el Equipo Windows 11 | Solución Reparando la Tienda de Windows
Como mencionamos, la mayoría de aplicaciones se gestionan desde la Tienda de Windows de modo que el error puede estar presente en la Tienda, podemos tanto repararla como restablecerla.
Para ello vamos a “Inicio – Configuración”:
Ahora vamos a “Aplicaciones - Aplicaciones y características”:
Damos clic en el menú contextual de Microsoft Store y luego seleccionamos "Opciones avanzadas":
Veremos lo siguiente:
Damos clic en "Reparar" y esperamos que finalice el proceso:
Al finalizar veremos que la Tienda se ha reparado:
Ahora damos clic en "Restablecer" y debemos confirmar la acción:
Se dará paso y esperamos que finalice el proceso:
Vemos que se ha restablecido la Tienda de Windows:
8. No se Puede Ejecutar Esta Aplicación en el Equipo Windows 11 | Solución desde Servicios
Otra de las causas posibles es debido a un error en un servicio puntual de Windows 11.
Abrimos Servicios:
Selecciona el servicio "Identidad de aplicación":
Este es un servicio que valida y comprueba la identidad de una aplicación, es posible que al no usarse se vea bloqueada la app, damos doble clic sobre este servicio para ver sus propiedades:
Establecemos en "Tipo de inicio" la opción "Automático":
Inicia el servicio dando clic en “Iniciar”:
Aplica los cambios.
9. No se Puede Ejecutar Esta Aplicación en el Equipo Windows 11 | Solución desde Registros
Finalmente es posible realizar algunos ajustes en los registros para que las apps abran correctamente.
Abrimos regedit desde Inicio:
Vamos a la ruta:
HKEY_LOCAL_MACHINE - SOFTWARE - Microsoft - Windows - CurrentVersion - Policies - SystemAllí damos doble clic sobre el valor "FilterAdministratorToken":
Validamos que su valor sea 1:
Aplicamos los cambios en caso de ser necesario.
Damos clic en la clave "System - UIPI":
Damos doble clic sobre el valor (Predeterminado) y establecemos "0x00000001":
Aplica los cambios:
Usando alguna de estas opciones estaremos en la capacidad de abrir todas las aplicaciones en Windows 11 sin error.