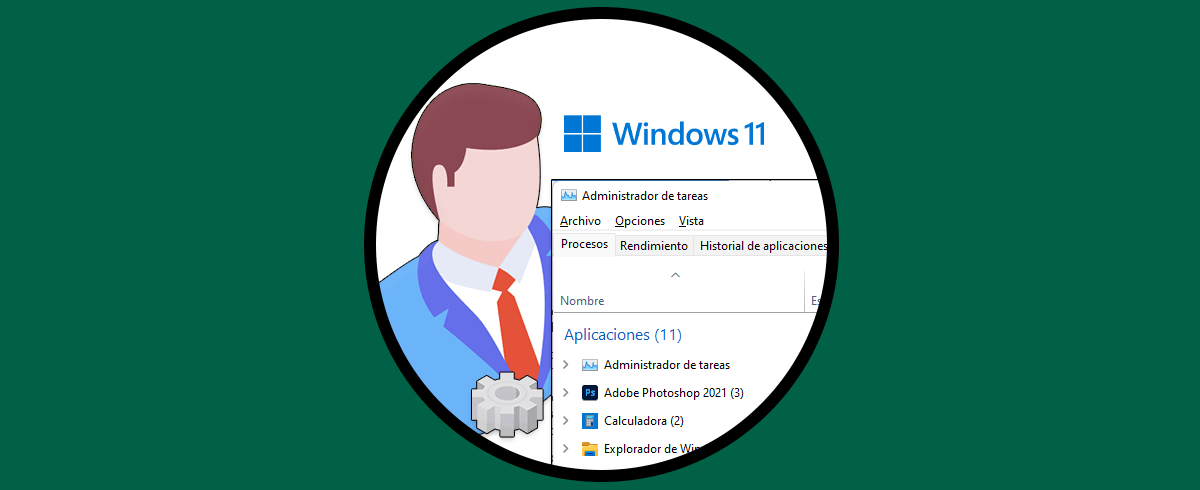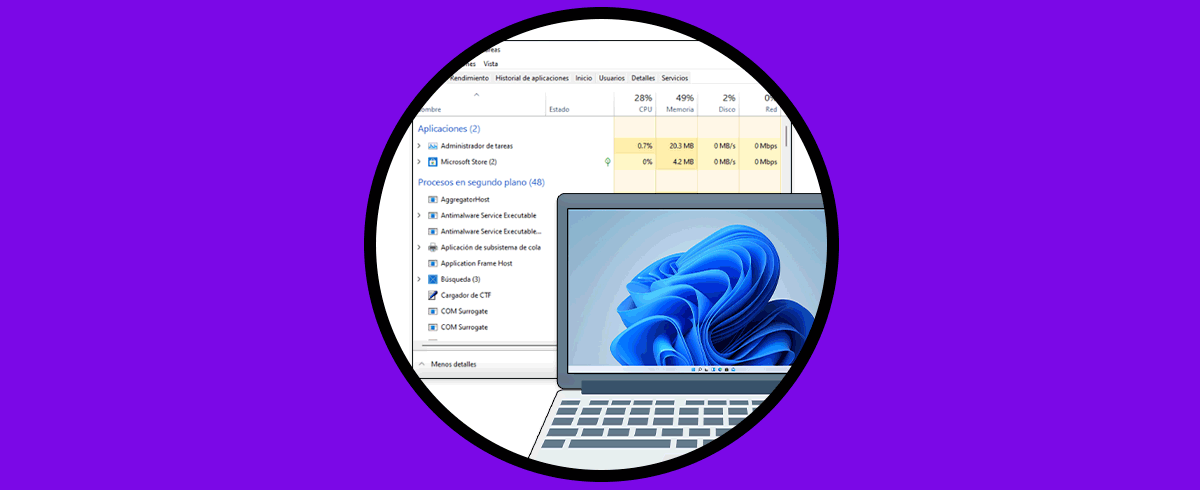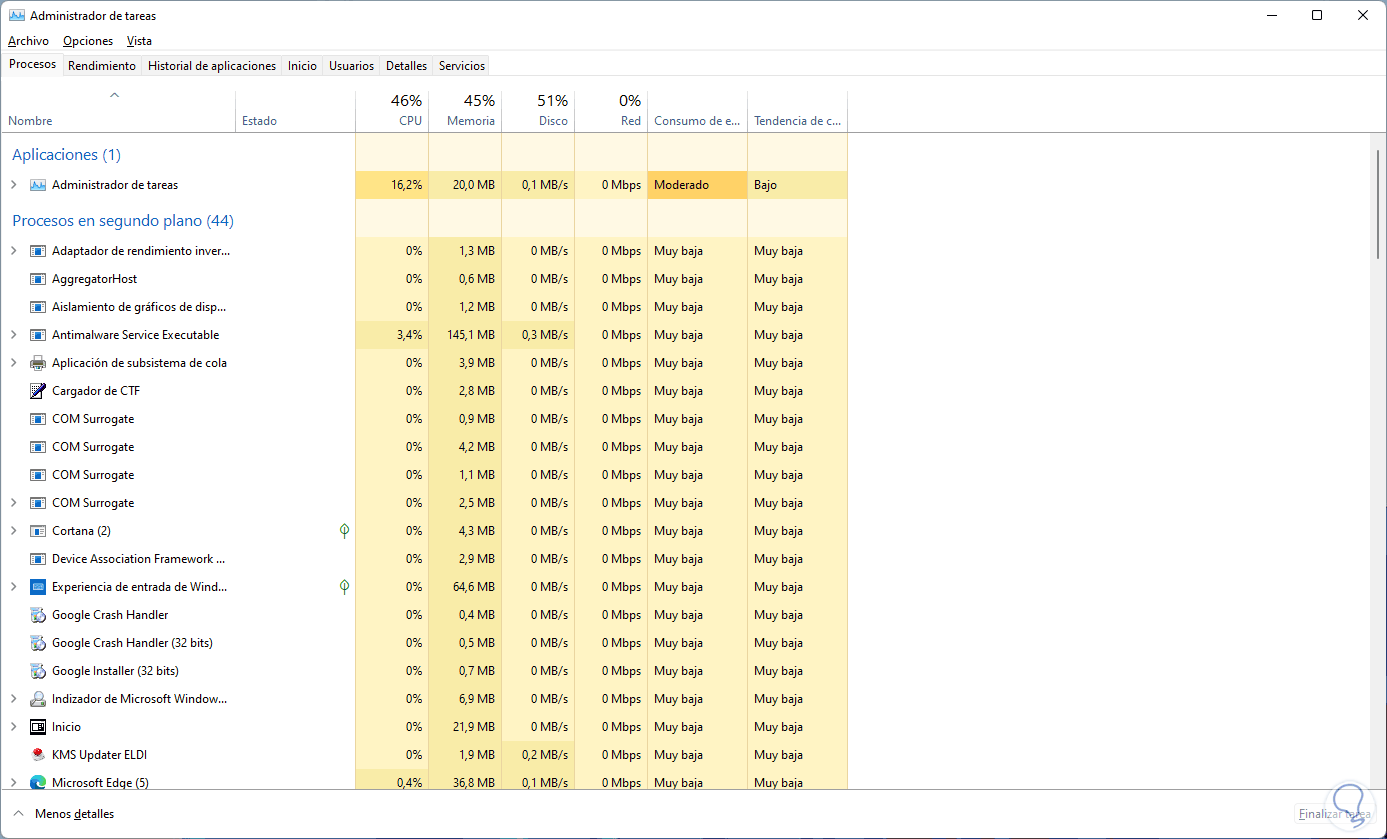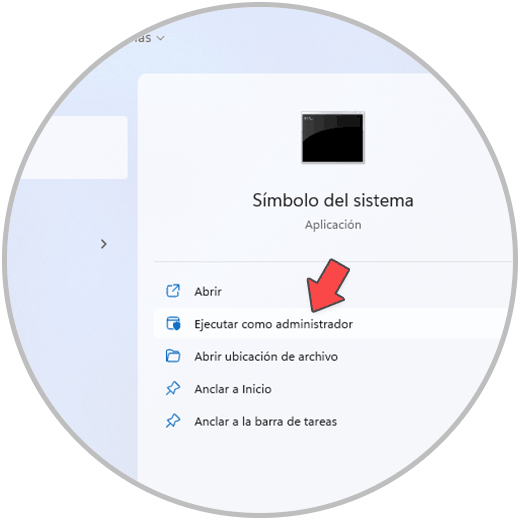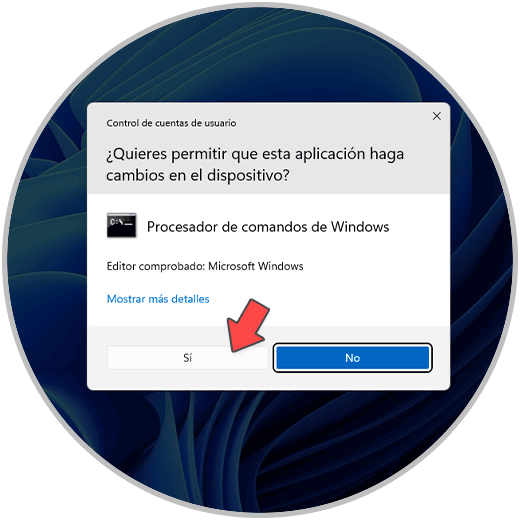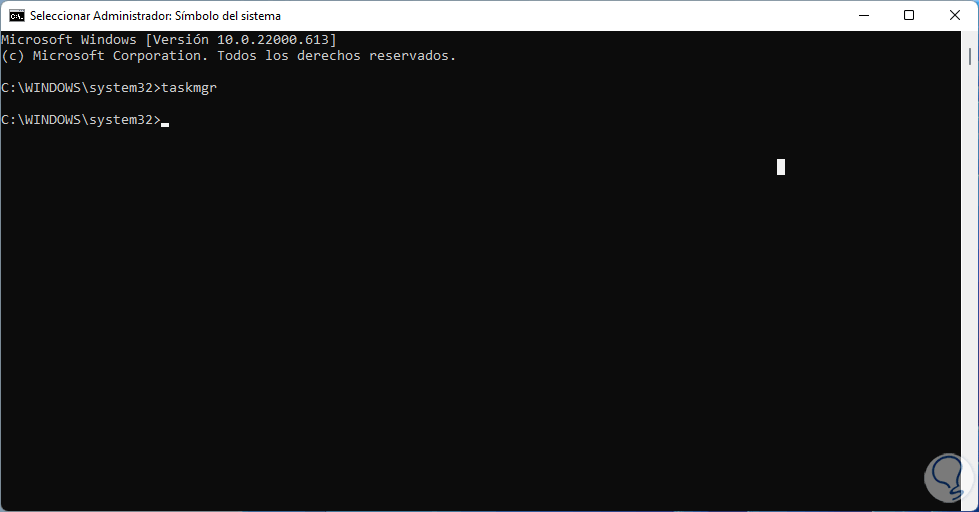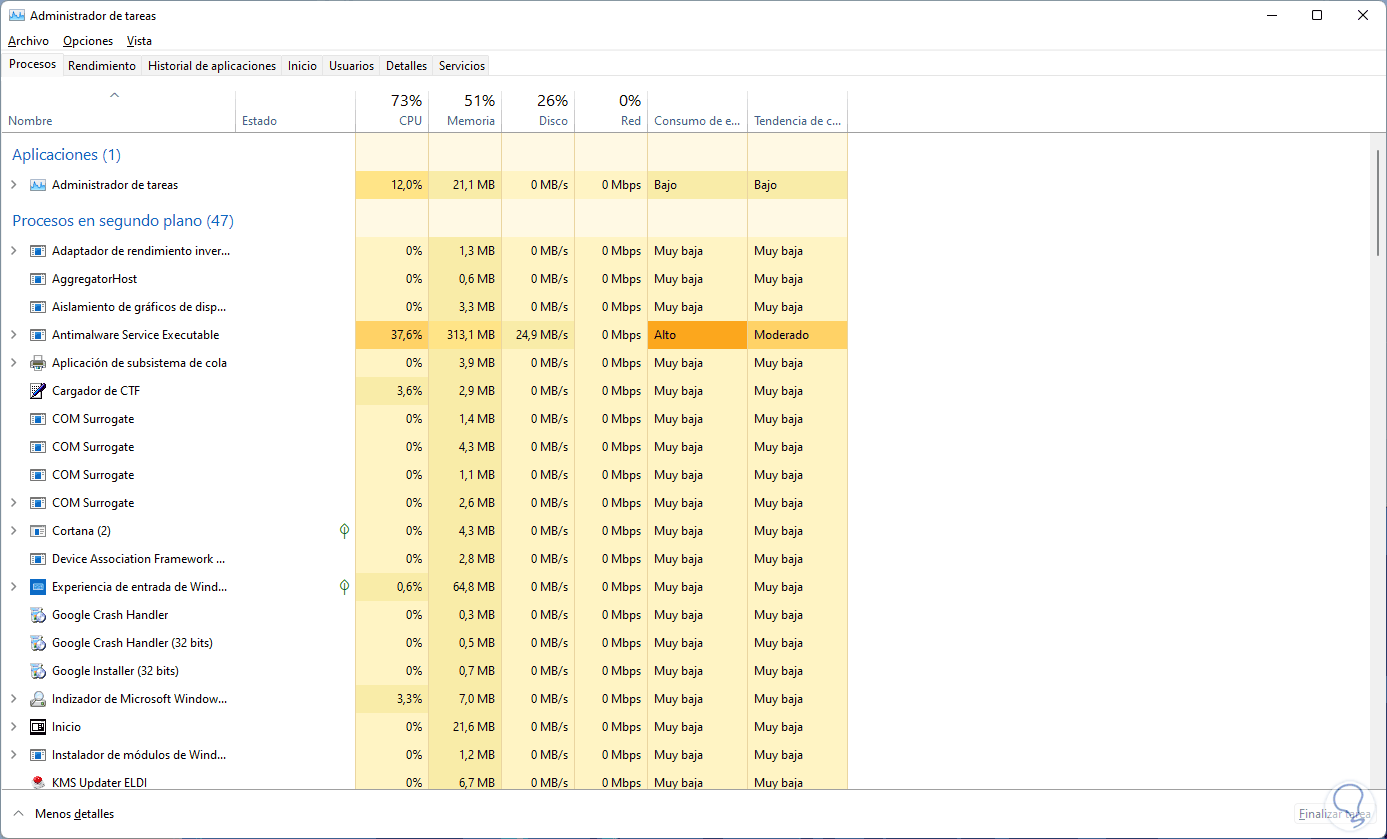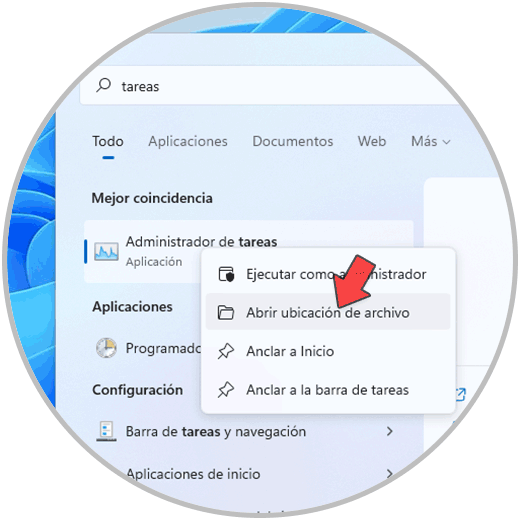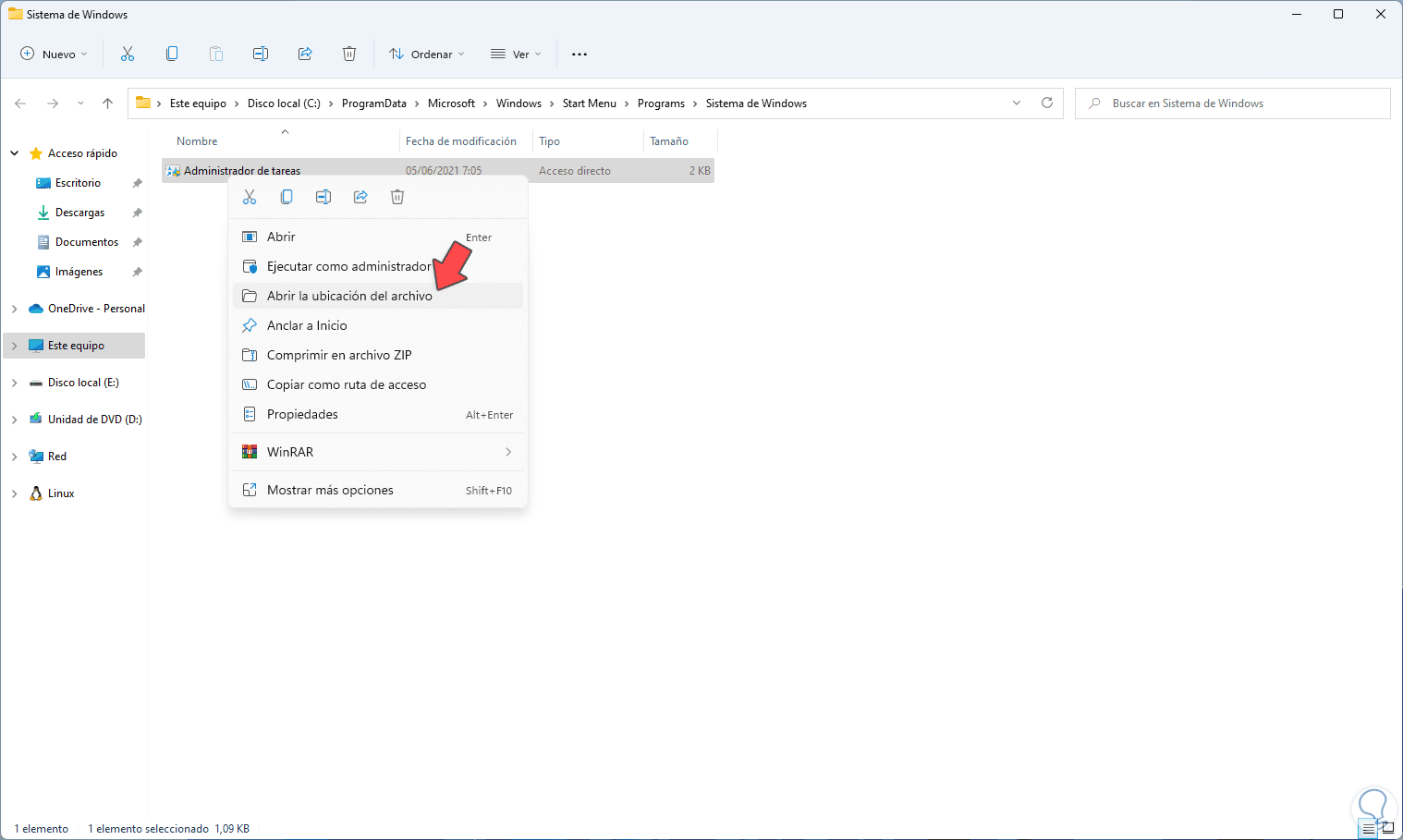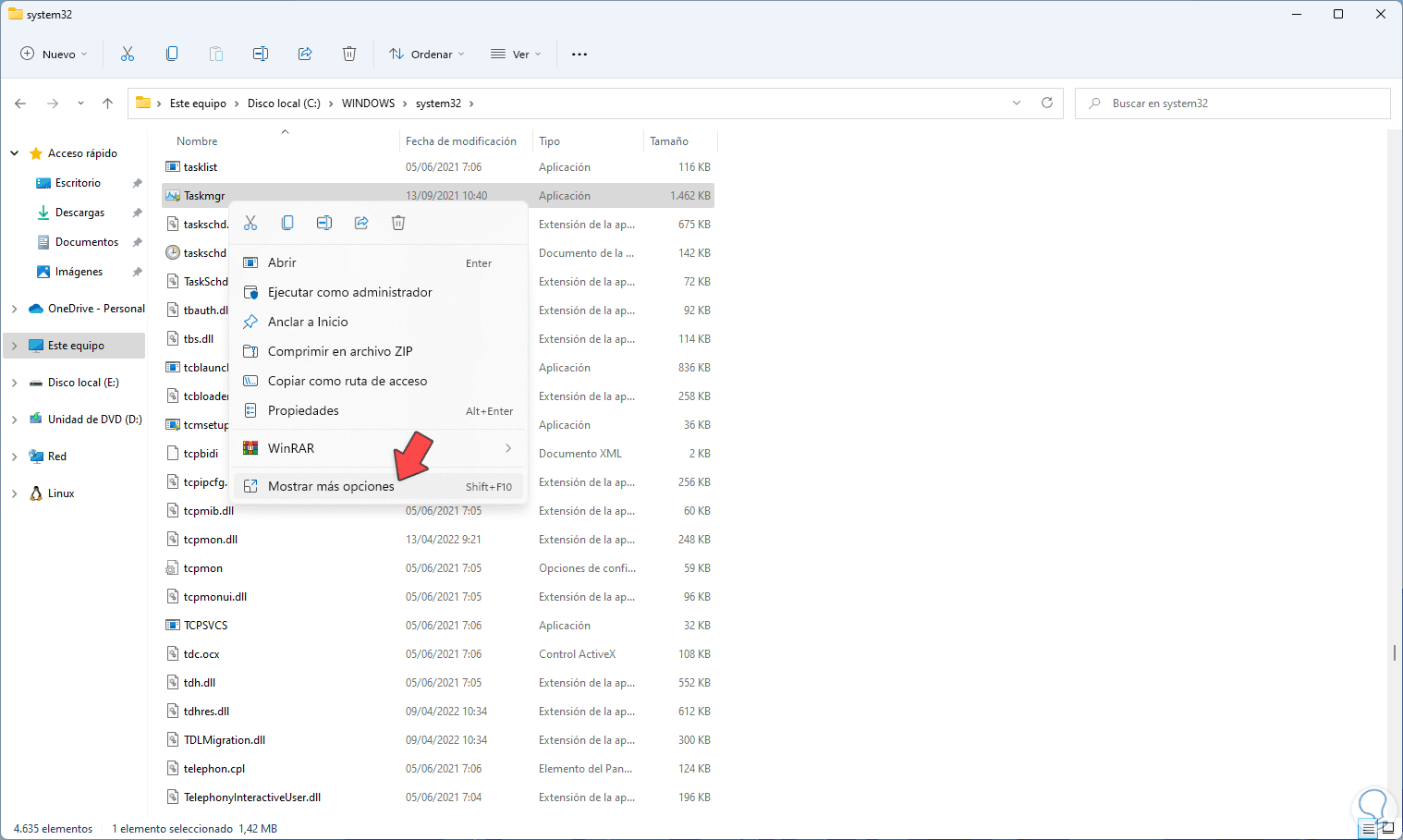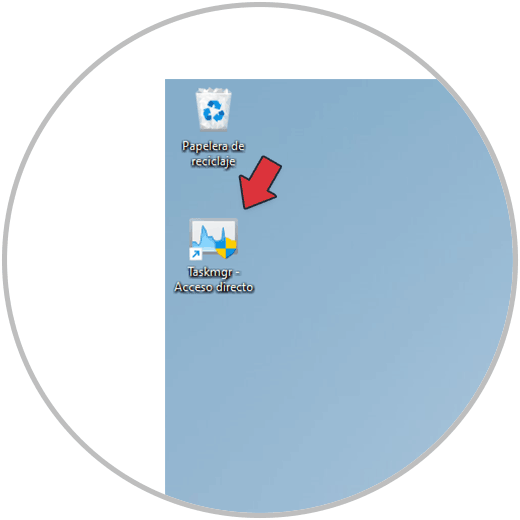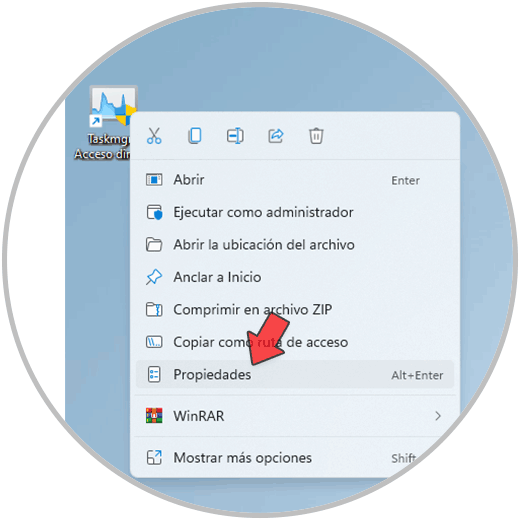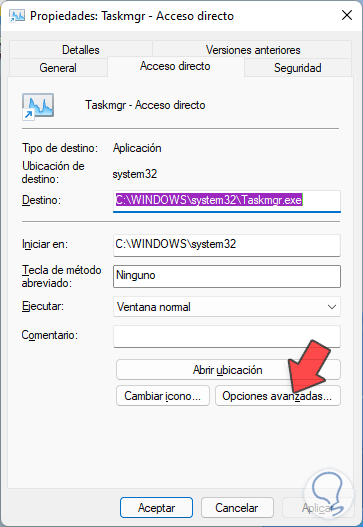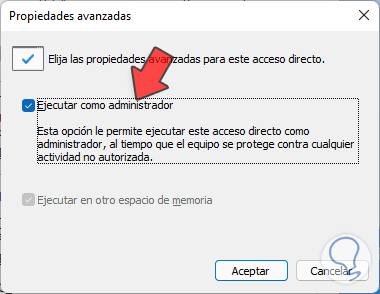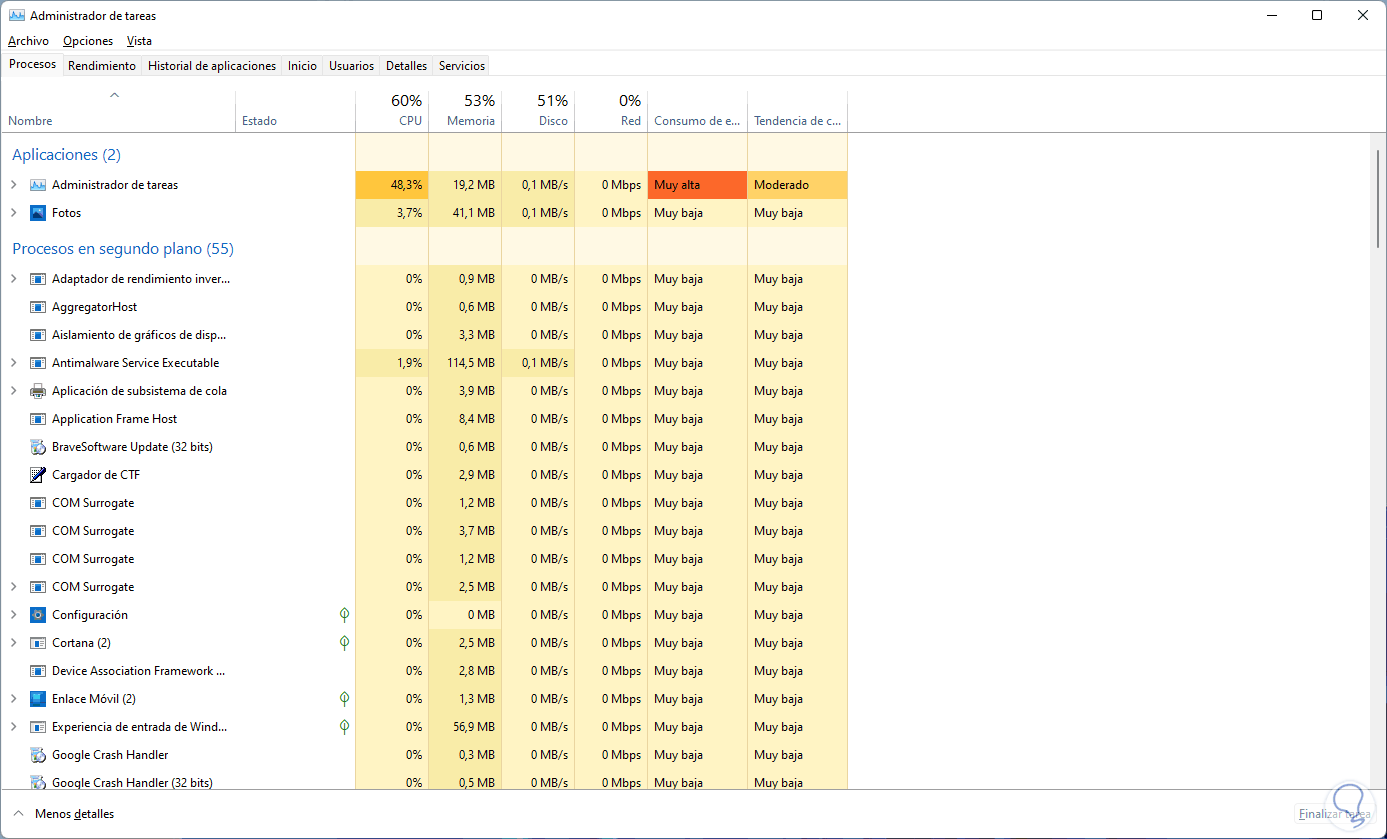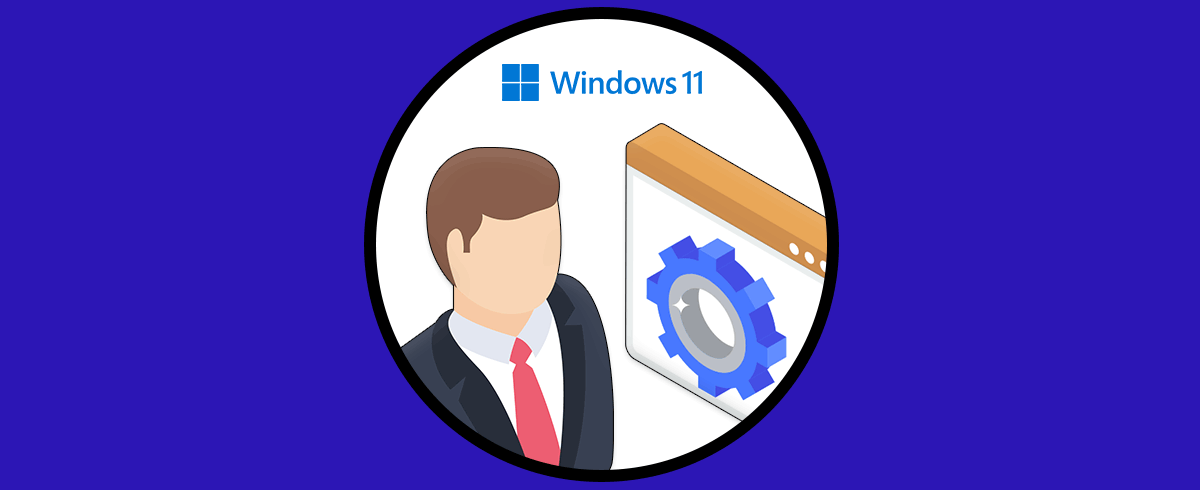El Administrador de tareas en Windows 11 es un punto central desde el cual podemos administrar, supervisar y controlar diversos aspectos del sistema para un mejor rendimiento de este, encontramos secciones como:
- Procesos: allí es posible ver y administrar cada uno de los procesos actuales de Windows 11 y realizar sobre ellos diversas tareas.
- Rendimiento: en este apartado es posible ver los aspectos clave de las partes que optimizan el sistema, hablamos de la CPU, la memoria RAM, los discos, etc.
- Historial de aplicaciones: desde allí podemos acceder a cada una de las aplicaciones abiertas en Windows 11 y tomar medidas sobre su uso como tiempo de actividad, uso de red y memoria.
- Inicio: allí podemos tener acceso a las apps y programas que inician junto a Windows 11.
- Usuarios: en esta sección veremos los usuarios que han iniciado sesión en el equipo y veremos el uso actual de los recursos.
- Detalles: allí es posible ver detalles completos de las aplicaciones y su uso en el sistema.
- Servicios: como su nombre lo indica en este apartado es posible administrar cada uno de los servicios de Windows 11.
Algunas de estas tareas requieren que se haga uso de privilegios administrativos para que las ordenes se completen, es por esto que es importante saber cómo abrir el Administrador de tareas como administrador en Windows 11 y Solvetic te explicara diversas formas para ello.
1. Ejecutar Administrador de Tareas como Administrador Windows 11 desde Inicio
Este es uno de los métodos más usados y simples de usar, para ello en el buscador ingresamos "tareas", luego damos clic derecho sobre el Administrador de tareas y seleccionamos "Ejecutar como administrador":
Se abrirá el Administrador de tareas en este modo:
2. Ejecutar Administrador de Tareas como Administrador Windows 11 desde CMD
Esta es otra de las opciones disponibles a realizar, en este caso abrimos CMD como administradores.
Debemos confirmar el permiso de UAC:
Ejecutamos el comando "taskmgr" para acceder al Administrador:
Se abrirá el Administrador de tareas como administrador:
3. Ejecutar Administrador de Tareas como Administrador Windows 11 desde Escritorio
Es otra de las formas con las cuales podemos abrir el Administrador de tareas en Windows 11 como administrador.
Para este caso en el buscador ingresamos "tareas", luego damos clic derecho sobre el Administrador de tareas y seleccionamos la opción "Abrir ubicación de archivo":
Ahora damos clic derecho sobre el acceso directo y seleccionamos "Abrir la ubicación del archivo":
Después de esto damos clic derecho sobre el acceso directo y vamos a “Mostrar más opciones”:
Luego iremos a “Enviar a - Escritorio (crear acceso directo)”:
Se creará el acceso directo:
Damos clic derecho sobre el acceso directo y seleccionamos "Propiedades":
Veremos lo siguiente:
Damos clic en "Opciones avanzadas" y activamos la casilla "Ejecutar como administrador". Aplicamos los cambios.
Abrimos el Administrador de tareas como administrador desde el acceso directo:
Con alguna de estas opciones podemos ejecutar el Administrador de tareas como administradores y realizar las tareas necesarias.