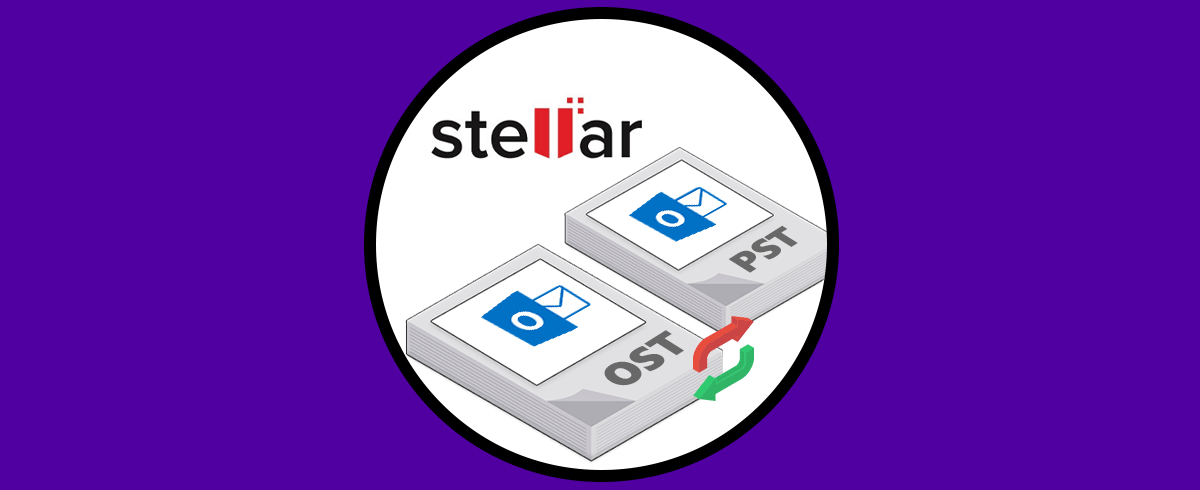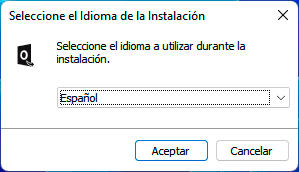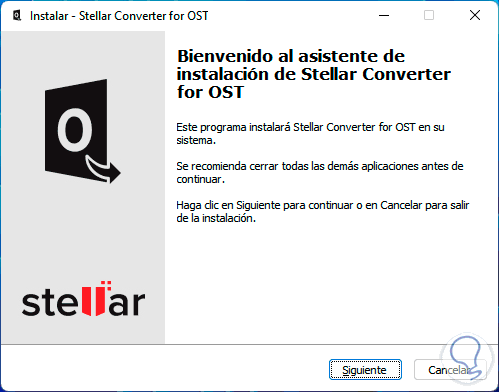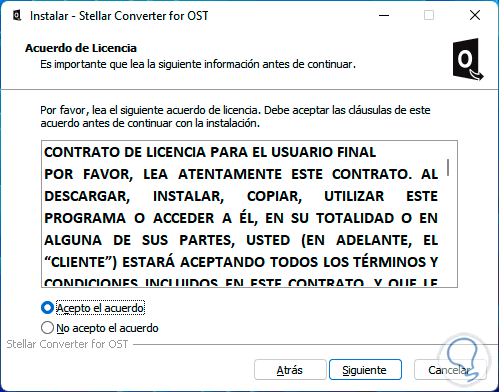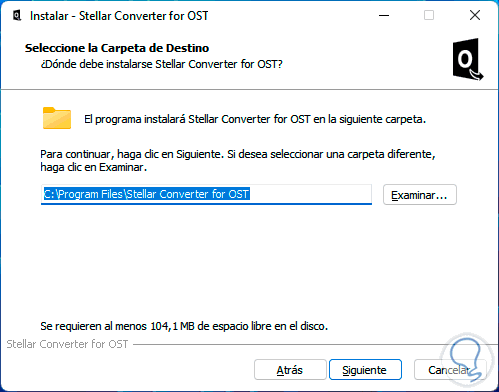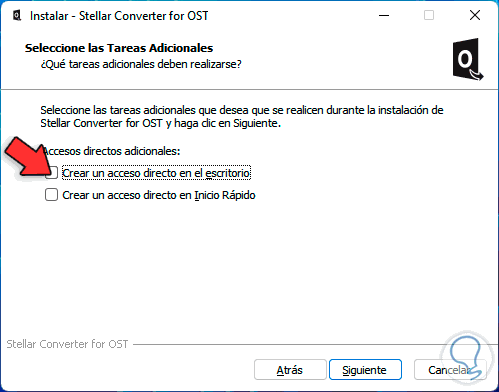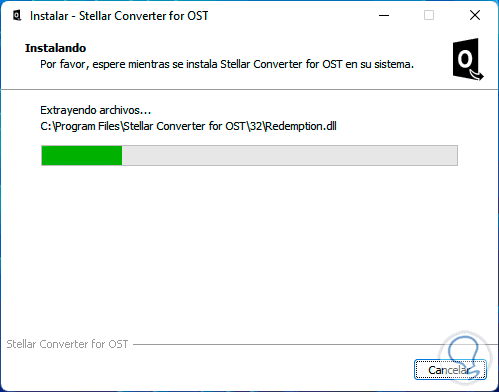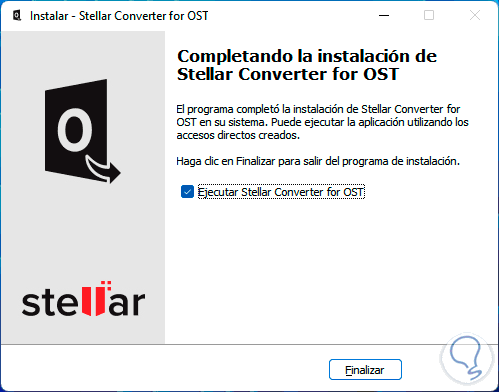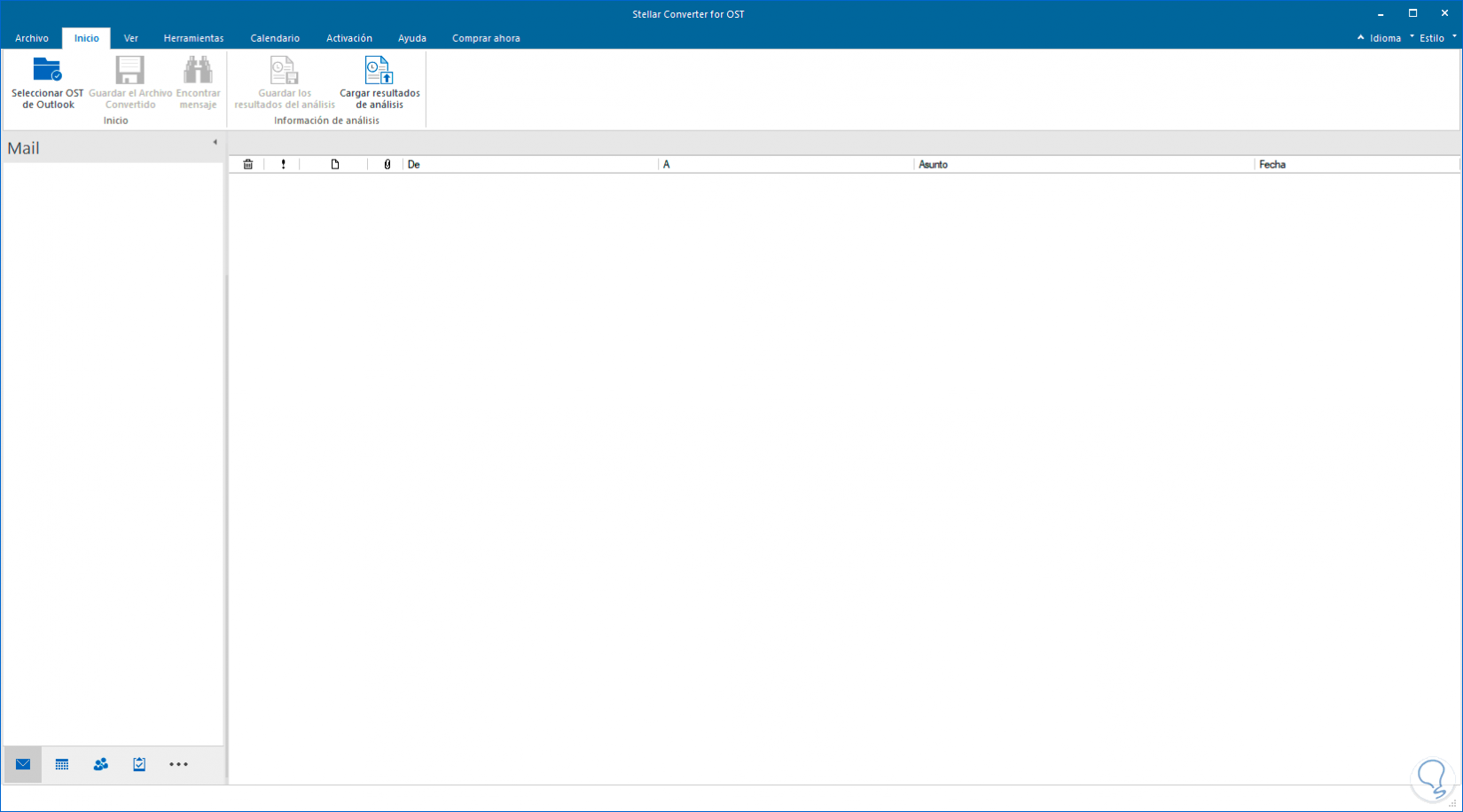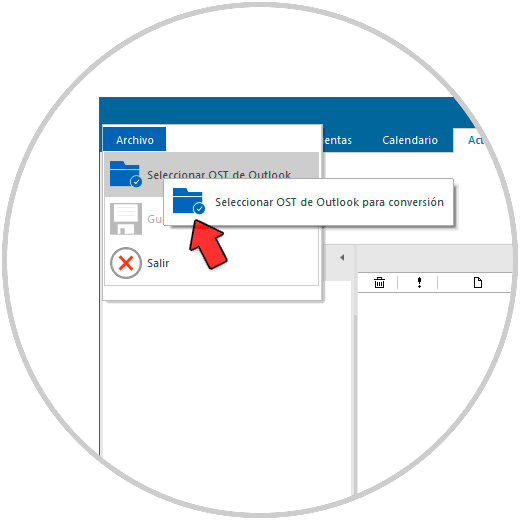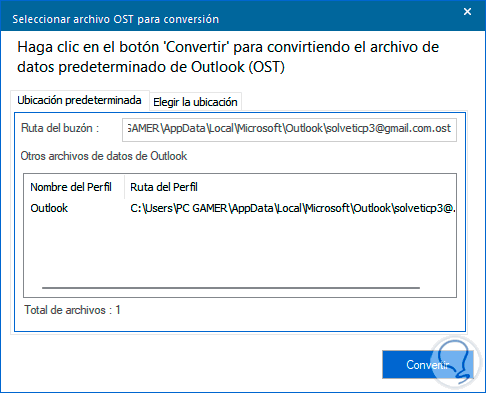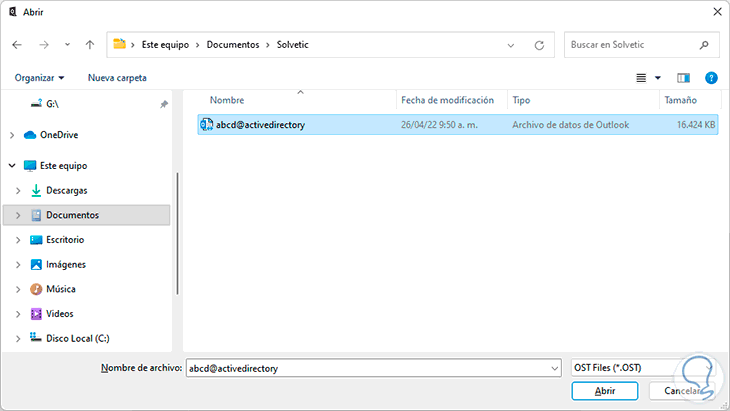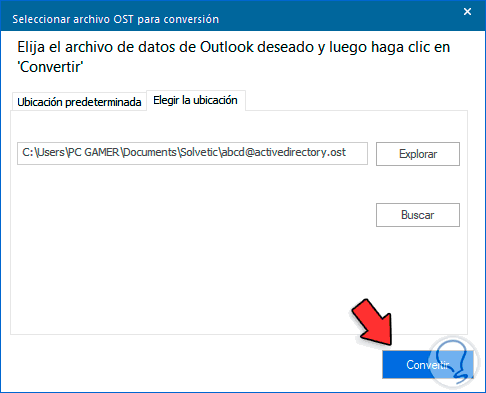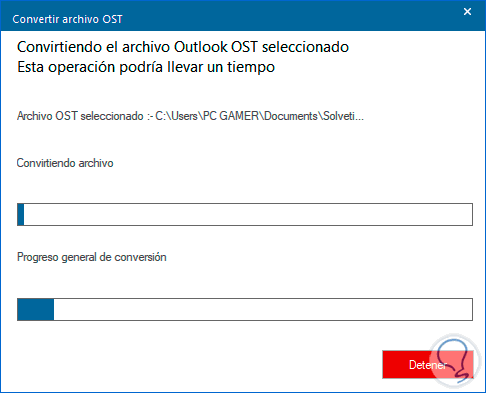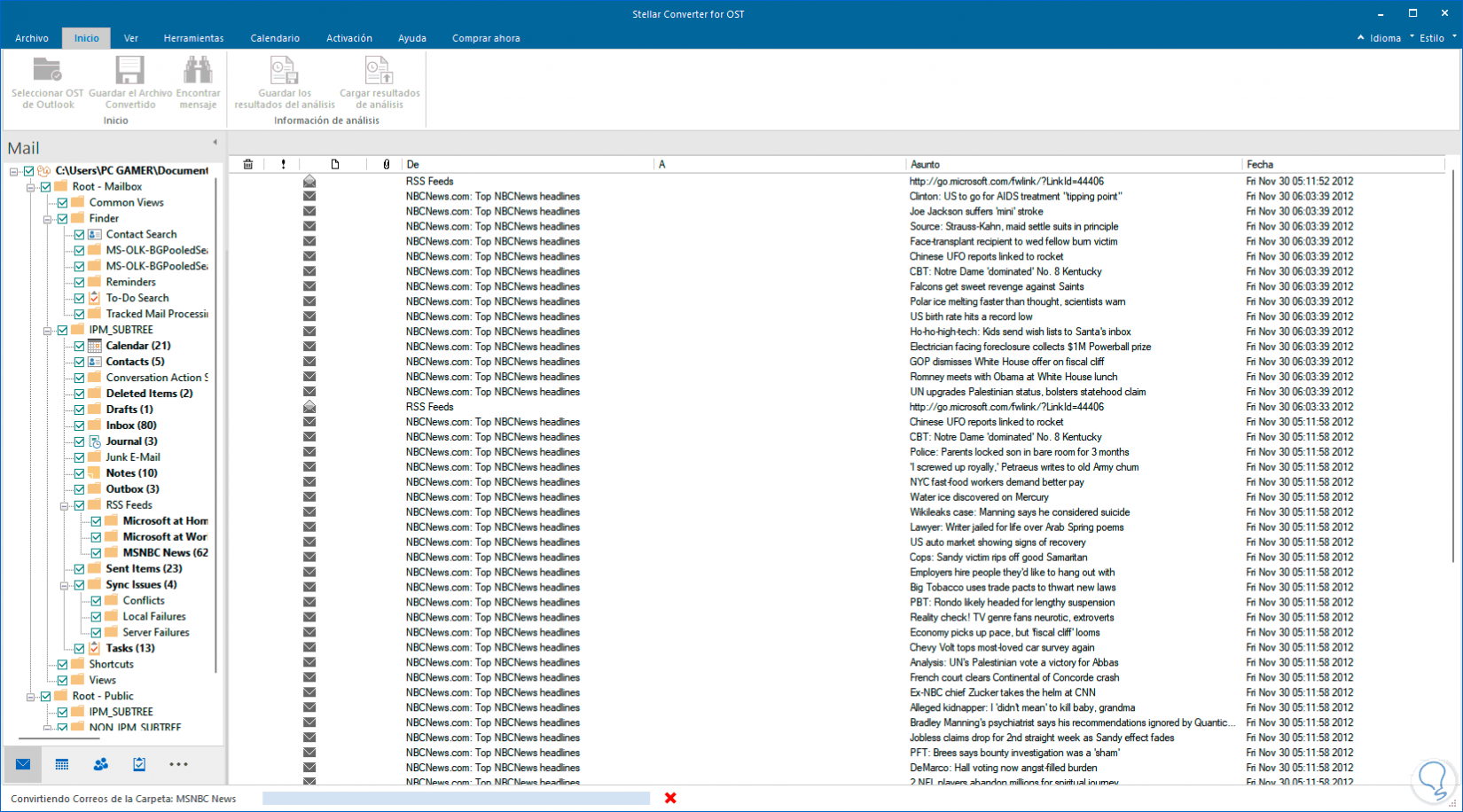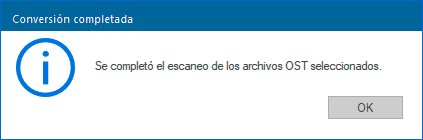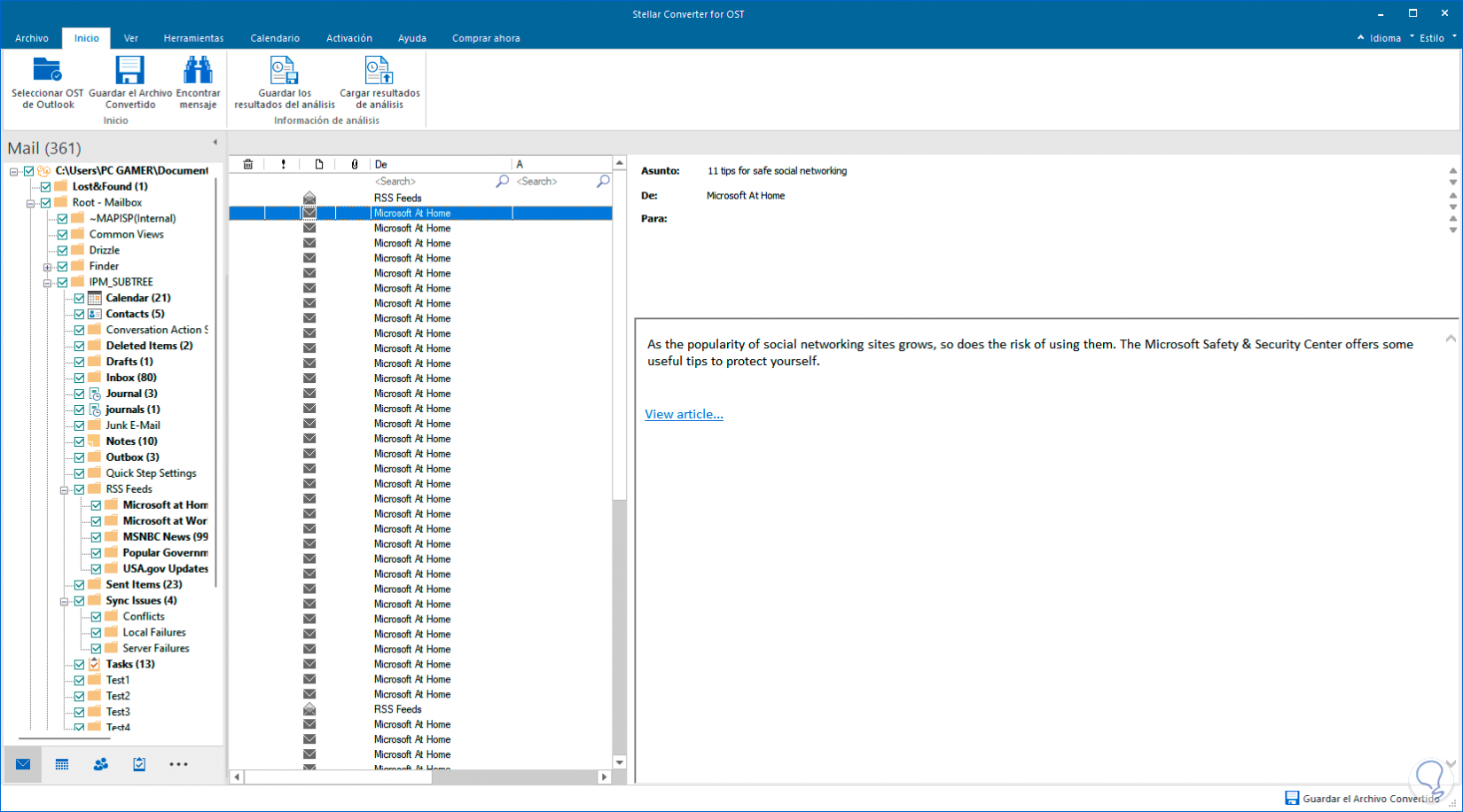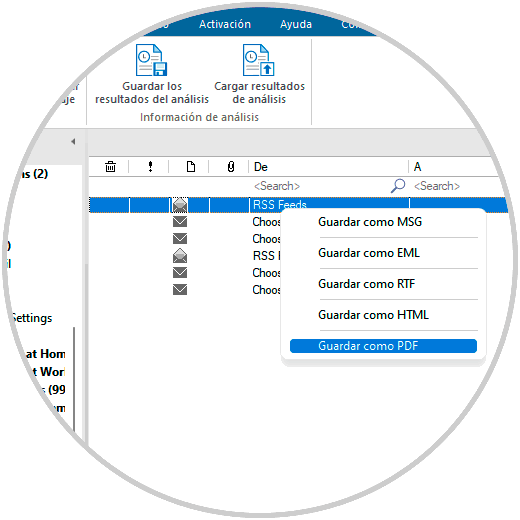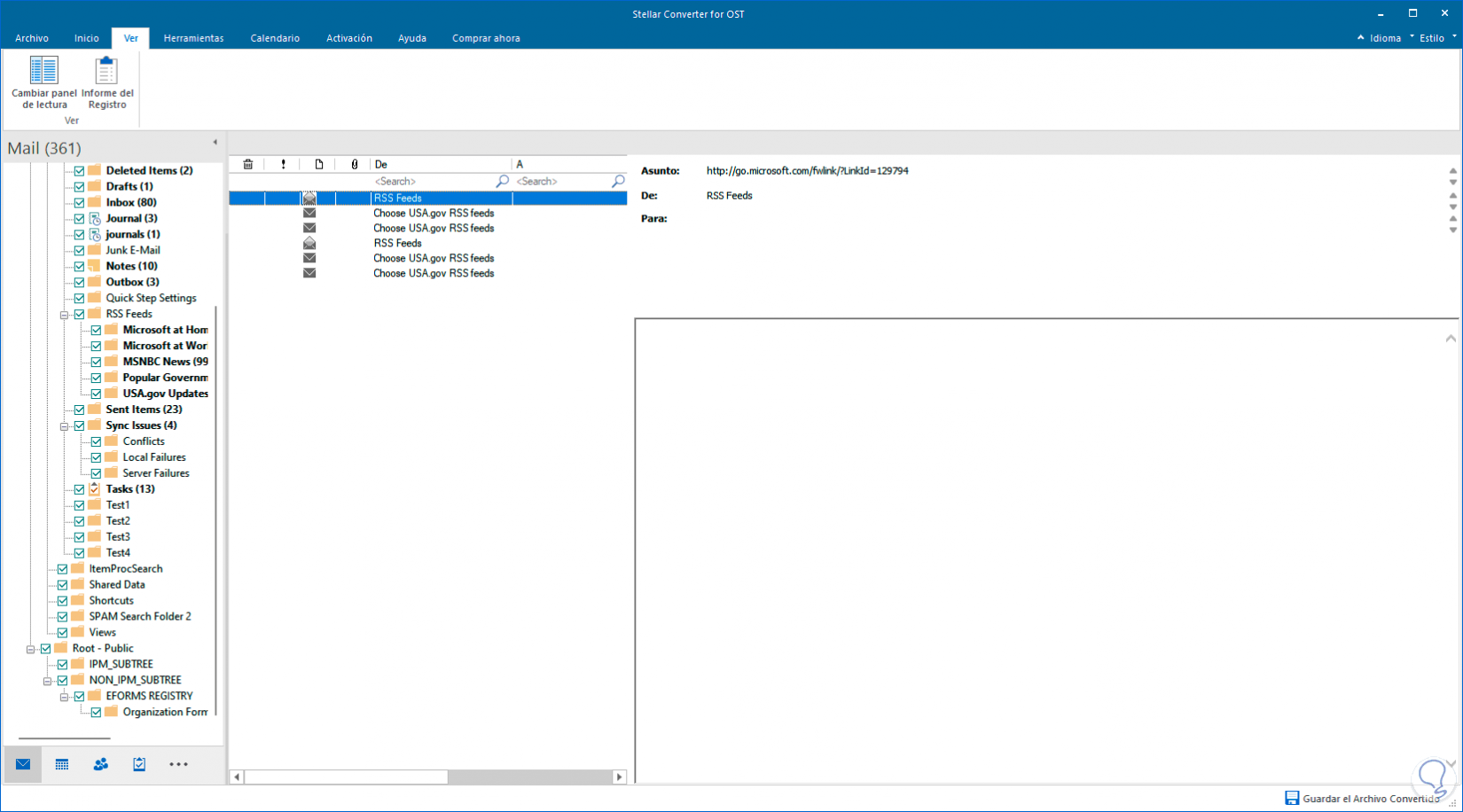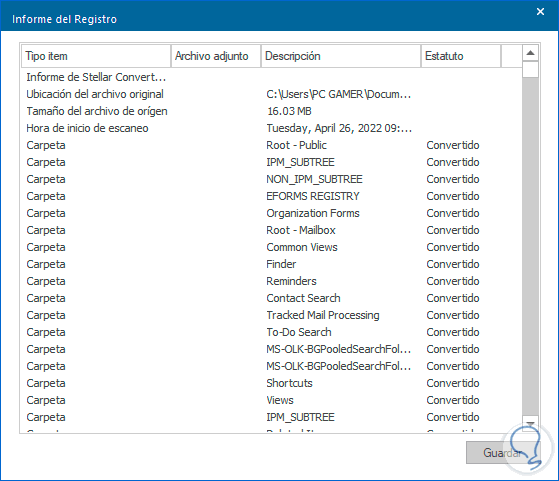El uso de correos es algo que realizamos a diario y una de las aplicaciones más usadas para ello es Outlook. Normalmente accedemos al correo y trabajamos allí pero en segundo plano o desde el mismo inicio de creación y configuración de la cuenta se crean una serie de procesos que harán que todo funcione como es y allí entran en juego los archivos PST.
Cuando se añade una cuenta de correo a Outlook, automáticamente se almacenará una copia local de la información en nuestro equipo, gracias a ello es posible tener acceso a los mensajes de correo, datos del calendario, contactos y todo lo que se descargado anteriormente o bien se ha sincronizado sin una conexión a Internet. Aquí entra en juego el tipo de cuenta usada. Las cuentas POP tendrán la información en archivos de datos de Outlook o archivos .pst mientras que las cuentas de Outlook 365, Exchange, IMAP y las cuentas de Outlook.com alojarán la información en archivos de datos de Outlook sin conexión o archivos .ost.
Los archivos OST (Offline Outlook Data File), permiten almacenar una copia sincronizada de la información de nuestro correo en el equipo. Esto permite que si por algún motivo se pierde la conexión, podremos tener acceso al correo, datos del calendario, contactos y tareas siempre y cuando hayan sido descargadas con anterioridad, podremos trabajar con el correo y demás elementos y al momento de recuperar la conexión estos se enviarán o actualizarán.
Solvetic explicará cómo podemos convertir un archivo OST a PST de forma sencilla y completa.
Cómo convertir archivo OST a PST
Para este caso haremos uso de la aplicación Stellar Converter for OST la cual esta disponible para descarga en el siguiente enlace:
Esta es una aplicación con la cual es posible convertir archivos OST a diversos formatos integrando todo el contenido del archivo PST como son los correos electrónicos, adjuntos, contactos, tareas y más, una vez se haya realizado de forma correcta la conversión, la aplicación desplegará una vista previa de los objetos iniciales de la bandeja de correo del archivo OST con su respectivo contenido.
- Es posible almacenar los correos que se han convertido a formatos como MSG, EML, RTF, HTML, o PDF
- Compatible con la conversión de archivos OST encriptados en un archivo PST
- Compatible con todas las ediciones de Office
- Opciones de guardado múltiple disponible para correos individuales
- Es posible compactar archivos PST grandes ya convertidos.
- Conversión selectiva
- Disponible para todas las ediciones de Windows
- Permite guardar el archivo convertido en el archivo DAT. Así el usuario puede cargarlo para evitar el proceso inicial.
Ahora vamos a ver cómo convertir un archivo OST a PST gracias a esta utilidad.
Cómo convertir un archivo OST a PST
Una vez descarguemos y ejecutemos el archivo debemos seleccionar el idioma:
Damos clic en Aceptar para abrir el asistente:
Damos clic en Siguiente y ahora debemos aceptar la licencia:
Ahora definimos donde se instalara la app:
En la siguiente ventana configuramos la carpeta de Inicio:
En la próxima ventana será posible crear el acceso directo:
Estamos listos para la instalación de la utilidad:
Damos clic en “Instalar” para iniciar el proceso:
Al finalizar veremos lo siguiente:
Salimos del asistente y al acceder a la aplicación veremos lo siguiente:
Para seleccionar el archivo OST vamos a “Archivo – Seleccionar OST de Outlook para conversión”:
Se abrirá la siguiente ventana:
Vamos a la pestaña “Elegir la ubicación” donde veremos lo siguiente:
Damos clic en “Explorar” para seleccionar el archivo OST:
Seleccionamos el archivo y damos clic en “Abrir” para añadirlo:
Damos clic en “Convertir” para iniciar el proceso de conversión del archivo:
Al finalizar podemos ver la estructura del archivo OST:
Al finalizar el proceso veremos el siguiente mensaje:
En la aplicación es posible seleccionar algún correo para ver su contenido. Veremos que se divide en columnas para una mejor gestión de estos.
Para guardar un correo, damos clic derecho sobre este y seleccionamos en que formato se guardara:
Desde el menú Ver es posible seleccionar el tipo de visualización a usar:
Al dar clic en “Informes del registro” veremos un resumen del tipo de objeto, si cuenta o no con adjunto, descripción de este y más detalles claves:
Podemos ver como Stellar Converter for OST es una opción integral para convertir nuestros archivos OST a PST. Gracias a este programa, tenemos la posibilidad de realizar este proceso y recuperar aquella información que habíamos perdido en un primero momento. Verás que es algo que puedes llevar a cabo de manera rápida y sencilla sin necesidad de tener que tener grandes conocimientos para hacer uso de esta herramienta.