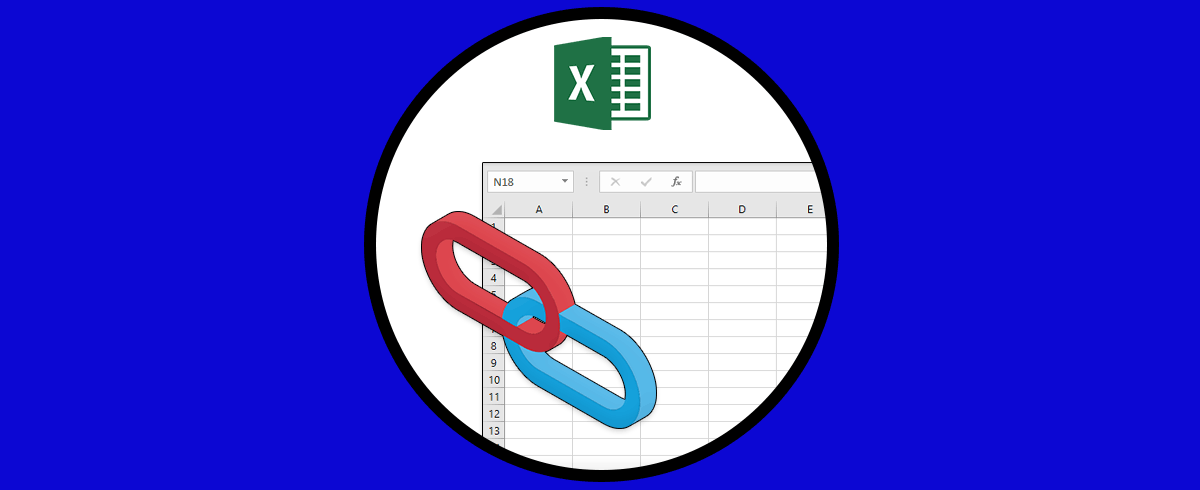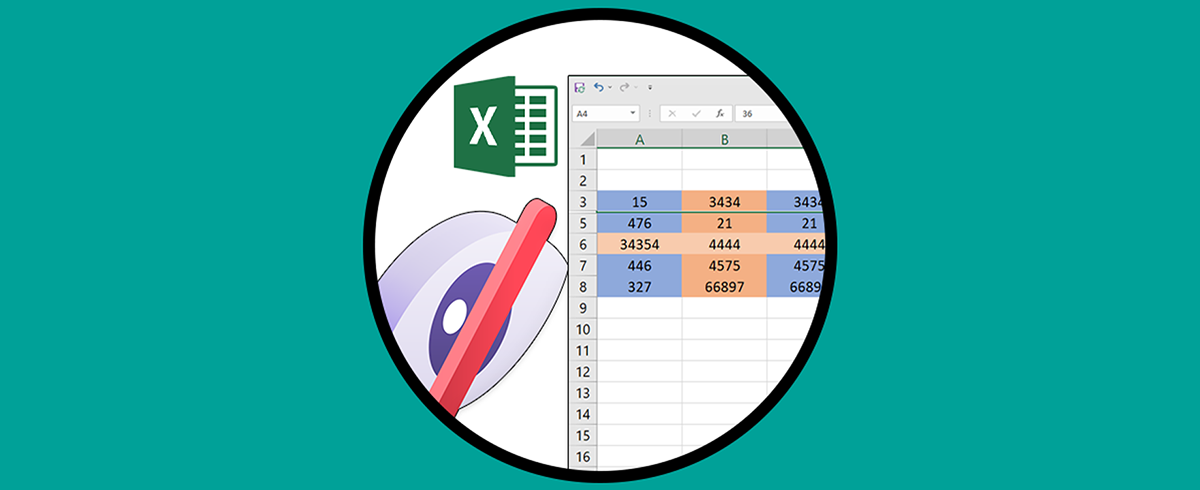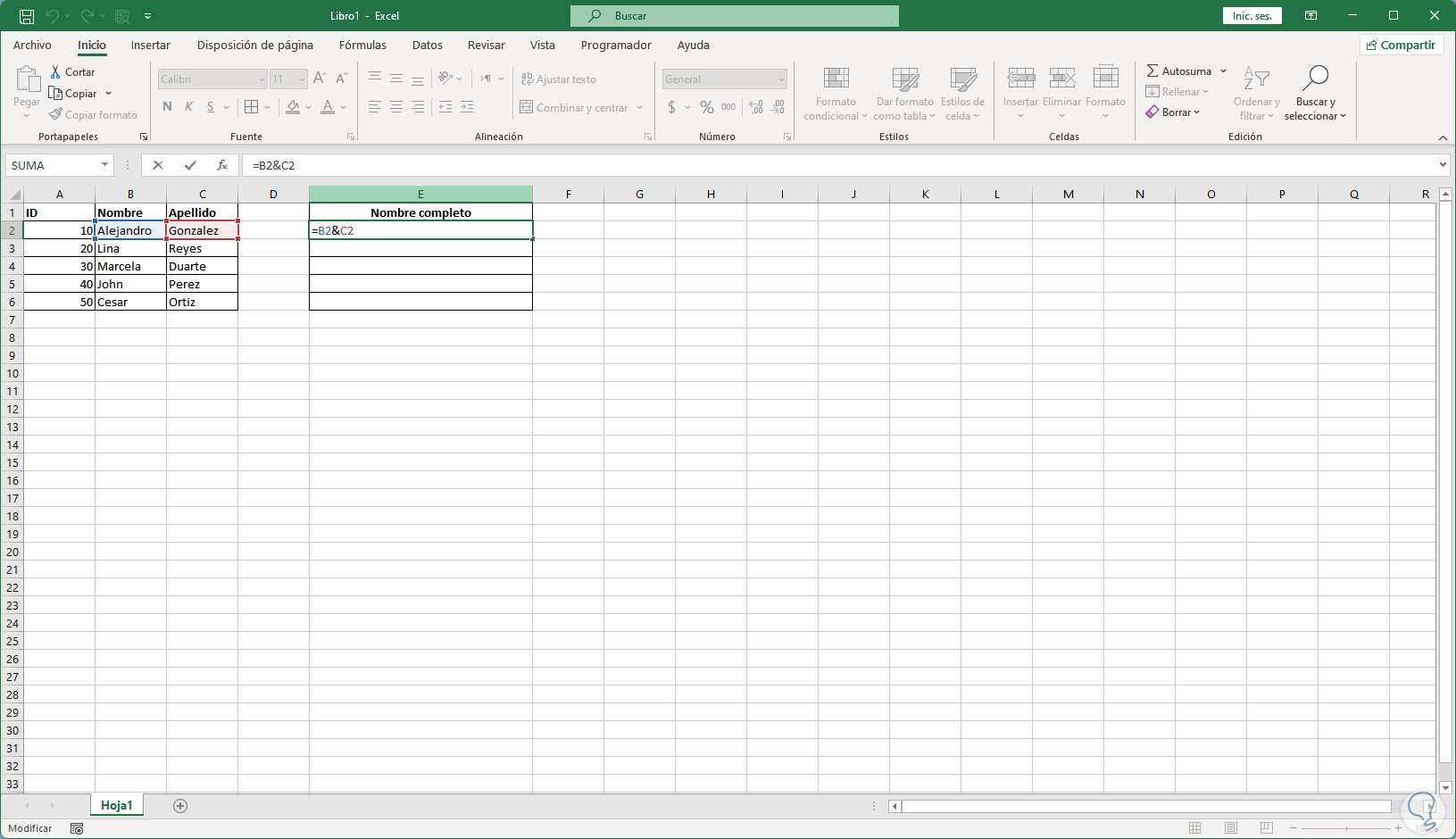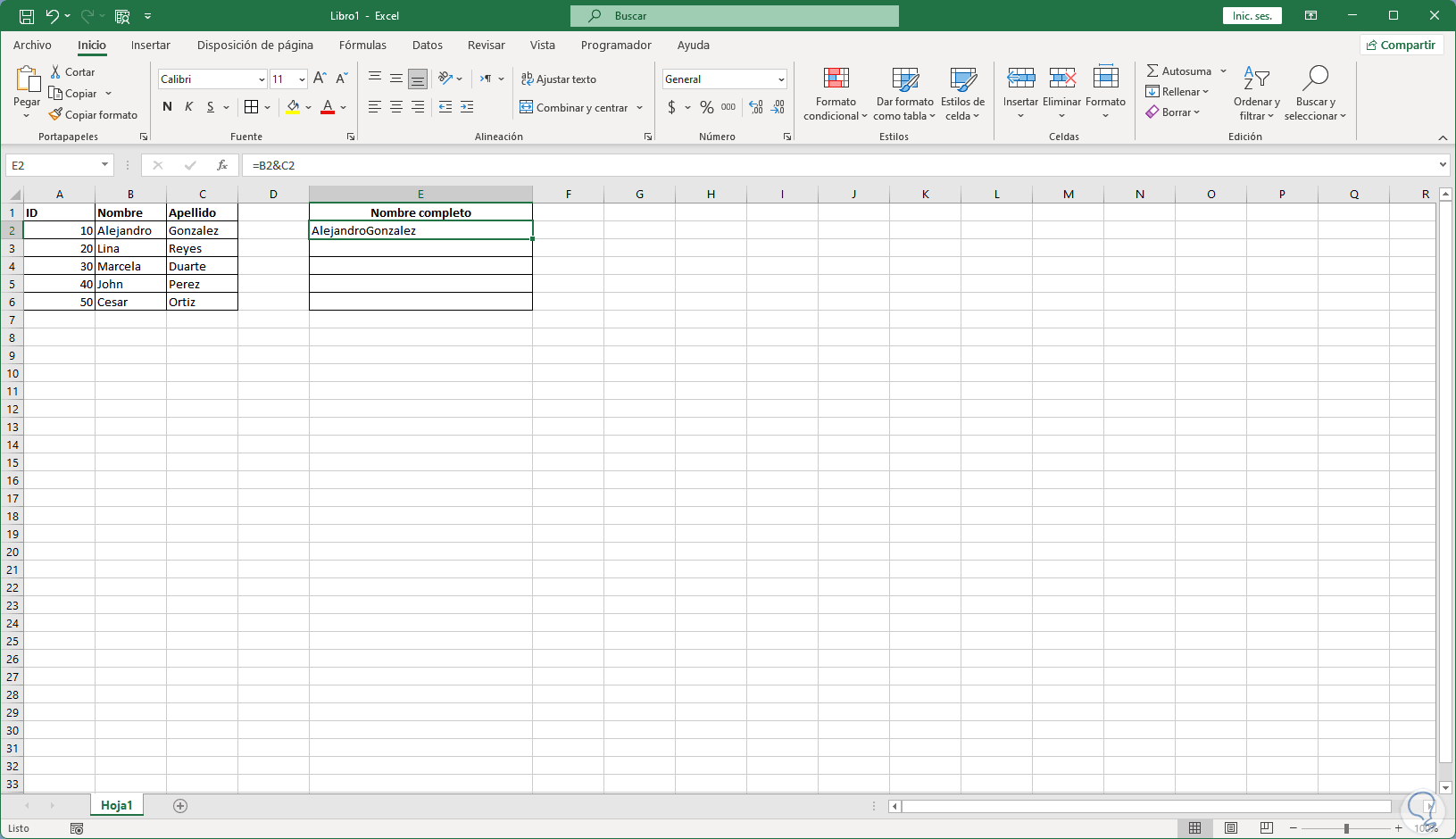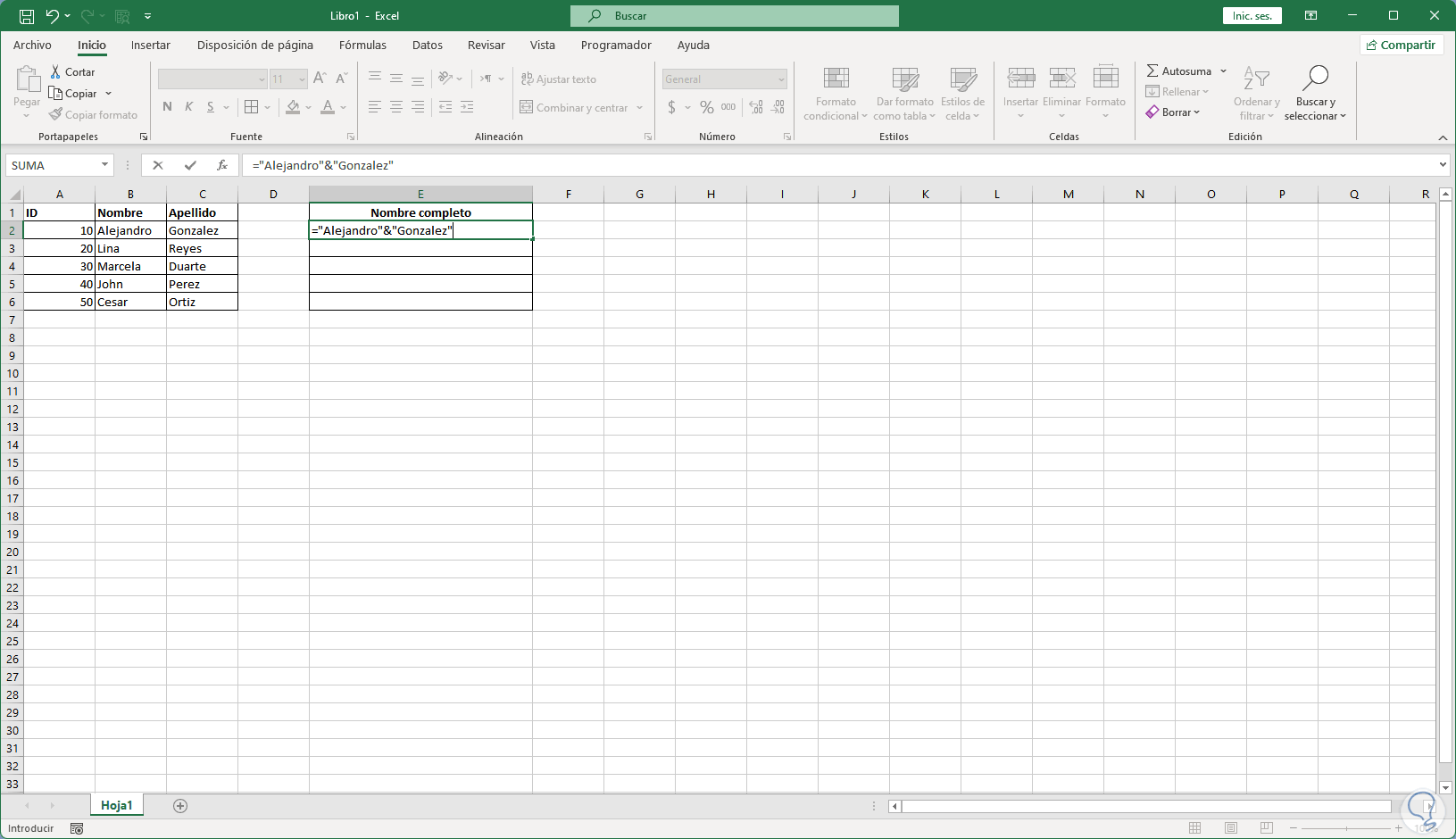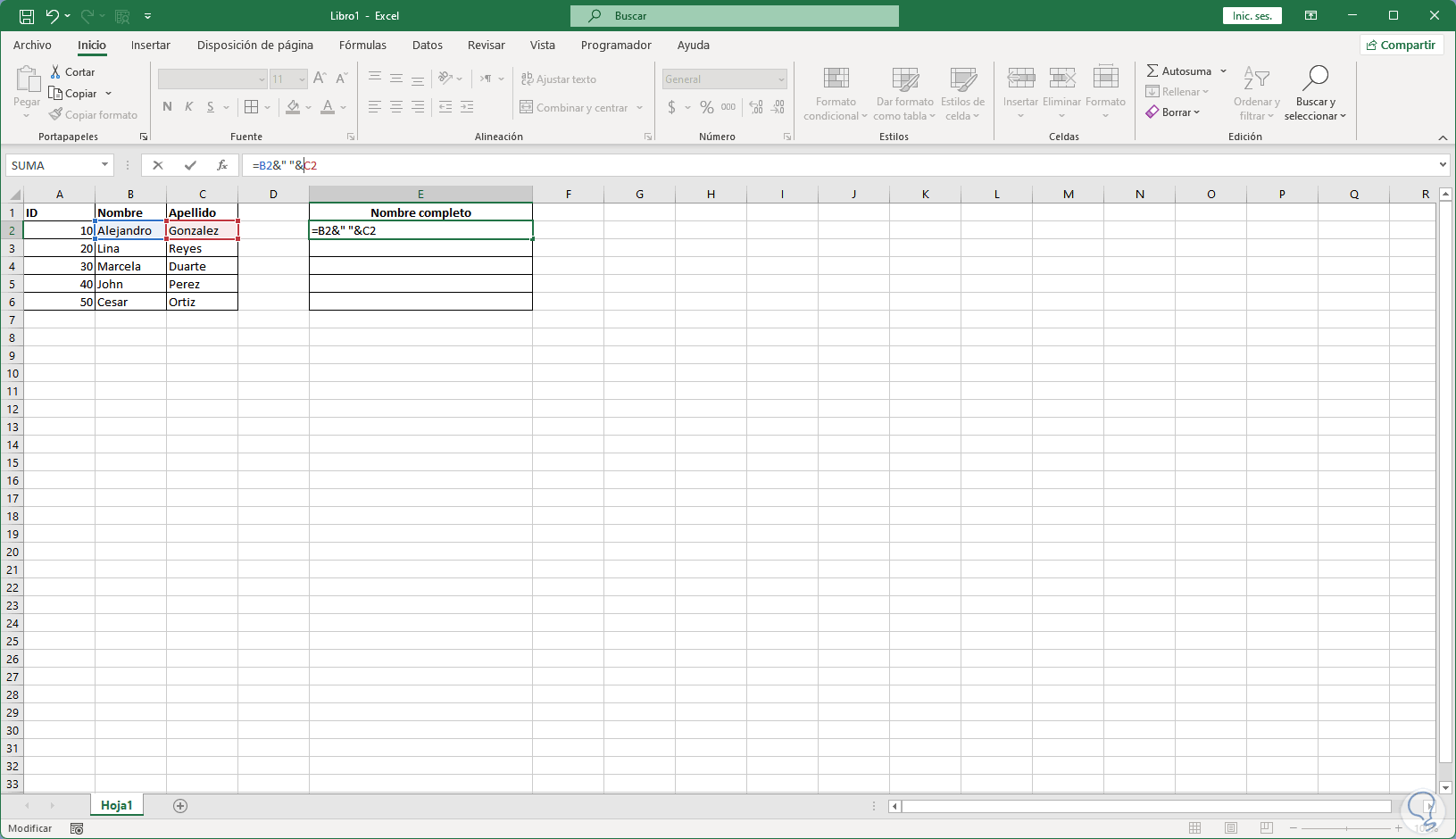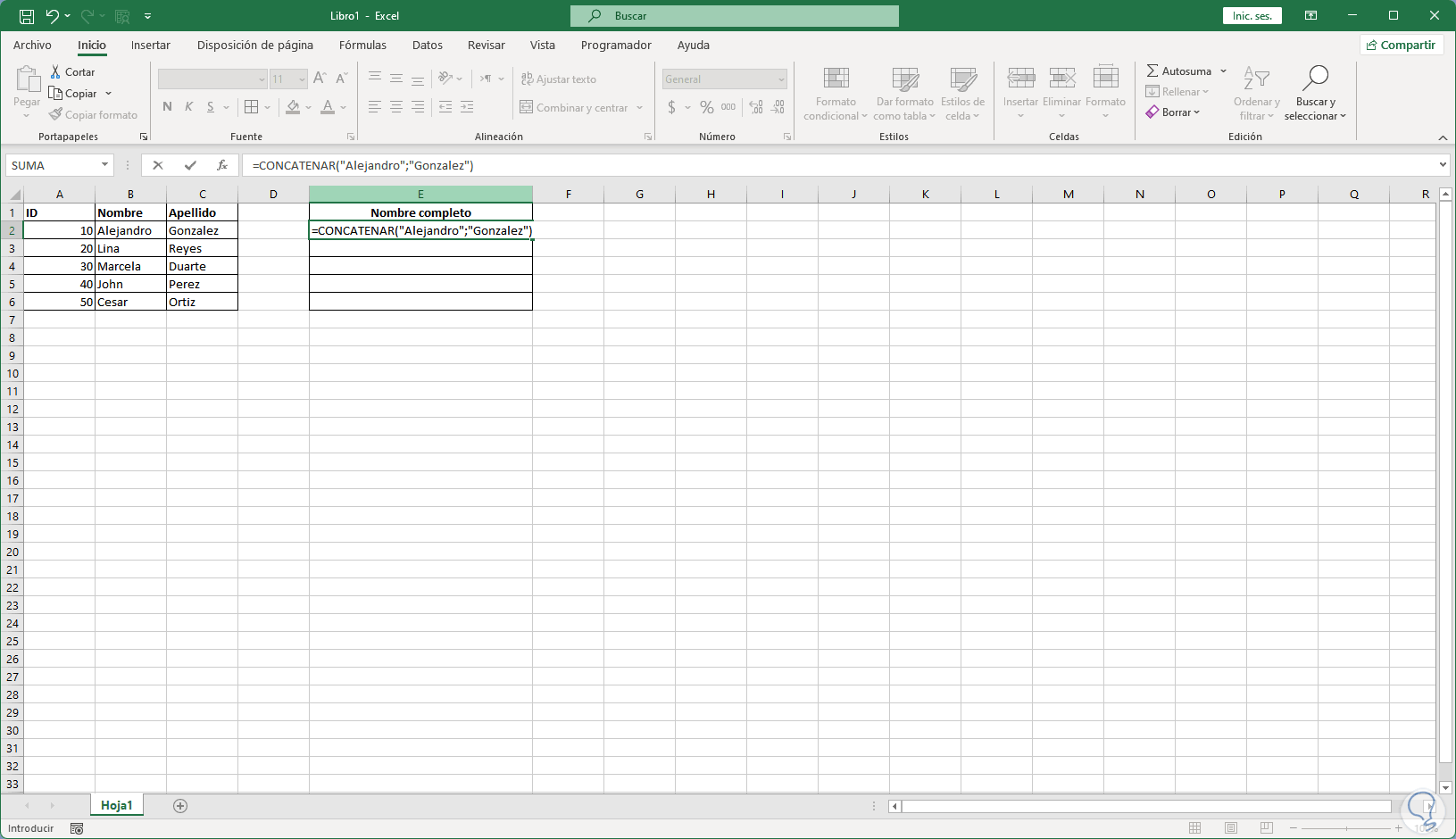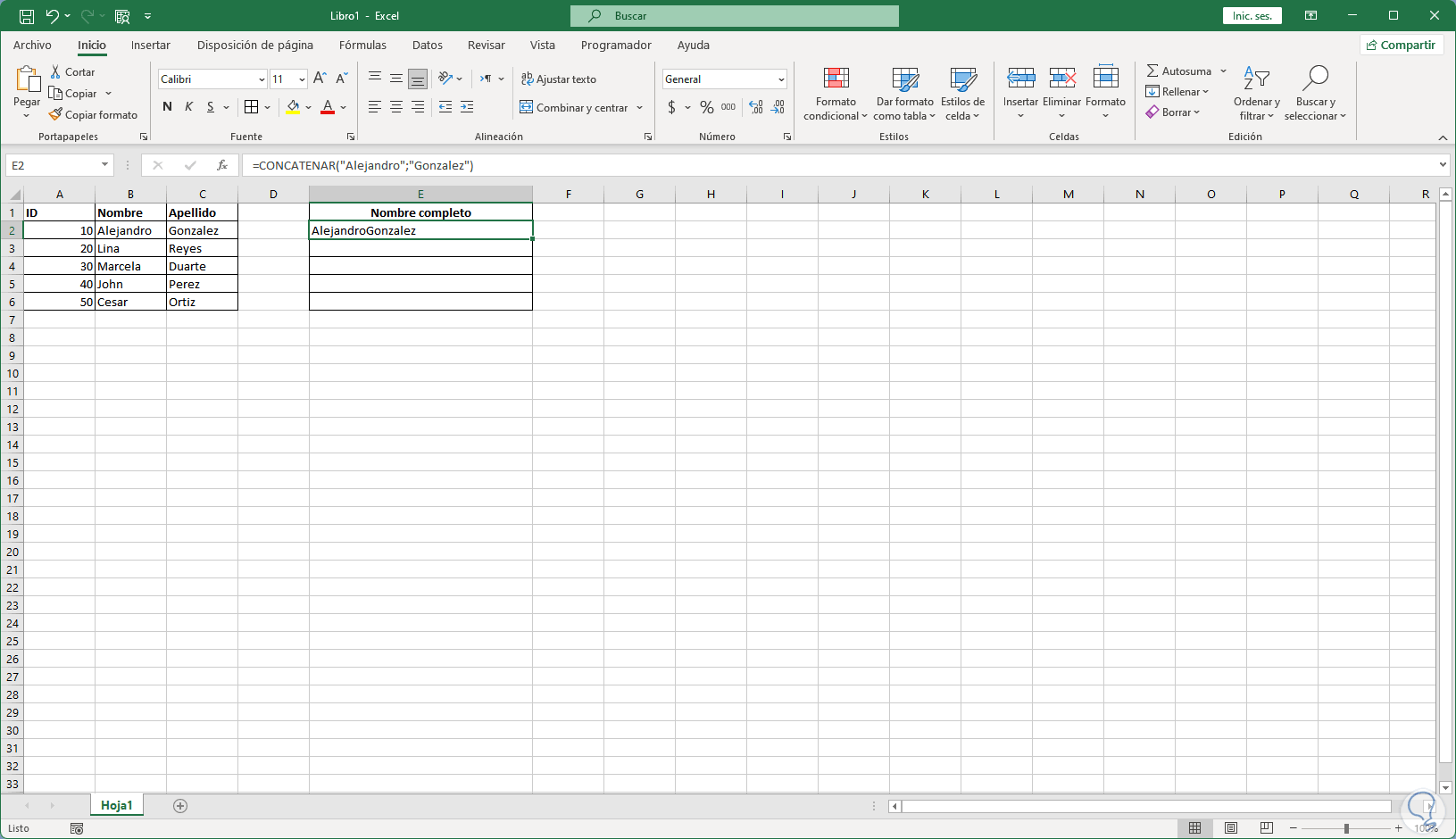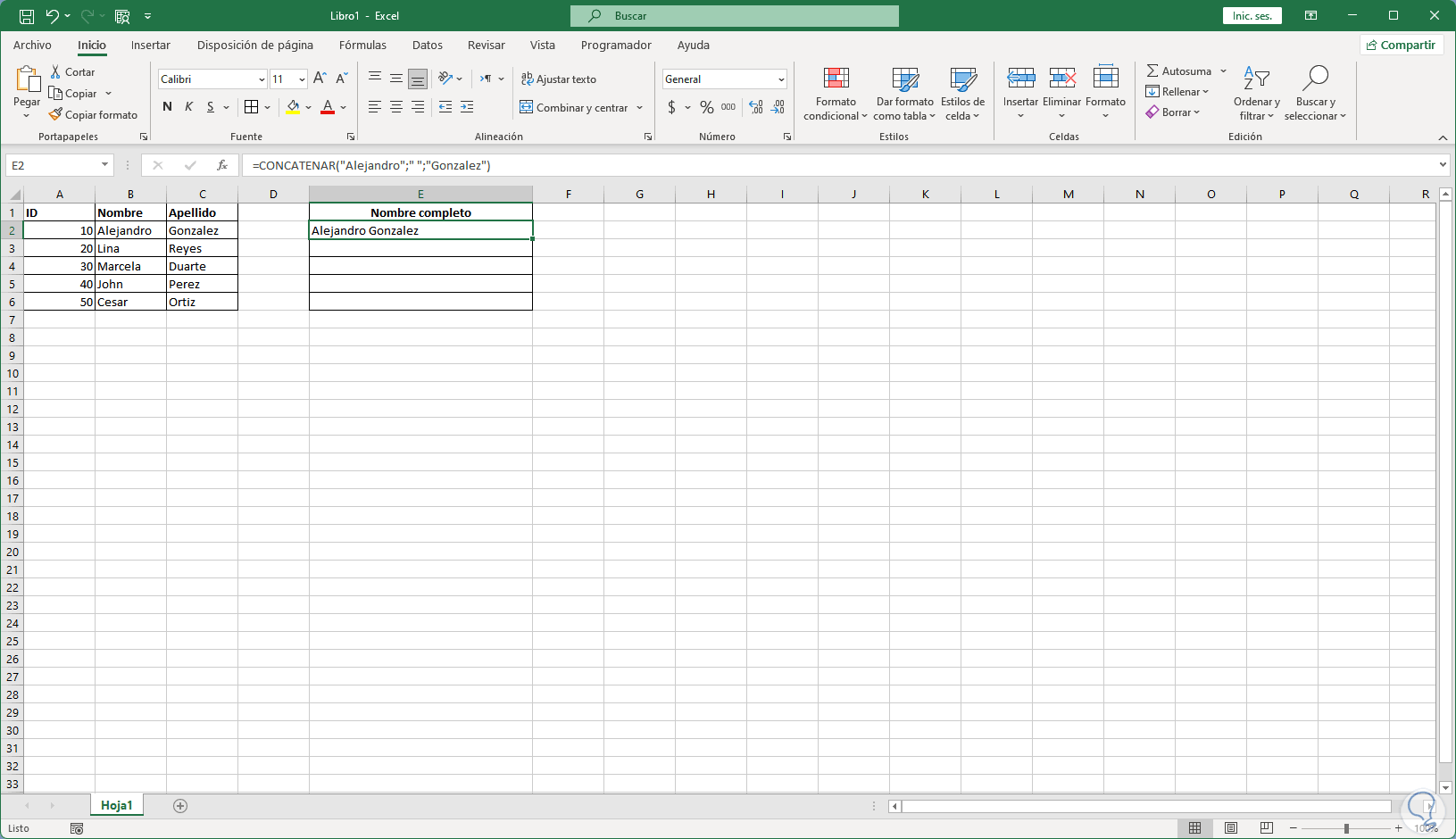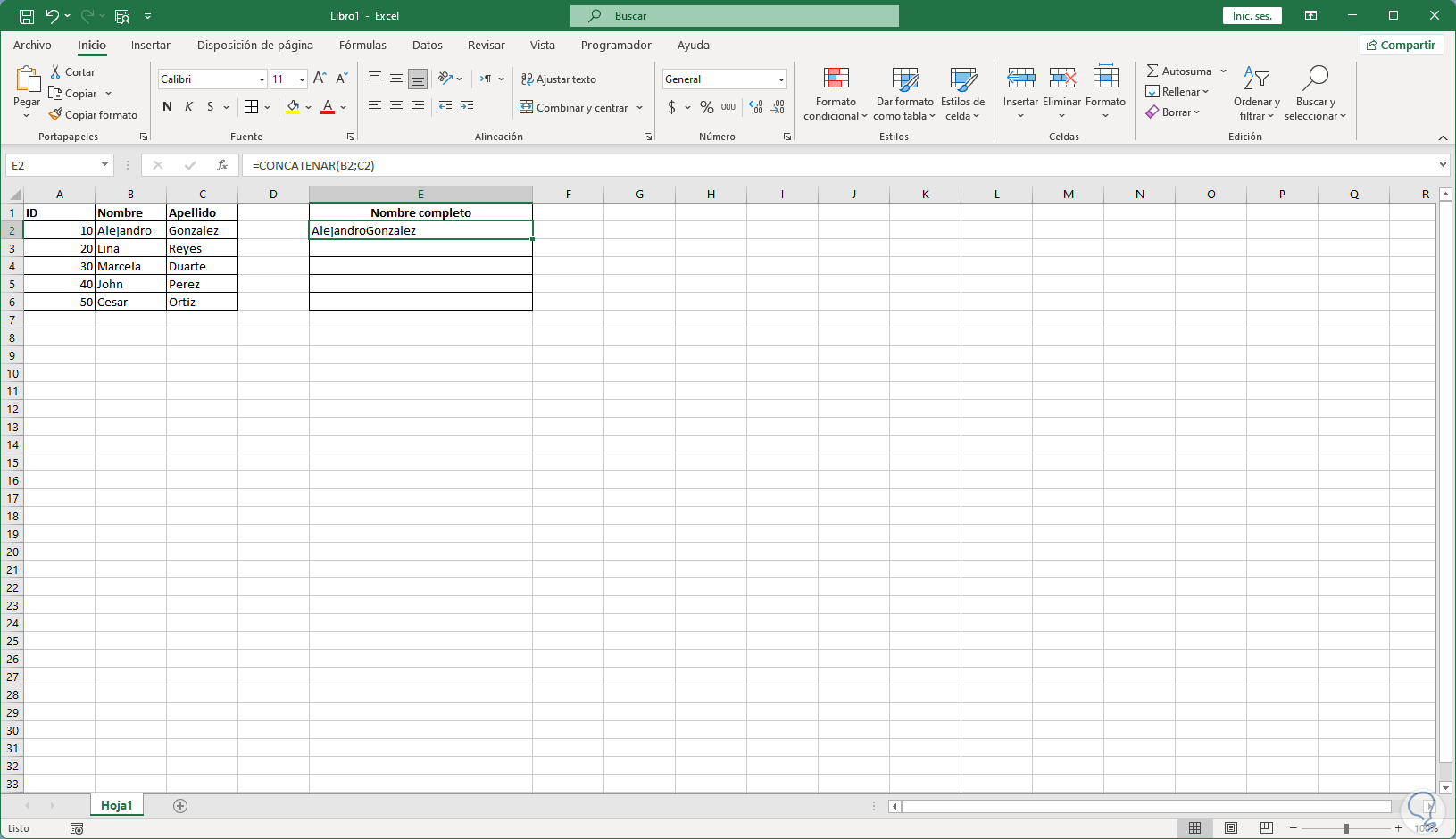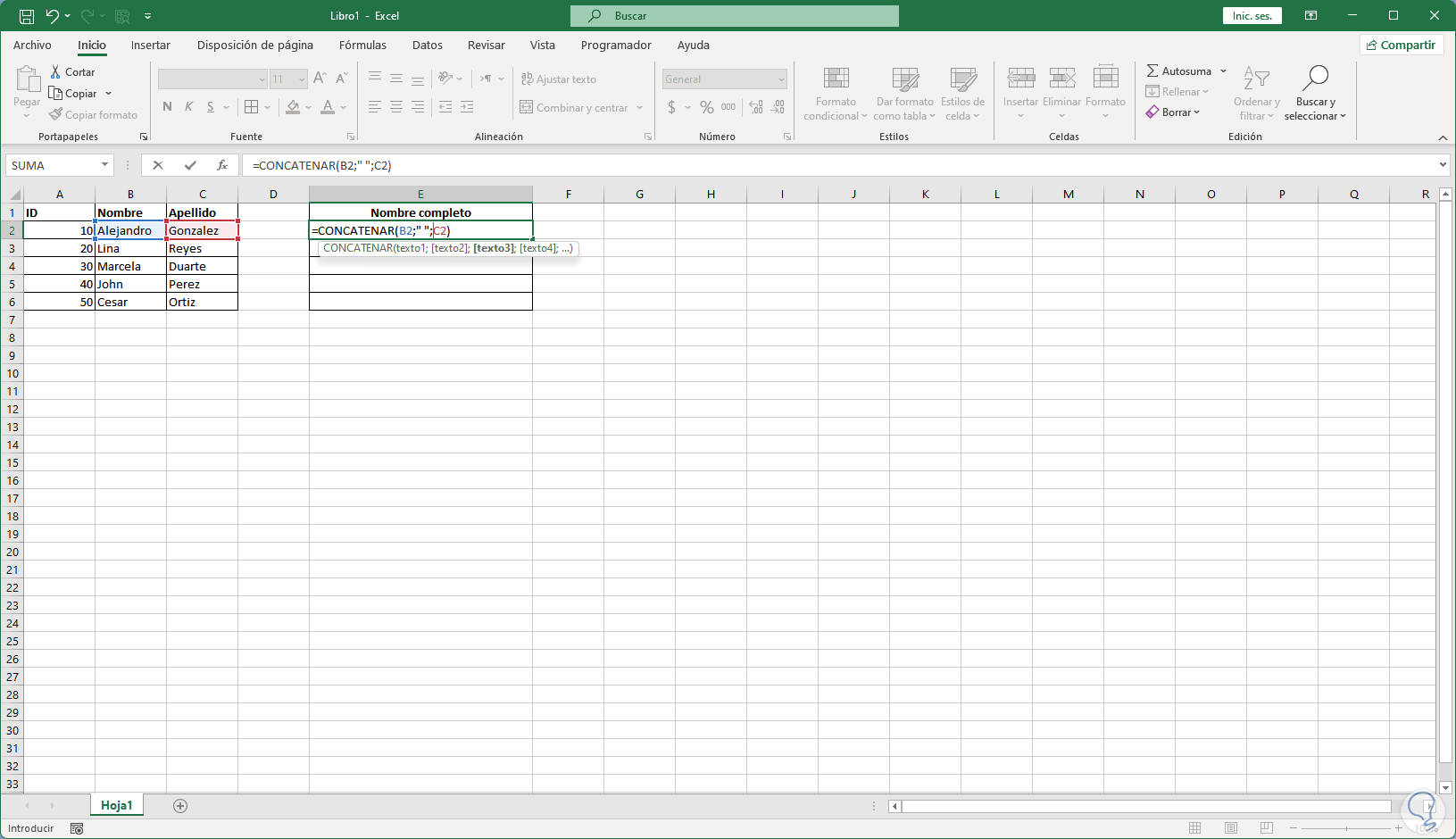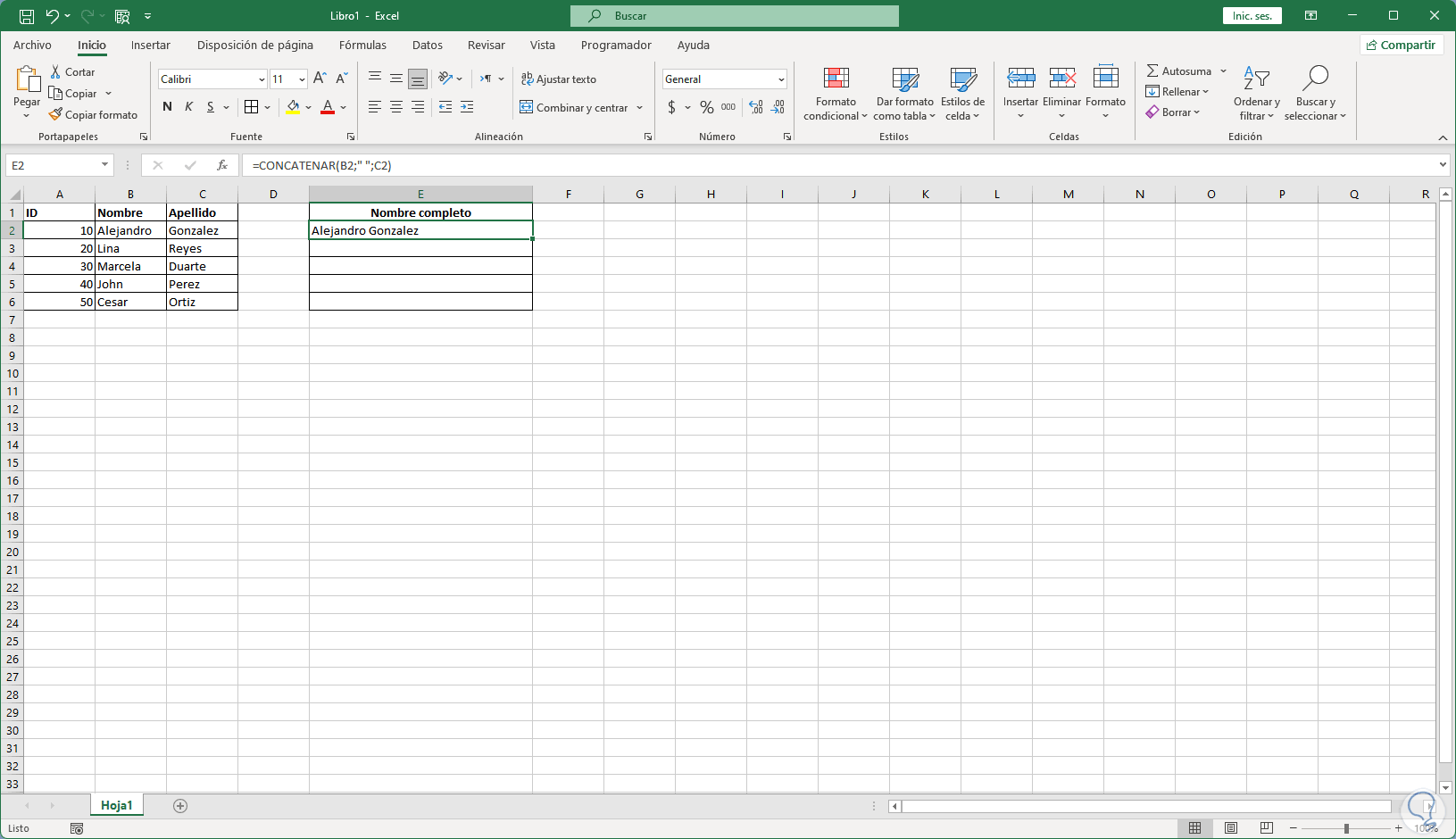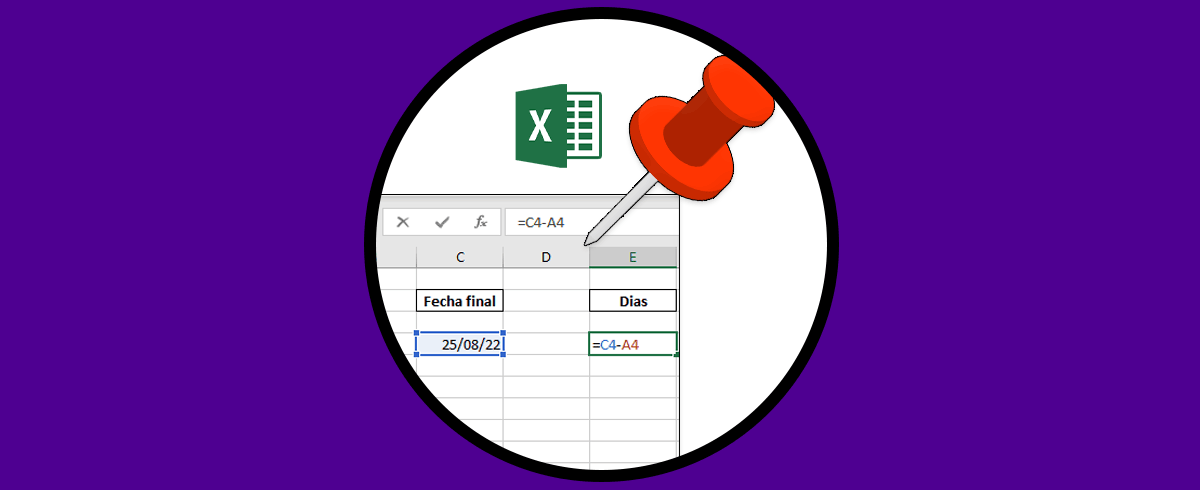Excel nos permite realizar cientos de operaciones sobre los datos que gestionamos independiente del tipo de estos (numéricos, texto, fechas) y con ello es posible tener resultados exactos en base al criterio usado, es normal que muchos de los datos que manejamos sea necesario unirlos, por ejemplo, nombres y apellidos, con el fin de mostrar los datos de una forma más organizada, esto es posible en Excel gracias a la posibilidad de concatenar celdas o datos.
Básicamente concatenar significa unir dos o más cadenas de texto en una, esto es altamente usado en text. Al concatenar podremos combinar el contenido de diferentes celdas, algo realmente útil cuando queremos unir texto. Concatenar celdas Excel también se puede hacer para números, espacios, referencias.. en Excel esto es posible de realizar de diversas formas y Solvetic explicará cómo hacerlo.
Cómo concatenar celdas en Excel
Abrimos Excel para ver los datos a trabajar:
Es posible usar directamente las celdas usando la sintaxis:
="celda1"&"celda2”
Pulsamos Enter para ver el resultado:
Es posible concatenar usando comillas a través de la sintaxis:
="texto"&"texto"
Podemos ver el resultado obtenido:
Para agregar espacio entre palabras ejecutamos en el caso de las celdas lo siguiente:
="celda1"&” “&"celda2”
Al pulsar Enter vemos el espacio asignado:
Arrastramos la fórmula para las demás celdas:
Podemos hacer uso de funciones, en este caso ejecutamos la formula CONCATENAR de la siguiente manera:
=CONCATENAR("texto1";"texto2")
Pulsamos Enter para ver el resultado:
La función CONCATENAR dispone de dos variables que son:
- Texto1 (obligatorio): hace referencia al primer elemento de adición, este puede ser texto, número, o una referencia de celda.
- Texto2, ... (opcional): son los demás elementos de texto que se van a unir, es posible usar hasta 255 elementos, pero máximo 8192 caracteres
Para agregar espacio ejecutamos:
=CONCATENAR("texto1";" ";"texto2")
Pulsa Enter para ver el resultado:
Es posible usar la función con las celdas:
=CONCATENAR(celda1;celda2)
Pulsa Enter para acceder al resultado:
Para agregar espacio entre palabras ejecuta:
=CONCATENAR(celda1;" ";celda2)
Pulsa Enter y estará el espacio allí:
Es posible arrastrar la fórmula para las demás celdas hacia abajo:
Así es posible concatenar celdas en Excel de una manera completa para el texto que trabajemos.