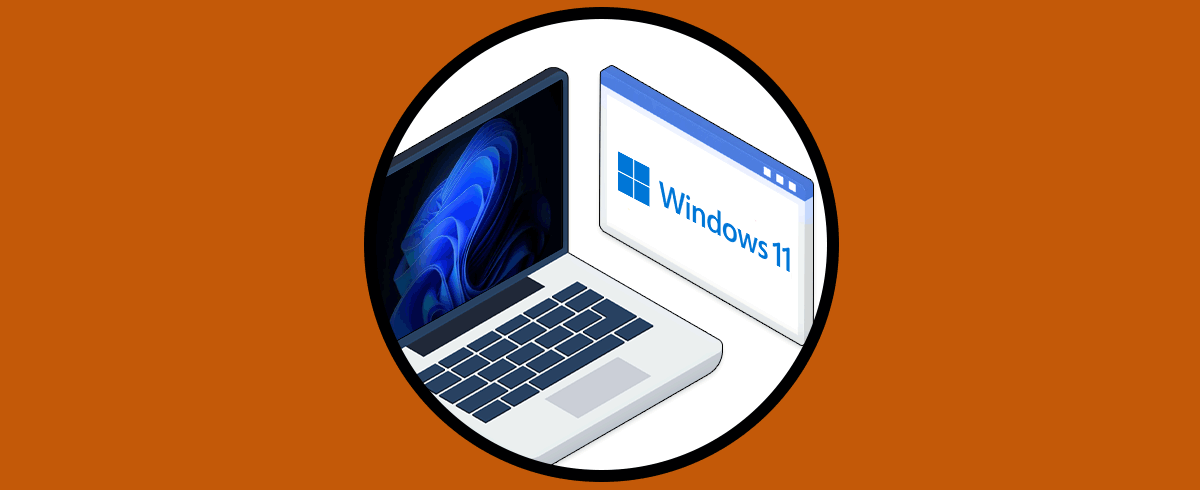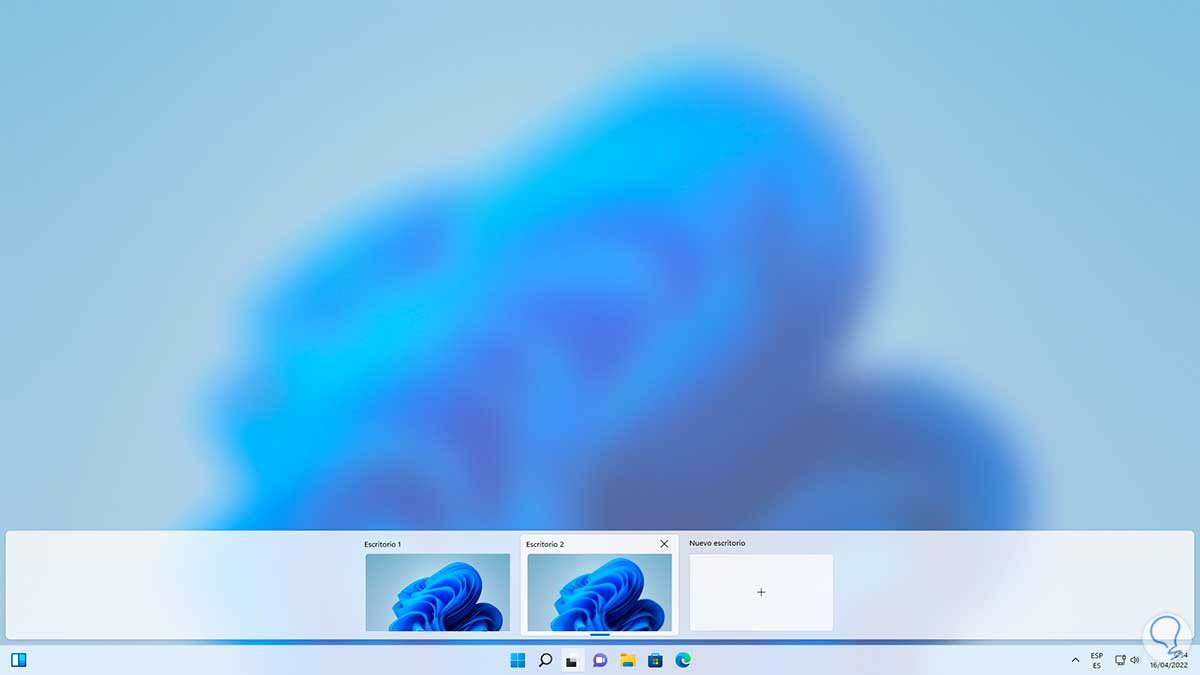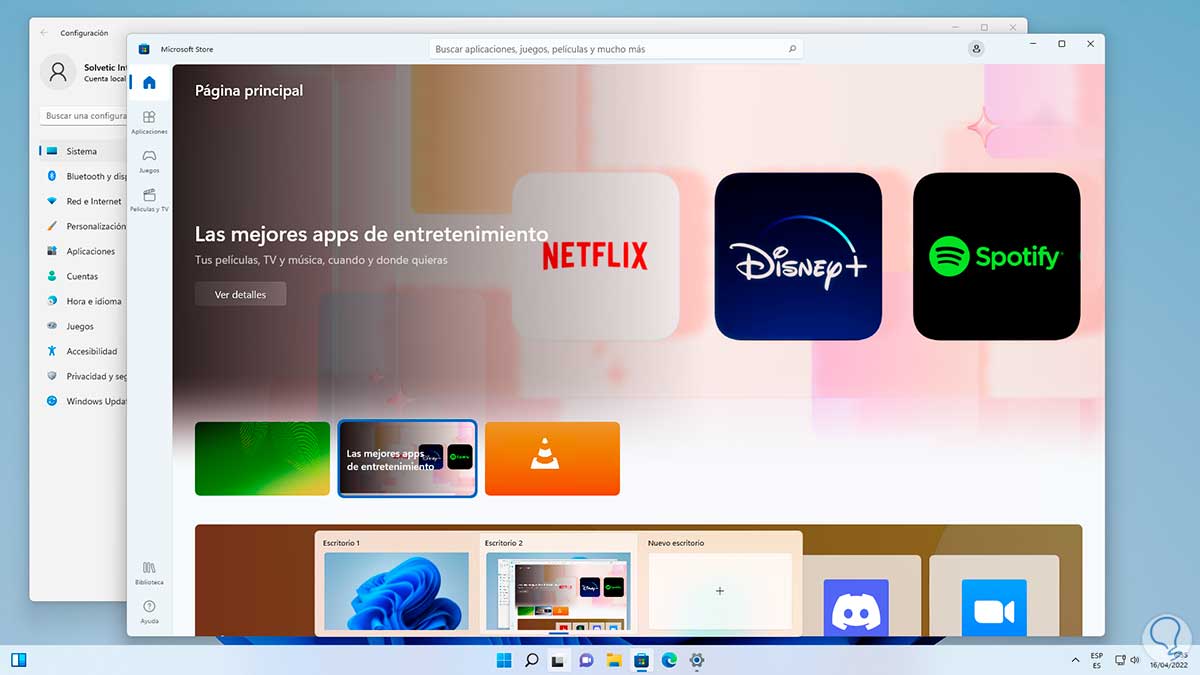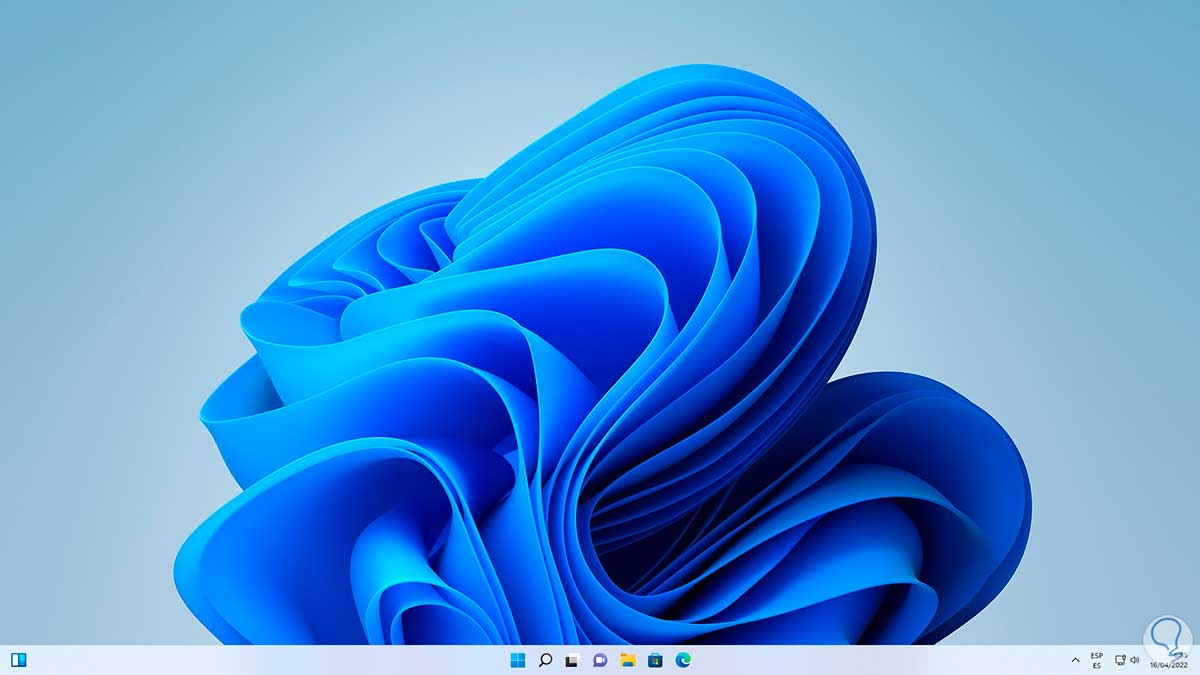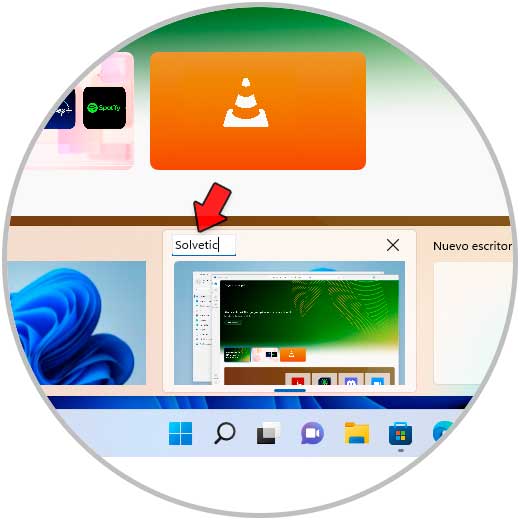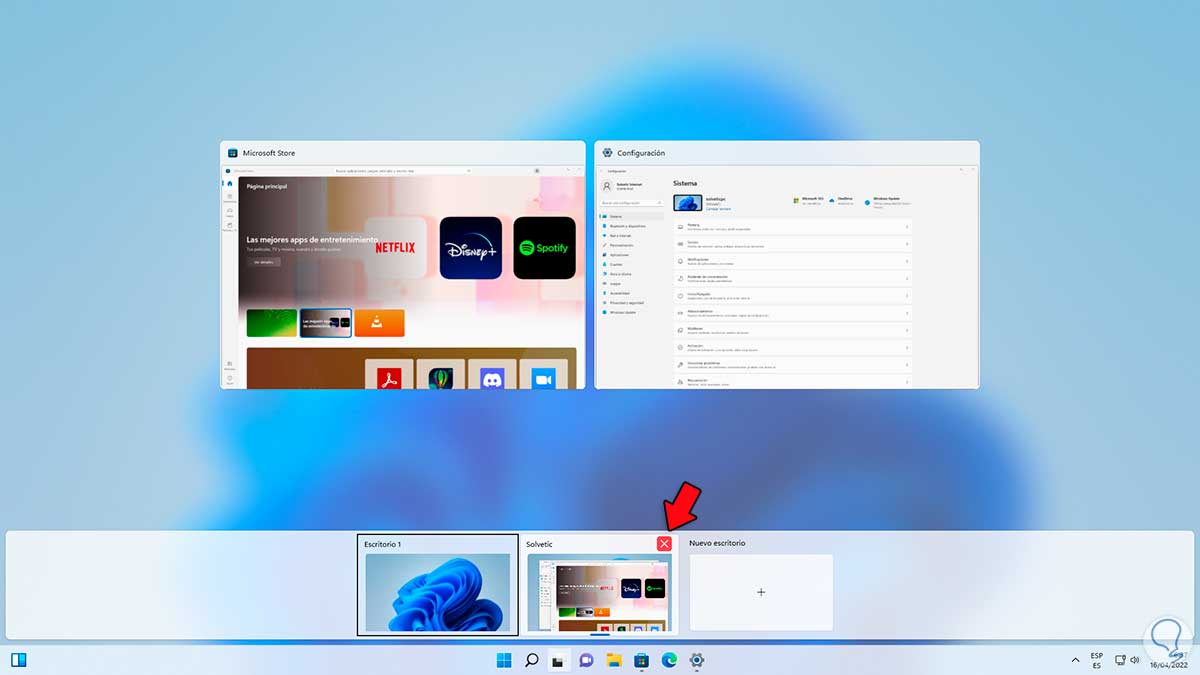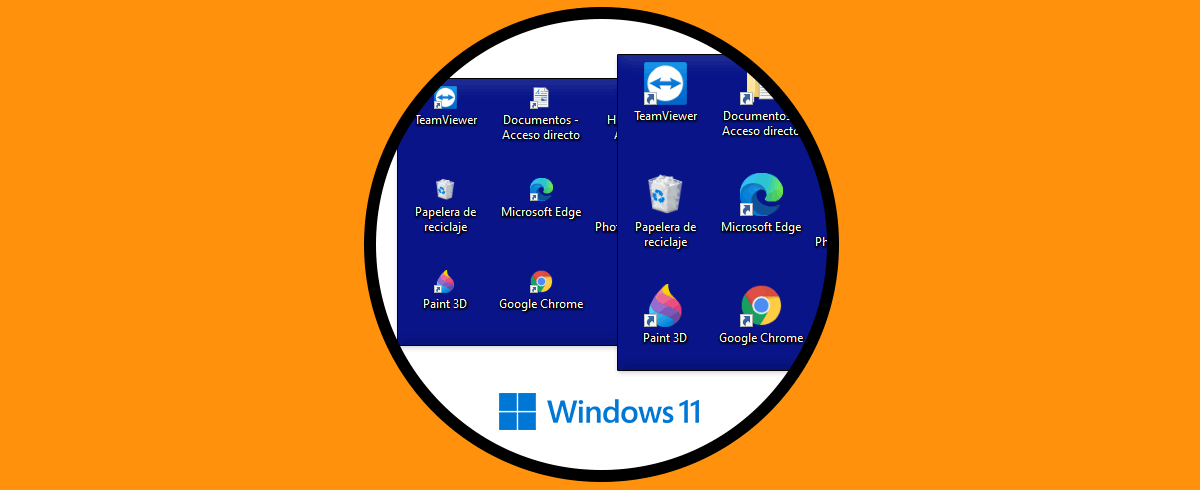En Windows 11, y en todas las ediciones de Windows, el escritorio se ha convertido en un aliado a la hora de trabajar ya que en podemos agregar accesos directos a nuestras aplicaciones o programas mas usados y podemos gestionar todos estos aspectos.
Pero en Windows 11 encontramos una función avanzada que son los escritorios virtuales, como su nombre lo indica, son un conjunto de escritorios que podemos añadir para personalizar el trabajo y organizarlo de una forma mucho mas centralizada. De esta manera, podemos abrir aplicaciones de entretenimiento en un escritorio, en otro podemos jugar y en otro no crear ningún acceso directo, esta es una funcionalidad clave para aquellos usuarios que buscan un orden mas integral y Solvetic te explicara como crear un escritorio virtual en Windows 11.
Cómo crear escritorio virtual Windows 11
Para iniciar, damos clic en el icono de Escritorio en la barra de tareas, luego damos clic en "Nuevo escritorio" para agregar un nuevo escritorio virtual:
Veremos cada uno de los escritorios virtuales creados:
Damos clic en el escritorio deseado para acceder a este y los elementos abiertos en el escritorio activo solo estarán disponibles en ese escritorio virtual:
Al dar clic en algún otro escritorio virtual estará según lo tengamos configurado:
Para modificar el nombre de un escritorio virtual, damos clic en el icono de Escritorio en la barra de tareas, luego damos clic sobre el nombre del escritorio y asignamos el nombre deseado:
Al pulsar Enter el nombre se establecerá y esto permitirá un mejor control de estos escritorios virtuales:
Para borrar un escritorio virtual damos clic en el signo X en la esquina superior de este:
Los elementos abiertos en el escritorio virtual eliminado se moverán al escritorio activo:
Así de simple es trabajar con escritorios virtuales en Windows 11.