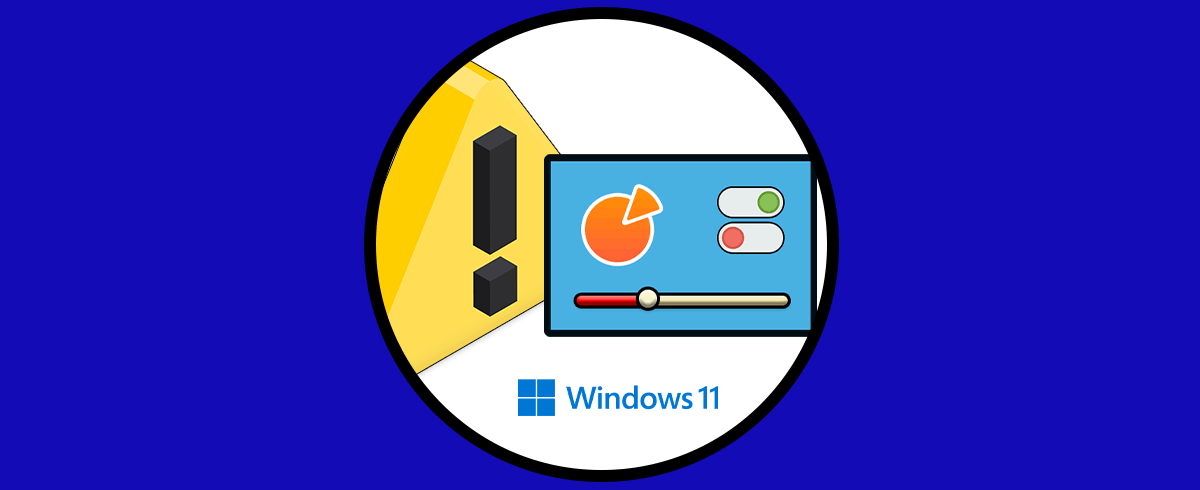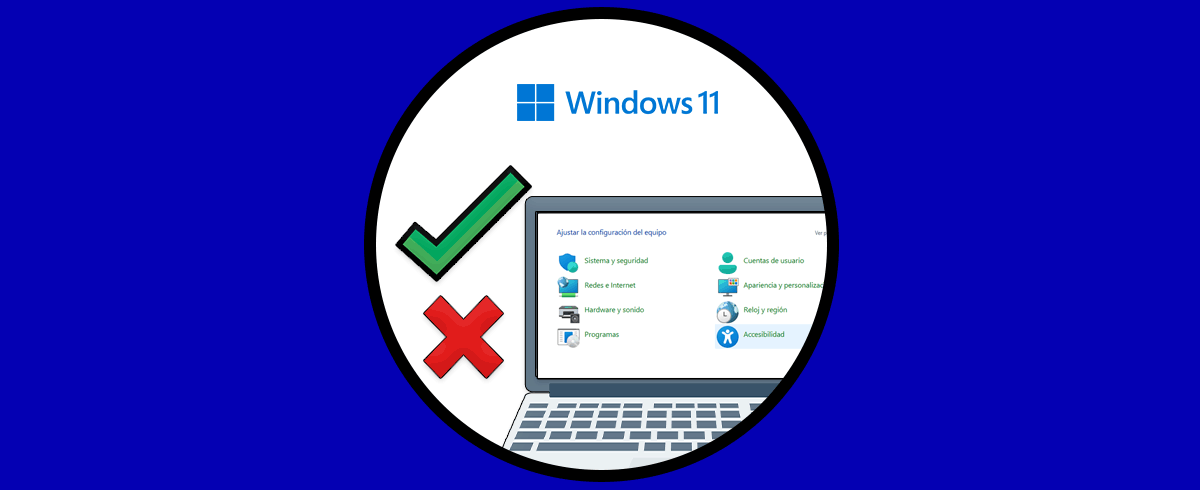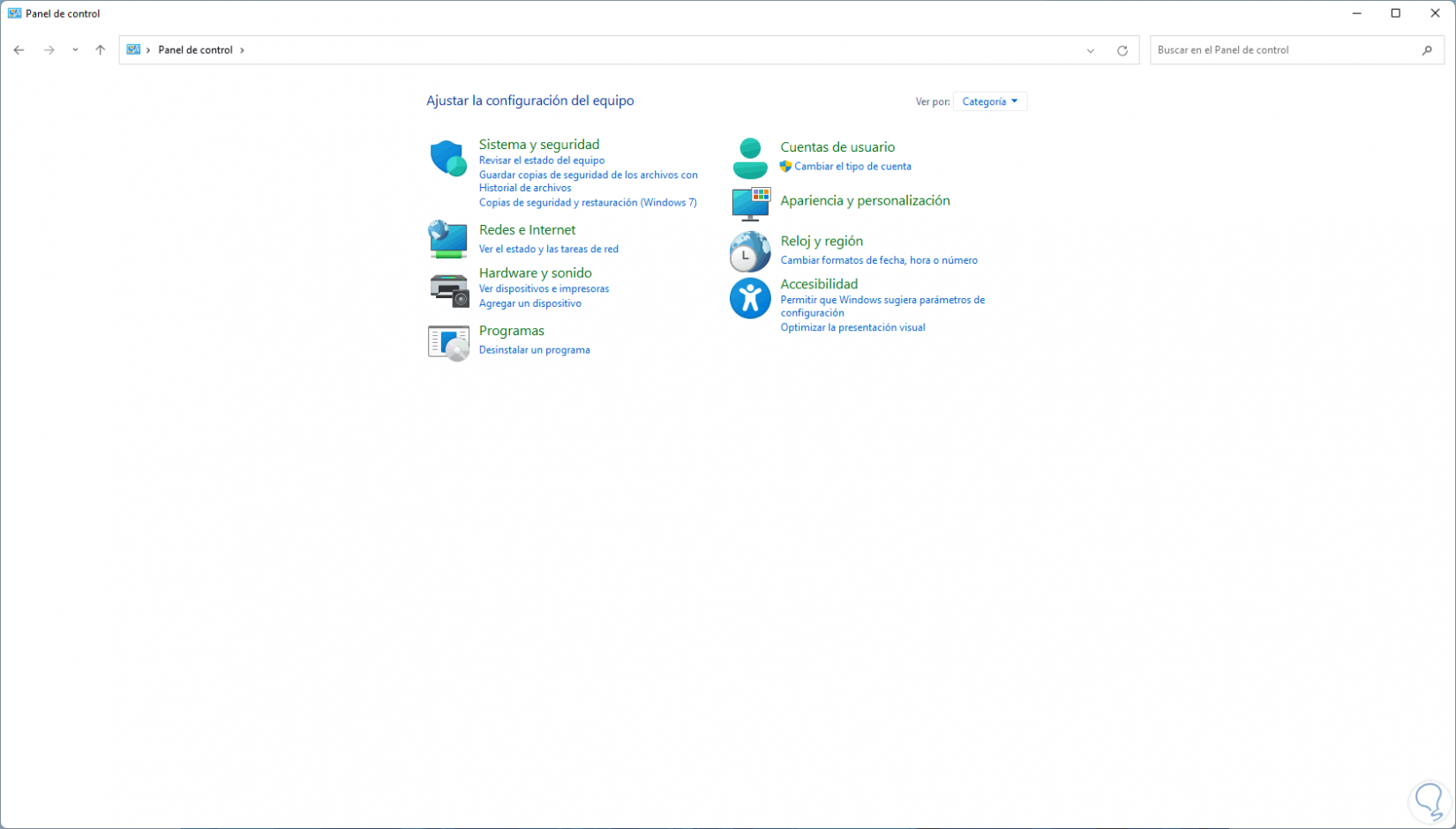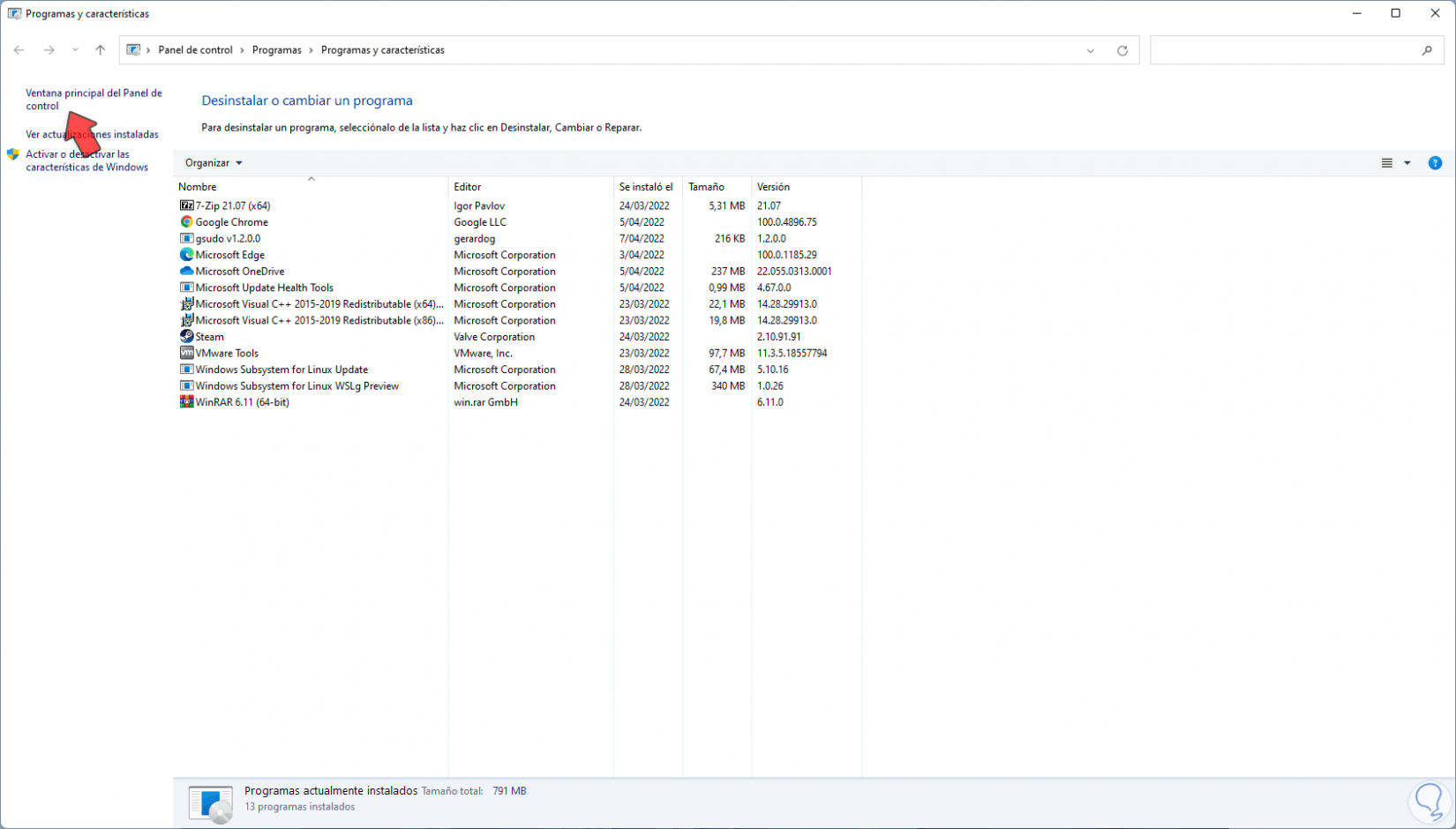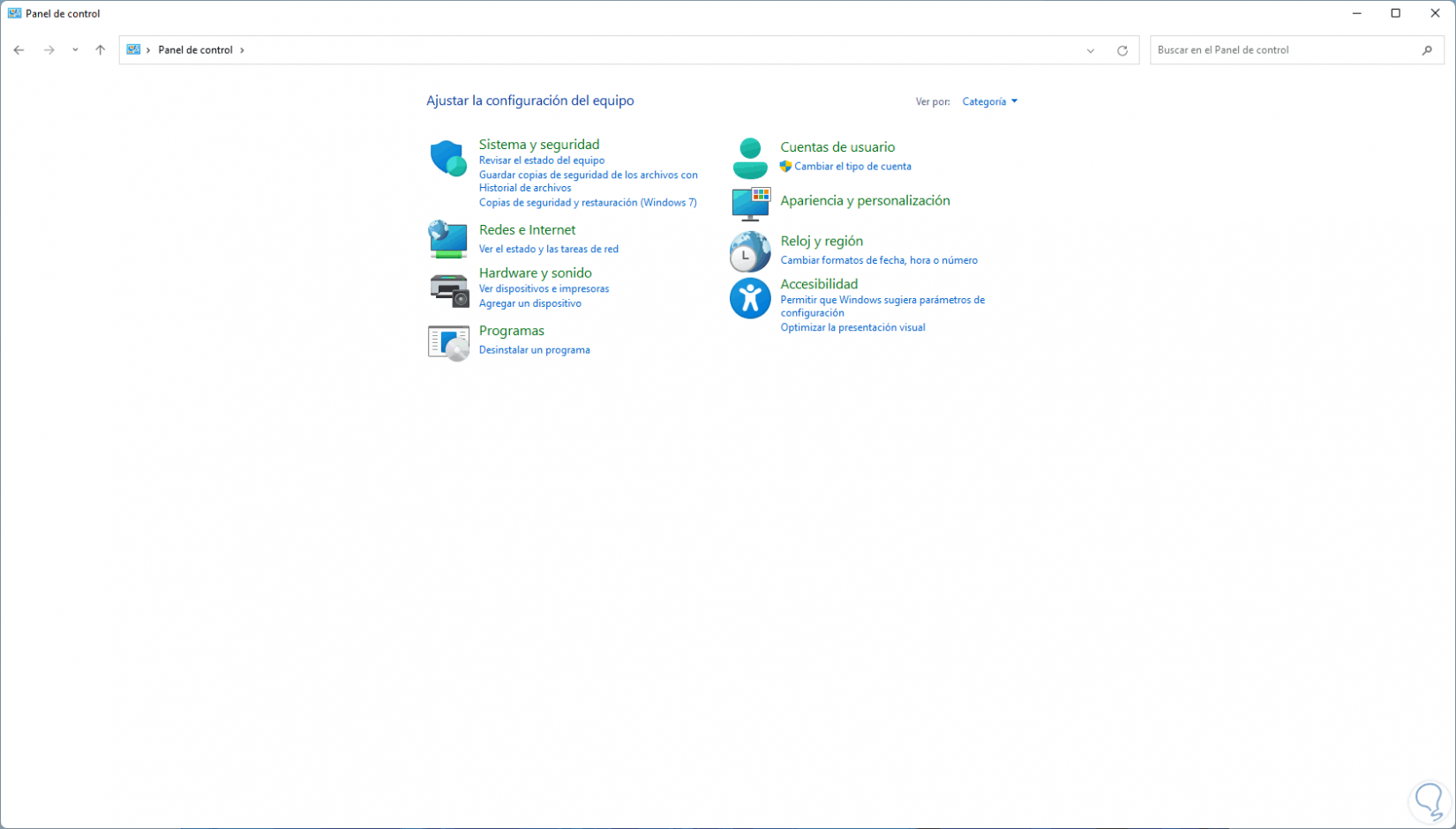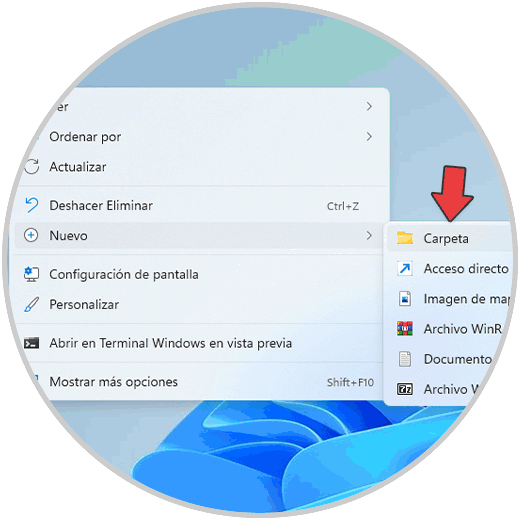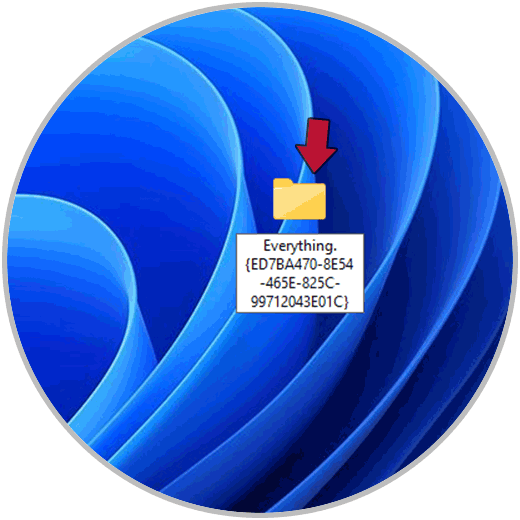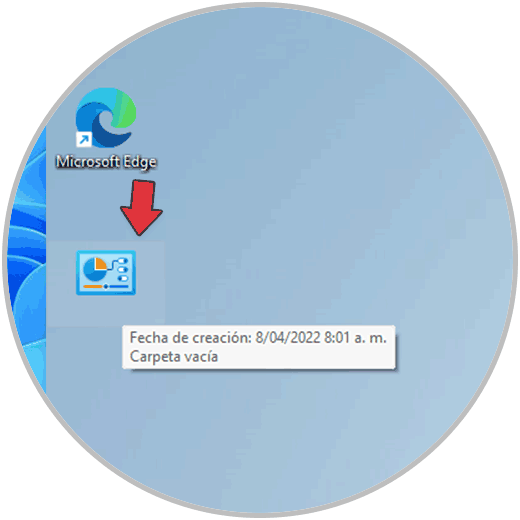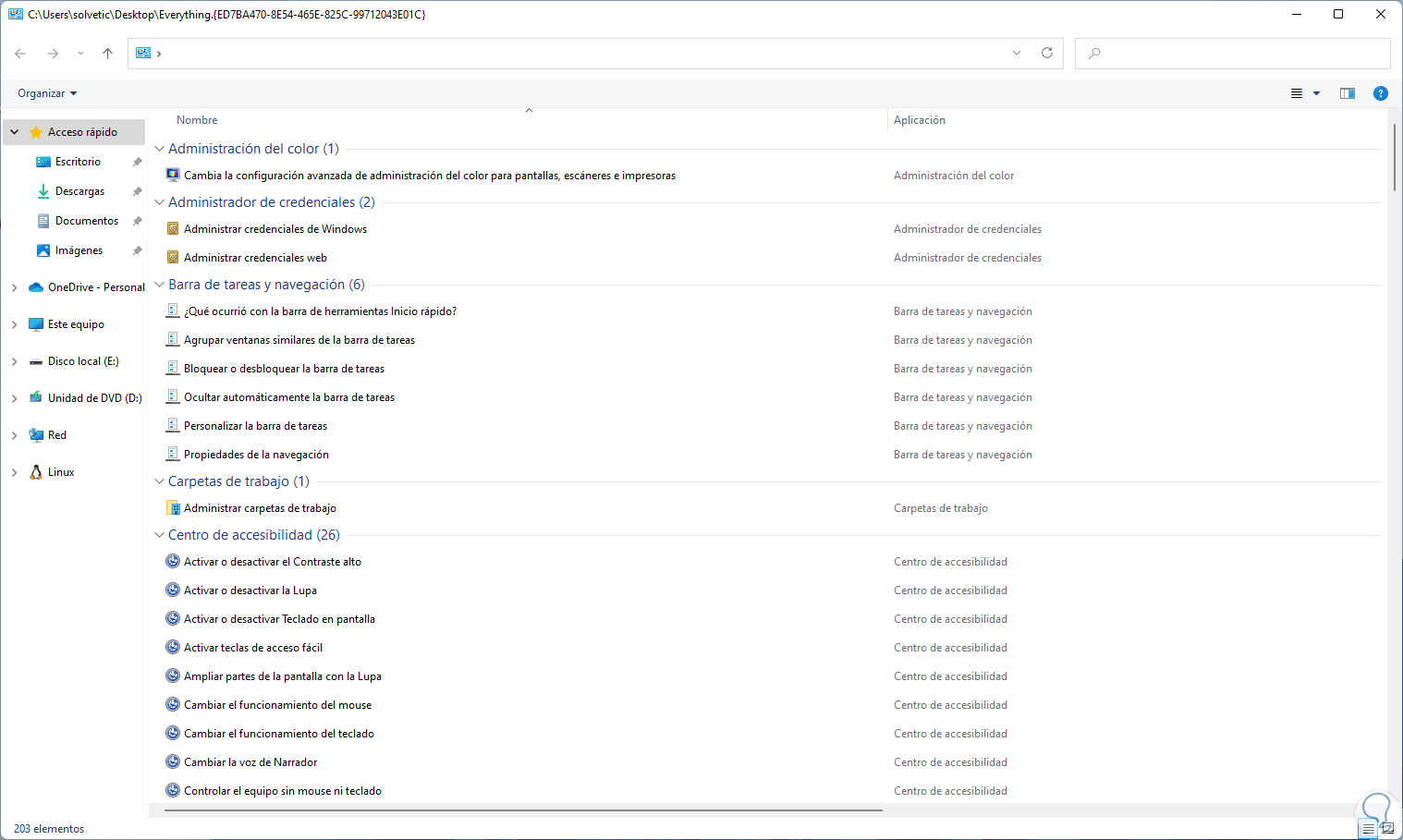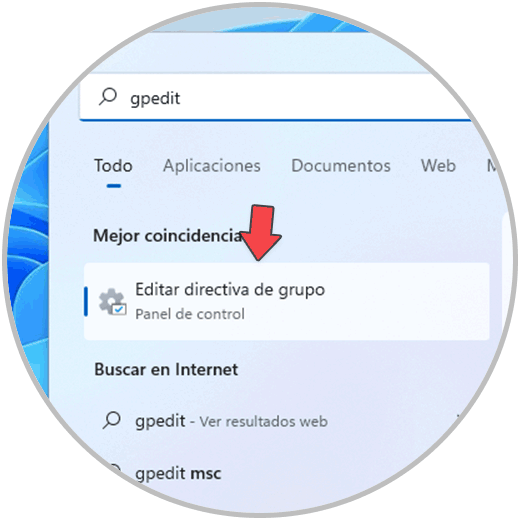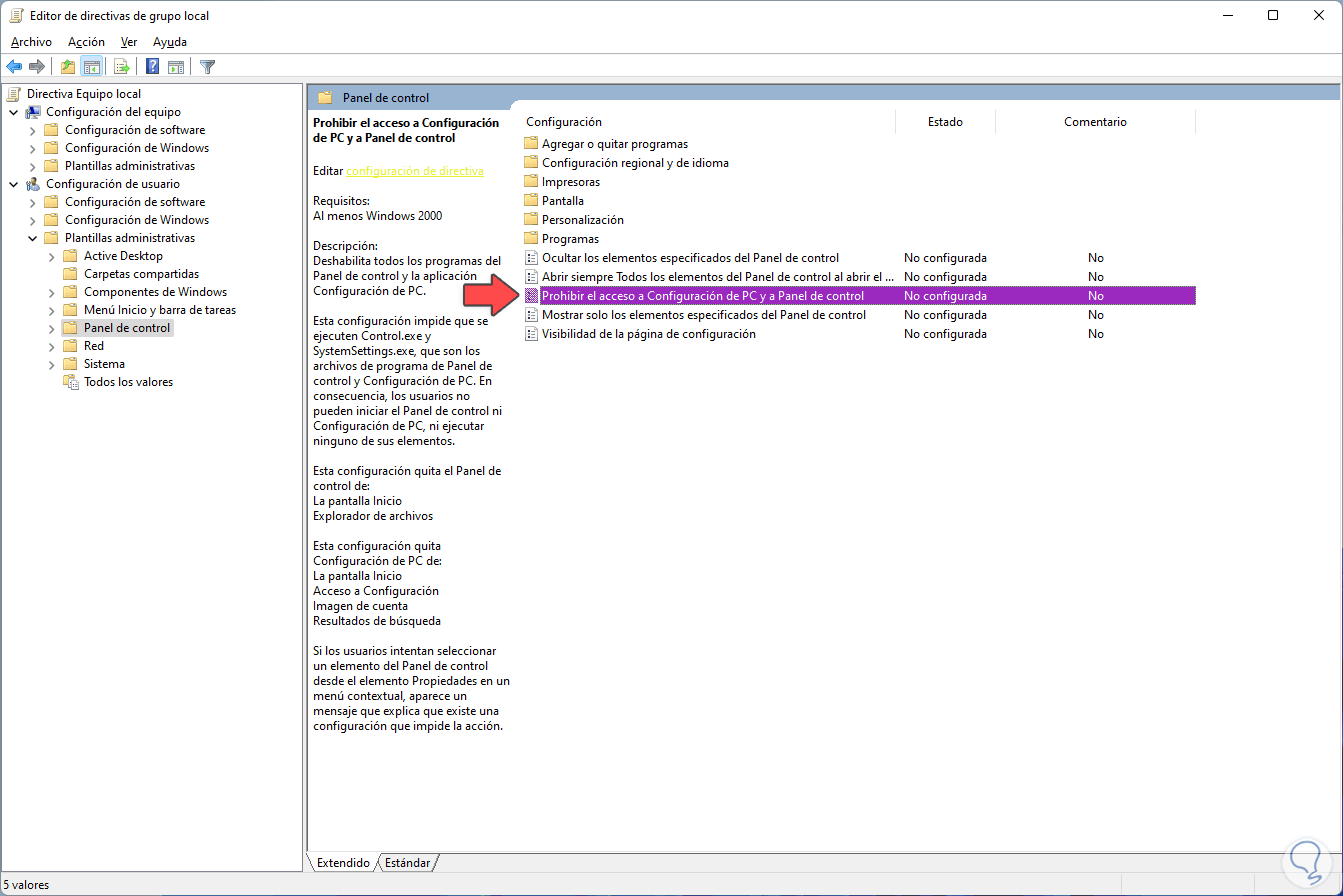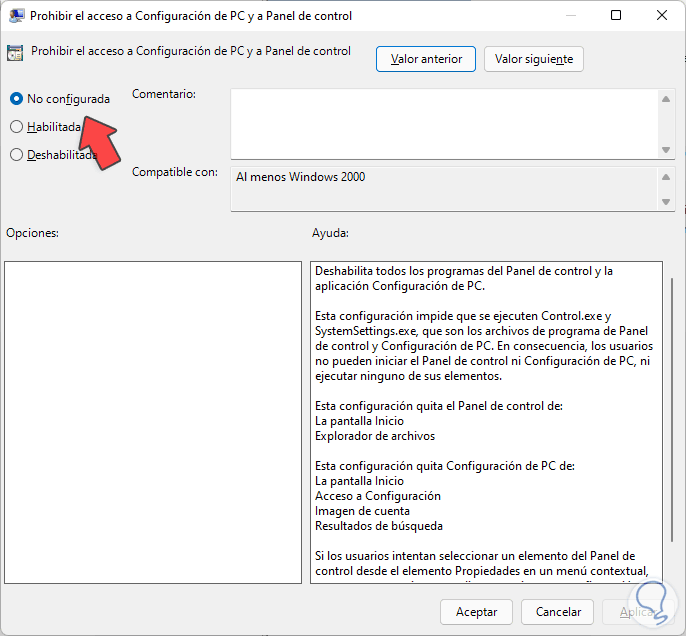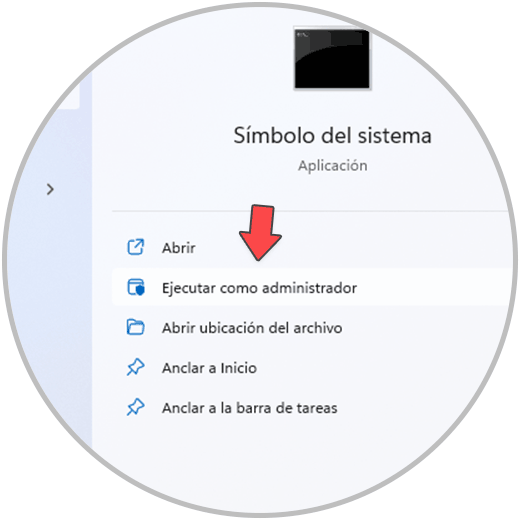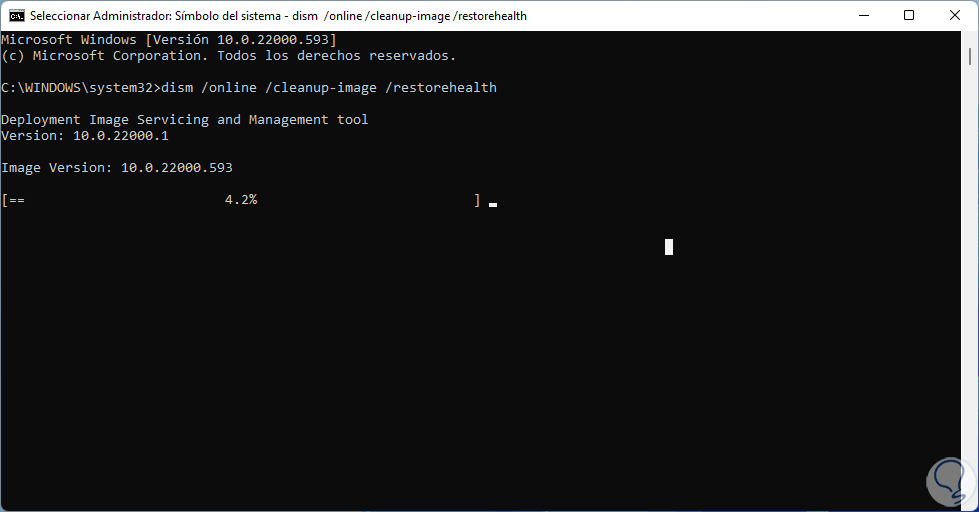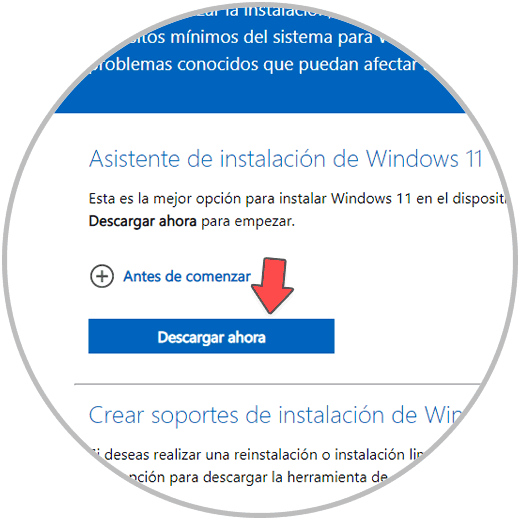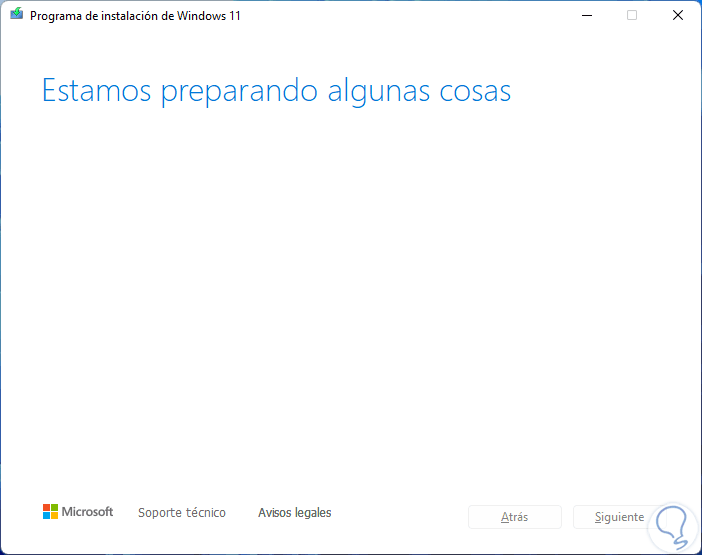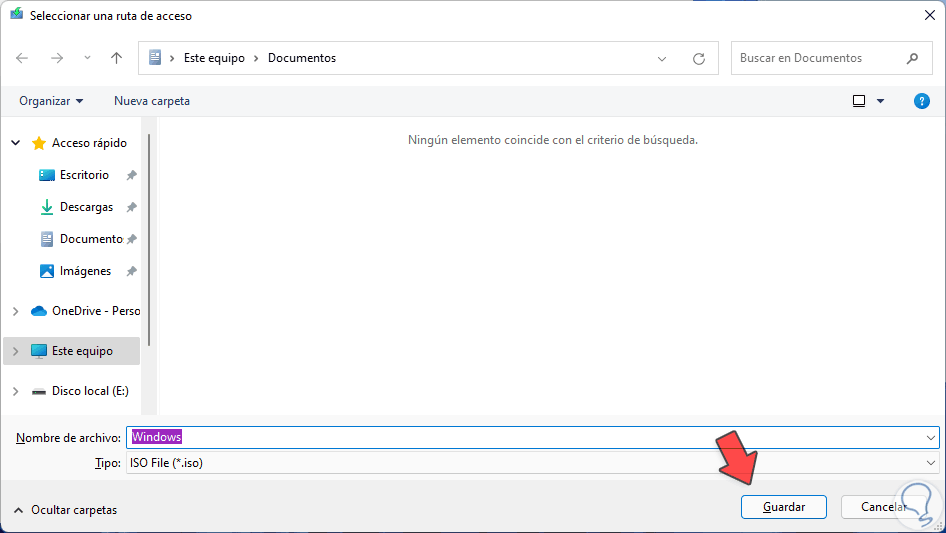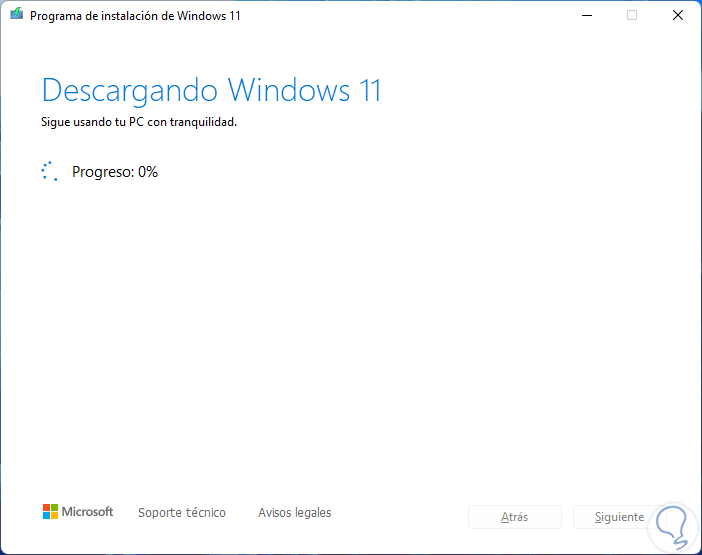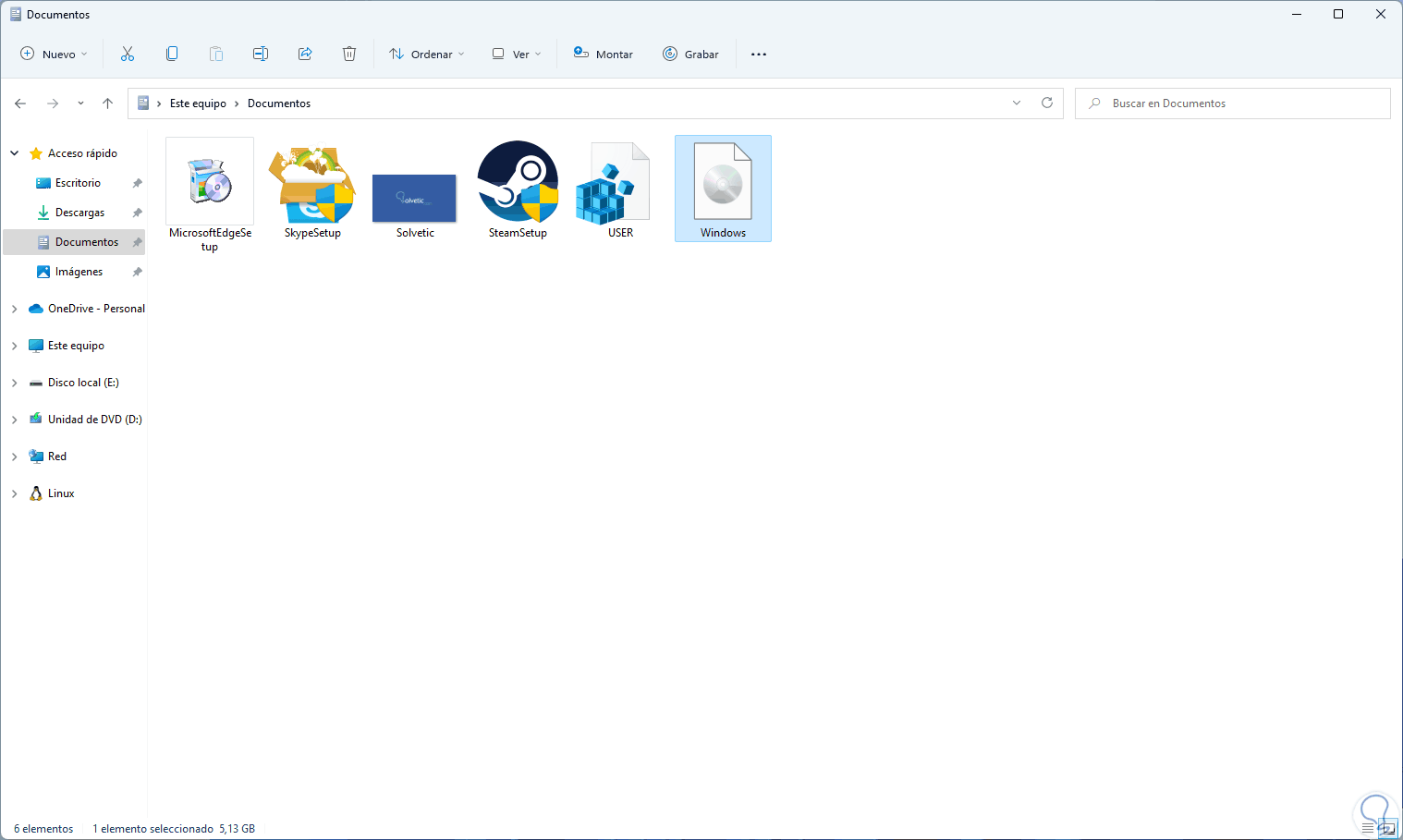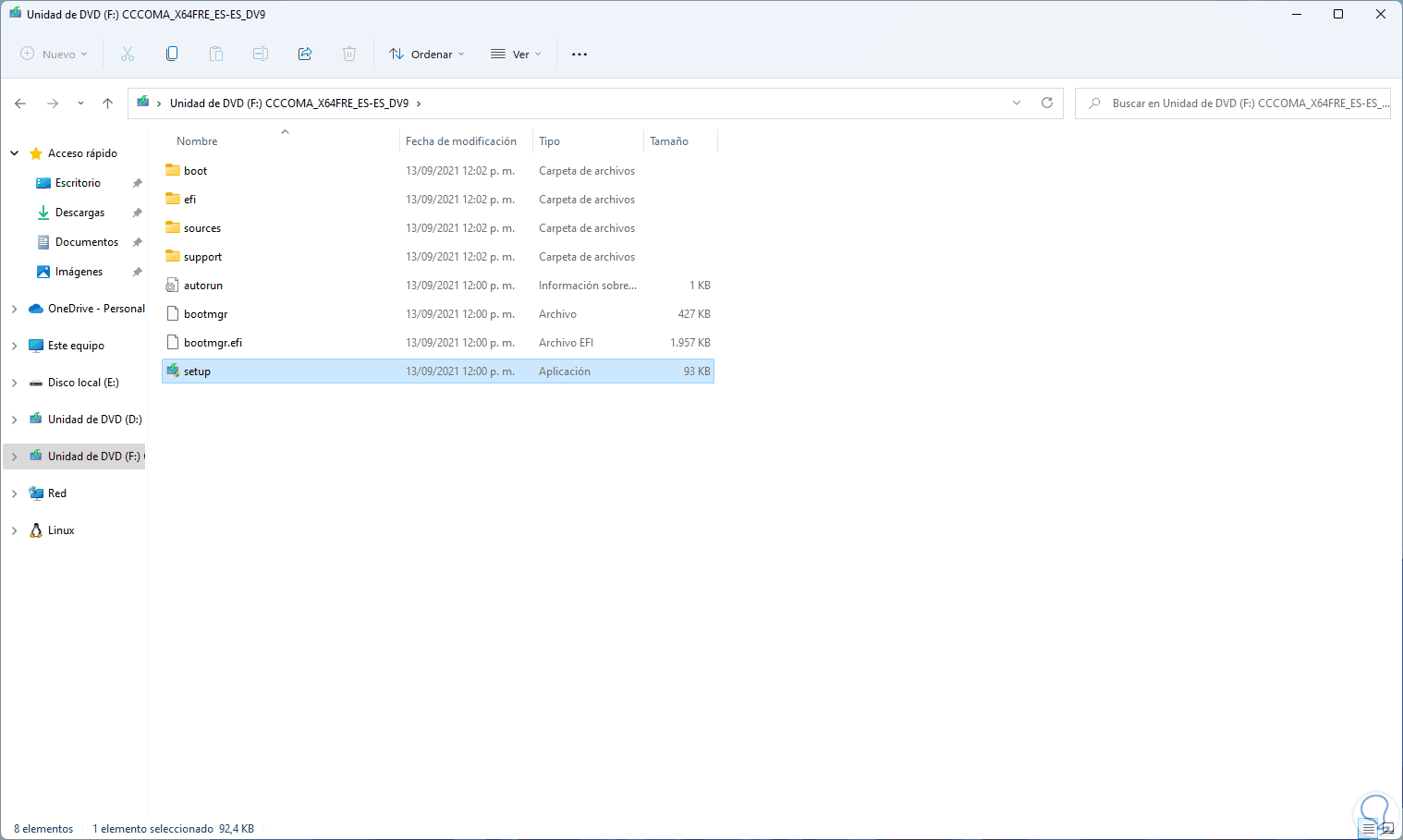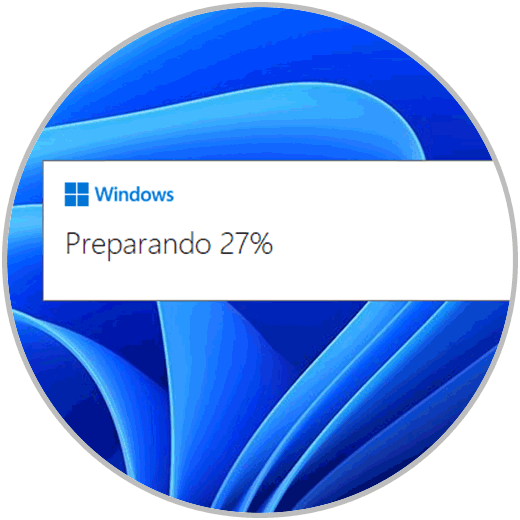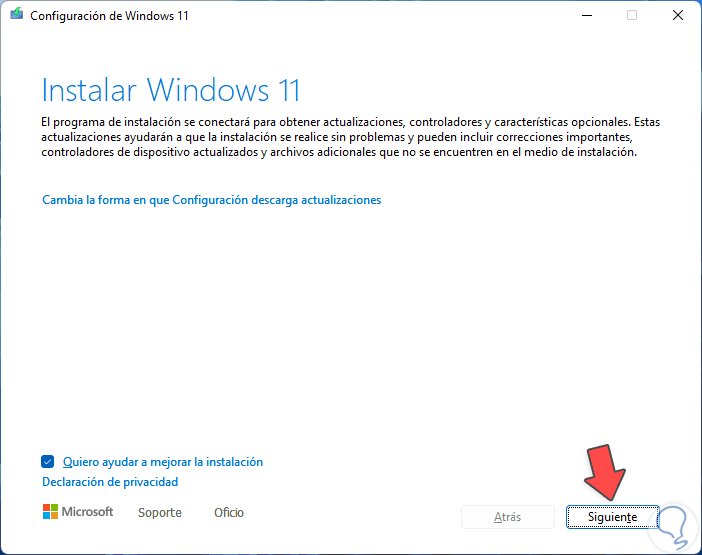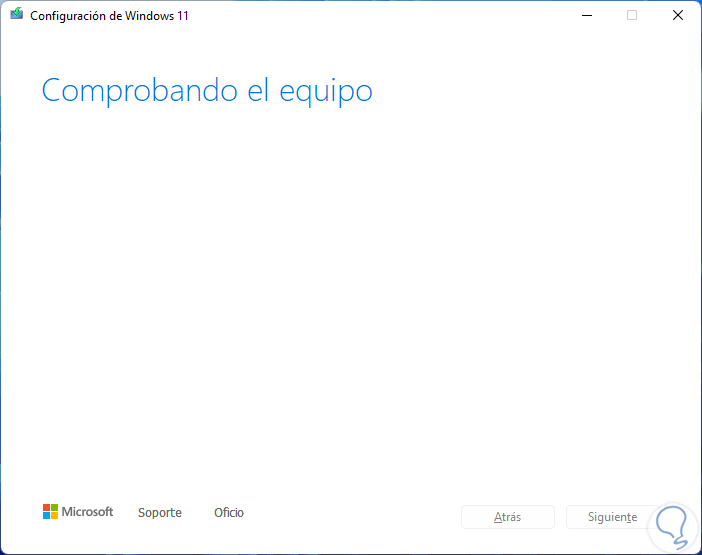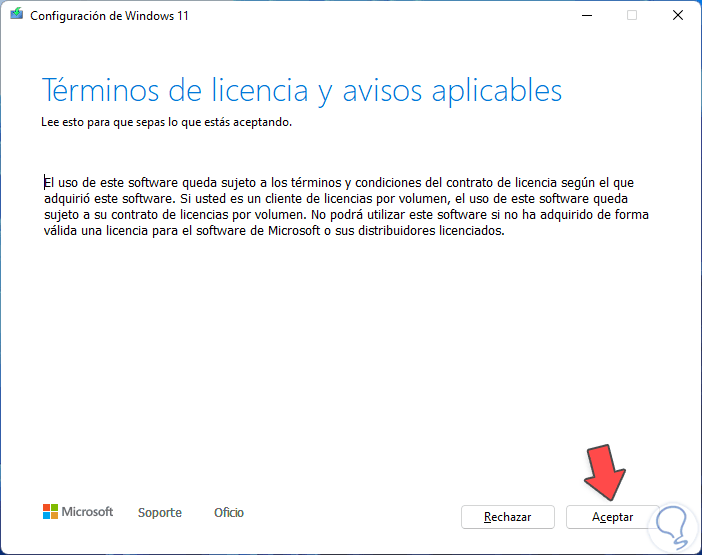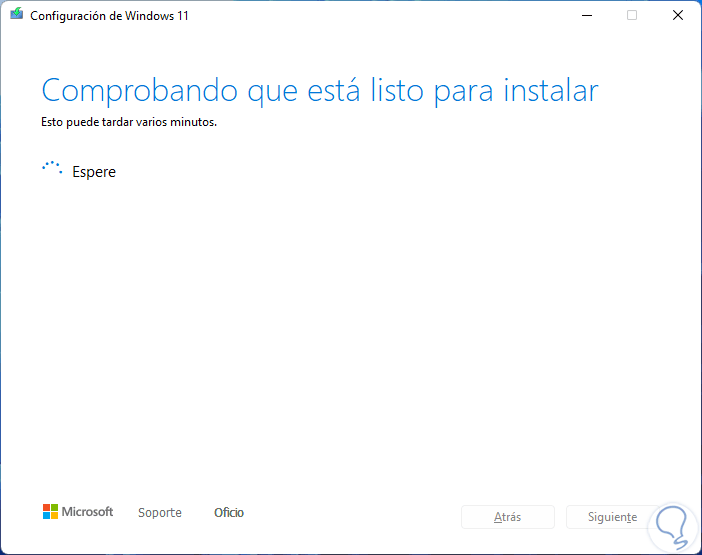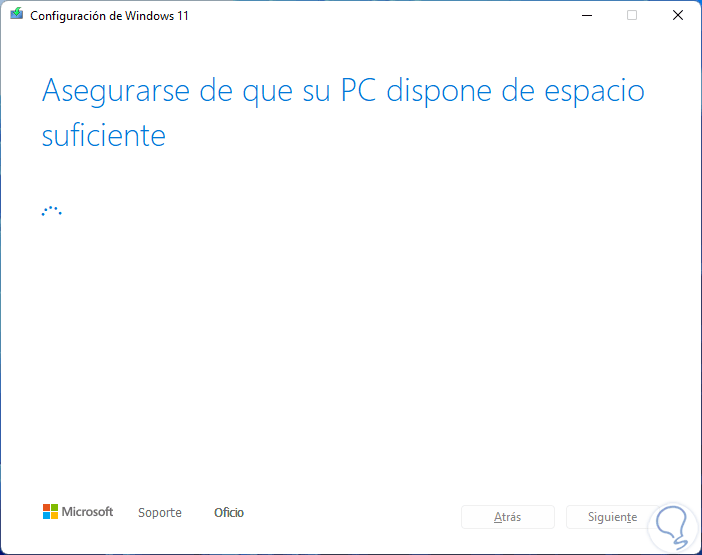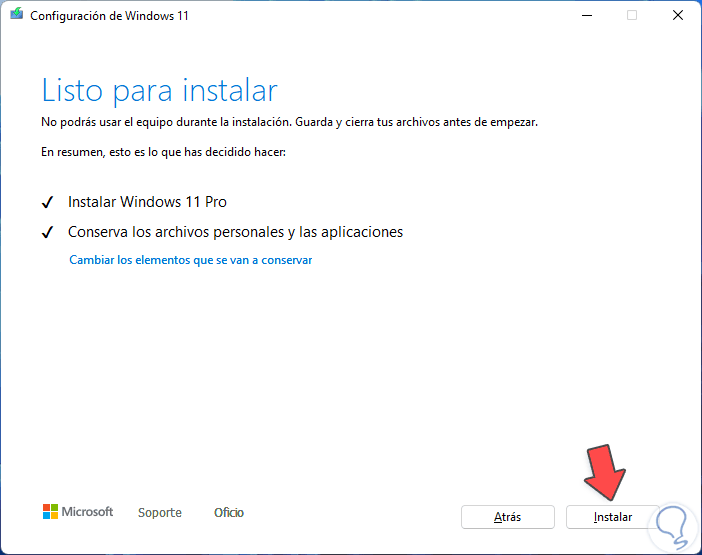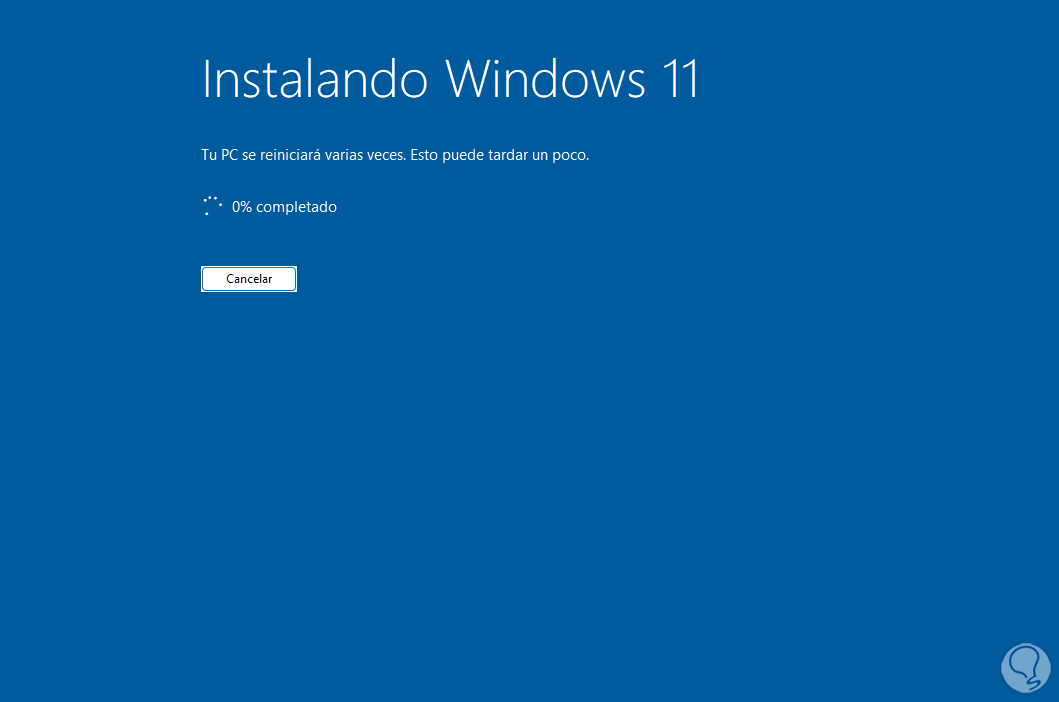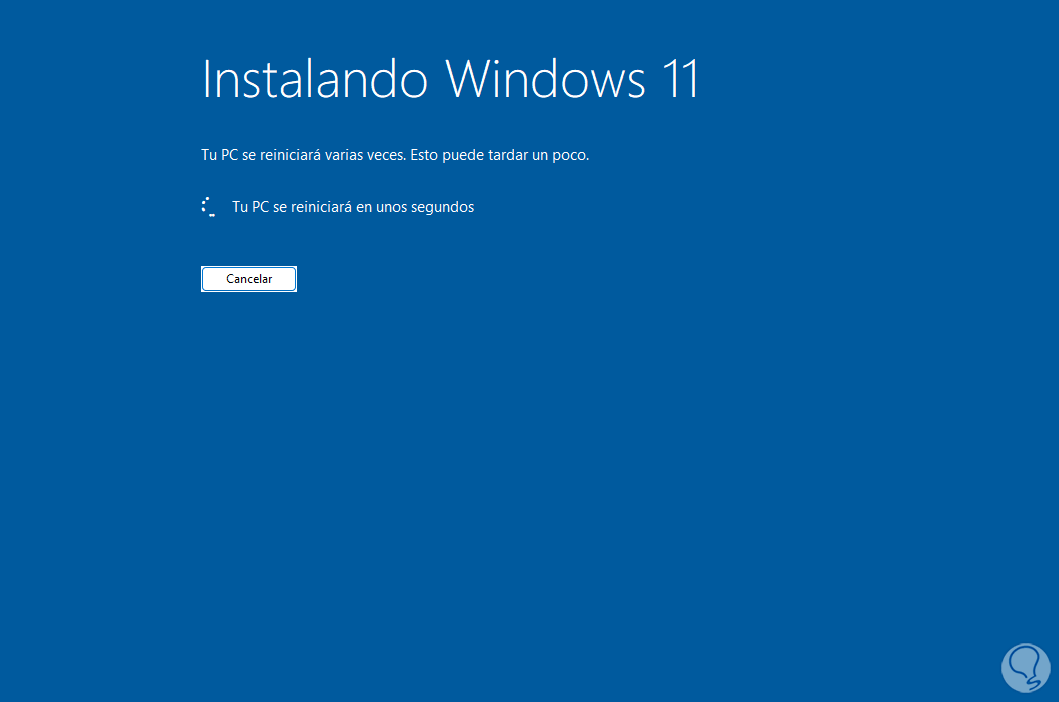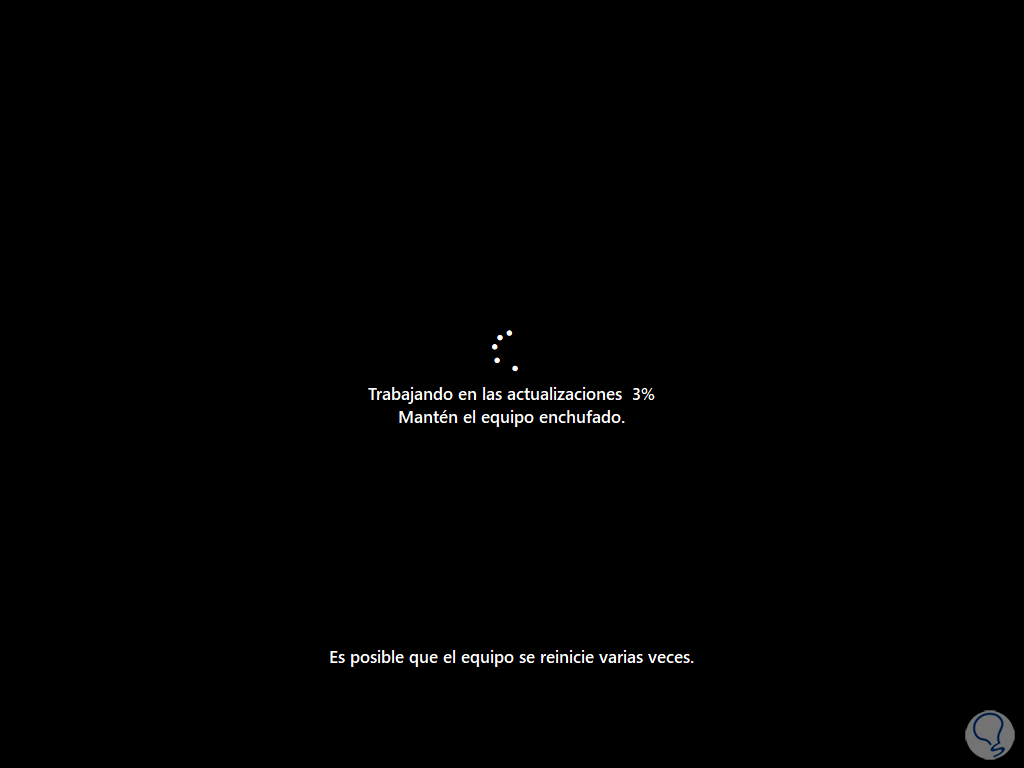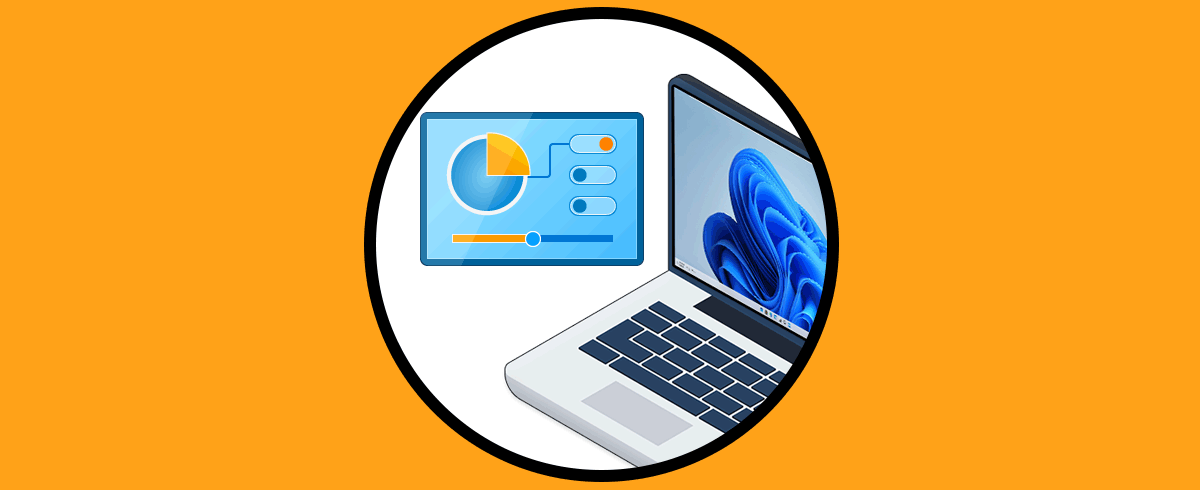El Panel de control en Windows 11 es una de las herramientas más usadas para gestionar los diversos elementos del sistema y recordemos que este Panel ha estado presente a través de los años en las diversas ediciones de Windows, el Panel de control se divide en secciones como:
- Ver el estado actual del equipo
- Realizar copias de seguridad
- Gestionar el Firewall
- Acceder a la función de historial de archivos
- Editar las opciones de energía
- Activar BitLocker
- Usar las herramientas de Windows
- Acceder al centro de redes y recursos compartidos
- Trabajar con las opciones de Internet
- Gestionar el correo
- Trabajar con las cuentas de usuario de Windows
- Administrar credenciales
- Modificar las fuentes
- Gestionar las opciones del Explorador de archivos
- Editar la barra de tareas
- Modificar la accesibilidad del sistema
- Dispositivos e impresoras
- Configurar el sonido
- Editar las opciones de energía
- Configurar la reproducción automática
- La fecha y hora del sistema
- La región de Windows
- Gestionar los programas por defecto
- Acceder a Programas y características
- Gestionar Java
- Las opciones del Centro de accesibilidad
- Administrar la voz
Es posible que durante el uso de Windows 11 no tengamos acceso al Panel de control afectando las opciones allí disponibles, Solvetic te enseñará cómo corregir este error de diversas maneras.
1. Abrir Panel de Control Windows 11 desde Buscador
Esta es una de las opciones más simples de usar ya que haremos uso del comando asociado al Panel de control, para este método en el buscador de Inicio ingresamos "appwiz.cpl":
Damos clic en la utilidad la cual abrirá lo siguiente:
En la ventana desplegada damos clic en Panel de control en la barra de título para acceder a las opciones del Panel:
2. Abrir Panel de Control Windows 11 desde Acceso directo
Con este método buscamos crear un acceso directo y desde allí acceder a las opciones del Panel de control, en este caso damos clic derecho en el escritorio y seleccionamos "Nuevo - carpeta":
Ingresamos el valor "Everything.{ED7BA470-8E54-465E-825C-99712043E01C}" en la nueva carpeta:
Aplicamos los cambios y actualizamos el escritorio para ver el estilo del acceso directo:
Damos clic sobre el acceso para acceder a los elementos del Panel de control. Allí disponemos de todas las opciones del Panel de control de forma detallada.
3. Abrir Panel de Control Windows 11 desde Políticas de grupo
Las políticas de grupo son otra de las opciones para gestionar el acceso al Panel de control, para usar este método en el buscador ingresamos "gpedit":
Seleccionamos la utilidad y ahora vamos a la ruta. Damos doble clic en la política "Prohibir el acceso a Configuración de PC y a Panel de control":
- Configuración de usuario
- Plantillas administrativas
- Panel de control
En la ventana emergente validamos que su estado sea "No configurada". En caso de que sea otro valor activamos la casilla “No configurada” y aplicamos los cambios.
4. Reparar Panel de Control Windows 11 CMD
La consola del símbolo del sistema es otra de las opciones disponibles para este fin, abre CMD como administrador:
Allí haremos uso de DISM (Deployment Image Servicing and Management) la cual es una utilidad con la cual podemos trabajar sobre la imagen del sistema y corregir posibles fallos, ejecutamos. Espera que finalice el proceso.
dism /online /cleanup-image /restorehealth
5. Reparar Panel de Control Reinstalando Windows 11
En caso de que ninguna de las opciones anteriores nos dé un resultado favorable, debemos reinstalar Windows 11 para recuperar todo el funcionamiento del entorno del sistema, vamos a la siguiente URL:
Descargamos la utilidad “Crear soportes de instalación de Windows 11”, ejecutamos el archivo descargado y en el asistente aceptamos la licencia:
Se dará paso al proceso de análisis:
Selecciona la versión de Windows 11 a usar, por defecto se deja la misma que estamos usando:
Allí podemos desactivar la casilla “Usar el punto de restauración recomendado para este equipo” y luego seleccionar una versión e idioma diferente si es el caso.
Activamos la casilla "Archivo ISO":
Damos clic en Siguiente para seleccionar donde se guardará la imagen ISO:
Inicia la descarga de la imagen ISO:
Damos doble clic sobre la imagen ISO de Windows 11:
Esto nos dará acceso al contenido del archivo, allí damos doble clic sobre "setup":
Se iniciará la carga del instalador de Windows 11:
Se abrirá el asistente:
Damos clic en Siguiente para realizar la comprobación del equipo:
Acepta los términos de la licencia:
Ahora se harán las comprobaciones finales:
Se valida el espacio en el disco duro:
Al finaliza, si todo paso las verificaciones, veremos esto. Damos clic en "Instalar" para reinstalar Windows 11
El sistema dará paso al proceso:
Seguimos el proceso:
Se reiniciará Windows para completar el proceso:
Finaliza la configuración:
Inicia sesión:
Se completará la configuración del sistema:
Al iniciar sesión accede al Panel de control:
Valida que abre de forma correcta:
Con alguno de estos pasos hemos logrado recuperar el acceso al Panel de control en Windows 11.