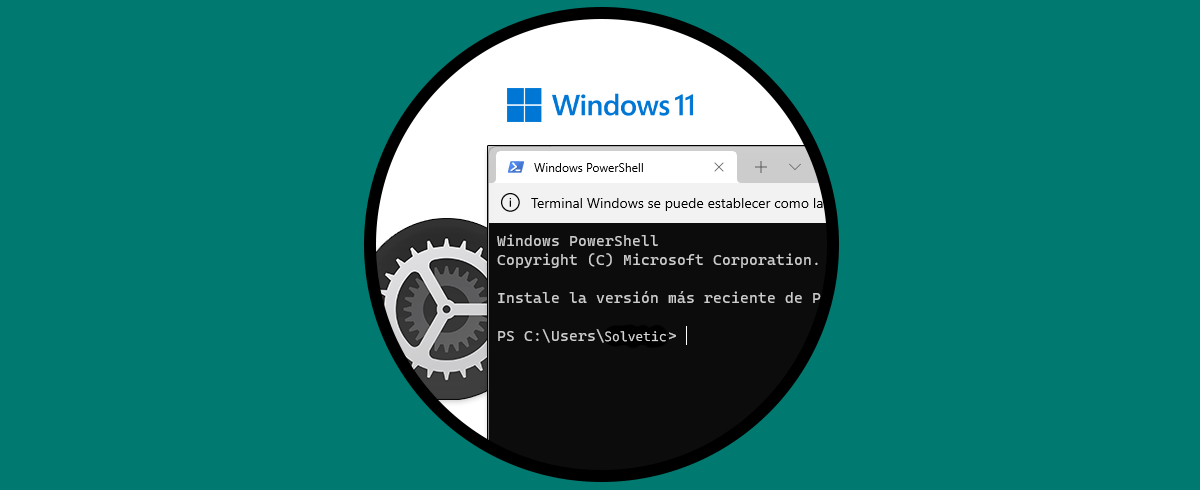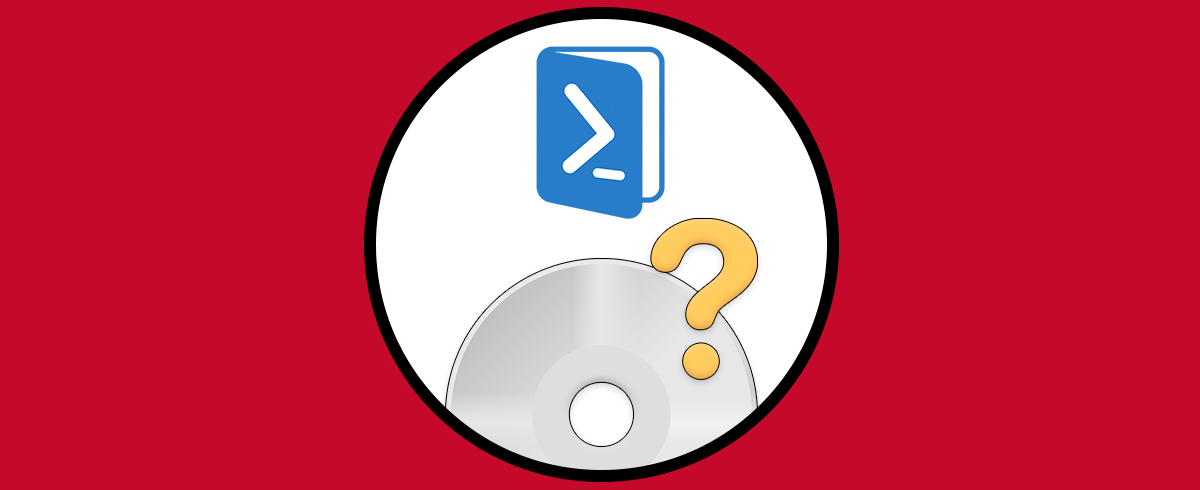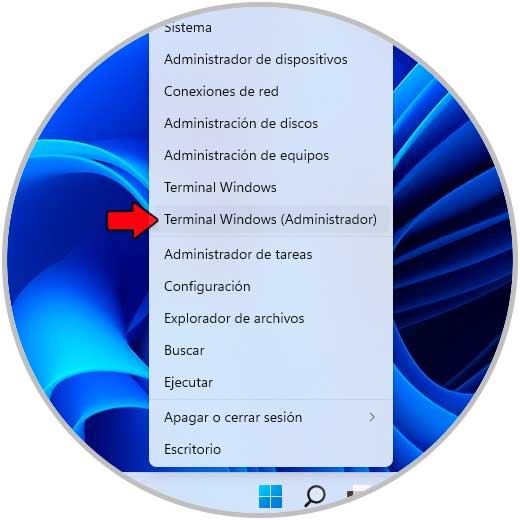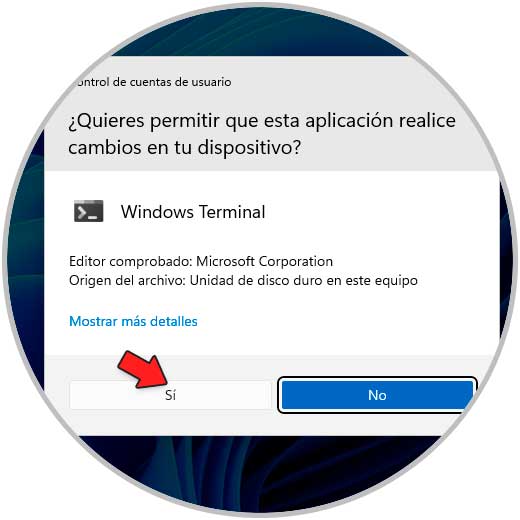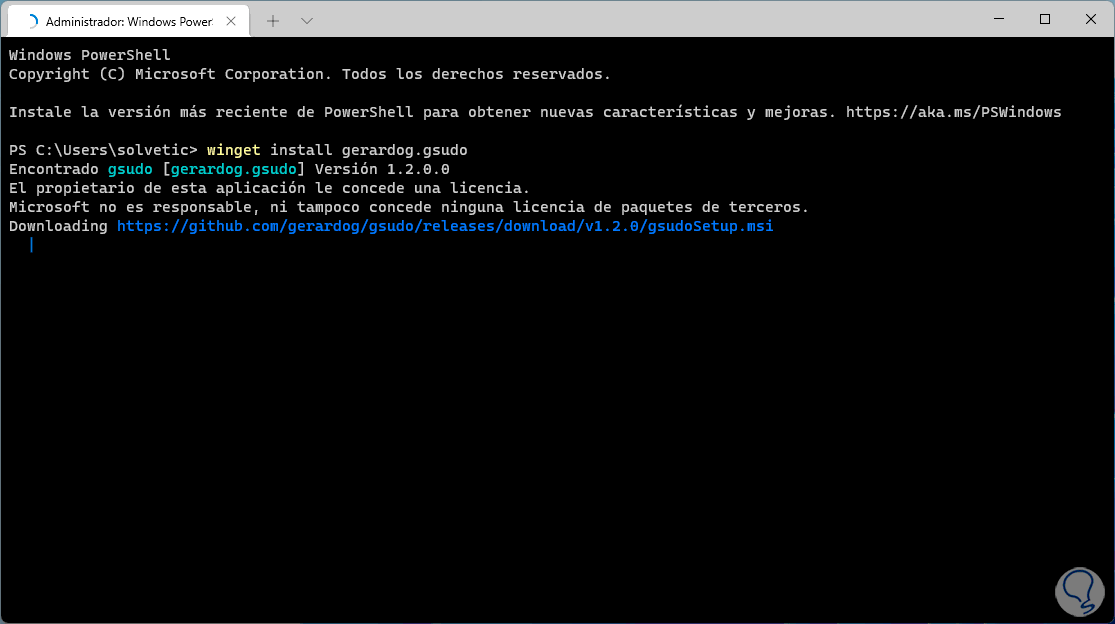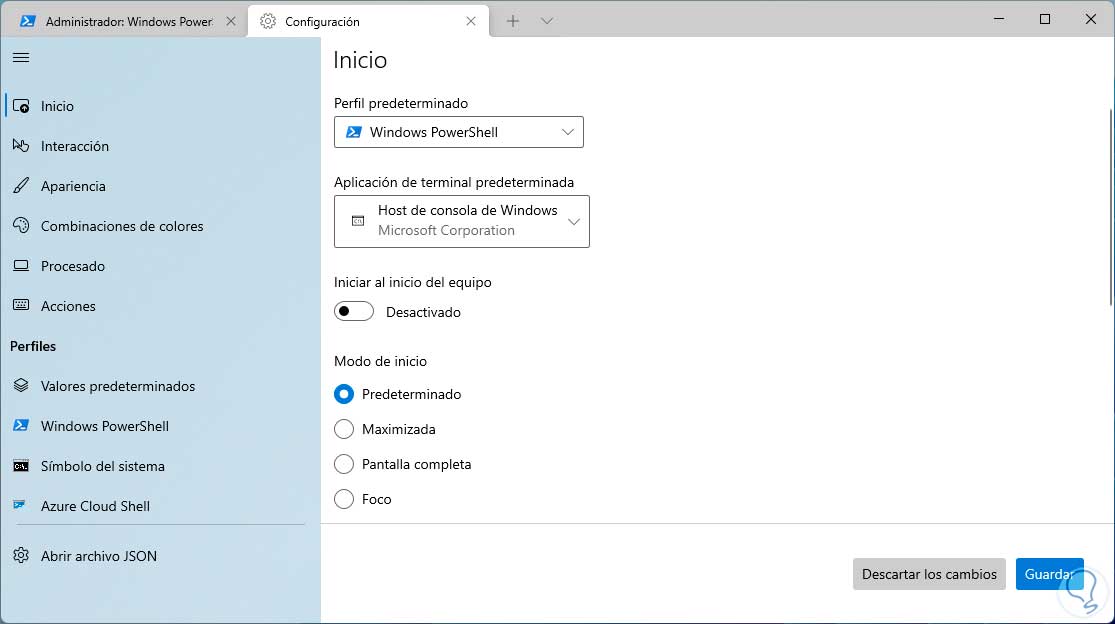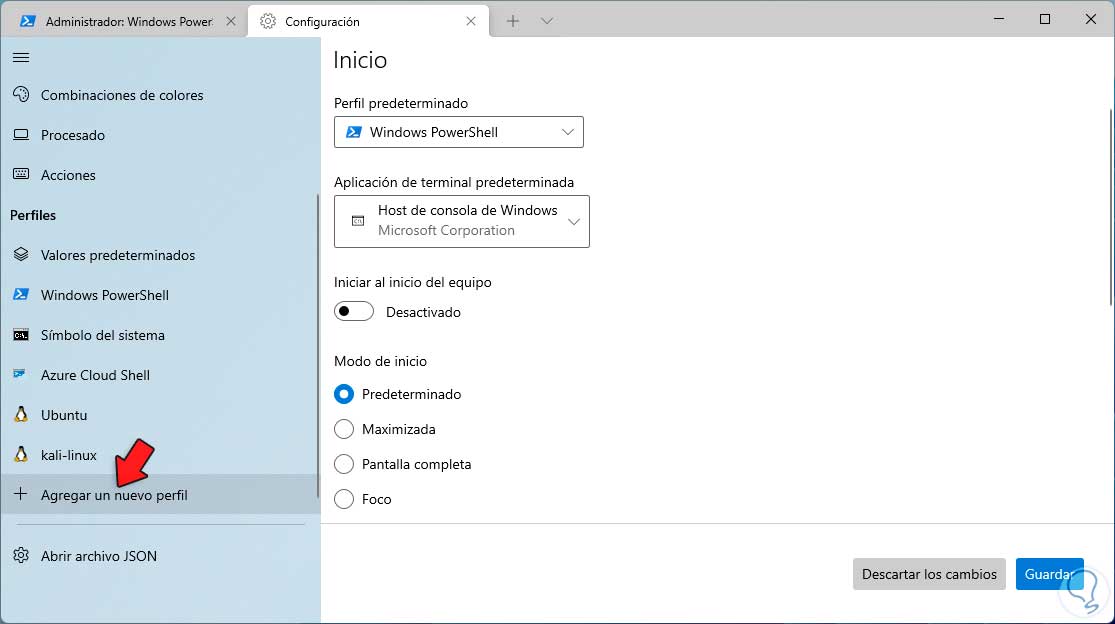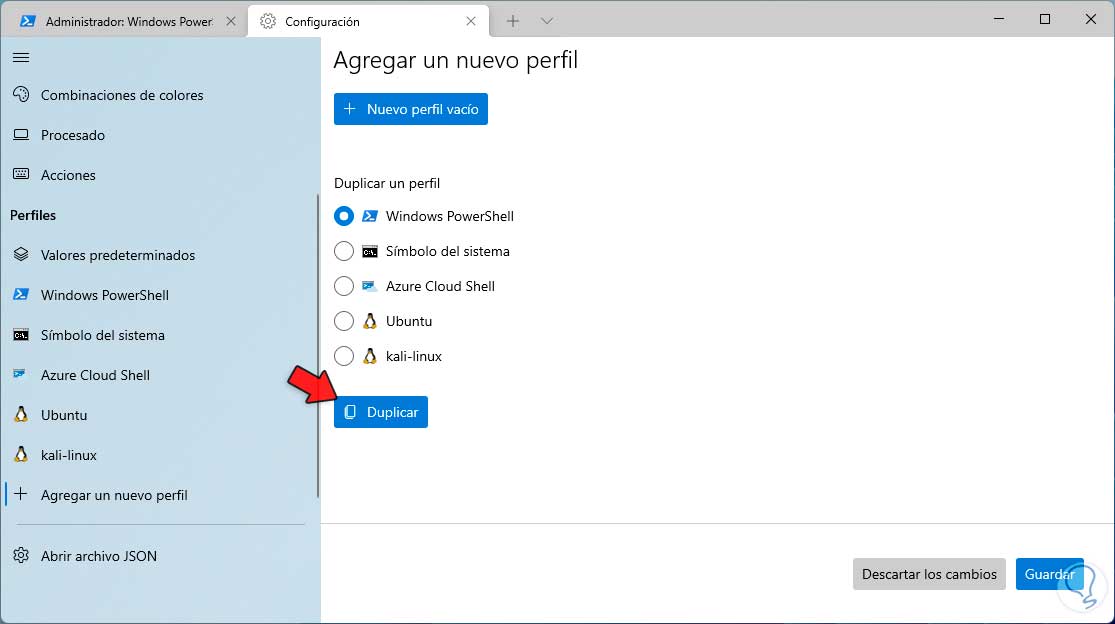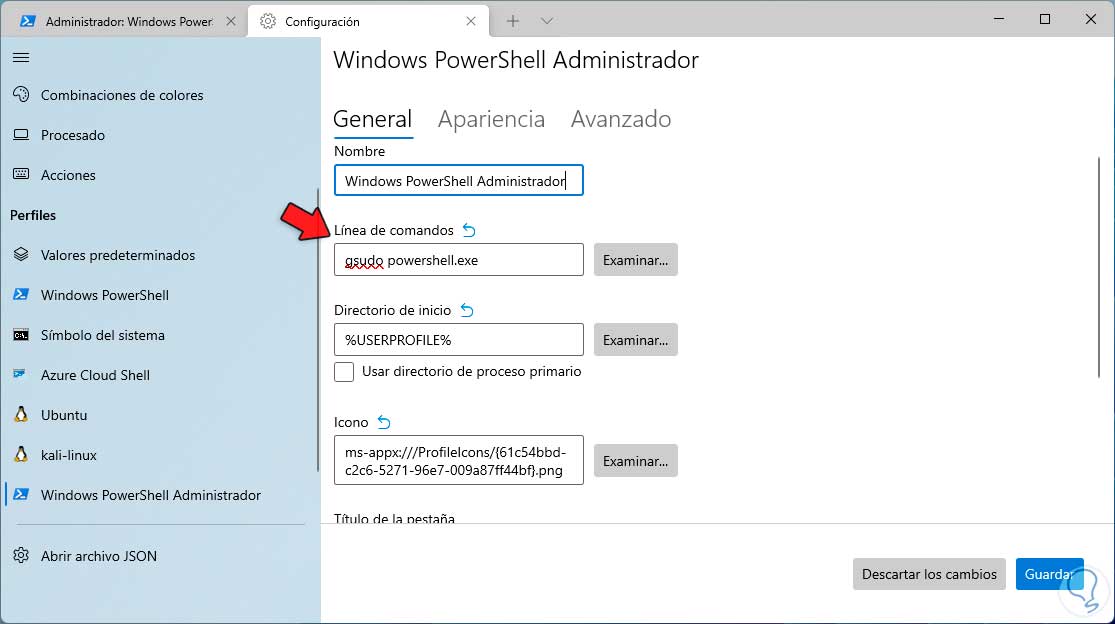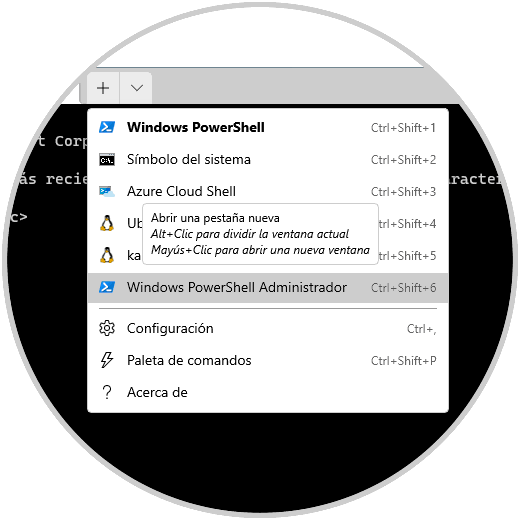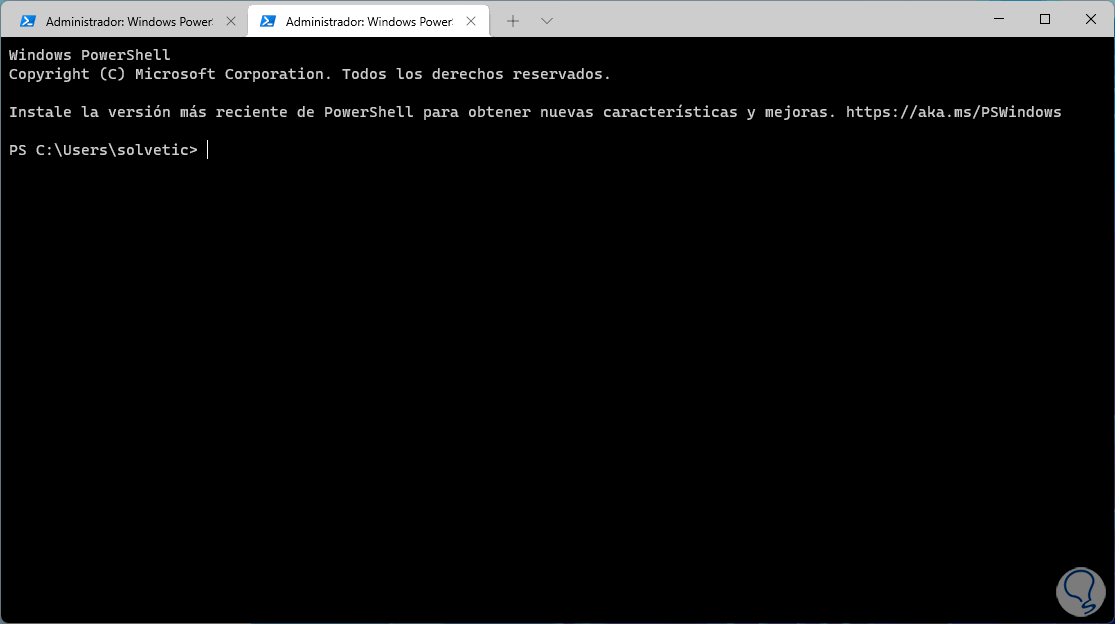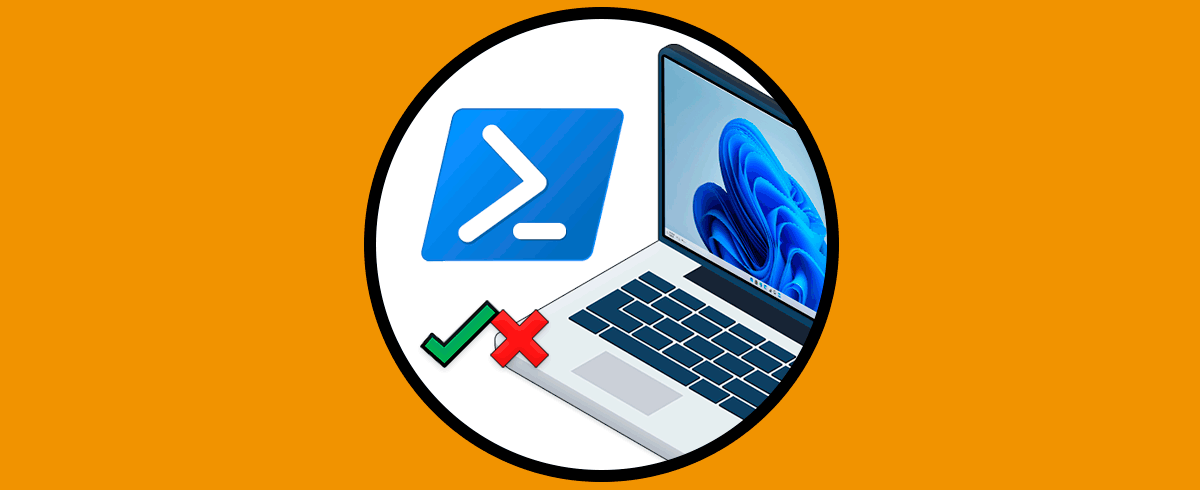La consola de PowerShell es una de las formas más completas y funcionales para realizar todo tipo de tareas administrativas en Windows 11 ya que con una serie de cmdlets y comandos es posible obtener información del sistema, ejecutar ordenes, abrir herramientas y muchas tareas más, pero un gran porcentaje de estas tareas se requiere que sea con privilegios administrativos, es decir, si no se cuenta con estos privilegios las órdenes y acciones darán error y no se llevaran a cabo.
En Windows 11 la nueva Terminal no permite el uso de pestañas de permisos mixtos por defecto pero en Solvetic explicaremos cómo abrir PowerShell en modo administrador en la terminal de Windows 11 y así no tener que usar la opción “Abrir como administrador” desde el menú Inicio o desde el menú contextual de la herramienta.
Cómo abrir PowerShell como administrador en la terminal de Windows 11
Damos clic derecho en el menú Inicio y seleccionamos "Terminal Windows (Administrador)":
Veremos el mensaje desplegado de UAC (User Account Control):
Este es justamente el proceso que evitaremos al activar el modo de administrador de PowerShell en la terminal de Windows, damos clic en Si para acceder a la terminal.
Ejecutamos el siguiente comando:
winget install gerardog.gsudoExplicaremos un poco el proceso a realizar.
Winget es una herramienta de línea de comandos con la cual es posible detectar, abrir, instalar, actualizar, eliminar o configurar aplicaciones convirtiendo a Winget en la interfaz de cliente asociada al servicio Administrador de paquetes de Windows.
Algunos de sus parámetros son:
Ahora, gsudo es un comando que cumple el papel de sudo pero para entornos Windows, esto nos ofrece una experiencia de usuario idéntica al sudo original. Este comando da la posibilidad de ejecutar comandos con permisos elevados o también de elevar el Shell actual ya sea en la ventana de consola en la cual estamos trabajando o en una nueva si es el caso.
Algunas de sus características son:
- Los comandos elevados serán desplegados en la consola de nivel de usuario actual en Windows
- Es compatible con comandos de CMD
- Cuenta con caché de credenciales con las cuales gsudo puede elevar diversos comandos lanzando una sola ventana emergente de UAC
- Puede elevar los comandos de PowerShell/PowerShell Core, los comandos de WSL, los comandos de Shell de Git-Bash/MinGW/Cygwin (YMMV), Yori o Take Command para un trabajo mucho más completo
- Puede ser usado en scripts
- Soporta instaladores como EXE, INNO, NULLSOFT, MSI, APPX, MSIX, BURN
Esperamos que finalice el proceso:
Ahora damos clic en el menú de la terminal (ubicado en la parte superior derecha) y seleccionamos la opción "Configuración":
Será desplegado lo siguiente:
En el panel izquierdo damos clic en la opción "Agregar un nuevo perfil":
Activamos la casilla "Windows PowerShell" y damos clic en "Duplicar":
Esto abrirá una nueva ventana:
Modificamos el nombre del perfil y en el campo "Línea de comandos" agregamos "gsudo" al inicio de esta:
Damos clic en "Guardar" para aplicar los cambios.
Abre de nuevo la terminal ya sea como administrador o no y en el menú estará disponible el perfil de Windows PowerShell como administrador:
Da clic en el para su uso en una nueva pestaña en simultaneo:
Con este proceso es posible usar de una forma sencilla PowerShell como administrador en la terminal de Windows 11.