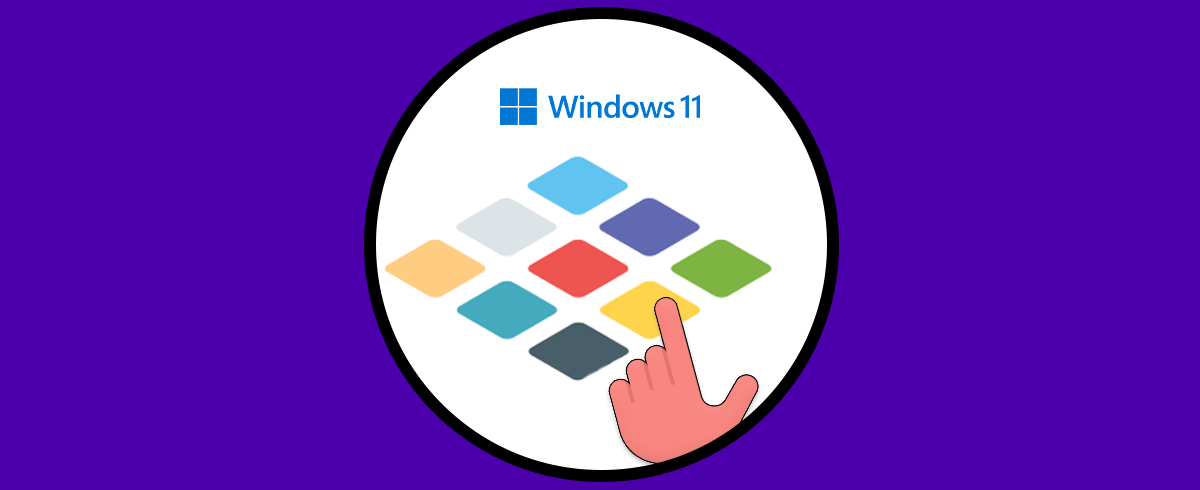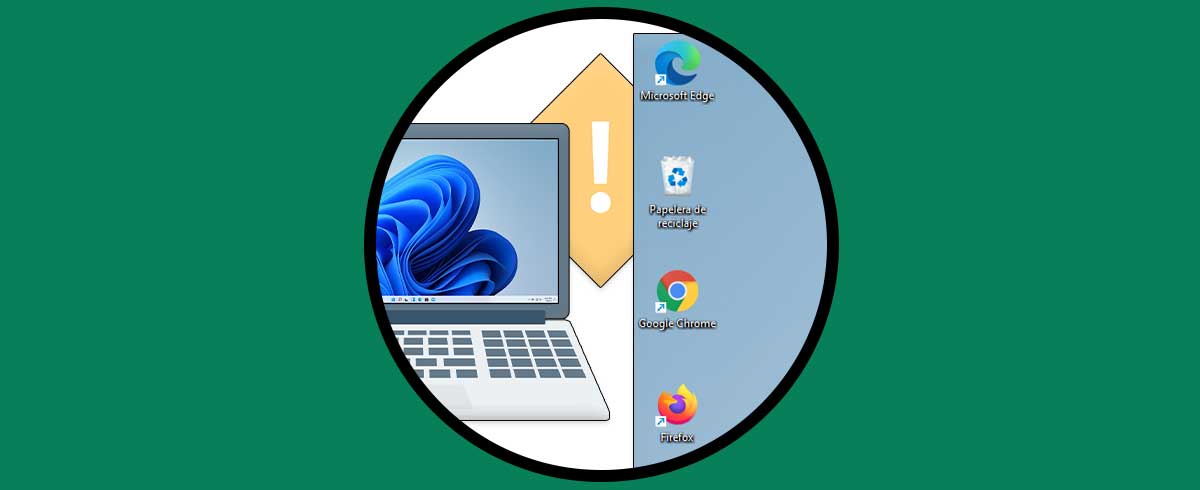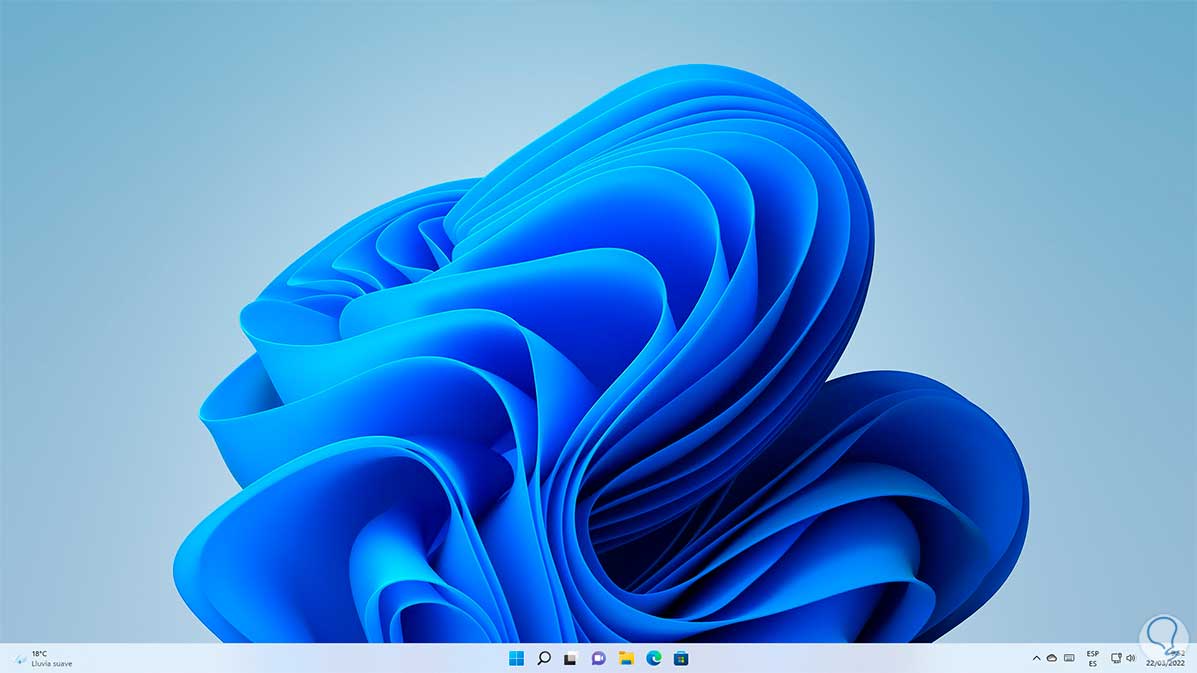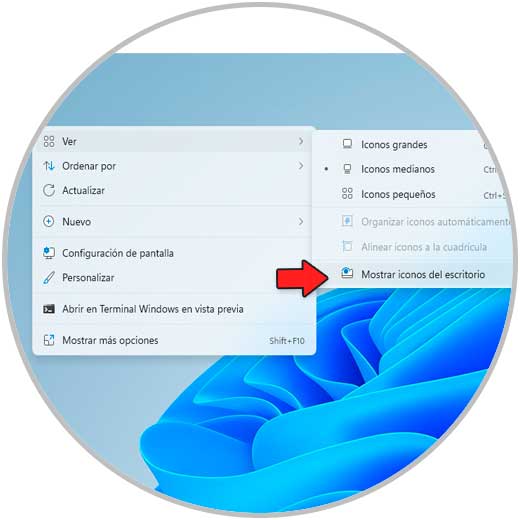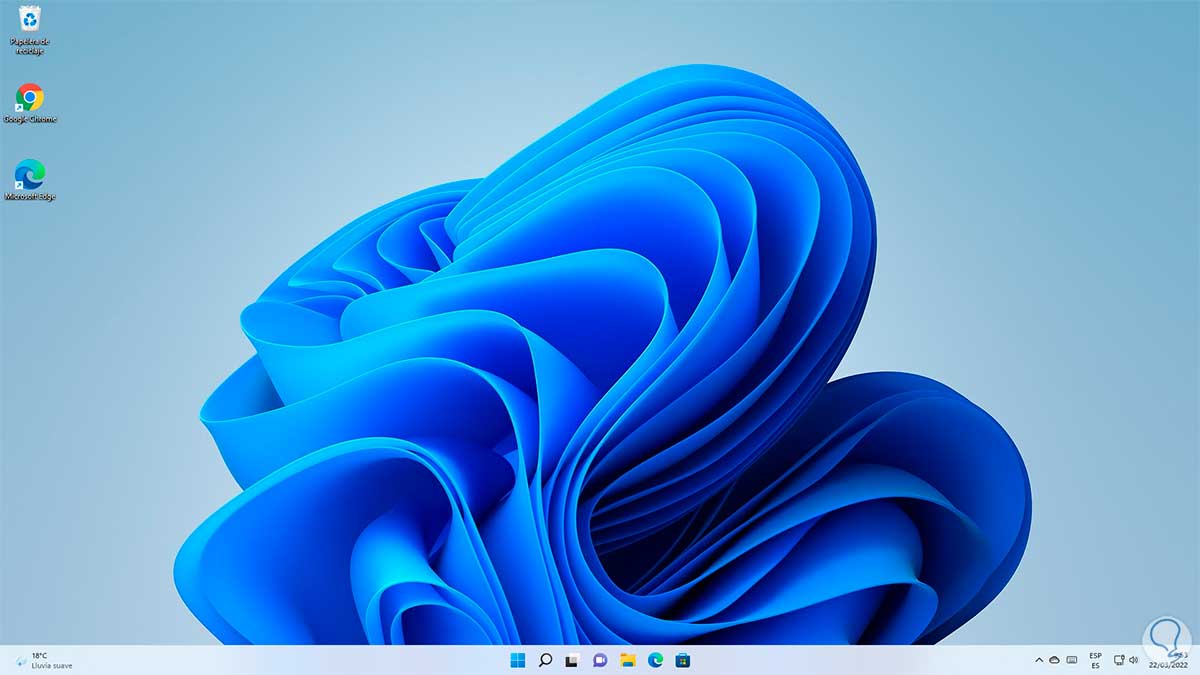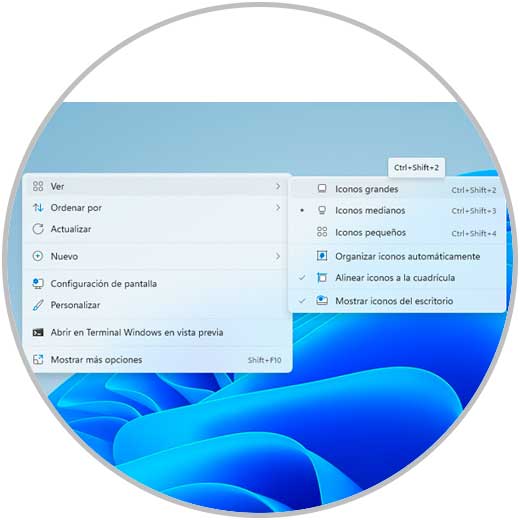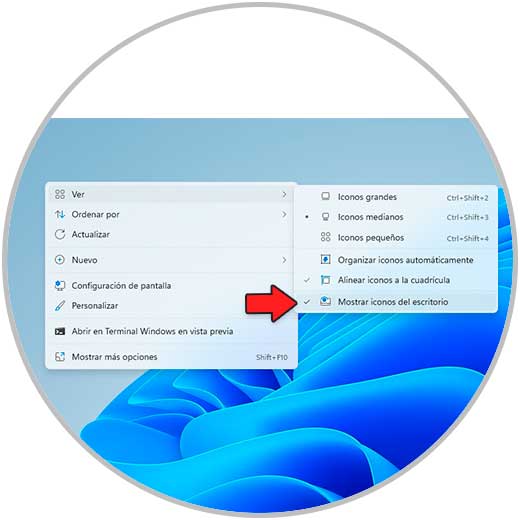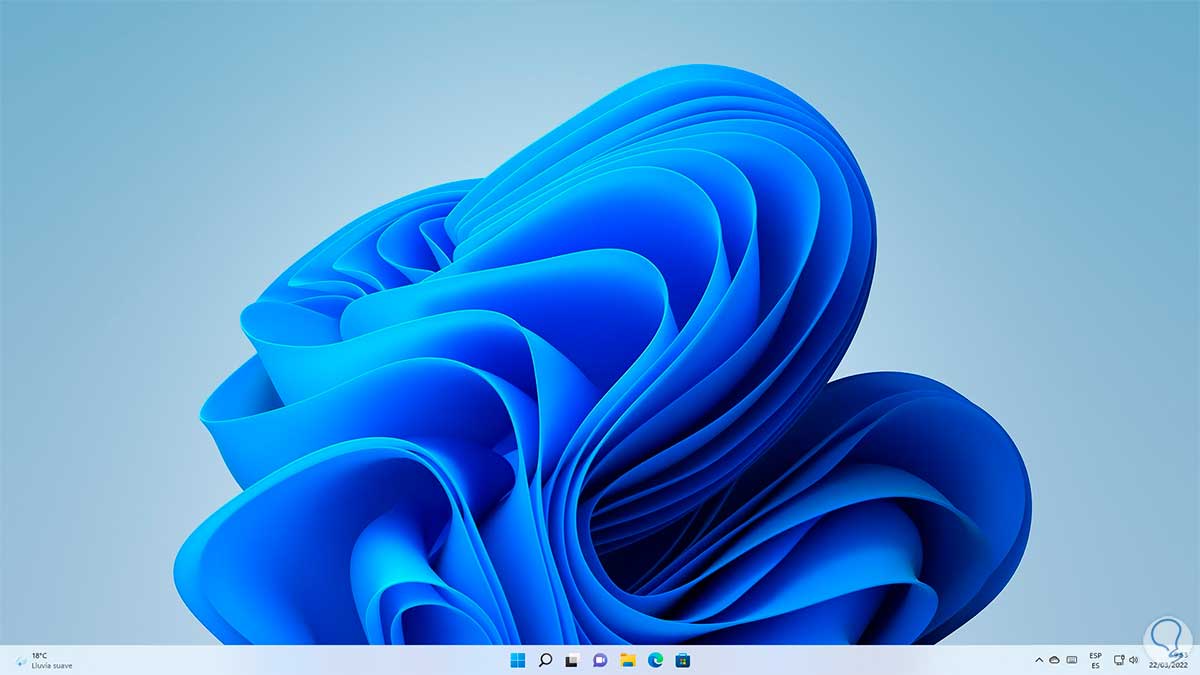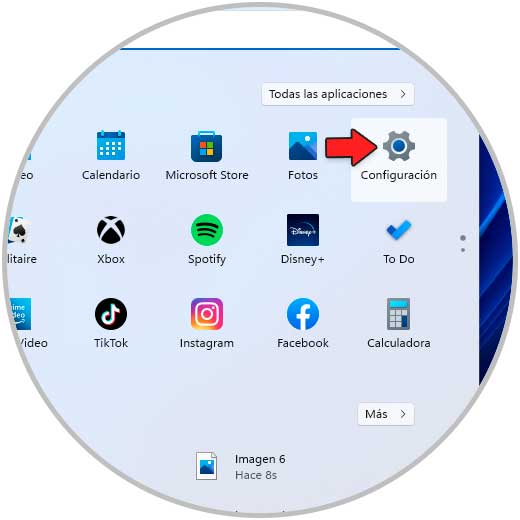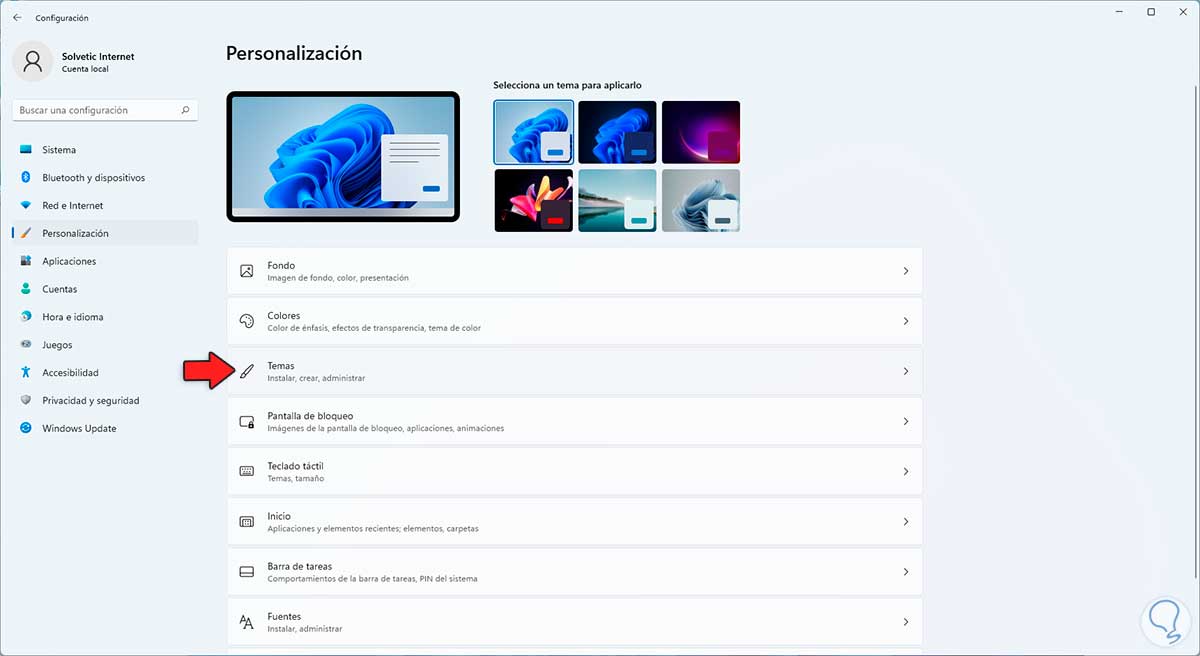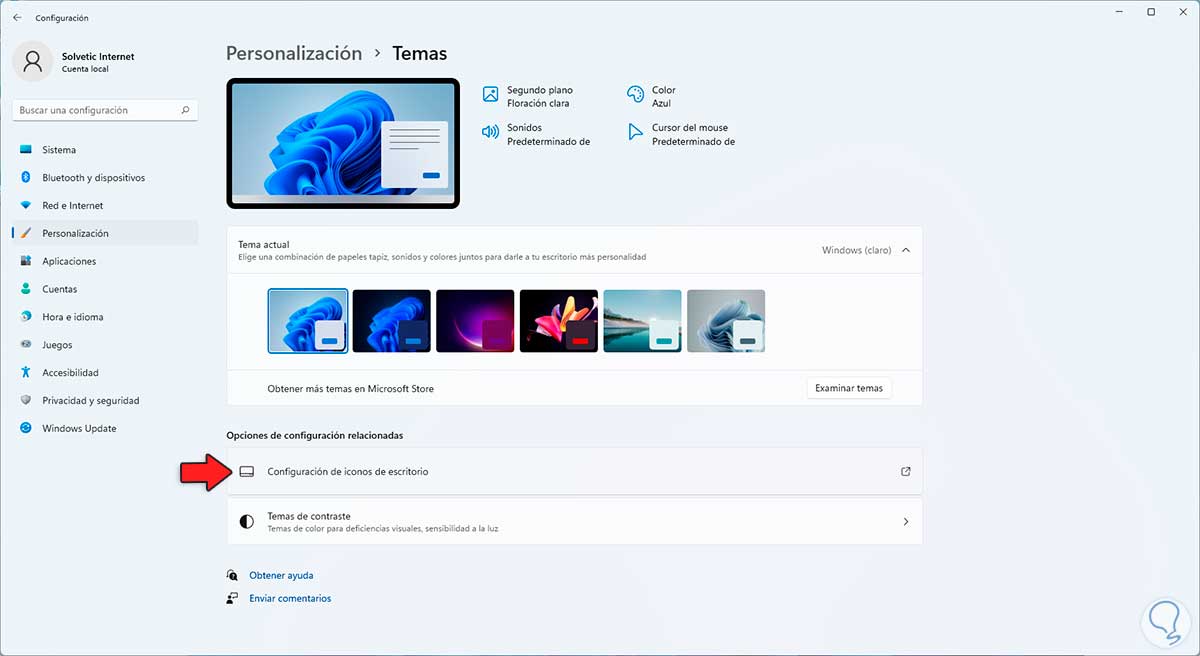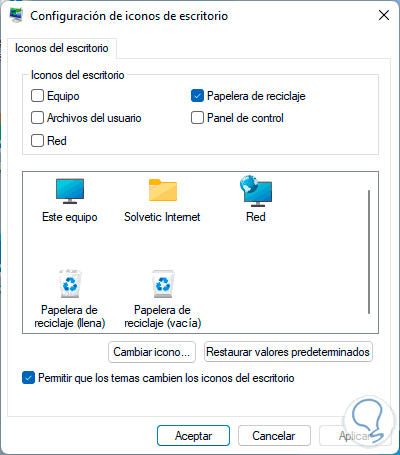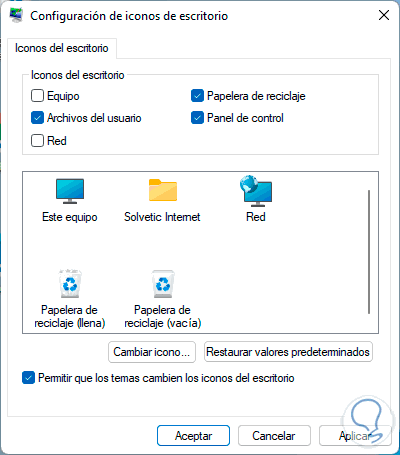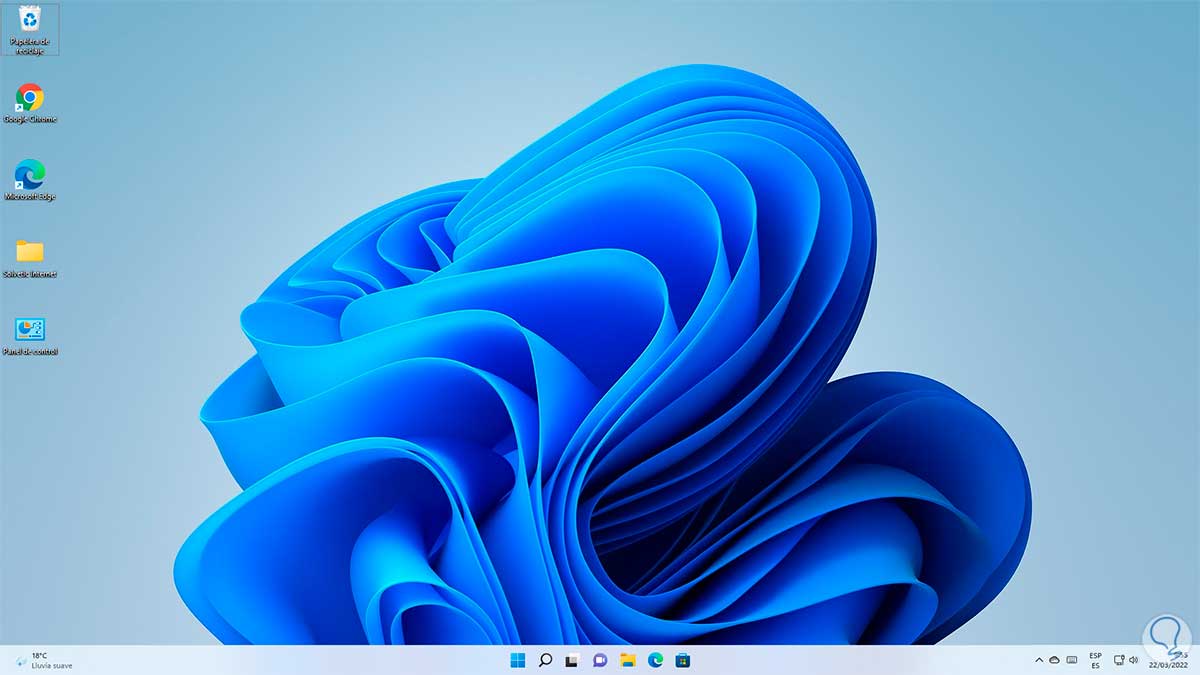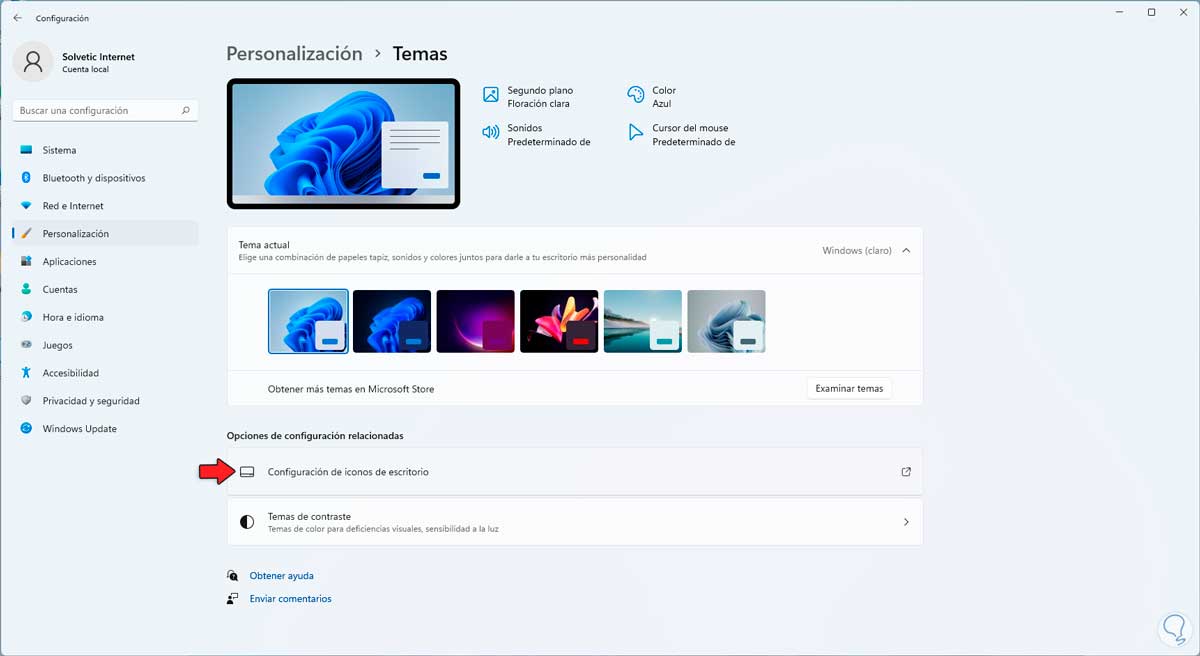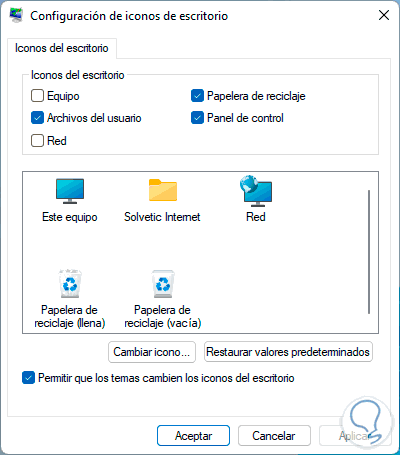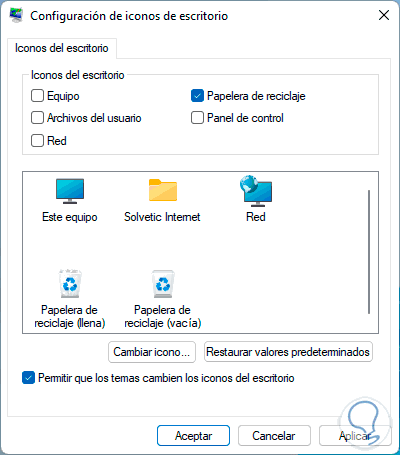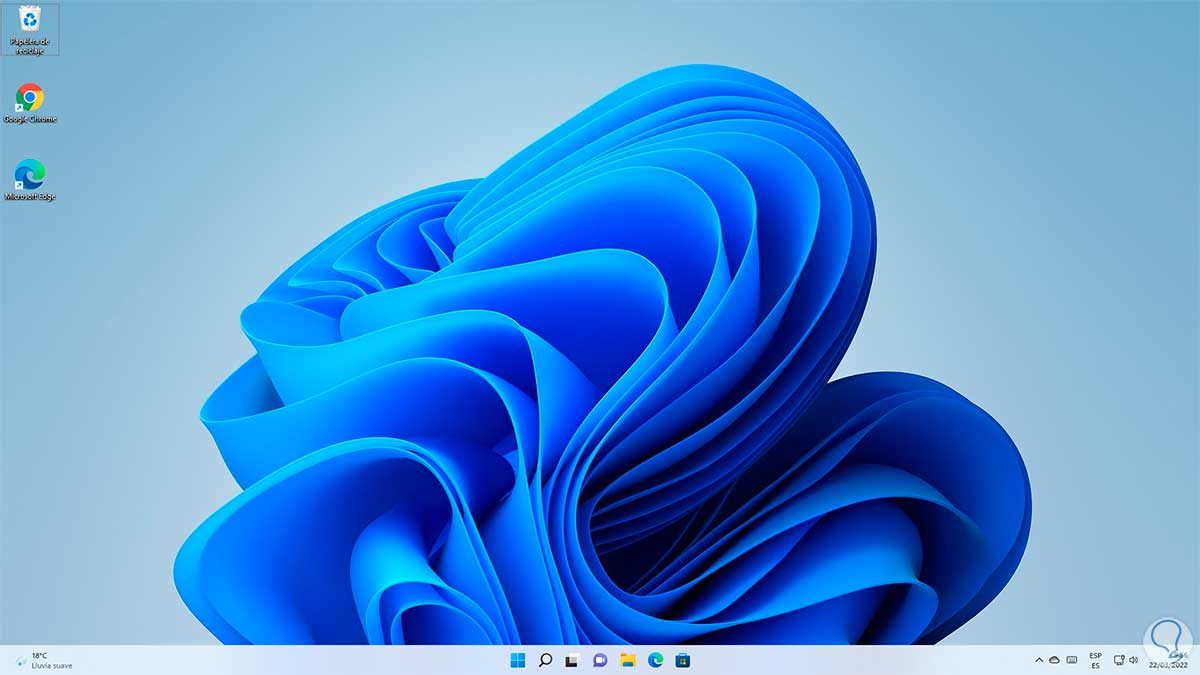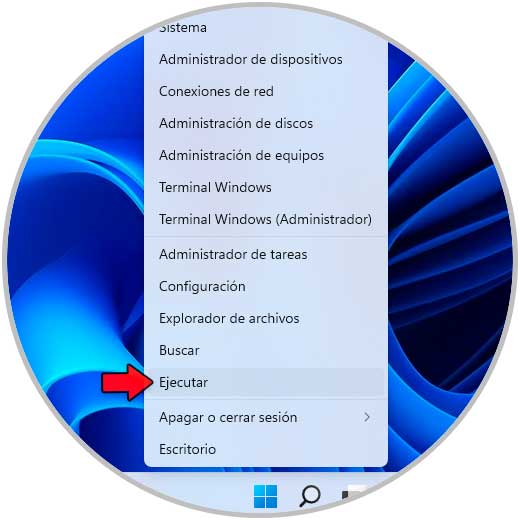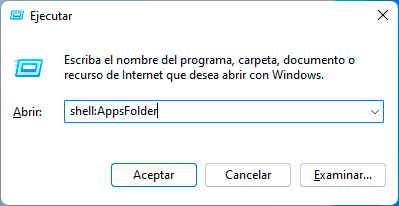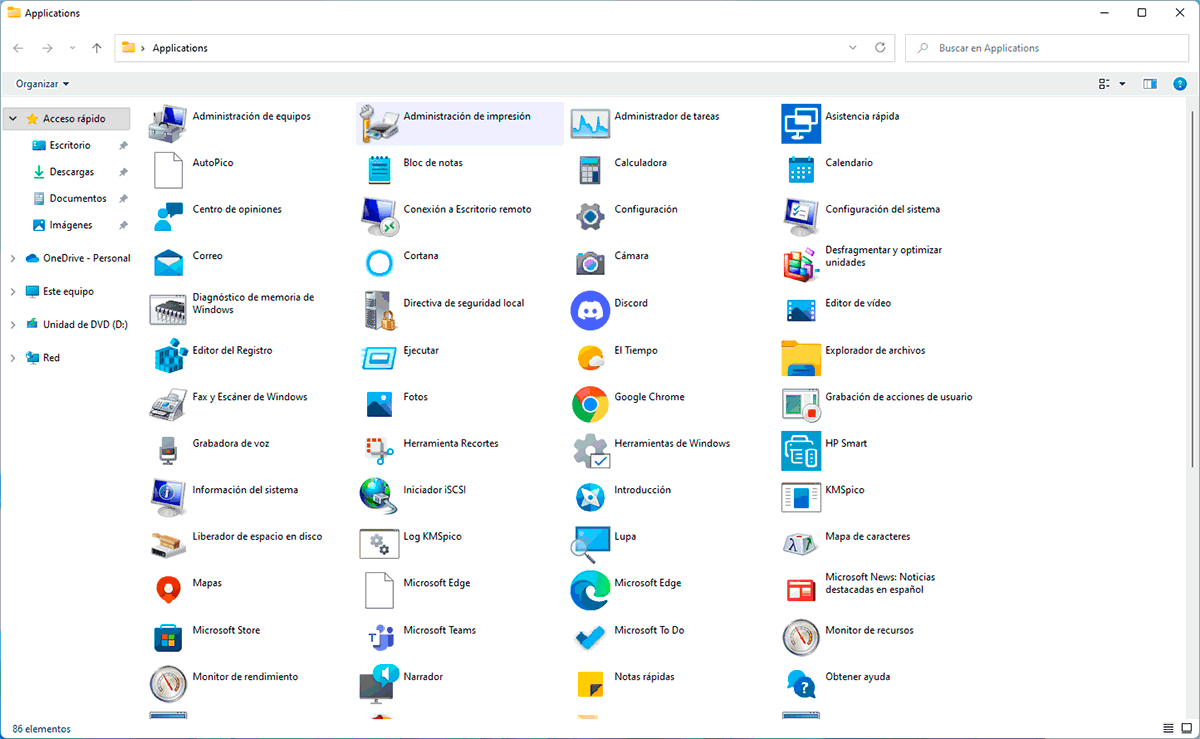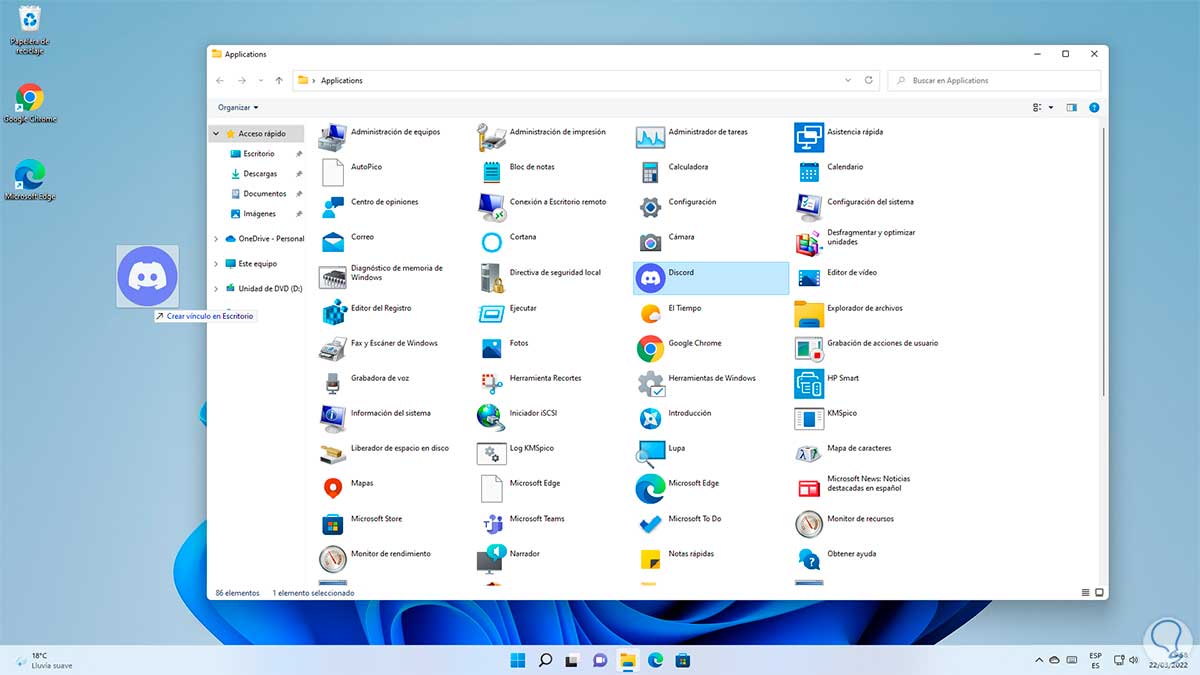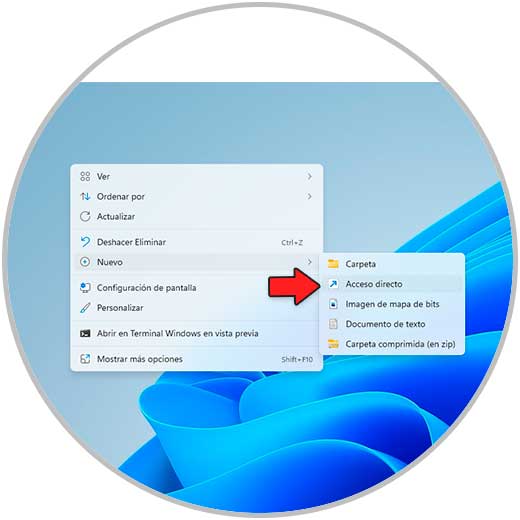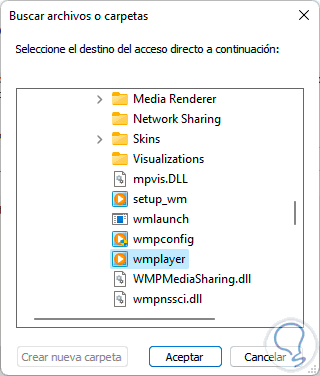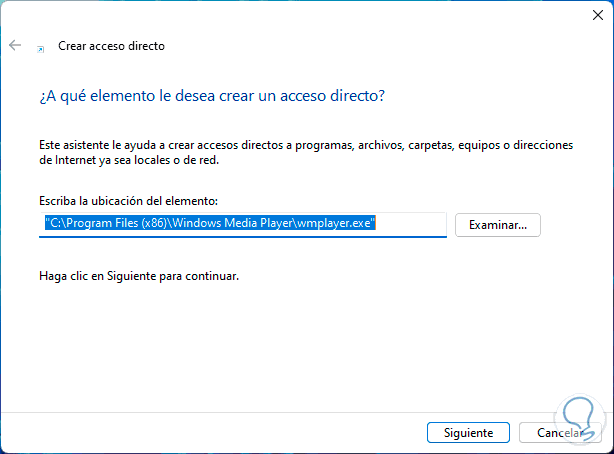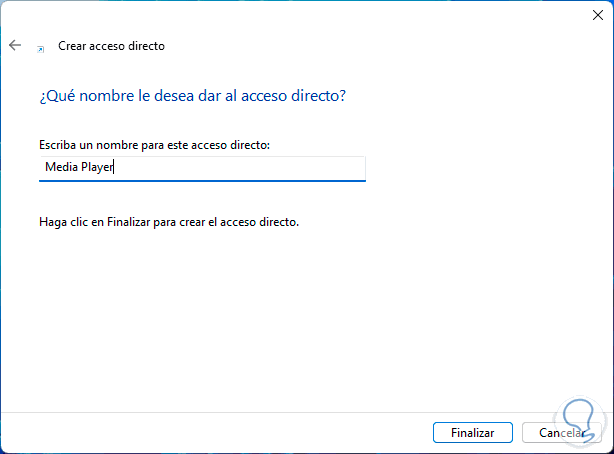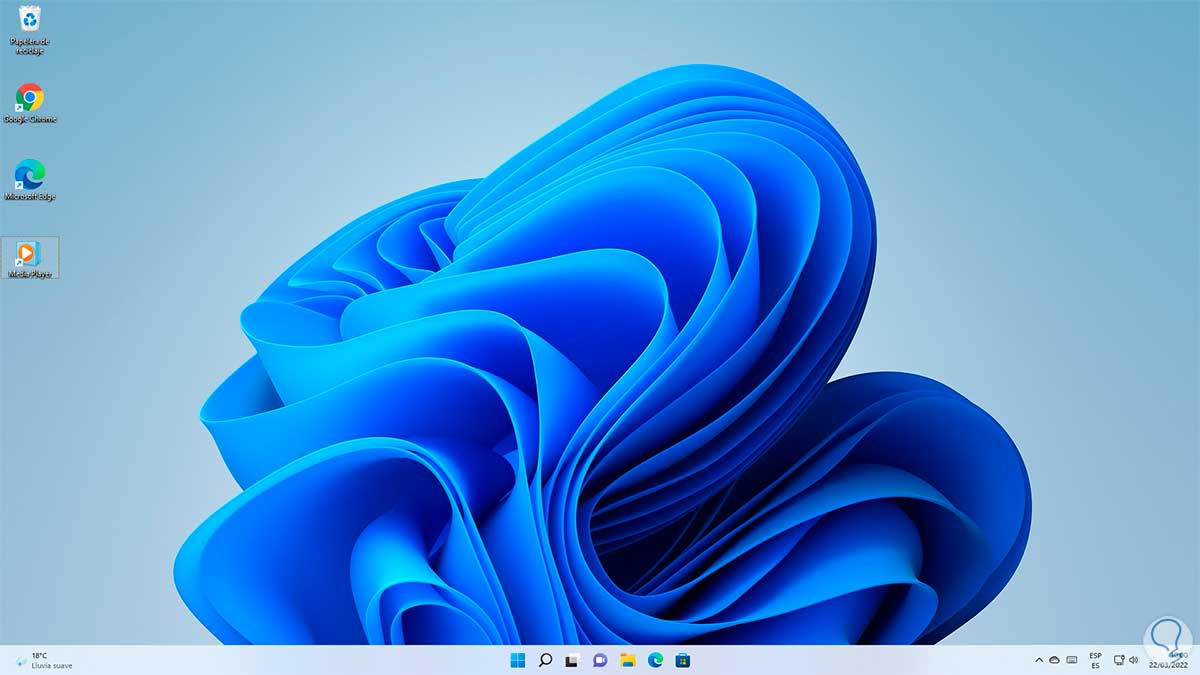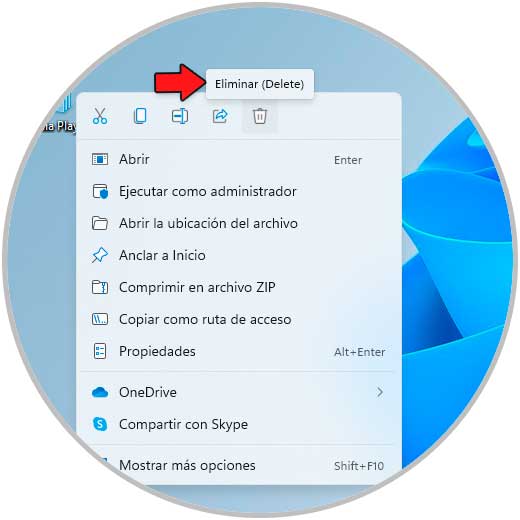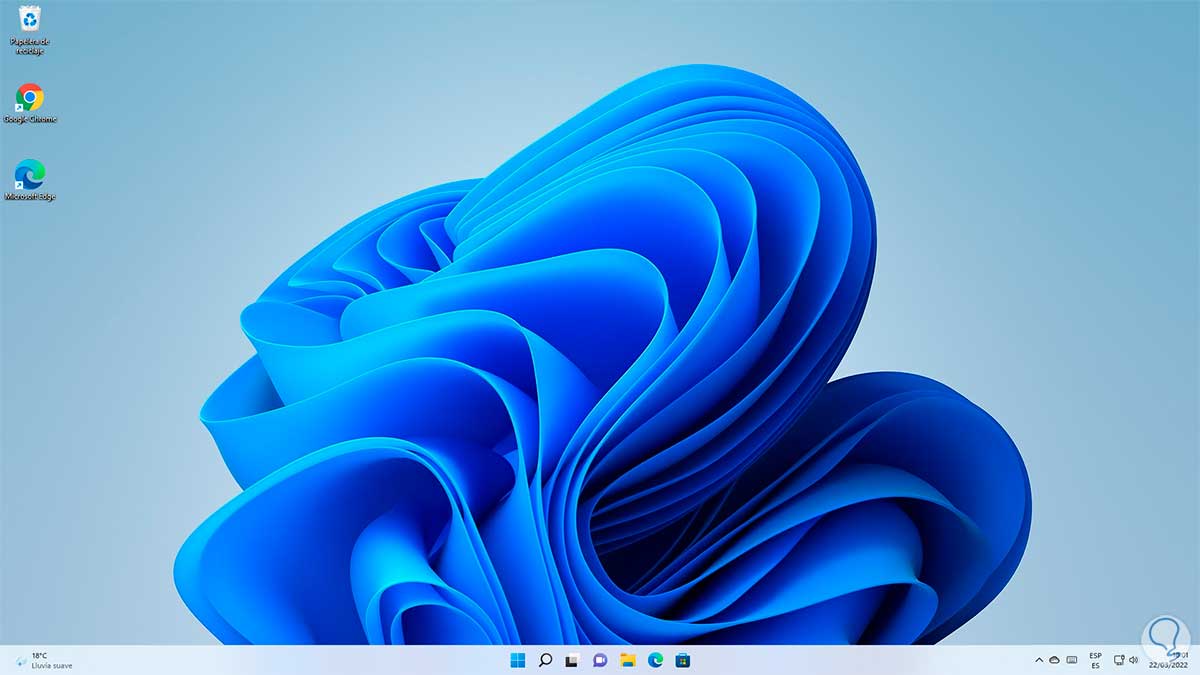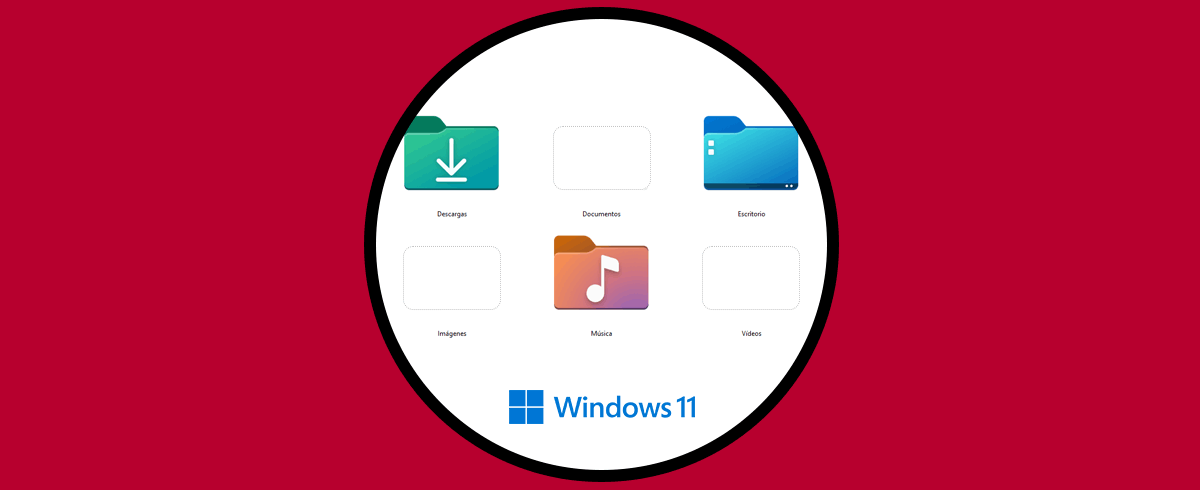Nuestro sistema operativo es importante que lo conozcamos y sepamos cómo proceder en cuanto a sus configuraciones y ajustes, para que de este modo trabajamos en el de una manera cómoda y de acuerda a nuestras necesidades y preferencias.
Windows 11 integra algunos iconos por defecto así como será posible añadir nuestros propios iconos en el escritorio para tener un acceso directo a aplicaciones y utilidades del sistema. Este es un mecanismo muy simple para poder abrir de forma rápida cualquier aplicación dando doble clic sobre ella y es posible organizar estos iconos de diversas formas y en Solvetic te enseñaremos diferentes métodos para organizar los iconos de nuestro escritorio en Windows 11.
A continuación podrás ver todos los pasos que debes seguir para saber cómo Organizar los iconos del Escritorio en Windows 11 de manera detallada en cada una de las opciones.
1. Organizar los iconos del Escritorio en Windows 11 ver iconos escritorio
Es posible que por alguna razón los iconos del escritorio no sean visibles eso muchas veces se realiza para tener un entorno de trabajo limpio:
Para hacerlos visibles, damos clic derecho en el escritorio y seleccionamos la opción "Ver - Mostrar iconos del escritorio":
Los accesos directos serán visibles:
Si damos clic derecho sobre el escritorio y seleccionamos de nuevo “Ver”, dispondremos de algunas opciones para trabajar los iconos de los accesos directos en el escritorio podremos cambiar su tamaño o bien organizarlos por nombre u otros parámetros disponibles:
2. Organizar los iconos del Escritorio en Windows 11 ocultar iconos escritorio
Es posible que los iconos que tenemos en nuestro entorno de escritorio los deseemos ocultar ya sea por privacidad o simplemente para disfrutar de un entorno mucho más limpio.
En este caso damos clic derecho en el escritorio y seleccionamos la opción "Ver - Mostrar iconos del escritorio":
Los accesos directos no serán visibles:
4. Organizar los iconos del Escritorio en Windows 11 añadir iconos en escritorio
Cuando se instala Windows o se actualiza, por defecto existen algunos accesos directos ya establecidos como son la Papelera de reciclaje o el propio navegador Microsoft Edge, pero es posible añadir algunos iconos extras en base a las funciones que deseemos realizar.
Para esto vamos a “Inicio – Configuración”:
Vamos a “Personalización – Temas”:
Al acceder a esta opción veremos lo siguiente:
Damos clic en "Configuración de iconos de escritorio" y será abierta la siguiente ventana emergente:
Activamos las casillas deseadas:
Aplicamos los cambios y serán visibles los iconos:
5. Organizar los iconos del Escritorio en Windows 11 ocultar iconos en escritorio
Es posible que los iconos que tengamos no sean necesarios por lo tanto podemos removerlos del Escritorio.
Para ello vamos a “Inicio – Configuración”:
Vamos a “Personalización – Temas”:
Luego damos clic en "Configuración de iconos de escritorio":
Se abrirá la ventana emergente con los iconos que están actualmente visibles en el Escritorio:
Desactiva las casillas deseadas:
Aplicamos los cambios y ya no serán visibles los iconos:
6. Organizar los iconos del Escritorio en Windows 11 crear iconos de aplicaciones
Otra de las opciones que tenemos disponibles en Windows 11 es añadir accesos directos de las aplicaciones propias del sistema o de las aplicaciones que hemos instalado.
Para el caso de las aplicaciones del sistema, abrimos Ejecutar desde el menú contextual de Inicio:
Ingresamos:
shell:AppsFolder
Será abierto una ventana con todos los accesos directos de los programas del sistema:
Arrastra el acceso al escritorio para crear el icono:
Veremos el acceso directo en el Escritorio de Windows 11:
Si ya no es necesario, damos clic derecho sobre el acceso directo y damos clic en Eliminar.
7. Organizar los iconos del Escritorio en Windows 11 crear iconos personalizados
Es posible crear accesos directos de programas que hemos instalado en el sistema para tener una ruta de apertura mucho más simple.
Para este caso damos clic derecho en el escritorio y seleccionamos "Nuevo - Acceso directo":
En la ventana emergente damos clic en Examinar y seleccionamos la ruta del ejecutable:
Veremos la ruta completa en la ventana emergente:
Asignamos un nombre y aplicamos los cambios:
El acceso directo será creado en el Escritorio:
Si ya no se usará más este acceso directo, damos clic derecho sobre el acceso y damos clic en Eliminar para borrarlo:
El acceso directo no estará más disponible:
Esas son las formas para gestionar y organizar los iconos en el Escritorio de Windows 11.