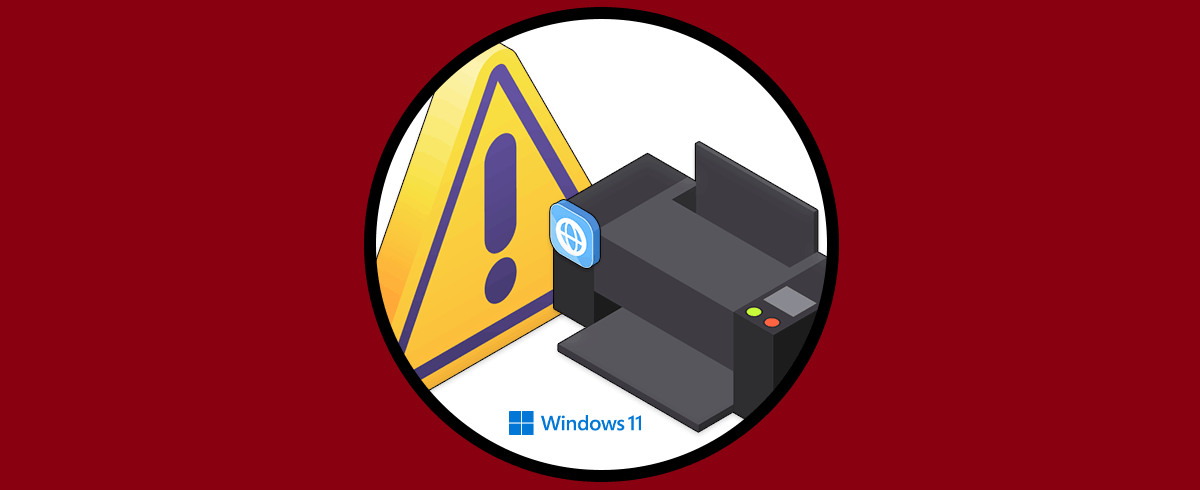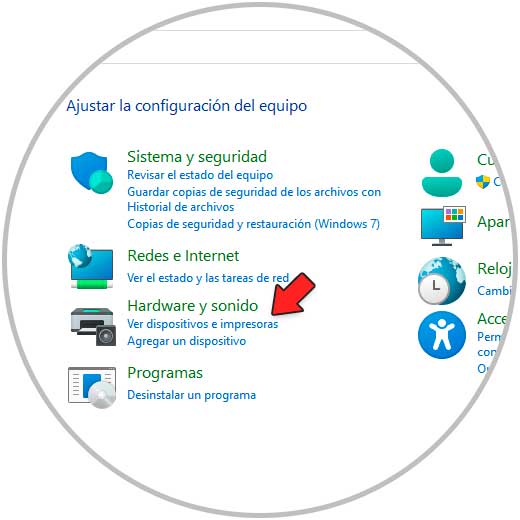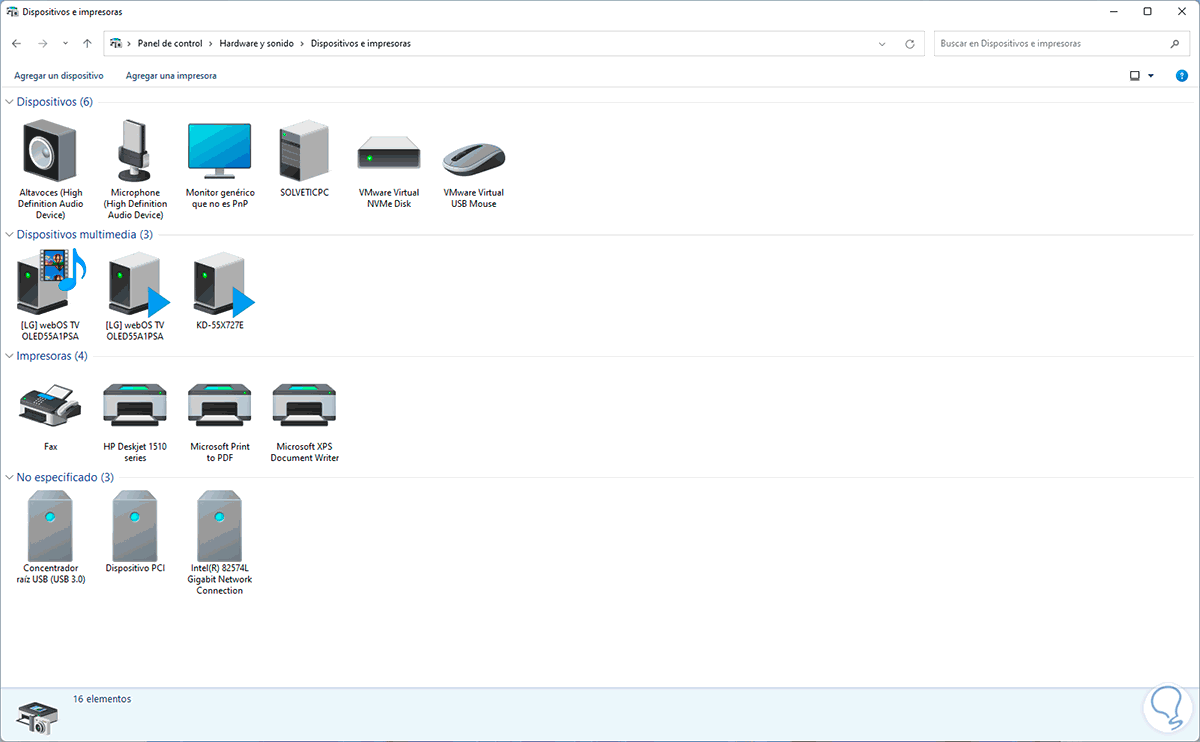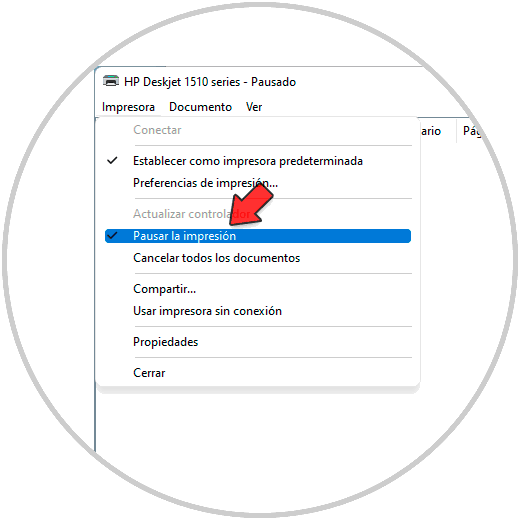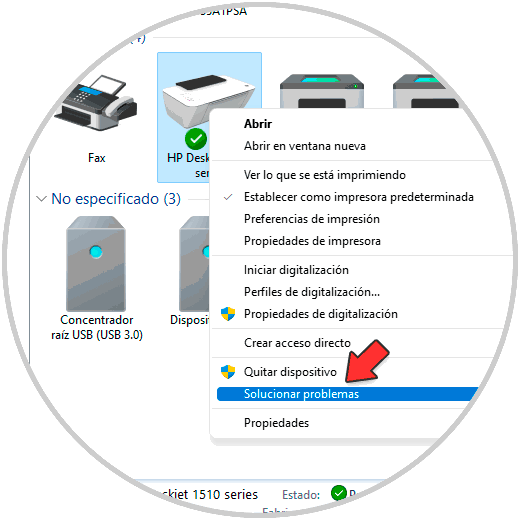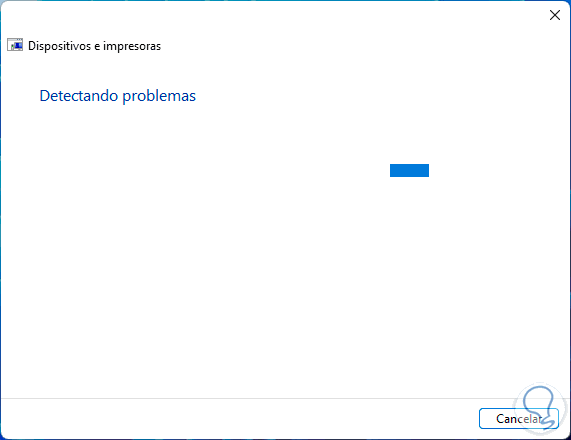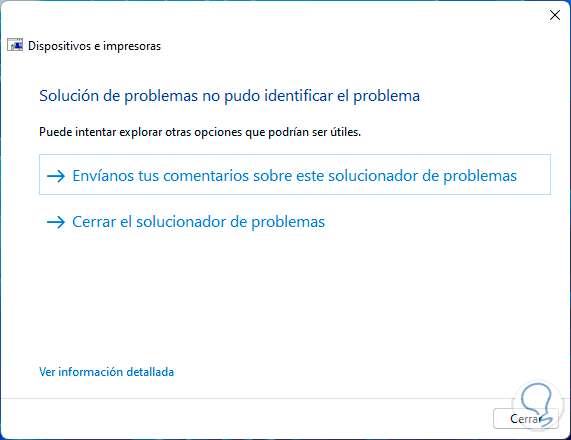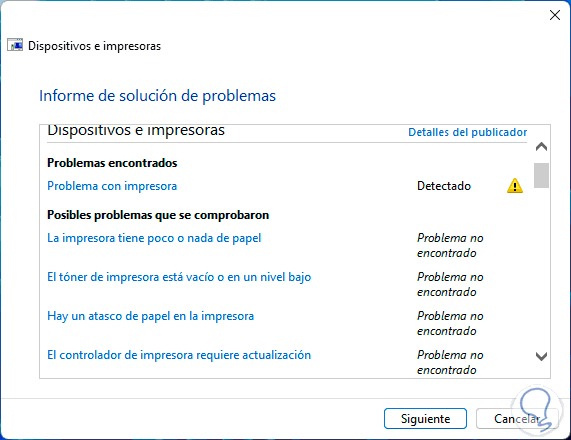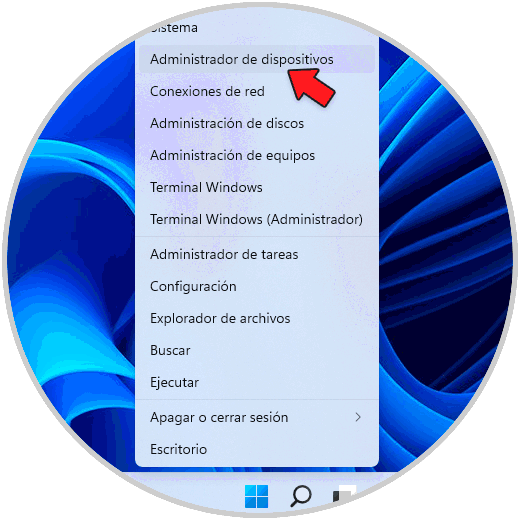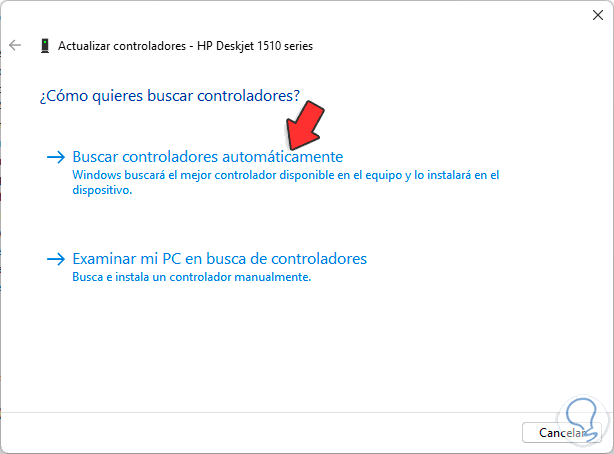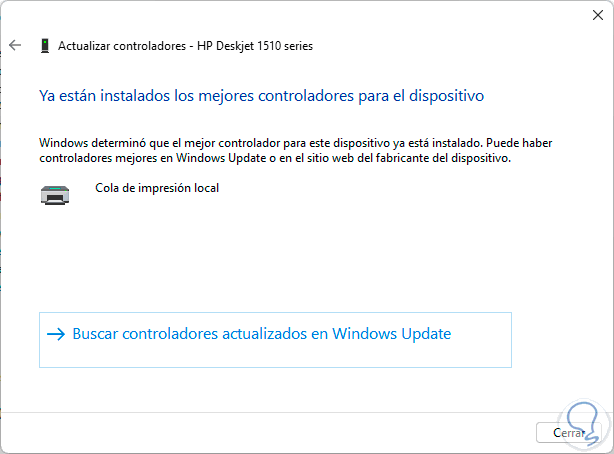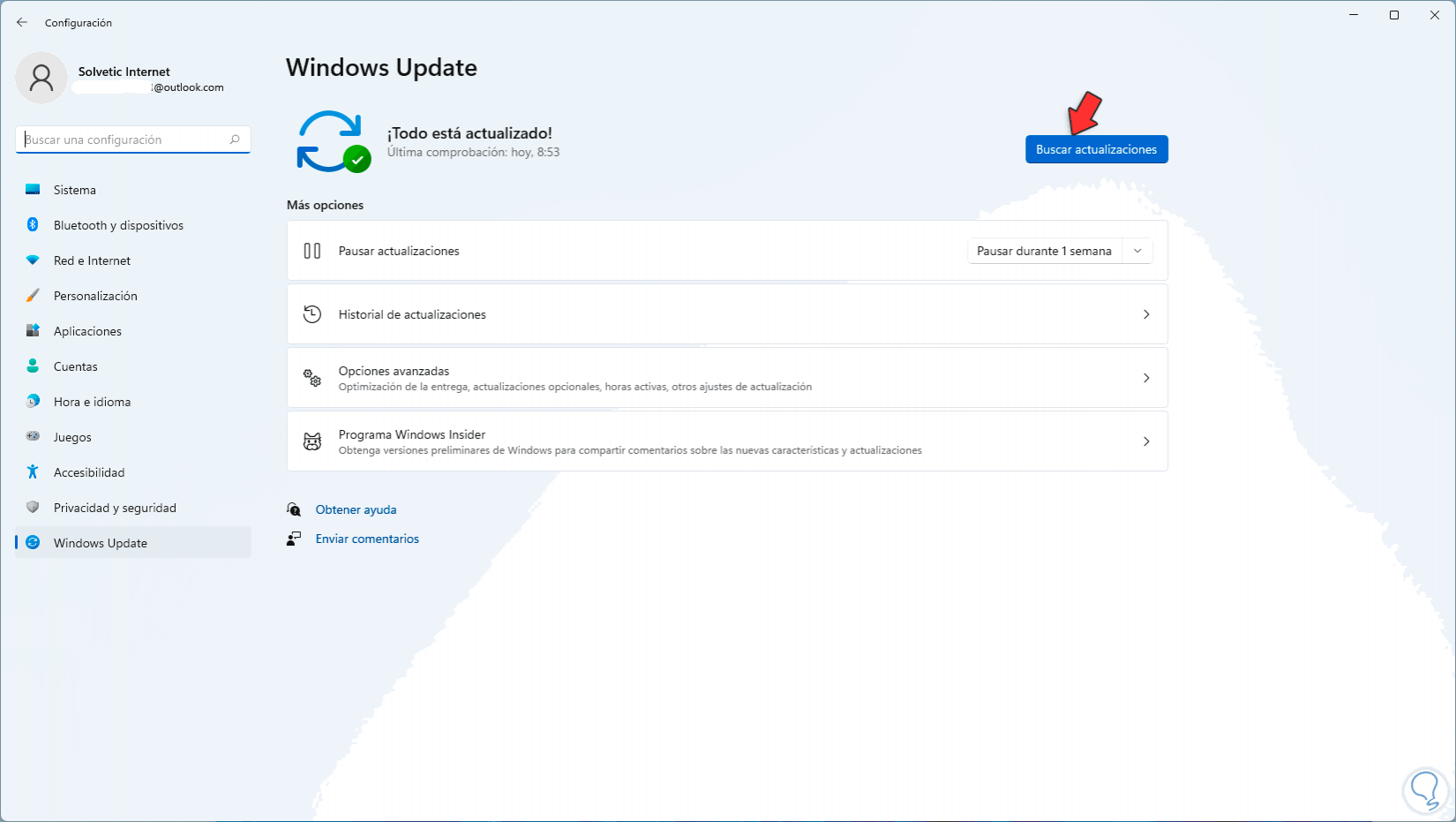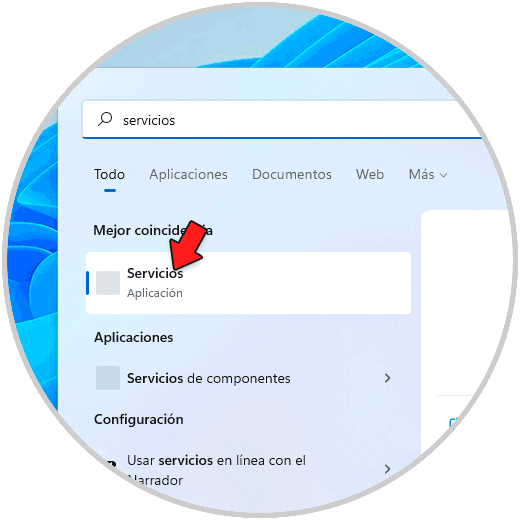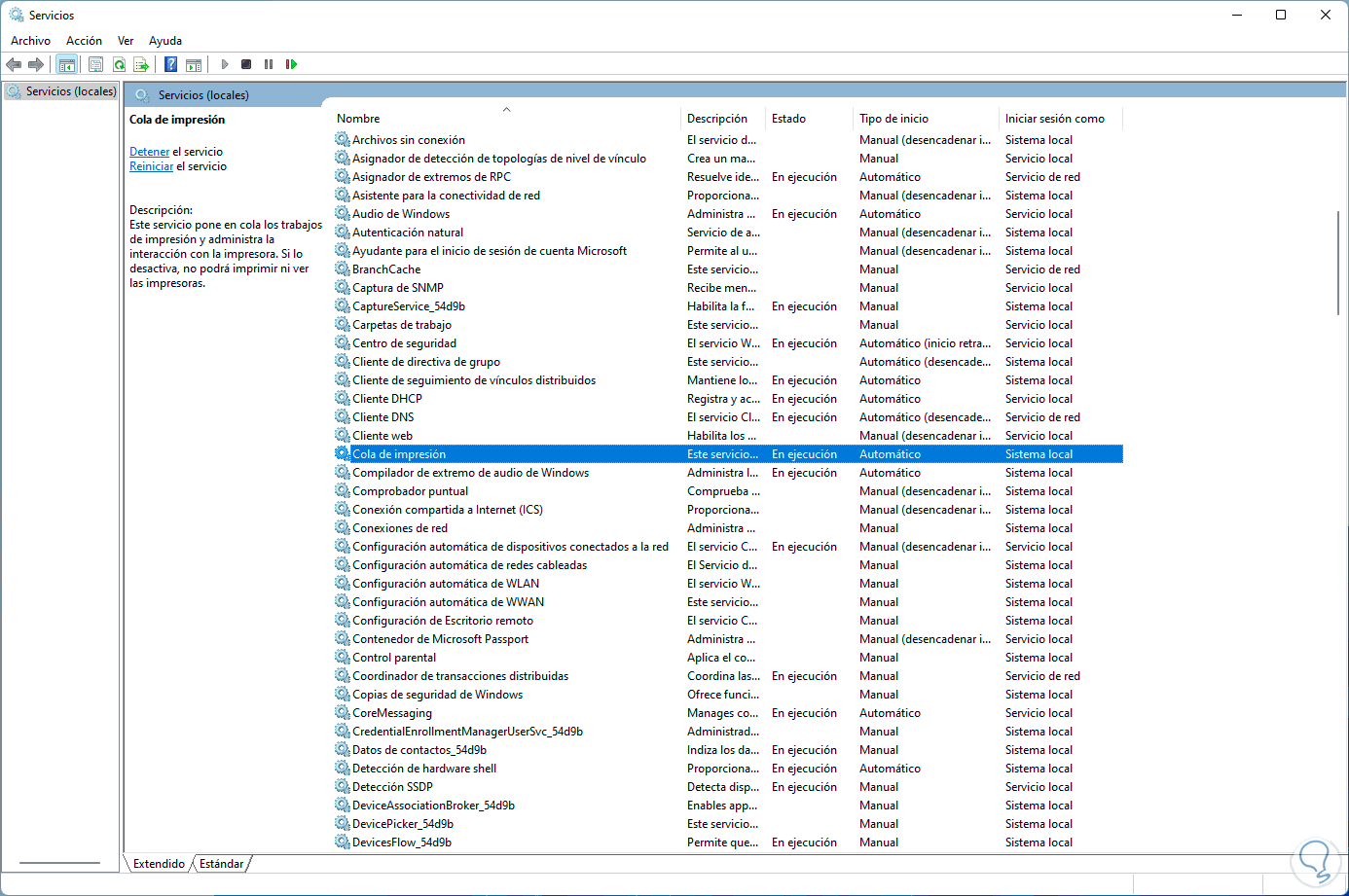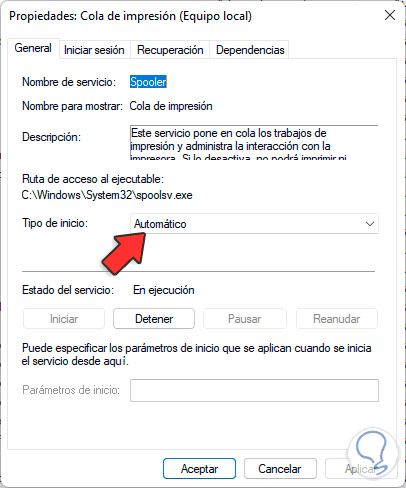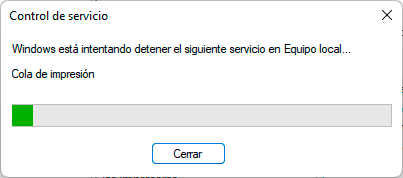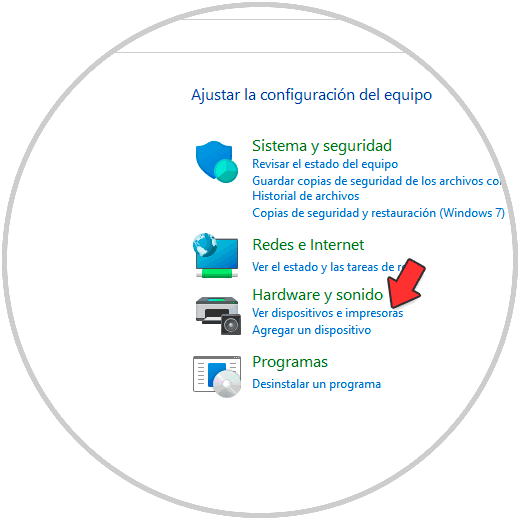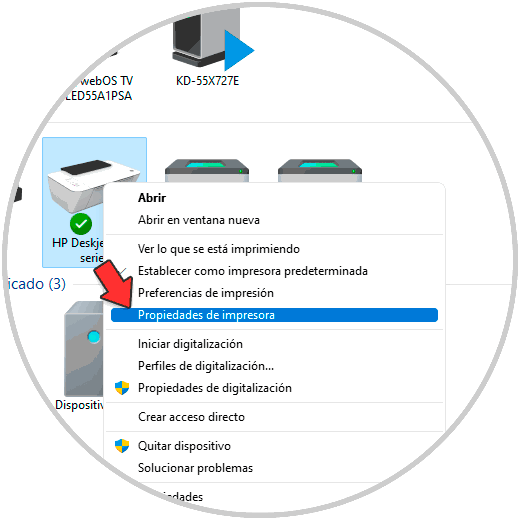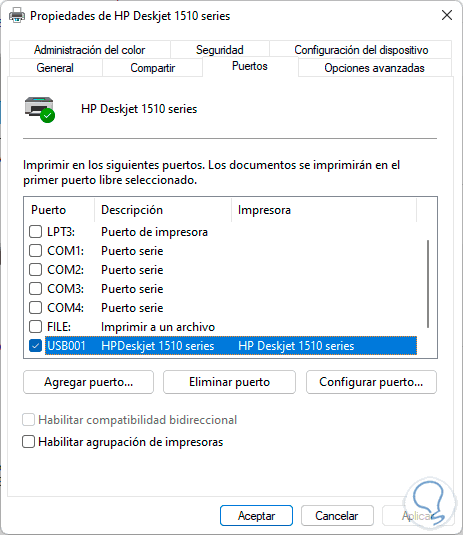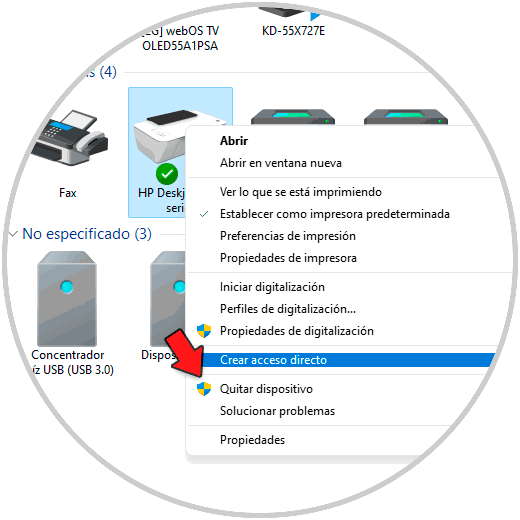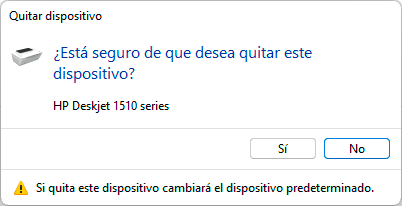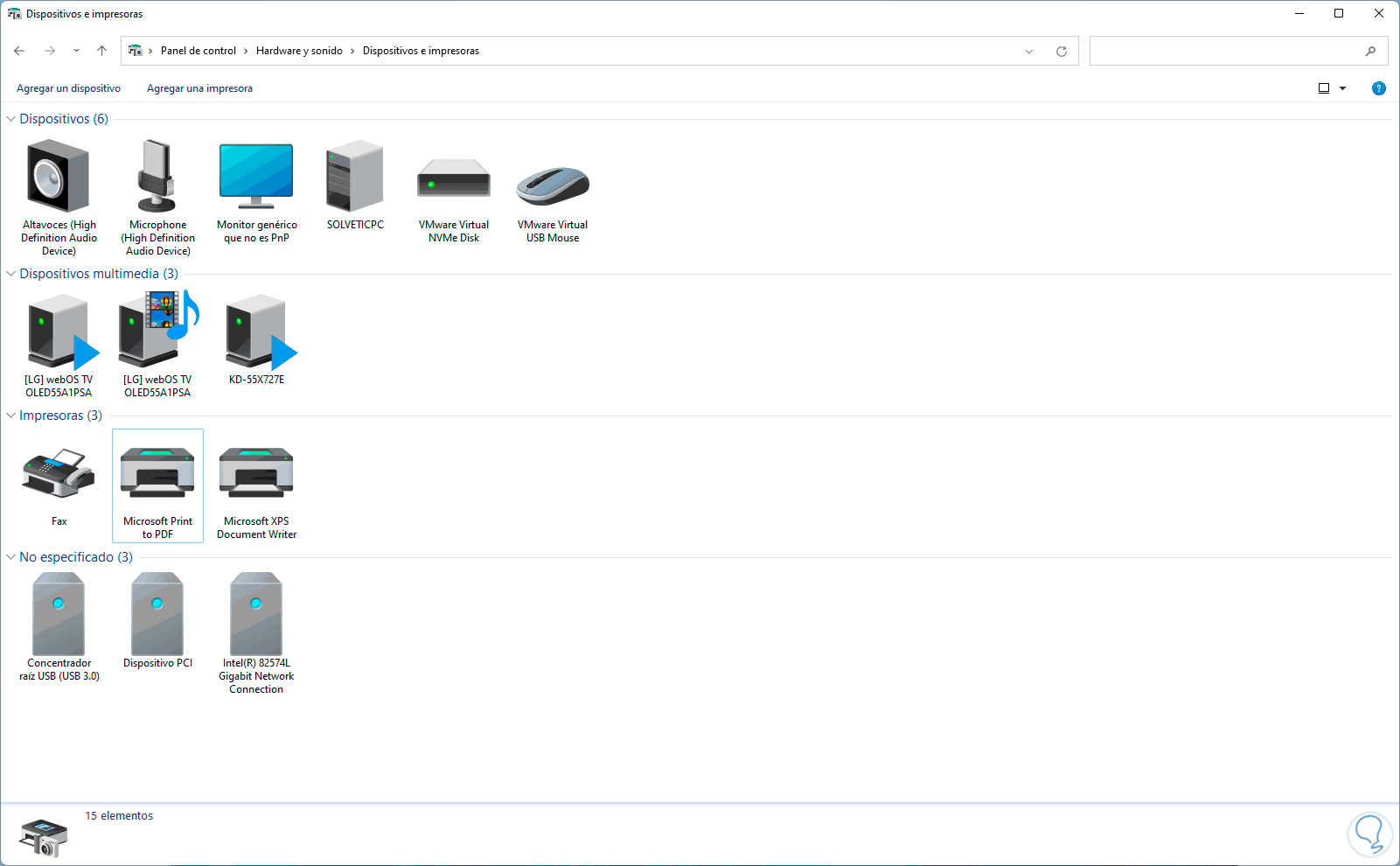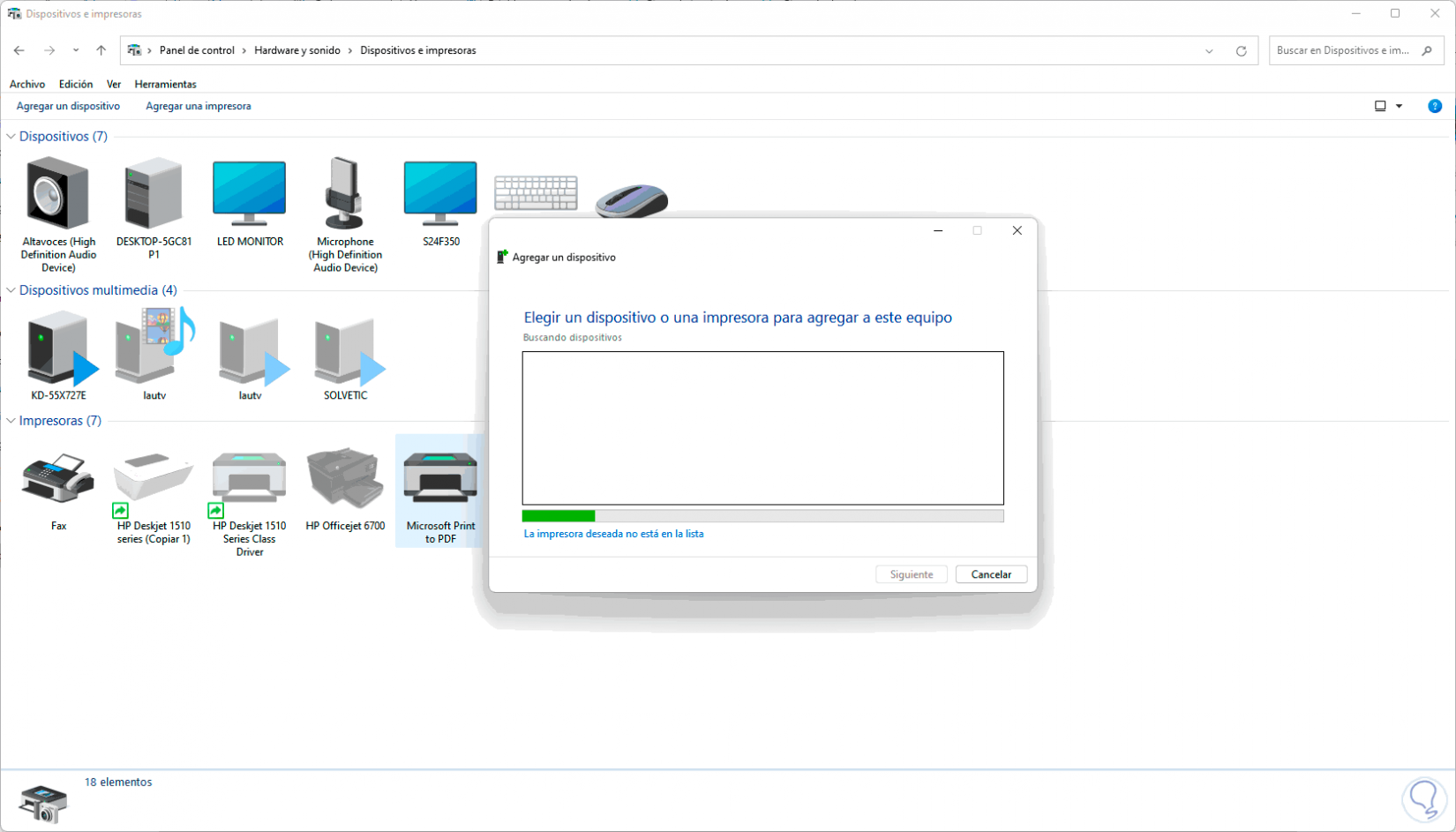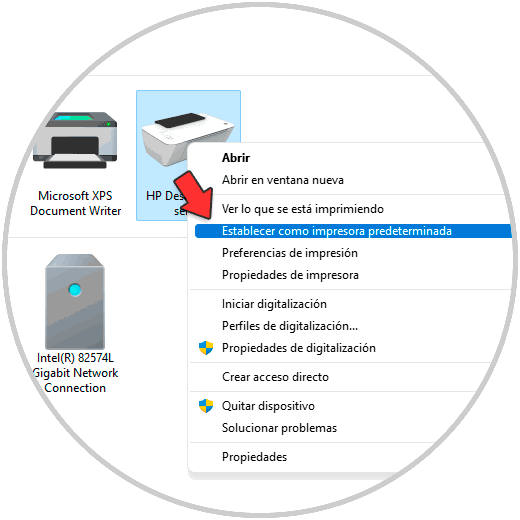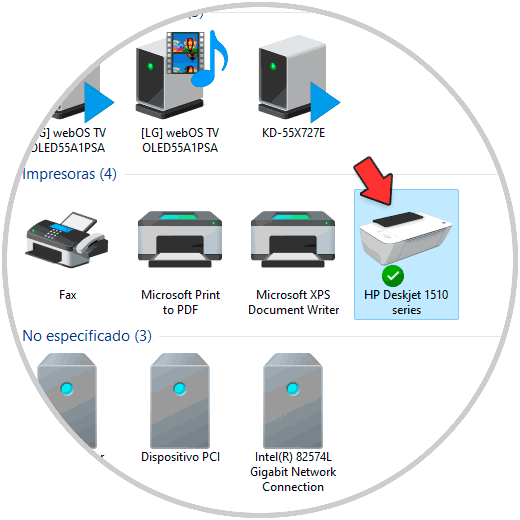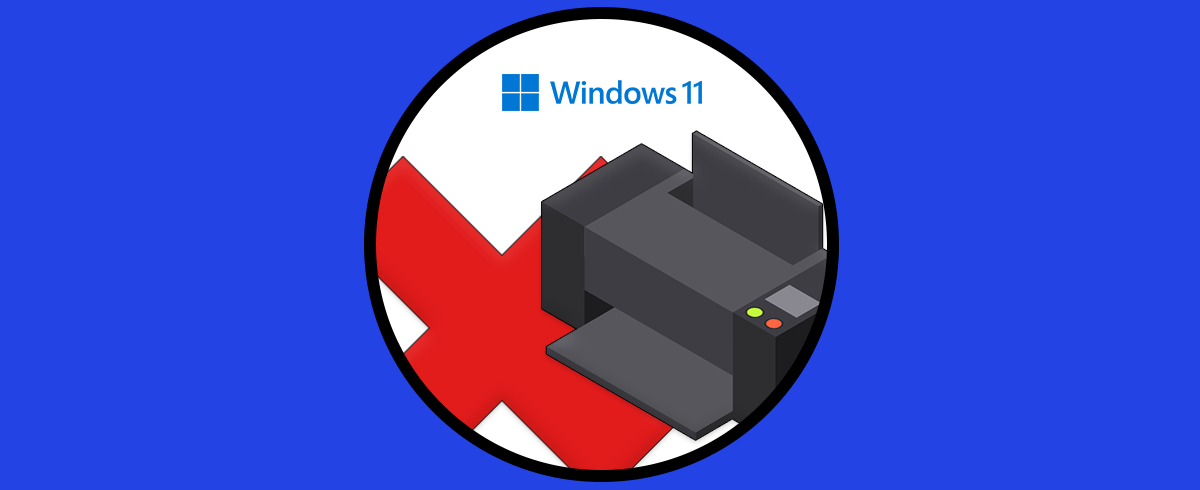Las impresoras son uno de los dispositivos de hardware que más evolución han tenido, actualmente una impresora es multifuncional ya que permite escanear, sacar copias e imprimir, adicional muchas tienen conectividad inalámbrica o permiten impresiones remotas y en Windows 11 se ha convertido un elemento esencial para plasmar lo que estamos realizando en el equipo.
Puede llegar el momento en que nos encontramos con el error de que la impresora está sin conexión pero validamos y todo está conectado tanto la energía como a los puertos USB o a la red si es el caso, es por eso que Solvetic tiene una serie de pasos para corregir este error y permitir que la conexión de la impresora tenga conexión y así trabajar como debe ser.
1. Impresora Sin Conexión Solucionar Error configurando la impresora
El primer método que veremos consiste en configurar algunos parámetros de la impresora a nivel local en el equipo.
Abre el Panel de control:
Damos clic en "Ver dispositivos e impresoras":
En la ventana desplegada encontraremos los dispositivos e impresoras conectadas en el equipo:
Damos clic derecho sobre la impresora con error y seleccionamos la opción "Establecer como impresora predeterminada":
Veremos que la impresora ahora está marcada como la predeterminada:
Damos clic derecho sobre la impresora y selecciona la opción "Ver lo que se está imprimiendo":
Esto abrirá la ventana de impresión donde podemos ver todos los elementos que están en proceso de impresión, están pausados o bien cancelados:
Vamos al menú "Impresora" para ver lo siguiente:
Pulsa en "Pausar la impresión" para desactivarla, si esta opción está activa es probablemente que veamos el error de no conexión al no imprimirse los documentos.
2. Impresora Sin Conexión Solucionar Error desde Solucionador de problemas
La propia impresora de Windows 11 cuenta con una pequeña herramienta para corregir errores que puedan estar presentes.
Damos clic derecho sobre la impresora en Panel de control y seleccionamos "Solucionar problemas":
Se abrirá el asistente de análisis:
Espera que finalice el análisis:
Es posible dar clic en “Ver información detallada” para que analicemos cuáles fueron los pasos que se analizaron:
3. Impresora Sin Conexión Solucionar Error actualizando el controlador
La impresora funciona gracias al controlador disponible para tal fin, si el controlador se encuentra desactualizado o con algún error es posible que veamos el problema de no conexión.
Para actualizarlo abre el Administrador de dispositivos:
En "Colas de impresión" damos clic derecho sobre la impresora y seleccionamos "Actualizar controlador":
Se abrirá la siguiente ventana. Damos clic en "Buscar controladores automáticamente":
Damos clic en "Buscar controladores actualizados en Windows Update" y validamos si existe alguna actualización:
Allí damos clic en el botón Buscar actualizaciones para validar si existe o no alguna actualización del controlador de la impresora:
4. Impresora Sin Conexión Solucionar Error desde Servicios
Los servicios son fundamentales en Windows 11 y la impresora tiene un servicio asociado que permite que todas las órdenes de impresión funcionen correctamente.
Para revisar su estado abre Servicios desde Inicio:
Ubica el servicio "Cola de impresión":
Da doble clic para abrir sus propiedades:
Valida que en "Tipo de inicio" esté automático.
Ahora damos clic derecho sobre el servicio y seleccionamos "Reiniciar":
Se dará paso al proceso del reinicio del servicio:
5. Impresora Sin Conexión Solucionar Error validando puertos
Ese es un proceso que puede aplicar o no en base a tipo de impresora usada, para ello abre el Panel de control. Da clic en "Ver dispositivos e impresoras":
Damos clic derecho sobre la impresora y seleccionamos la opción "Propiedades de impresora":
En la ventana emergente vamos a la pestaña "Puertos" y allí seleccionamos la impresora. Damos clic en "Configurar puerto" para ver si es posible habilitar SNMP.
6. Impresora Sin Conexión Solucionar Error reinstalando impresora
Si el error persiste podemos reinstalar de nuevo la impresora en Windows 11.
Para ello damos clic derecho sobre la impresora y seleccionamos "Quitar dispositivo":
Veremos el siguiente mensaje:
Confirma la acción y la impresora será desinstalada:
Damos clic en "Agregar una impresora" y esperamos que automáticamente se añada la impresora:
Veremos la impresora que se ha añadido, ahora damos clic derecho sobre la impresora y seleccionamos "Establecer como impresora predeterminada":
La impresora ahora será la predeterminada:
Con alguno de estos pasos podemos validar que la conexión de la impresora sea estable y podamos imprimir en ella de forma normal.