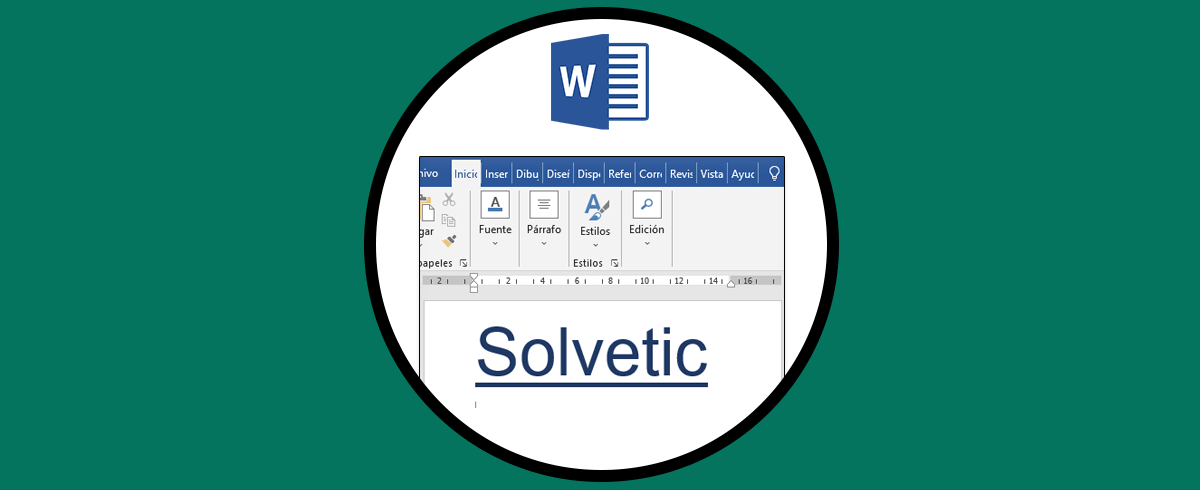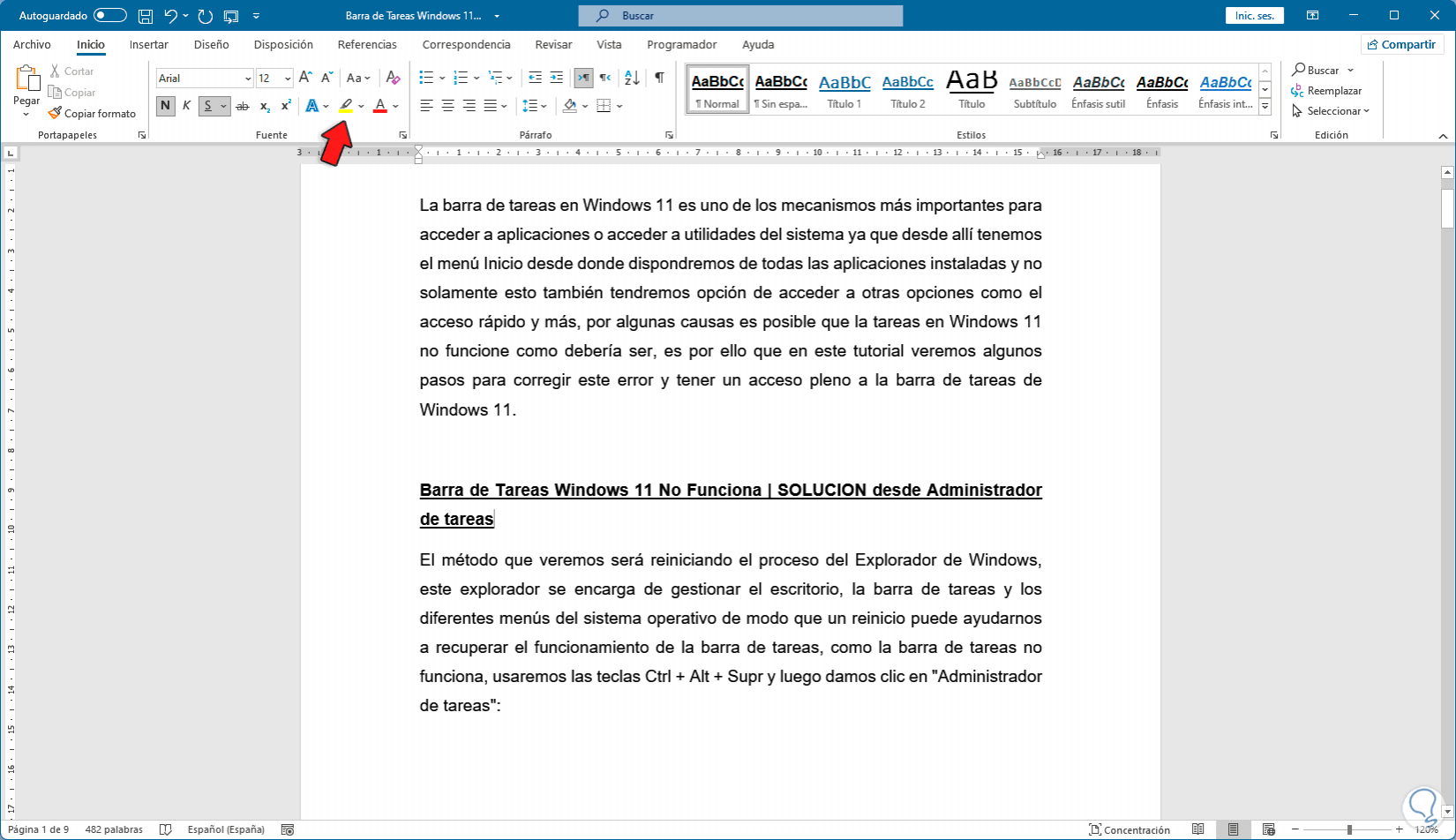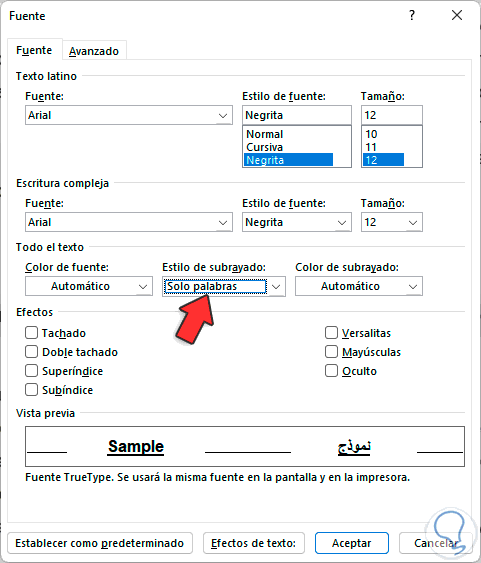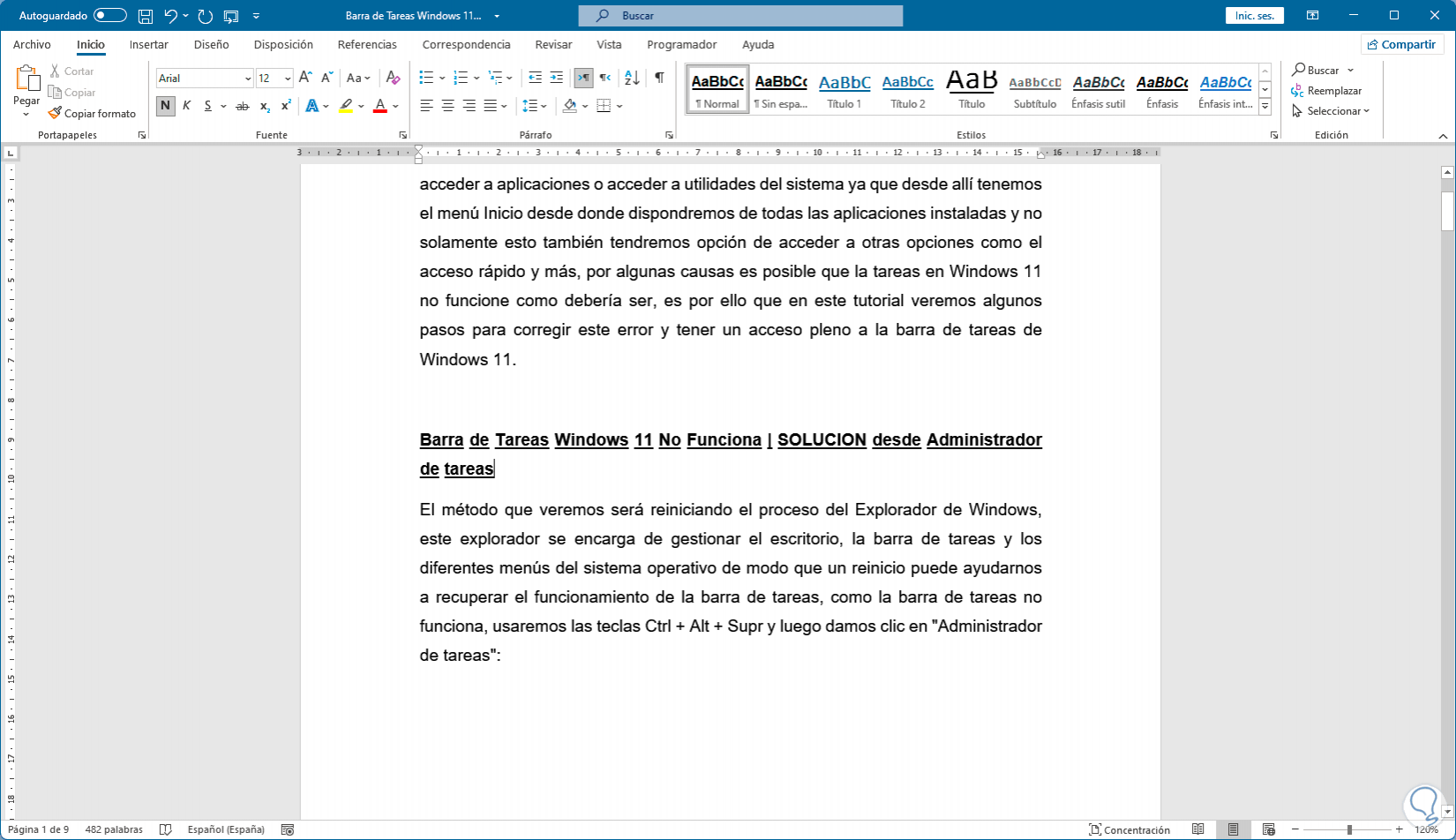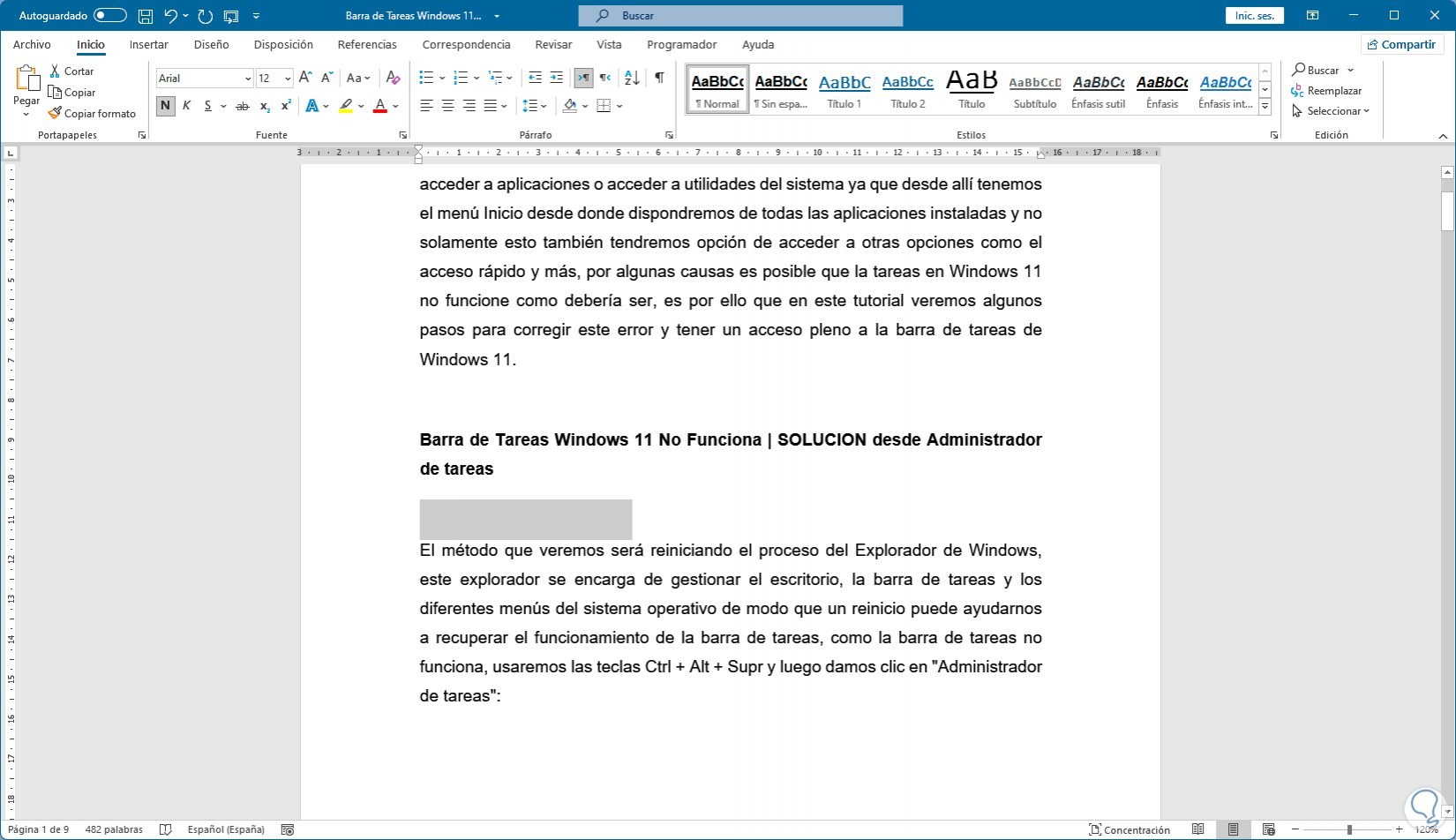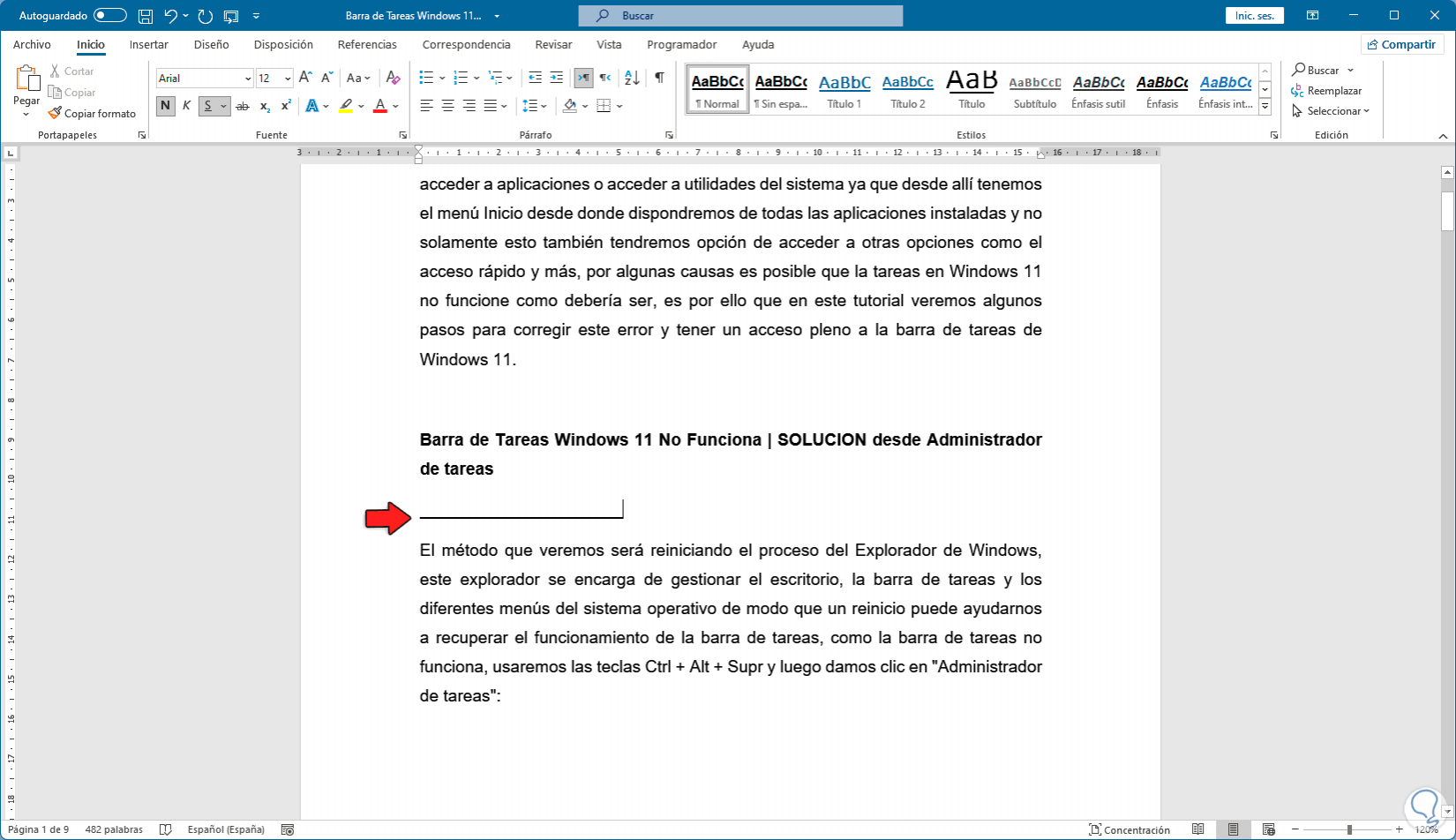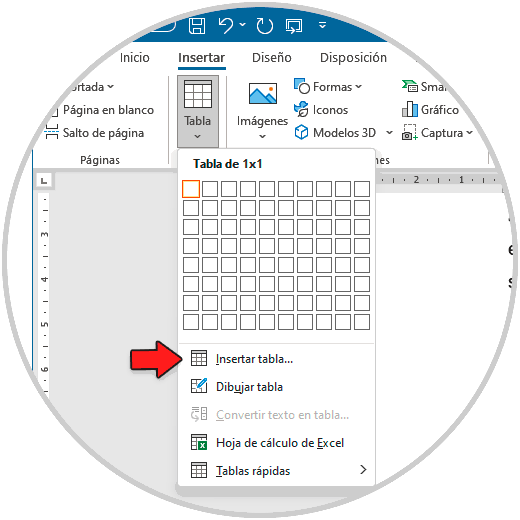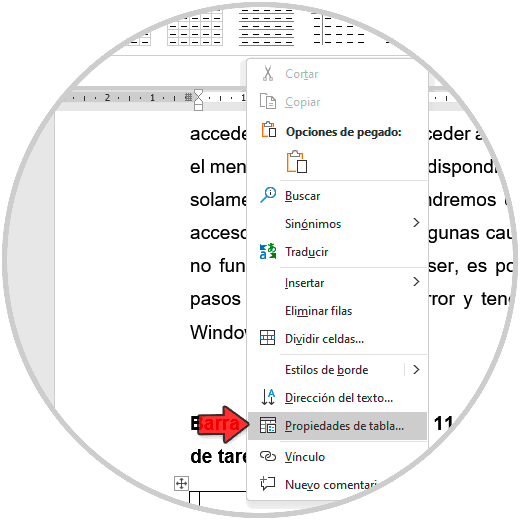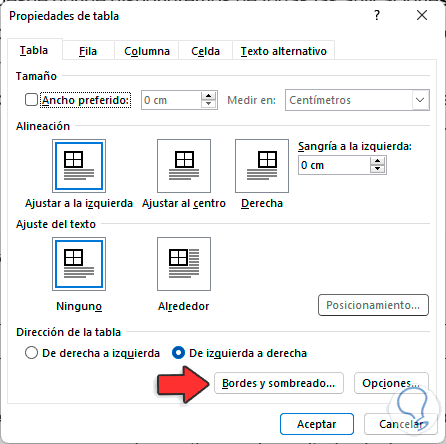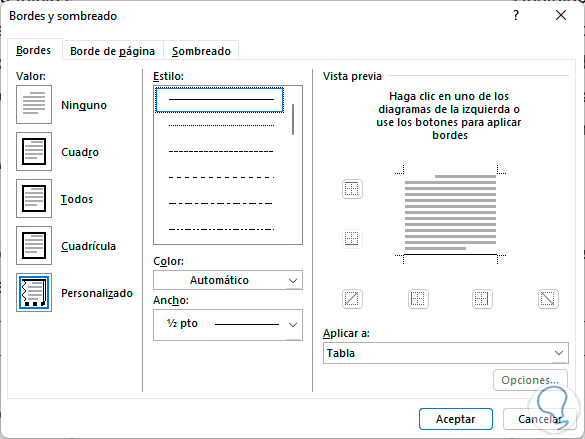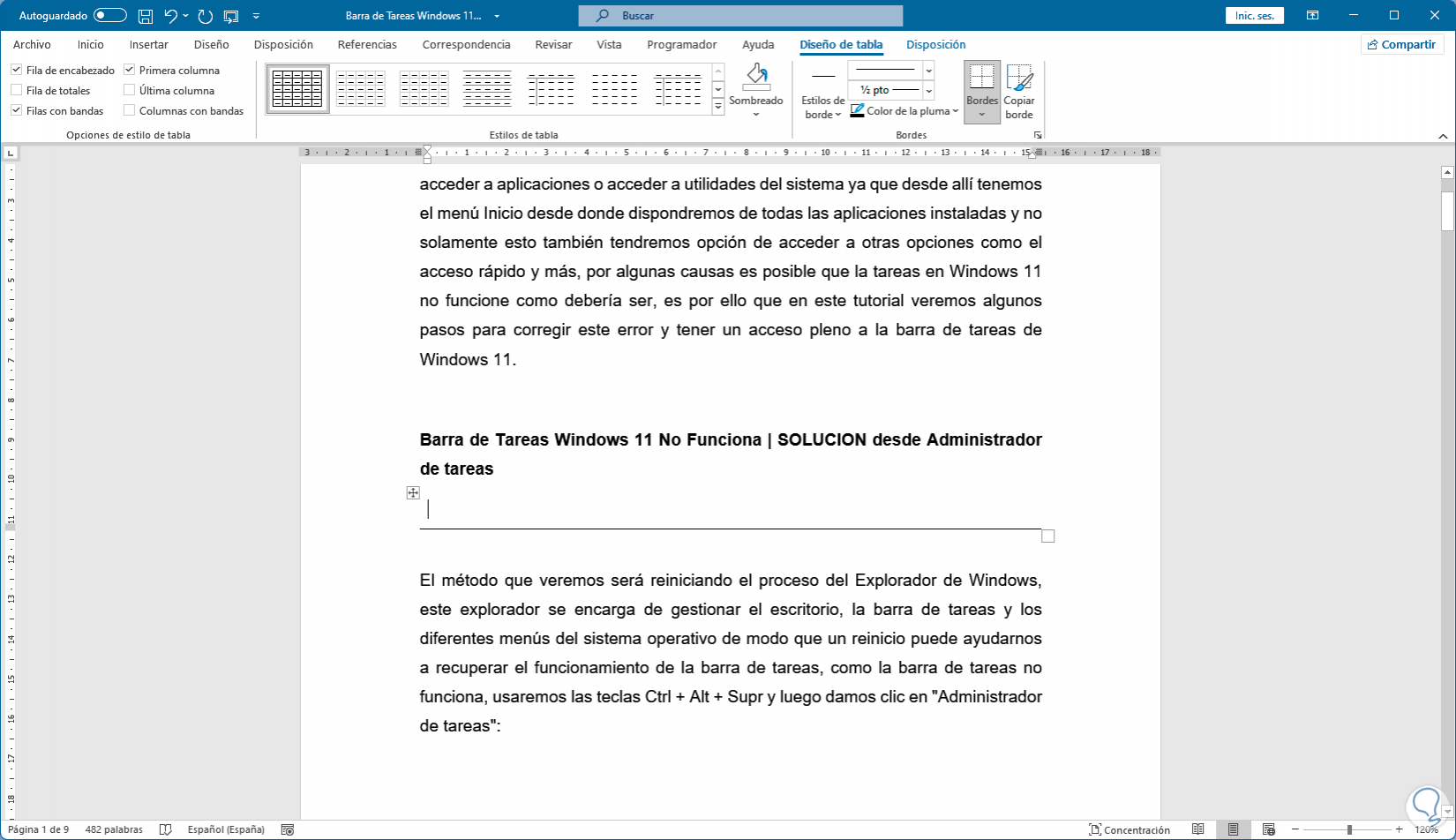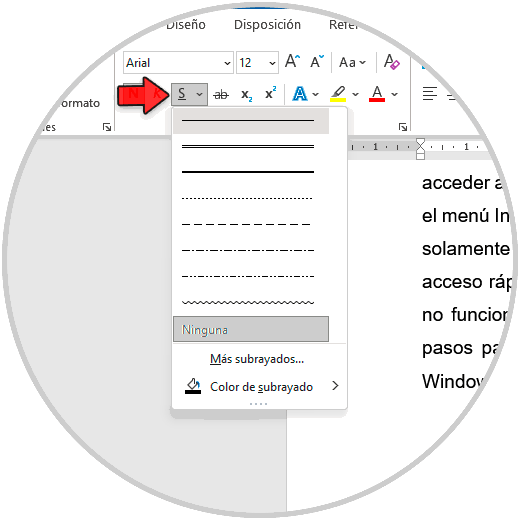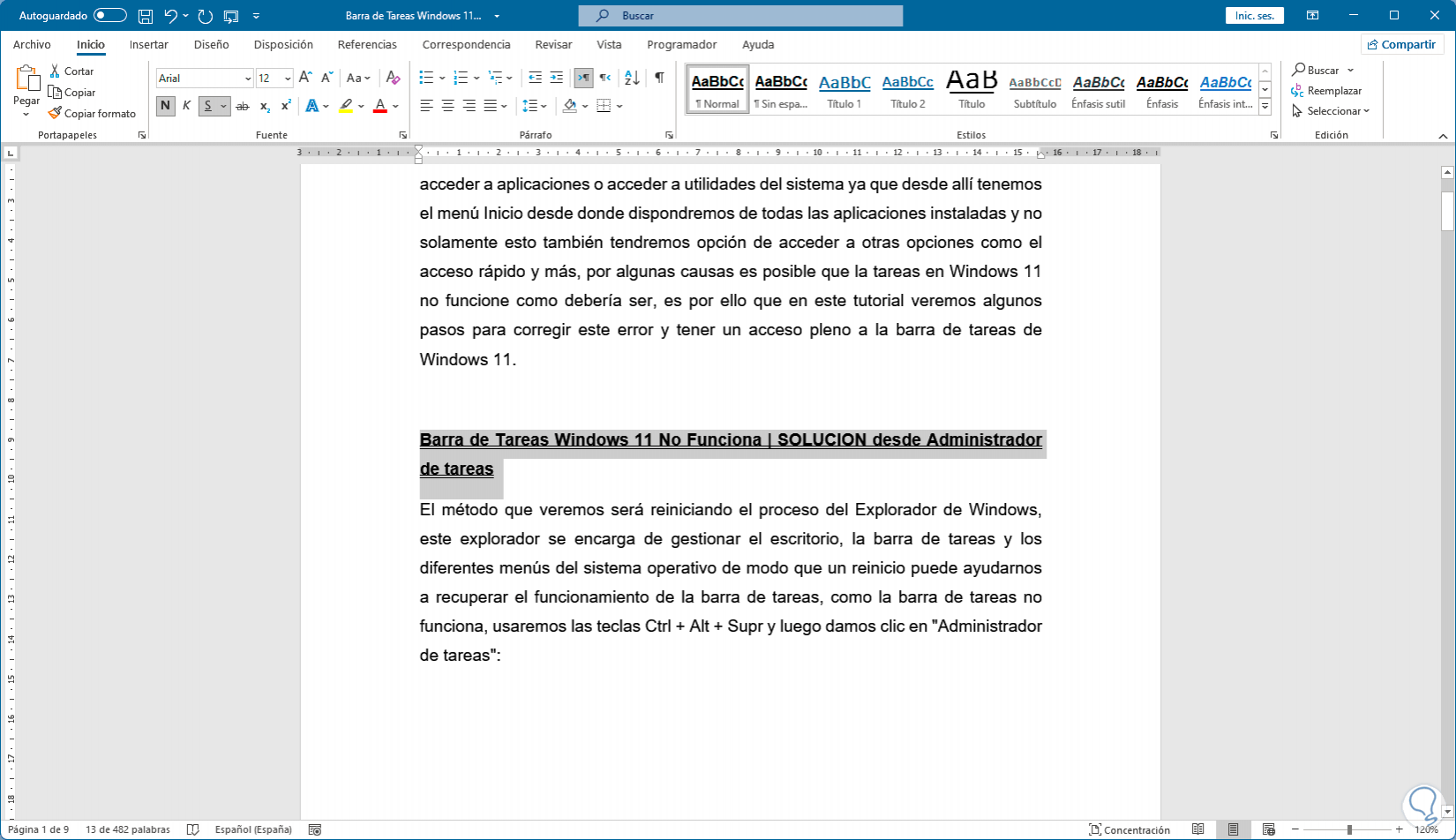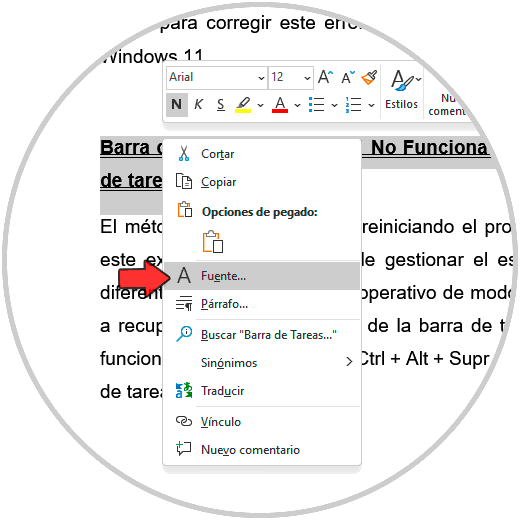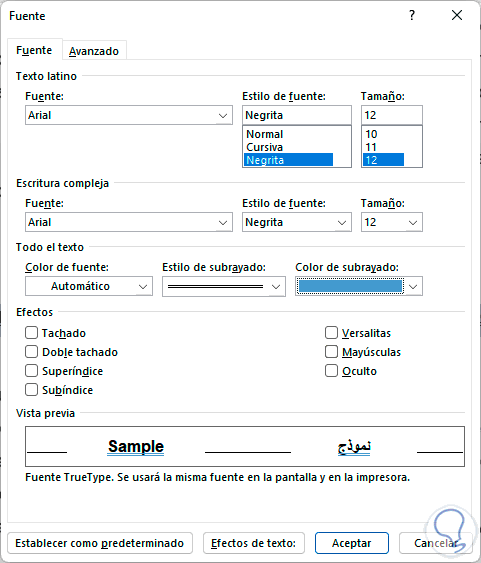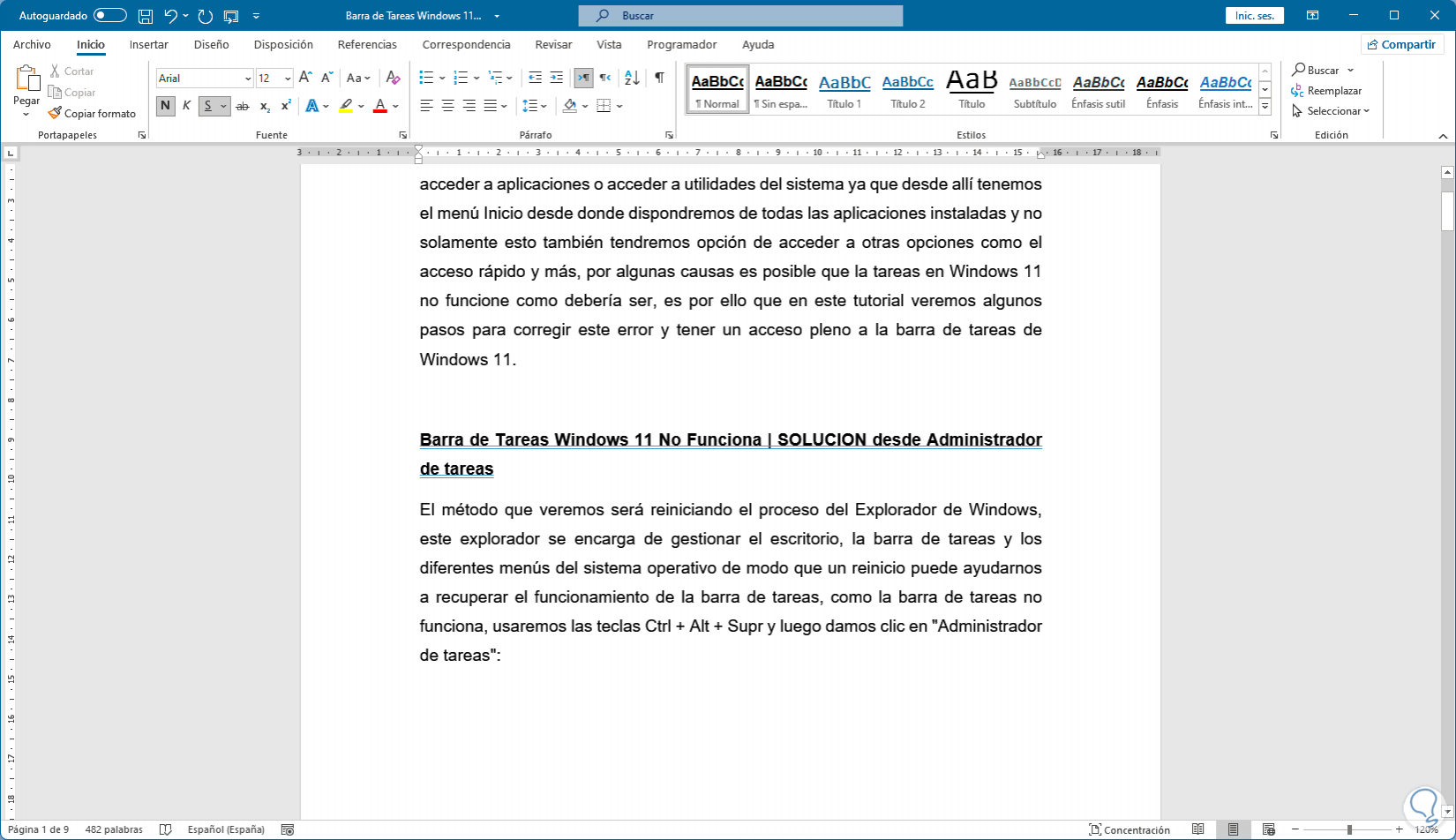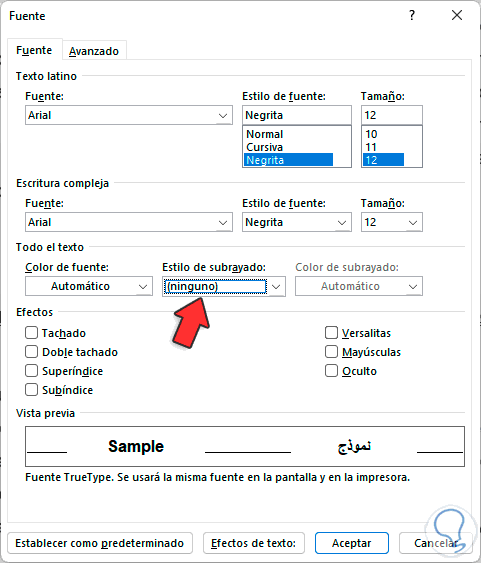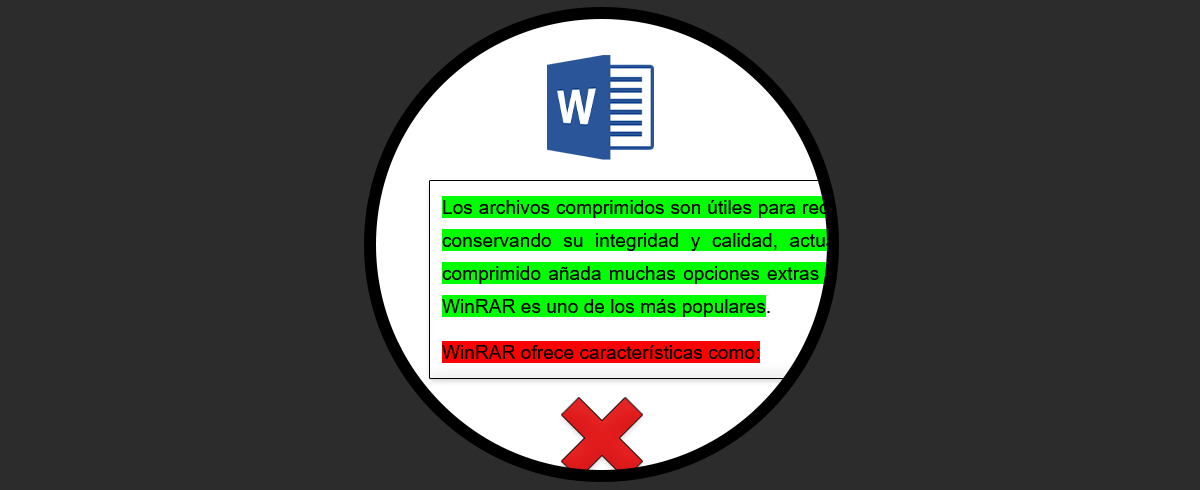Word es una de las aplicaciones de Microsoft Office más utilizada por millones de personas en todo el mundo de manera diaria, para la gestión y creación de texto.
Al trabajar con grandes cantidades de texto en Microsoft Word es posible que deseemos que algunas palabras sobresalgan por encima de otras, para ello disponemos de algunas opciones siendo el subrayado una de las más comunes y más fáciles de lograr.
Cuando subrayamos una palabra esta se resaltará sobre las demás, pero recordemos que Word nos ofrece diversos tipos de subrayado y en este tutorial veremos las diversas opciones que tenemos para trabajar con ello. Es por ello que a continuación te mostramos todos los pasos que debes seguir para saber cómo Subrayar en Word de diferentes formas paso a paso cada una de ellas.
1. Cómo Subrayar en Word palabras con espacios
Este método implica realizar un subrayado sobre todo el texto que se seleccione, para ello abrimos Word y seleccionamos las palabras a subrayar:
Damos clic en el icono de subrayado en la sección "Fuente" o bien usamos las teclas Ctrl + S:
2. Cómo Subrayar en Word palabras sin espacios
Para este caso buscamos subrayar únicamente las palabras más no el espacio entre ellas, para lograrlo abrimos Word, seleccionamos las palabras a subrayar y damos clic derecho sobre esta para seleccionar la opción "Fuente":
En la ventana emergente en "Estilo de subrayado" seleccionamos "Solo palabras":
Aplicamos los cambios y veremos que el subrayado se ha aplicado únicamente a las palabras más no a los espacios:
3. Cómo Subrayar en Word espacios en blanco
En Word es posible subrayar espacios en blanco y no palabras para esto disponemos de dos opciones a usar.
En primer lugar ubicamos el cursor en algún lugar y pulsamos la tecla Tab para crear los espacios deseados, seleccionamos estos espacios:
Damos clic en el icono de subrayado en la sección "Fuente" y veremos este espacio subrayado:
Alternativamente vamos a "Insertar - Tabla":
Seleccionamos una sola tabla, luego damos clic derecho sobre la tabla y seleccionamos "Propiedades de tabla":
Se abrirá lo siguiente:
Damos clic en "Bordes y sombreado" y en la siguiente ventana desplegada en "Vista previa" dejamos activa solo la línea inferior:
Aplicamos los cambios para ver el espacio subrayado:
4. Cómo Subrayar en Word editando el subrayado
Existen diferentes opciones para editar el subrayado en Word , es posible aplicar un formato como color o estilo de subrayado.
Para ello seleccionamos el texto Despliega las opciones del icono Subrayado, damos clic en algunos de los estilos disponibles de subrayado:
Se aplicará al texto seleccionado:
Ahora damos clic derecho sobre este y seleccionamos la opción “Fuente”:
Editamos las opciones deseadas en los campos respectivos:
Aplicamos los cambios:
5. Cómo quitar el subrayado en Word
Finalmente puede llegar el momento en el cual no sea más necesario usar el subrayado de una palabra o de un texto.
Para quitarlo, damos clic derecho sobre el texto subrayado y seleccionamos "Fuente":
En "Estilo de subrayado" seleccionamos "Ninguno":
Aplica los cambios:
De esta manera podemos trabajar con subrayado en Microsoft Word y personalizar el texto que deseamos representar.