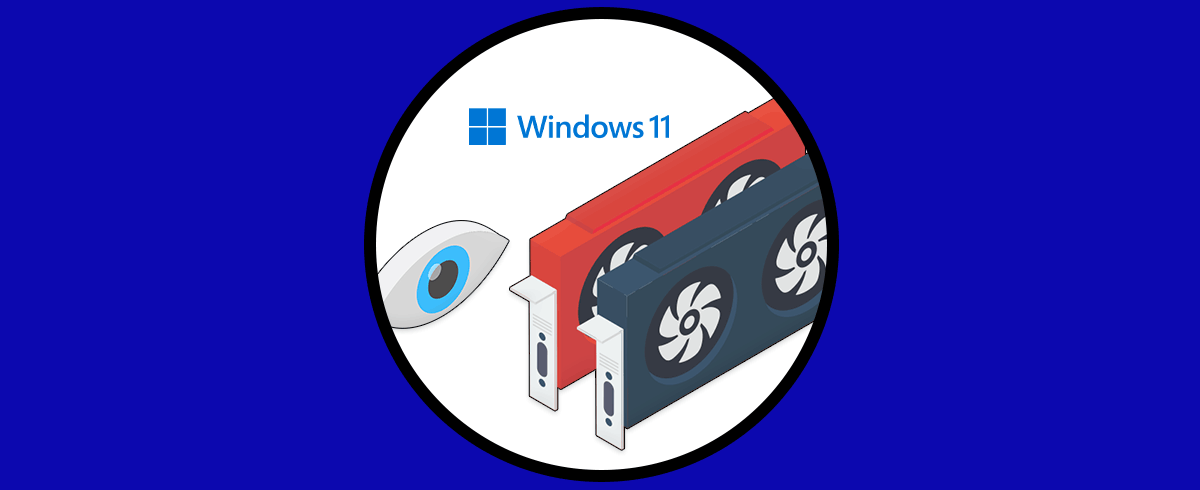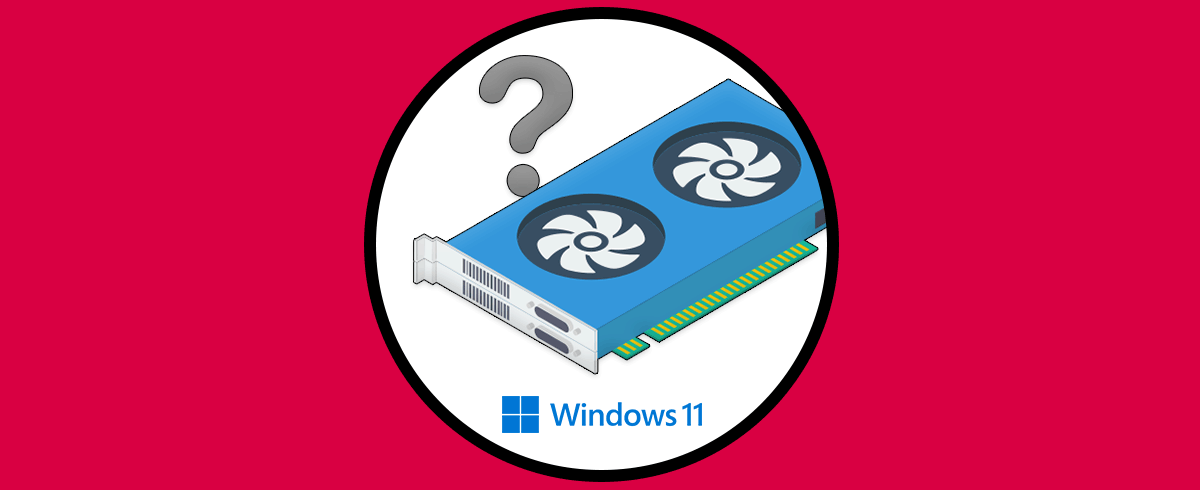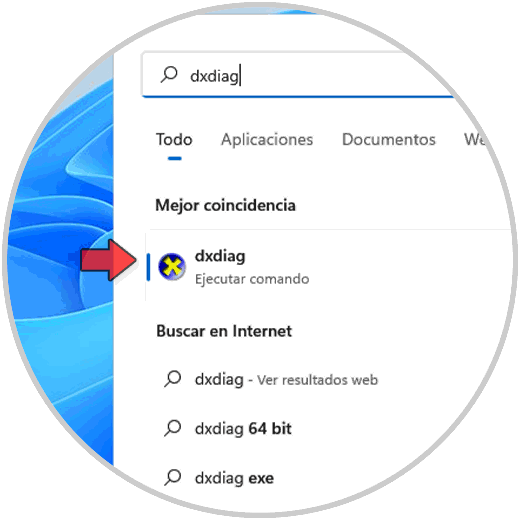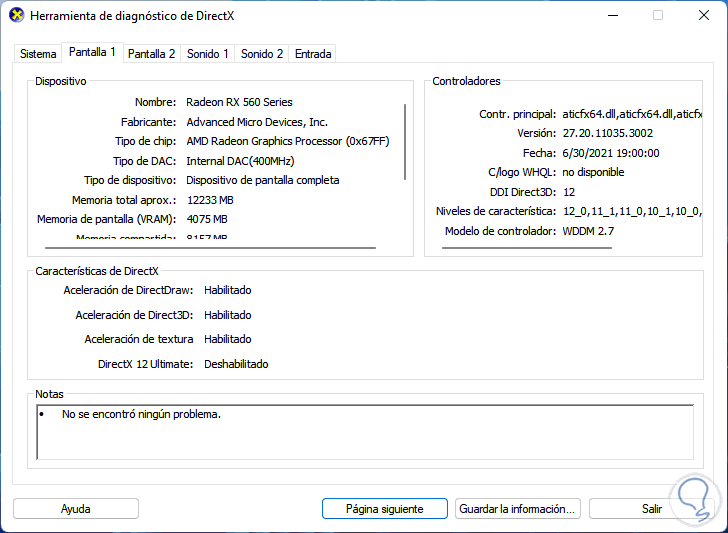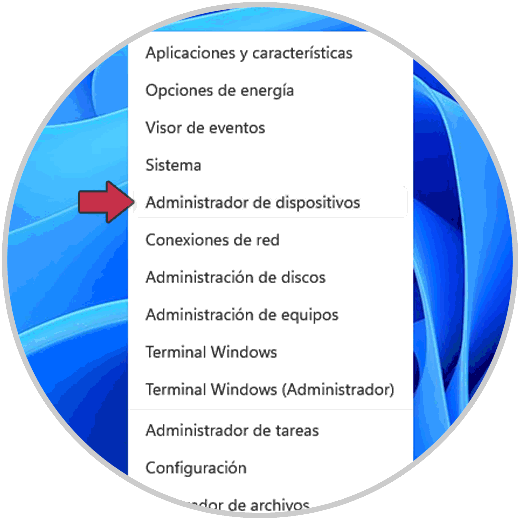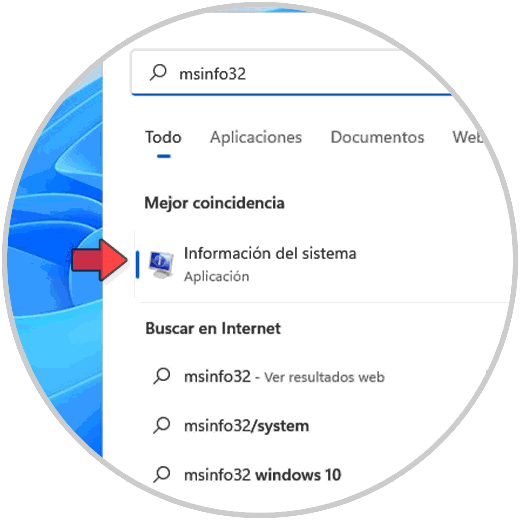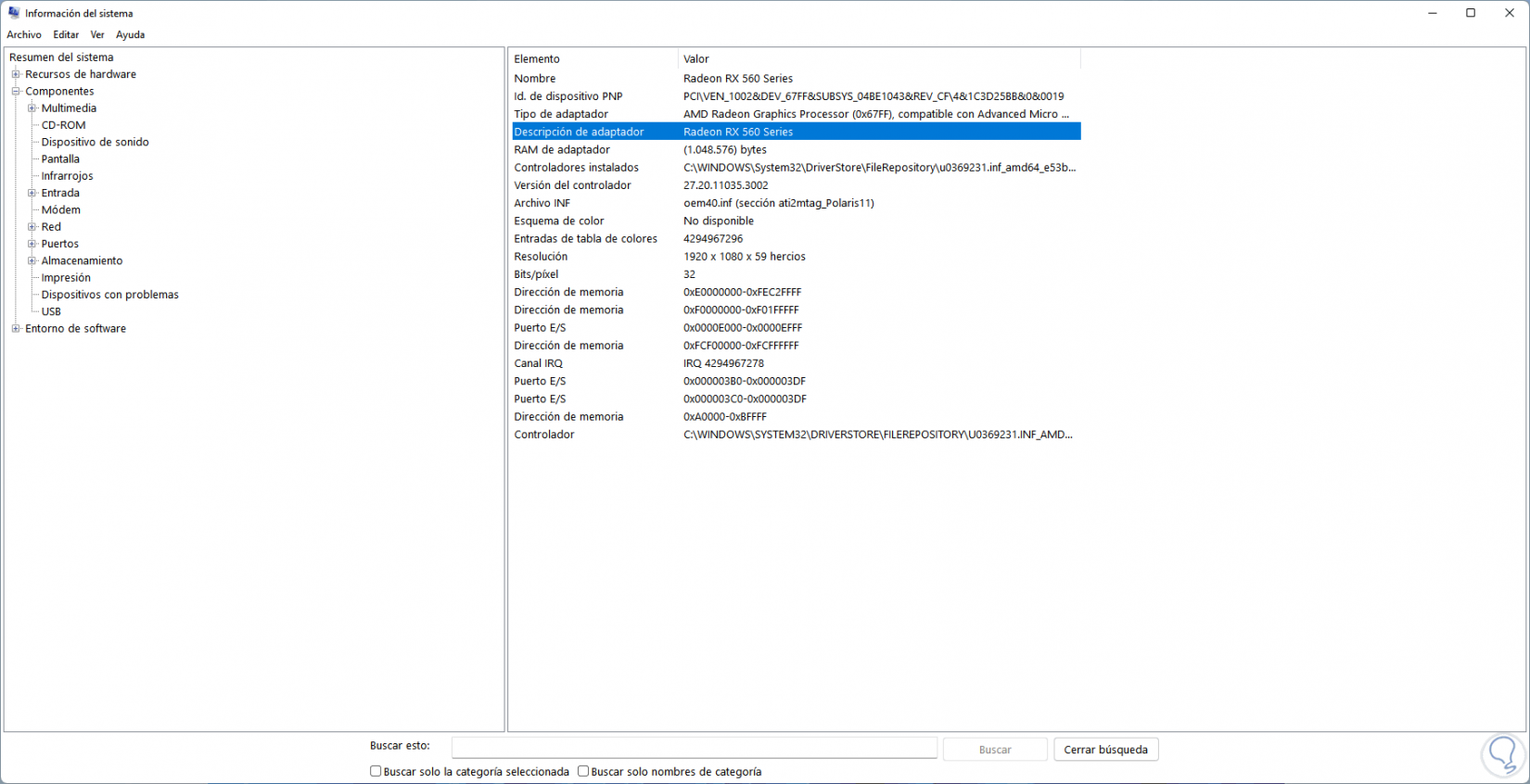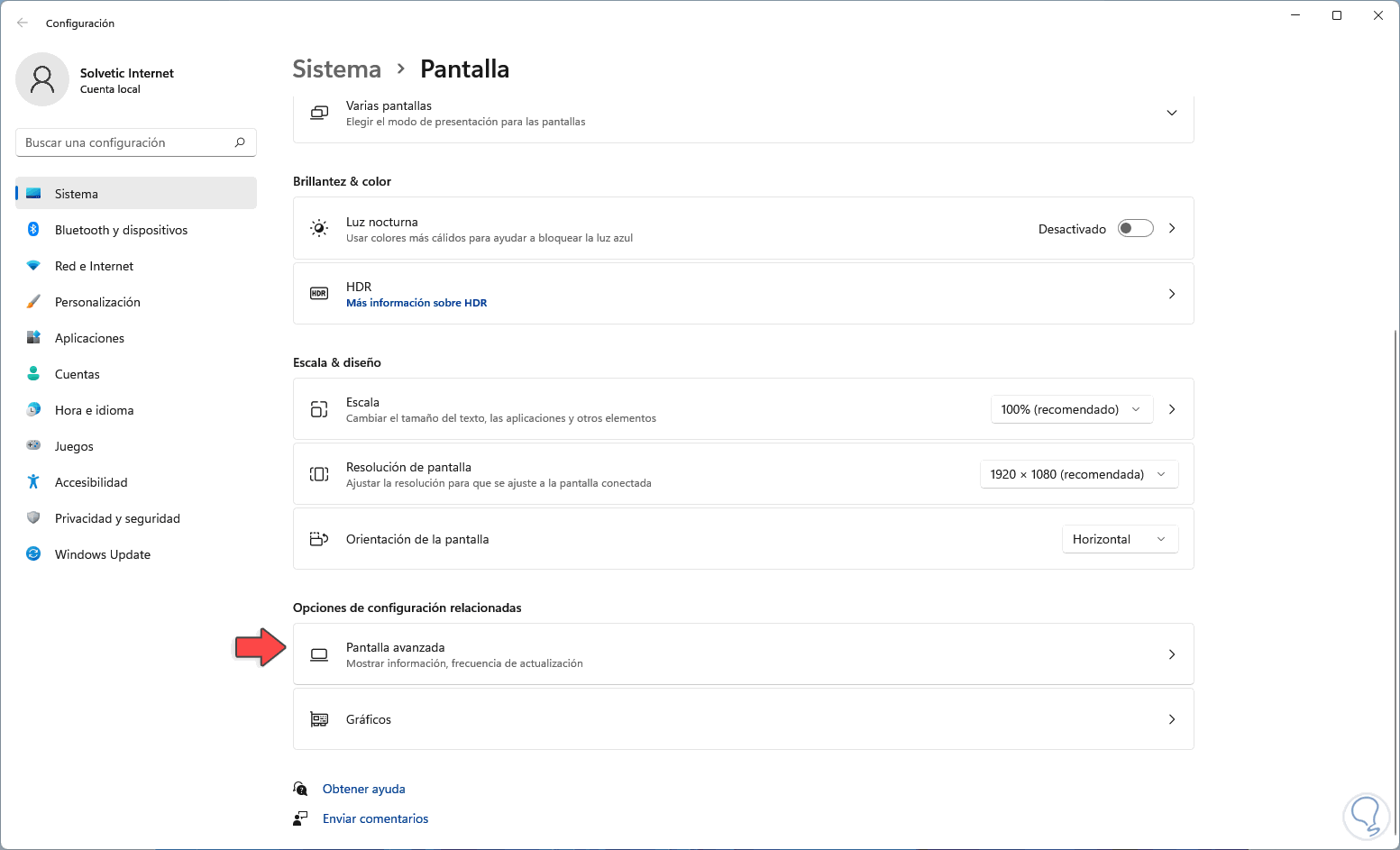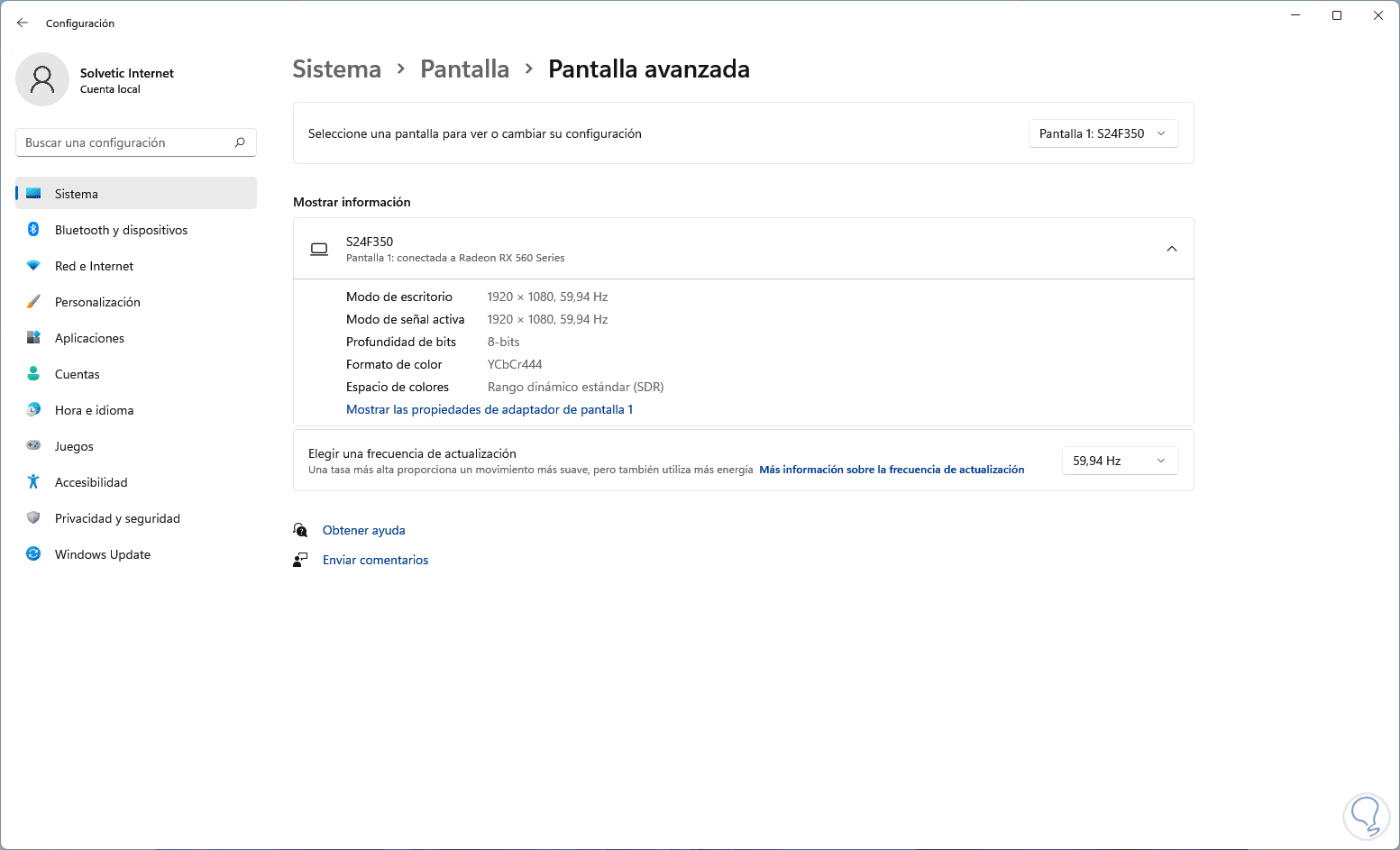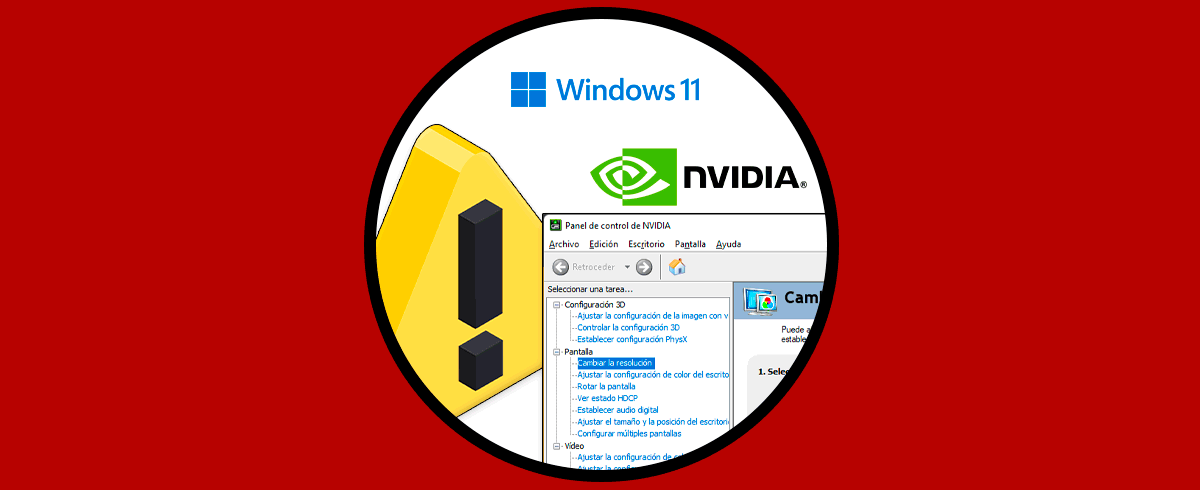Uno de los componentes de hardware más importantes en Windows 11 en la tarjeta gráfica, gracias a ella no solamente es posible tener mejores gráficos en nuestra pantalla sino también mejores prestaciones y funciones a la hora de jugar o trabajar en aplicaciones que requieren amplios aspectos a nivel gráfico, las tarjetas gráficas vienen en numerosas presentaciones que ofrecen diferentes capacidades, velocidades, frecuencias de actualización.
Cada una de esas características tiene un impacto positivo o negativo en el comportamiento a nivel gráfico del sistema y es por esta razón que en este tutorial Solvetic te enseñará diversas formas para conocer las características de la tarjeta gráfica ya sea integrada o externa en el equipo.
1. Ver las Características de Mi Tarjeta Gráfica desde DirectX
DirectX es una funcionalidad de Windows 11 con la cual se administran todos los parámetros multimedia del sistema, ella nos permite tener un acceso completo a todas las características de este tipo en Windows 11.
Para este método en el buscador de inicio ingresa "dxdiag":
Selecciona la utilidad y en la ventana emergente vamos a la pestaña de la pantalla para ver las características de la tarjeta gráfica integrada:
2. Ver las Características de Mi Tarjeta Gráfica desde GPU-Z
Sin duda que en el mercado existen numerosas aplicaciones que nos permiten tener un completo resumen de los periféricos y dispositivos de hardware del equipo, en este caso usaremos la aplicación GPU-Z la cual está disponible en el siguiente enlace de forma gratuita:
- Despliega overclock, relojes predeterminados y relojes 3D
- Es compatible con dispositivos gráficos NVIDIA, AMD, ATI e Intel
- Entrega detalles del adaptador, GPU y la información de la pantalla
- Cuenta con una prueba de carga de GPU con el fin de validar la configuración PCI-Express
- Permite crear una copia de seguridad del BIOS de la tarjeta gráfica
Abre la utilidad GPU-Z:
En la sección de tarjeta gráfica veremos todos los detalles de la tarjeta:
3. Ver las Características de Mi Tarjeta Gráfica desde Administrador de dispositivos
El Administrador de dispositivos en Windows 11 es un punto central desde donde tenemos acceso a las características de cada dispositivo de hardware incluyendo la tarjeta gráfica
Abre el Administrador de dispositivos:
En "Adaptadores de pantalla" encontramos el tipo de tarjeta gráfica:
4. Ver las Características de Mi Tarjeta Gráfica desde Información del sistema
Como su nombre lo indica, Información del sistema es un completo resumen tanto el sistema operativo como los periféricos y dispositivos de hardware, en el buscador ingresamos "msinfo32":
Seleccionamos la Información del sistema, luego en "Componentes - Pantalla" vamos a "Descripción del adaptador" y allí veremos el detalle de la tarjeta.
5. Ver las Características de Mi Tarjeta Gráfica desde Configuración de pantalla
Finalmente, la propia configuración de pantalla de Windows 11 nos da detalles sobre nuestra tarjeta gráfica
Para ello damos clic derecho en el escritorio y seleccionamos "Configuración de pantalla":
Damos clic en "Pantalla avanzada":
Allí verás el tipo de tarjeta gráfica usada:
Cada uno de estos métodos que hemos visto nos permite tener un acceso a la información de la tarjeta gráfica, en algunos casos solo veremos el modelo, pero en otros casos podemos ver detalles mucho más completos y profundos como el voltaje, la frecuencia, la velocidad y muchos más detalles que tienen una incidencia en la forma como vemos los gráficos en el sistema.